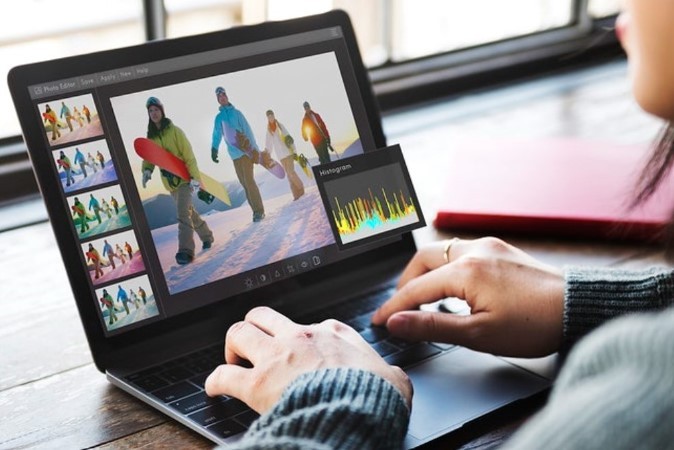Содержание
Большинство фотографий, которые вы видите в Интернете, прошли определенный уровень постобработки. Будь то вырезание ненужных частей или применение фильтров, чтобы добавить немного искры, редактирование фотографий — это то, что каждый из нас делает. Если вы пользователь Windows и задаетесь вопросом, как редактировать фотографии в Windows 10 или 11, вам не придется далеко ходить, поскольку Microsoft предлагает несколько хороших предустановленных приложений для редактирования изображений. В этом посте мы узнаем, как редактировать фотографии с помощью Фотографии Майкрософт и Paint 3D. Итак, начнем.
Редактирование фотографий в Windows 10/11 с помощью Microsoft Photos
Недавно Microsoft представила обновленную версию приложения Microsoft Photos вскоре после выпуска Windows 11. И это было долгожданное дополнение, поскольку приложение соответствует совершенно новому пользовательскому интерфейсу Windows 11 с его закругленными углами и плавающими меню.
Чтобы получить новую версию приложения «Фото» для Windows 11, проверьте наличие обновлений в разделе Магазин Майкрософт . Тем не менее, если вы используете старую версию приложения «Фотографии» в Windows 10, возможности редактирования в чем-то похожи.
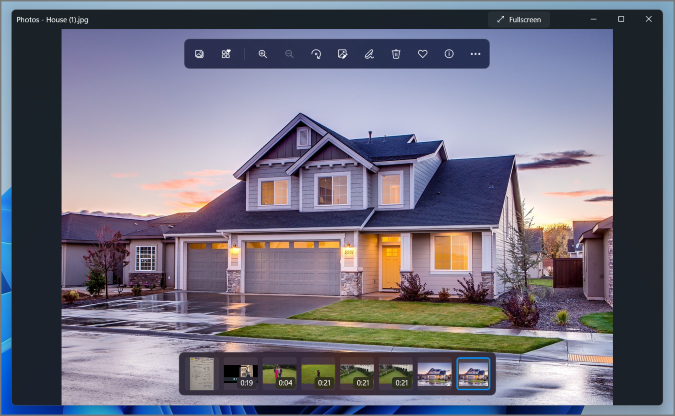
Как только вы освоите новое приложение Microsoft Photos, вы сможете использовать его для редактирования фотографий.
Начало работы
Открыв свою фотографию в приложении Microsoft Photos, нажмите кнопку Редактировать изображение на панели инструментов. Кроме того, вы можете использовать сочетание клавиш Ctrl+E, чтобы начать редактирование.
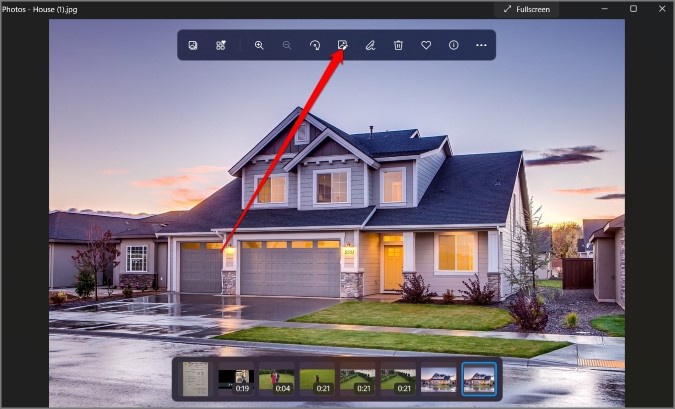
Обрезать и повернуть
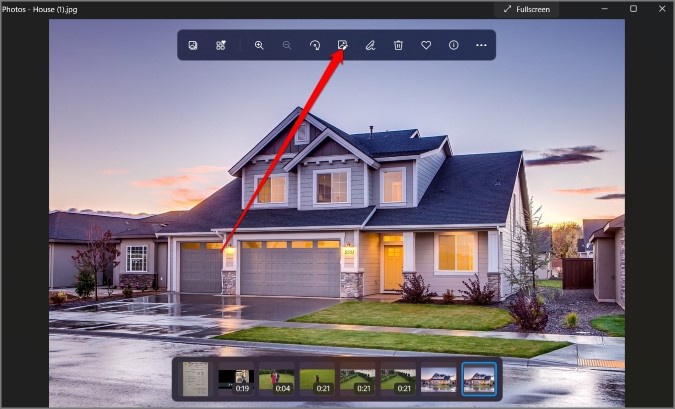
Обрезать и вращать
h3>
В редакторе вы можете настроить рамку вокруг изображения, чтобы обрезать фотографию. Кроме того, вы также можете изменить соотношение сторон, используя раскрывающееся меню на правой боковой панели.
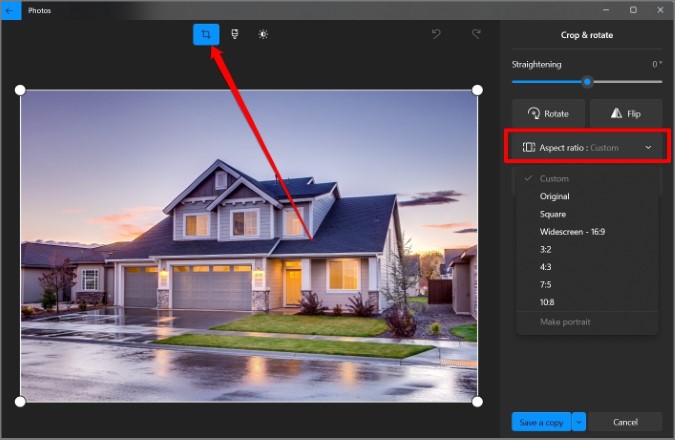
Если вы хотите повернуть фотографию, вы можете нажать кнопку Повернуть или использовать сочетание клавиш Ctrl+R, чтобы повернуть выбранное изображение на 90 градусов вправо. Если это слишком много и вы хотите лишь слегка наклонить фотографию, используйте ползунок в разделе Выпрямление.
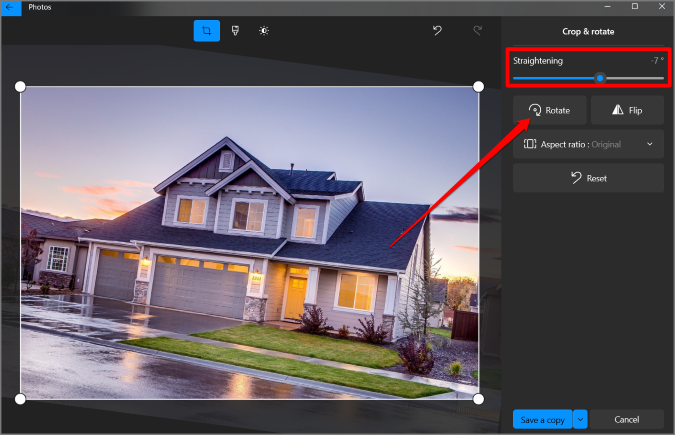
Добавить фильтры
Как и другие приложения для редактирования изображений, приложение «Фото» также содержит различные фильтры, которые можно использовать, чтобы оживить ваши изображения. Для этого нажмите кнопку Фильтр вверху. Выберите фильтр, который вы хотите использовать, на правой боковой панели. После применения вы можете настроить интенсивность фильтра с помощью ползунка в разделе Интенсивность фильтра .
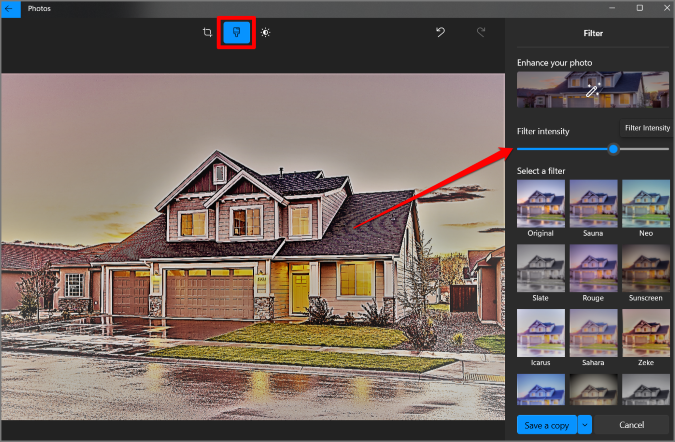
Внести коррективы
Если вы хотите внести в фотографию лишь незначительные исправления, такие как свет, контраст, тень и т. д., перейдите на вкладку Коррекция вверху. Здесь вы можете изменить количество Света и Цвета на фотографии, перемещая ползунок под ними.
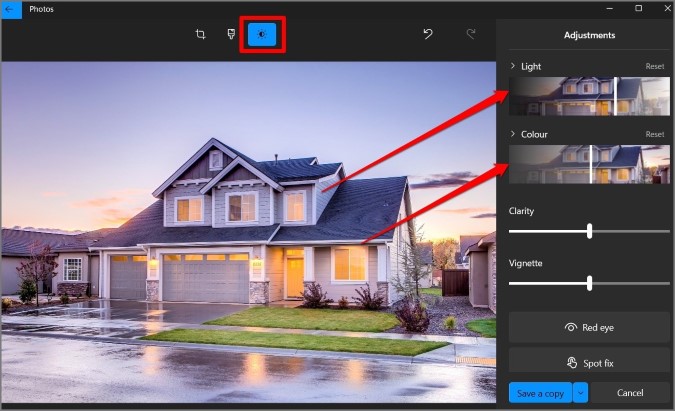
Аналогично, ползунок Четкость помогает очертить определенные края (при перемещении вправо) или смешать их с фоном (при перемещении влево). Ползунок Виньетка добавит эффект белой или черной виньетки в углы фотографии.
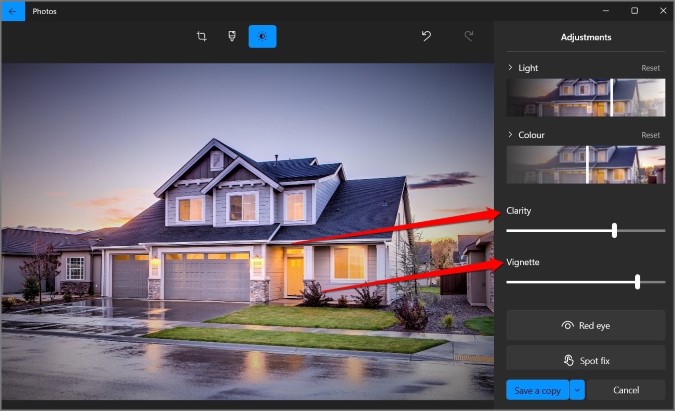
Наконец, Инструмент «Красные глаза» позволяет убрать из глаз человека красные блики, вызванные вспышкой камеры. А кнопка Точевое исправление позволяет исправлять неясные мелкие детали, удаляя целевое место и заполняя его в зависимости от окружающей области.
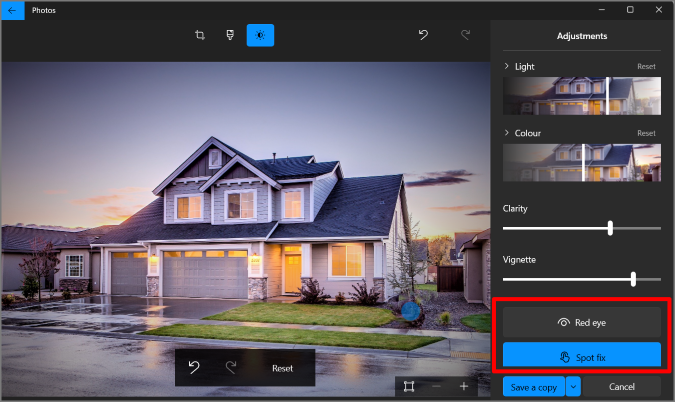
Рисовать на фотографиях
Помимо вышеперечисленного, приложение «Фото» также позволяет рисовать на фотографии. Для этого нажмите кнопку Рисовать на плавающей панели инструментов вверху. Затем выберите предпочтительную ручку из доступных вариантов и измените ее Размер и Цвет из ряда палитр.
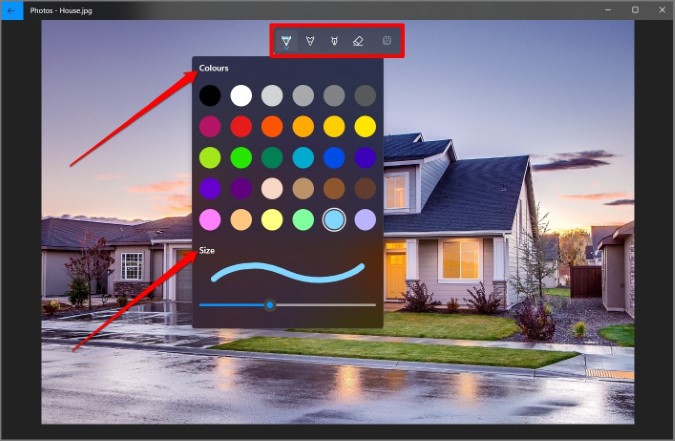
Сохраните изменения
Завершив редактирование фотографии, нажмите кнопку Сохранить копию или перезапишите оригинал, щелкнув стрелку вниз рядом с ней и нажав Сохранить.
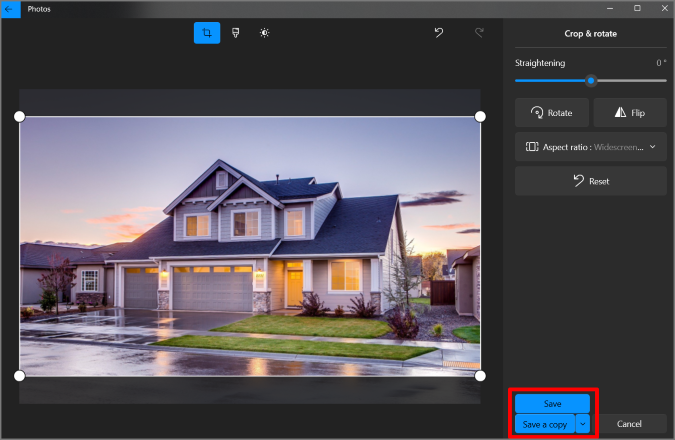
Как редактировать фотографии в Windows 10/11 с помощью Paint 3D
Хотя приложение Microsoft Photos отвечает вашим основным требованиям к редактированию, оно все еще далеко от полноценного редактирования. Итак, если вам нужны такие возможности, как возможность добавлять текст, наклейки, фигуры и многое другое, вам нужно редактировать изображения в Paint 3D. Прочтите, чтобы узнать, как это сделать.
Начало работы
Нажмите правой кнопкой мыши изображение, которое хотите отредактировать, выберите Открыть с помощью и выберите Paint 3D.
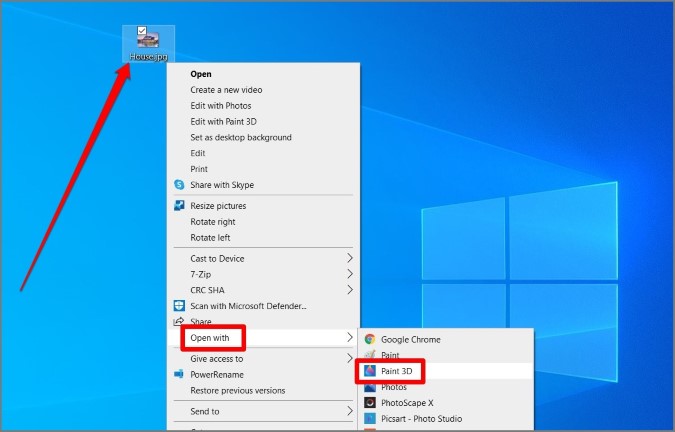
Теперь ваша фотография откроется в Paint 3D, и с этого момента вы можете ее редактировать.
Инструмент выбора
Инструмент выбора в Paint 3D помогает выбрать и удалить определенную часть изображения, а также отредактировать эту часть. Вот как это использовать.
1. Нажмите кнопку Выбрать на панели инструментов выше и обрежьте часть изображения, чтобы отредактировать ее.
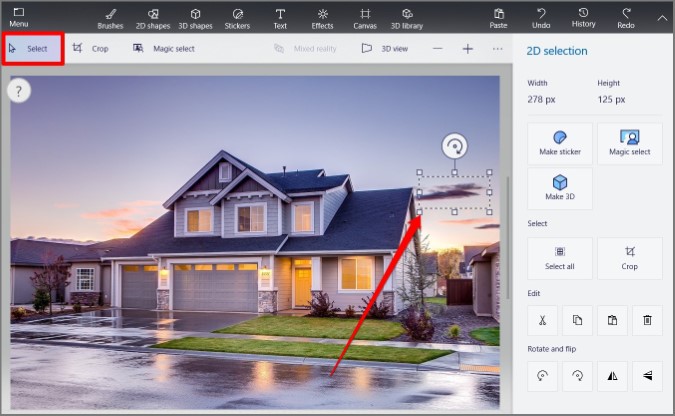
2. После выбора вы можете вырезать, обрезать, копировать, вращать и переворачивать выбранную часть, используя боковое меню справа. Кроме того, вы также можете преобразовать его в наклейку, используя опцию Создать наклейку.
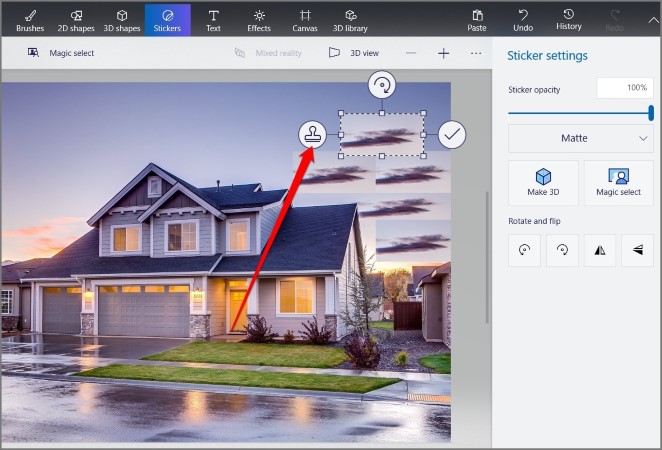
Инструмент «Волшебное выделение»
Хотя вы можете использовать указанный выше инструмент выделения для основных нужд, в Paint 3D также есть немного более продвинутый инструмент выделения под названием Magic Select, который может автоматически обнаруживать и выбирать объекты на вашей фотографии. Вот как это работает.
1. Нажмите кнопку Магический выбор на панели инструментов выше. Теперь отрегулируйте границы, которые появляются вокруг изображения, чтобы сфокусироваться на объекте, который вы хотите выбрать. После этого нажмите Далее на правой боковой панели.
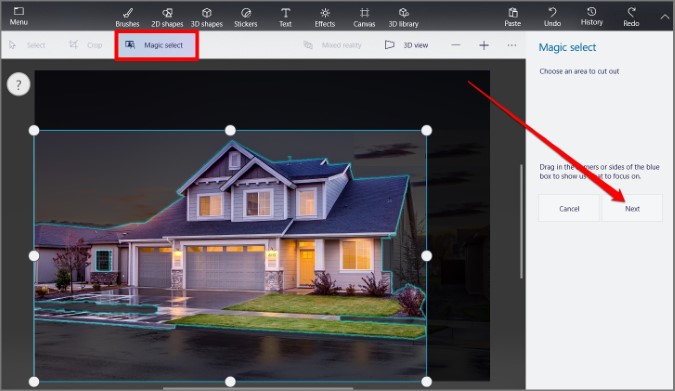
2. Далее вы можете использовать инструменты Добавить и Удалить, чтобы внести незначительные изменения в вырез. Если вы удовлетворены выбором, нажмите Готово.
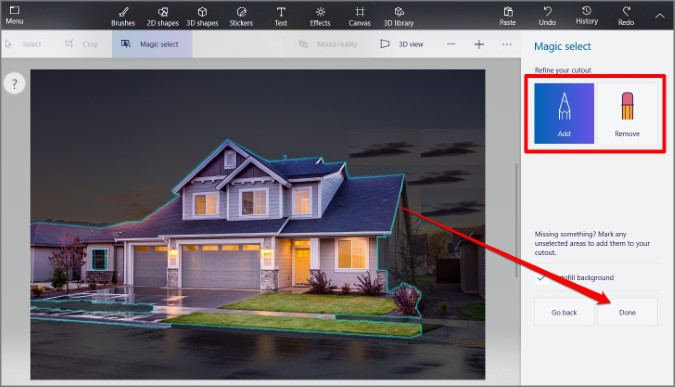
Magic Tool может пригодиться, если вы хотите удалить определенный объект с изображения или удалить фон с фотографии.
Добавить текст
Paint 3D также позволяет добавлять к изображениям 2D- и 3D-текст. Для этого нажмите кнопку Текст вверху. Теперь нажмите на изображение, и появится текстовое поле. Вы можете перемещать, изменять размер и вращать текстовое поле по своему усмотрению. Кроме того, вы также можете изменить тип, размер, формат и т. д. шрифта.
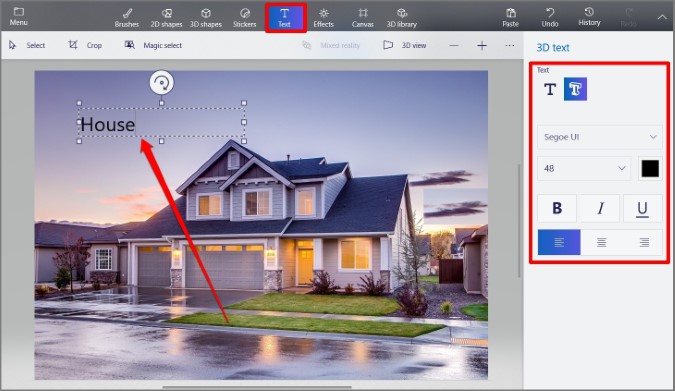
Добавить наклейки и фигуры
В Paint 3D также есть библиотека наклеек, которую вы можете использовать, чтобы оживить свое изображение. Вы можете использовать опцию Стикеры вверху, чтобы добавить некоторые из них. Кроме того, вы также можете добавлять и использовать свои собственные стикеры или создавать их с помощью Magic Tool.
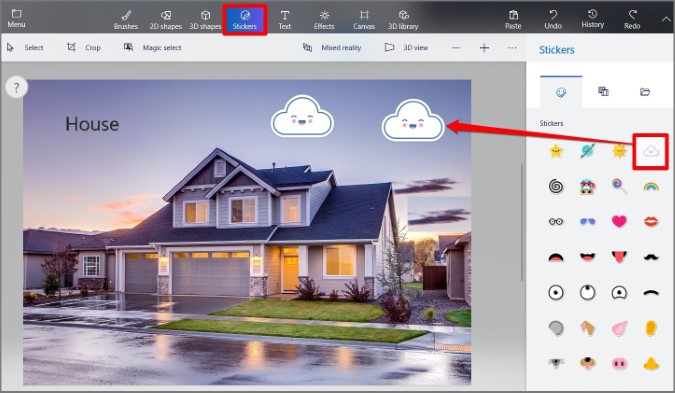
Как и в наклейках, в Paint 3D также есть несколько 2D- и 3D-фигур, которые можно добавить к изображению с помощью кнопок 2D-фигуры и 3D-фигуры вверху. Вы можете просмотреть доступные фигуры или найти новые в библиотеке.
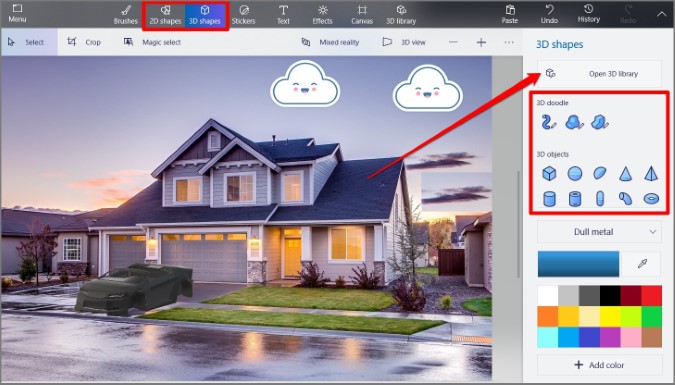
После добавления вы можете изменить цвет, размер, поворот и другие параметры фигуры, используя боковое меню справа.
Сохранить изображение
Завершив редактирование изображения, вы можете легко сохранить его в любом формате, открыв Меню >Сохранить как. Альтернативно вы также можете нажать Ctrl+S, чтобы сохранить изображение в Paint 3D.
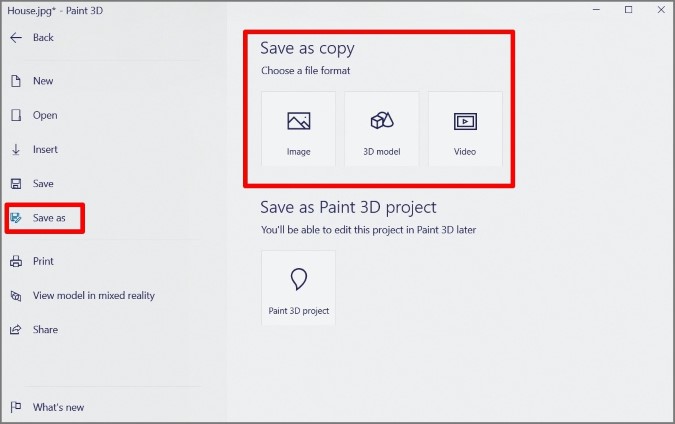
Часто задаваемые вопросы
Есть ли в Windows 10 программное обеспечение для редактирования фотографий?
Да, для редактирования фотографий вы можете использовать как приложение Microsoft Photos, так и Paint 3D. Кроме того, приложение Microsoft Photos также поддерживает редактирование видео благодаря своему многофункциональному видеоредактору.
Как изменить размер изображений в Paint 3D?
Чтобы изменить размер изображения в Paint 3D, нажмите кнопку Холст вверху и воспользуйтесь меню боковой панели справа, чтобы определить новую ширину и высоту изображения в пикселях или процентах.
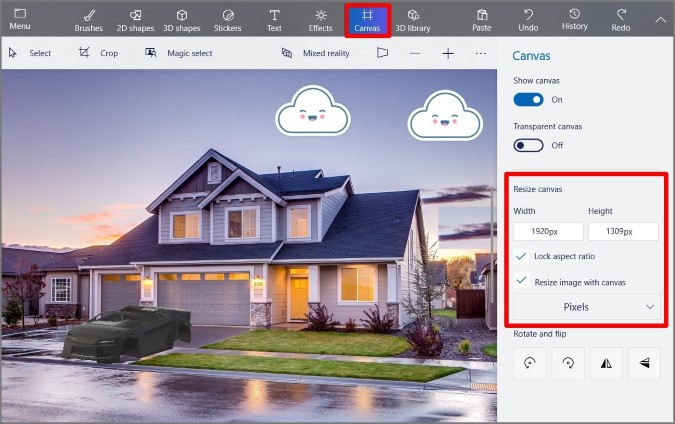
Подведение итогов: редактирование фотографий в Windows 10/11
В целом, благодаря этим двум приложениям нет необходимости искать стороннее приложение для редактирования фотографий в Windows 10/11. Для базового редактирования вы можете использовать приложение «Фотографии» от Microsoft. А для более сложных задач вы можете рассчитывать на Paint 3D.
Также читайте: Как редактировать фотографии в OneDrive на мобильном телефоне и ПК