Содержание
Если вы перешли на телефон Samsung Galaxy с iPhone или других устройств Android, возможно, вы ищете способы редактировать видео в Samsung . Вы будете удивлены, увидев удивительные возможности встроенного видеоредактора Samsung Gallery, который доступен бесплатно. Давайте проверим, как редактировать видео на телефонах Samsung Galaxy.
Советы по редактированию видео в галерее Samsung
Видеоредактор на телефонах Samsung Galaxy позволяет обрезать, кадрировать и поворачивать видео. Вы даже можете добавлять фильтры, текст и наклейки.
1. Как открыть видеоредактор
В галерее Samsung откройте видео, которое хотите отредактировать, и нажмите значок Карандаш внизу, чтобы открыть видеоредактор Samsung. Вы можете получить доступ ко всем нижеперечисленным функциям внутри видеоредактора, если не указано иное.
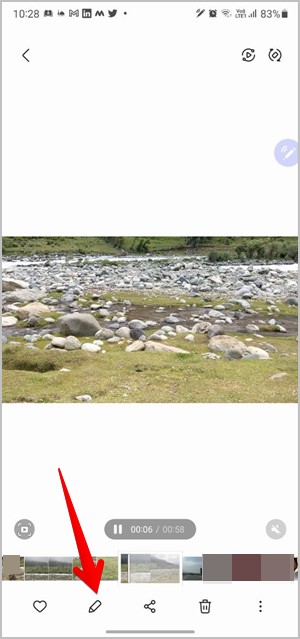
2. Как обрезать видео
На первом экране, который открывается после открытия видеоредактора Samsung, можно обрезать видео. Однако если вы используете какой-либо другой инструмент, нажмите значок Ножницы, чтобы перейти в режим обрезки. Переместите (коснитесь и удерживайте) белые полосы на концах ползунка предварительного просмотра видео, чтобы обрезать видео до необходимой длины. Оставьте левую панель в новой начальной точке, а правую — в новой конечной точке.
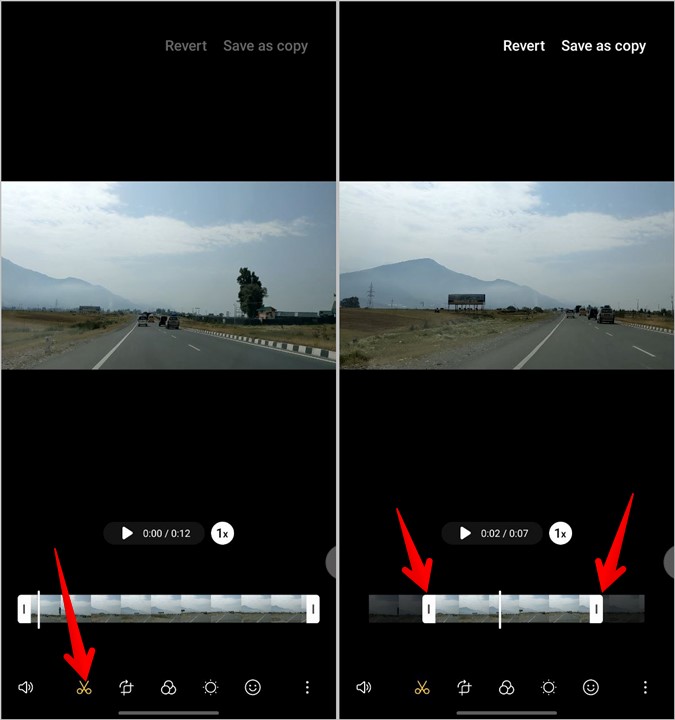
3. Как изменить скорость видео
Вы можете ускорить или замедлить видео использовать видеоредактор Samsung. Нажмите инструмент Ножницы внизу. Затем нажмите на значок 1x, чтобы просмотреть доступные варианты скорости, например 2x и 1/2x.
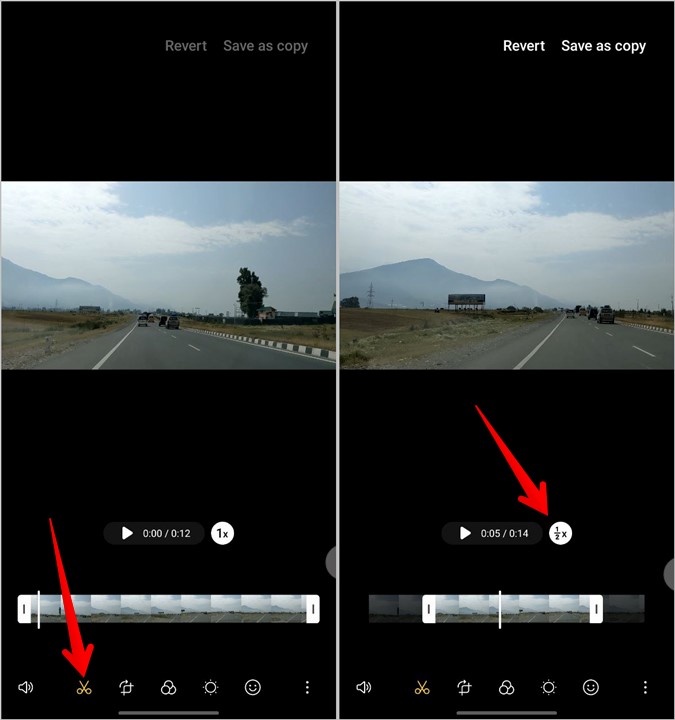
4. Как обрезать видео
Как и изображения, на телефоне Samsung можно обрезать видео, чтобы удалить ненужную часть по бокам. Для этого нажмите инструмент Трансформировать внизу. Затем используйте белые полосы вокруг границы видео, чтобы обрезать его.
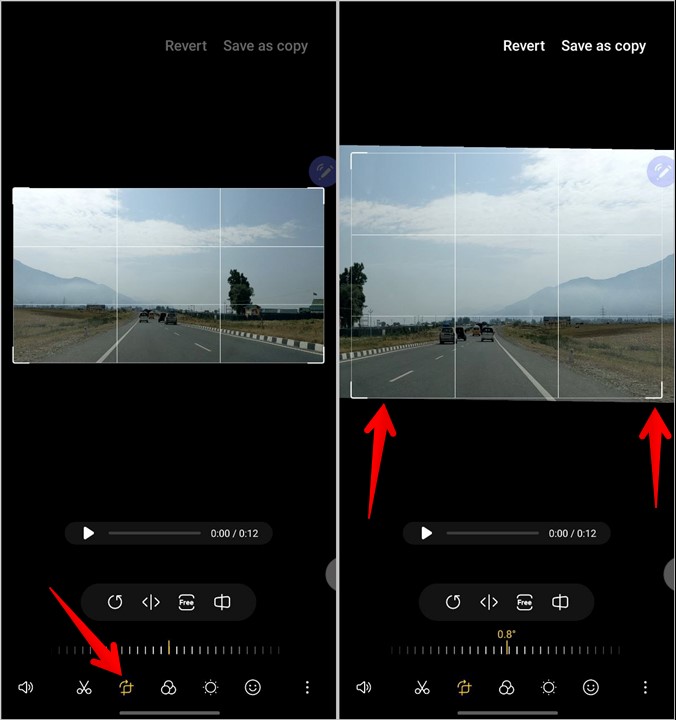
5. Как повернуть видео
Перейдите к инструменту Преобразование и несколько раз нажмите значок Поворот, чтобы повернуть видео.
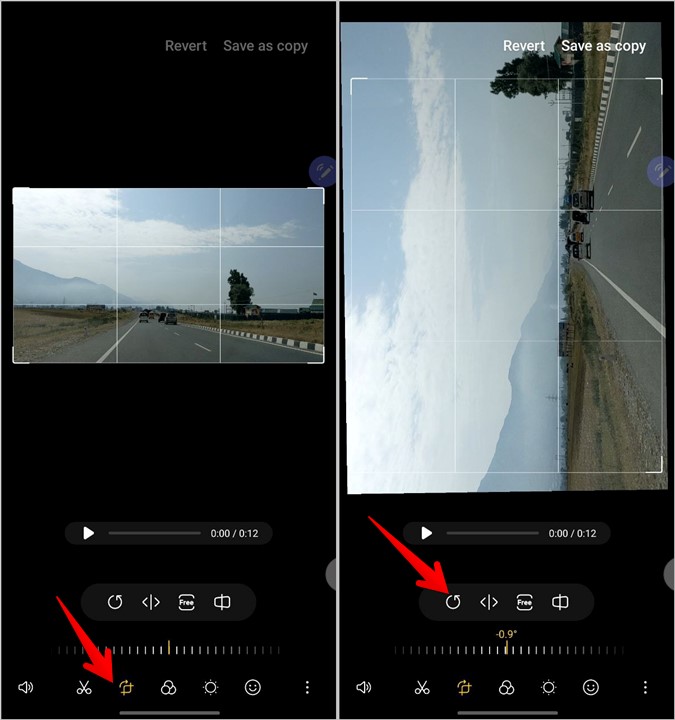
6. Как перевернуть видео
Аналогичным образом вы можете перевернуть видео с помощью инструмента Перевернуть, который присутствует в инструменте Преобразование.
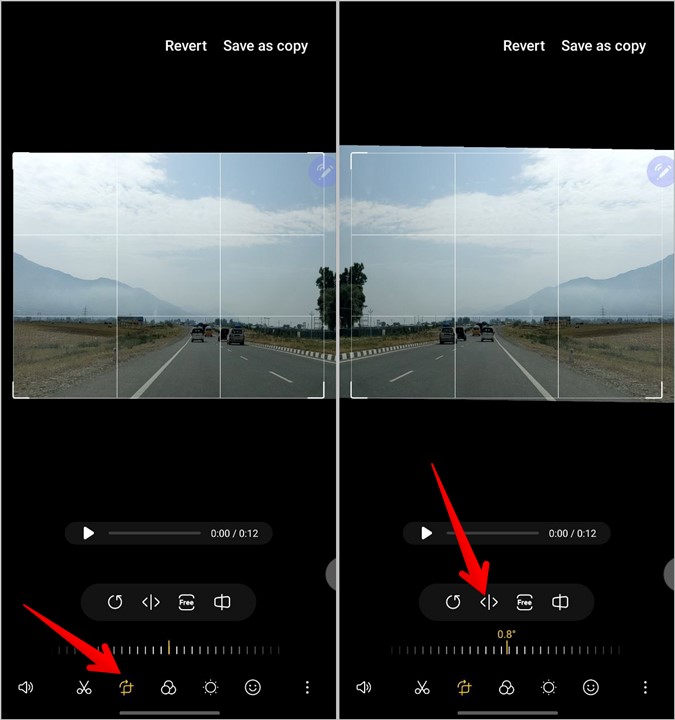
7. Как изменить соотношение сторон видео
Видеоредактор Samsung также позволяет изменять соотношение сторон вашего видео. Этот инструмент также позволяет обрезать видео в соответствии с фиксированными размерами.
Сначала откройте инструмент Преобразование и нажмите значок с надписью типа Бесплатно, 1:1, 16:9 и т. д., чтобы войти в режим соотношения сторон. Нажмите значок «Вертикально» или «Горизонтально», чтобы выбрать режим видео: портретный или альбомный. Затем выберите размеры соотношения сторон из доступных вариантов, например 1:1, 3:4, 9:16,4:3 и т. д.
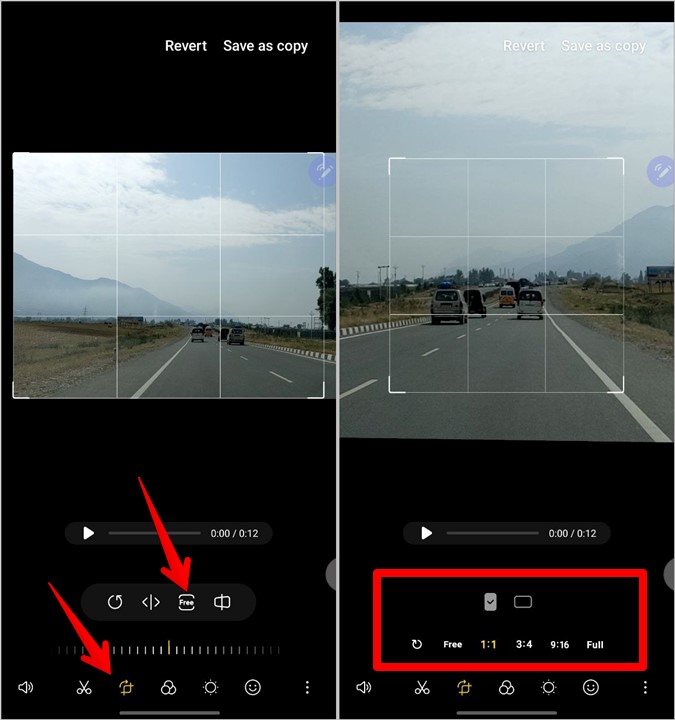
8. Как изменить перспективу видео
Последний значок в инструменте «Преобразование» позволяет изменить перспективу видео. Нажмите на него и выберите режим перспективы: «Горизонтальный» или «Вертикальный». Используйте ползунок под двумя параметрами, чтобы настроить перспективу.
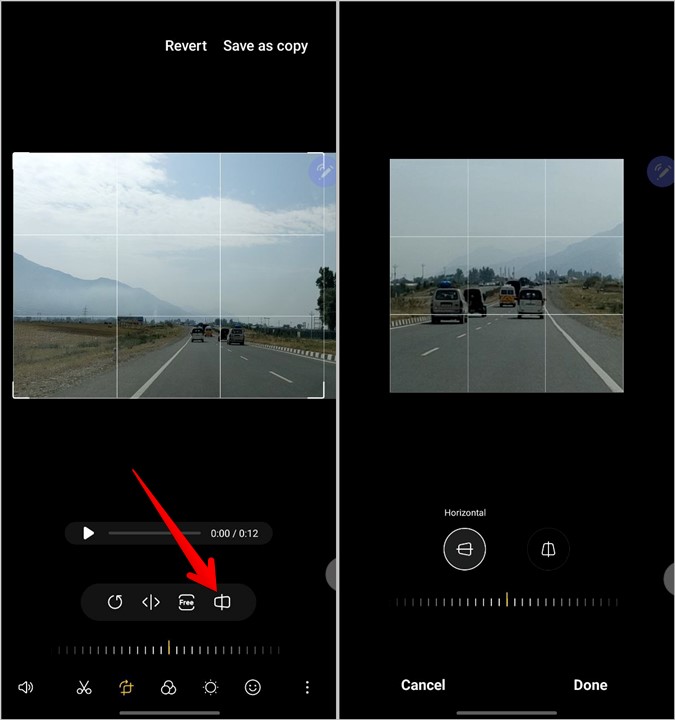
9. Как использовать фильтры
Чтобы улучшить свои видео, вы можете добавить к ним фильтры.
Добавить фильтр
Нажмите значок Фильтр в видеоредакторе, чтобы открыть экран фильтра. Нажмите на фильтр, который вы хотите добавить. Используйте ползунок под фильтром, чтобы настроить его эффект.
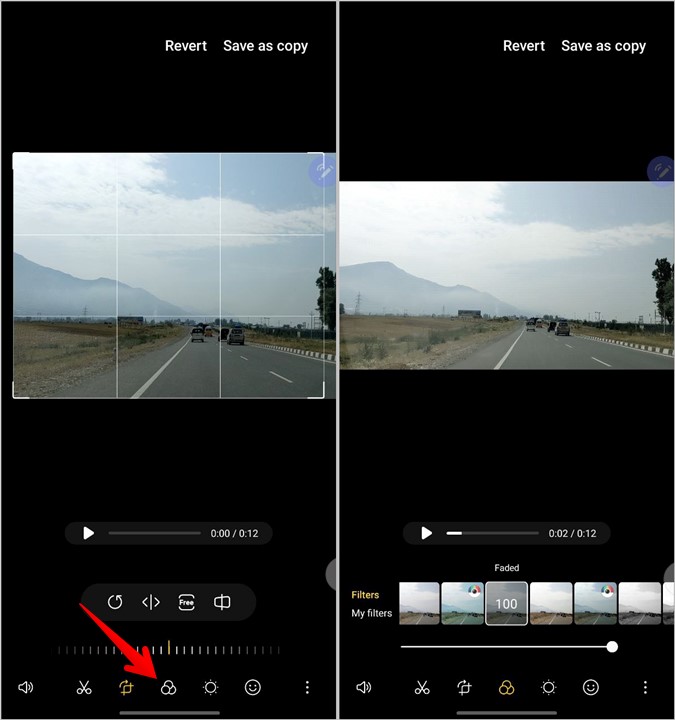
Изменить порядок фильтров
Нажмите и удерживайте фильтр, а затем переместите его в новое положение.
Удалить фильтры
Если вы хотите удалить добавленный фильтр, в любой момент нажмите на первый фильтр с надписью Оригинальный.
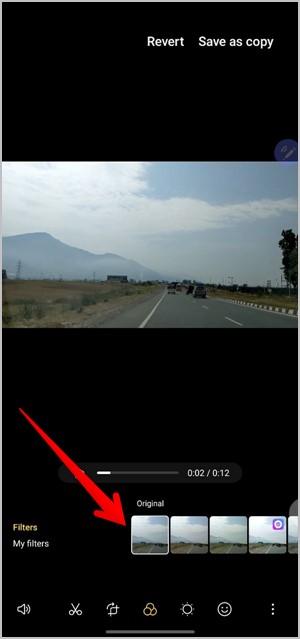
Загрузить дополнительные фильтры
Проведите пальцем в крайний правый угол списка фильтров и нажмите кнопку Загрузить, чтобы установить дополнительные фильтры из Galaxy Store. Загруженные фильтры вы найдете в разделе Мои фильтры.
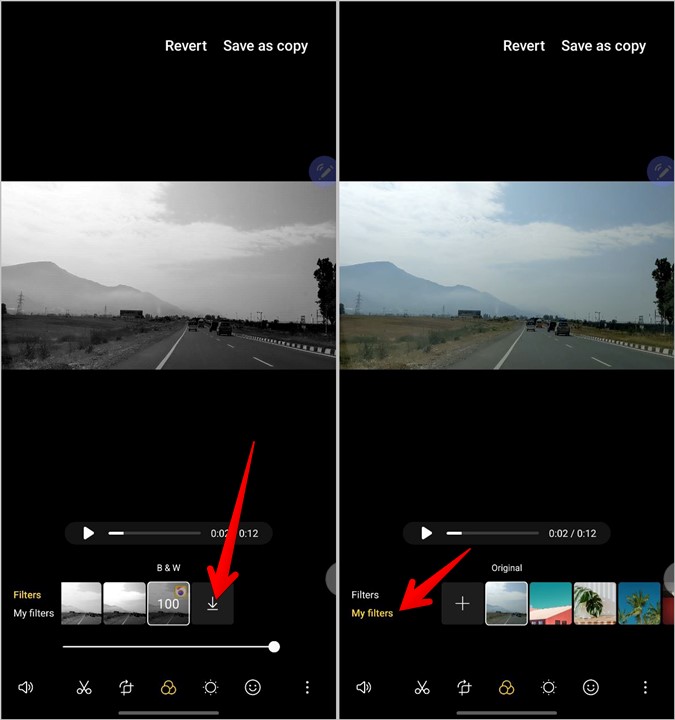
Чтобы удалить любой фильтр, коснитесь и удерживайте любой фильтр в разделе «Мои фильтры». На фильтрах вы увидите красные значки – (минус). Нажмите на этот значок, чтобы удалить фильтр.
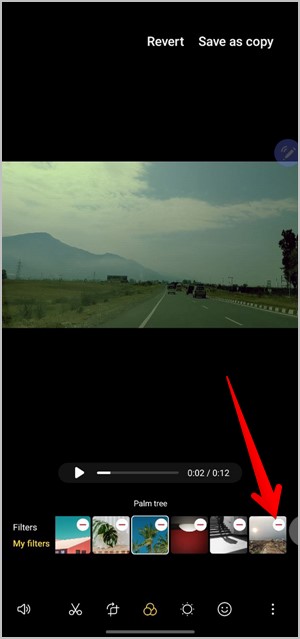
Создать фильтр из фотографии
Если вам нравится цвет или общий вид фотографии, вы можете применить ее фильтры к своему видео. Нажмите значок + (добавить) на вкладке Мои фильтры и выберите изображение, из которого вы хотите извлечь фильтр. Нажмите кнопку Создать. Фильтр будет добавлен к вашему видео и добавлен в качестве фильтра в раздел «Мои фильтры».
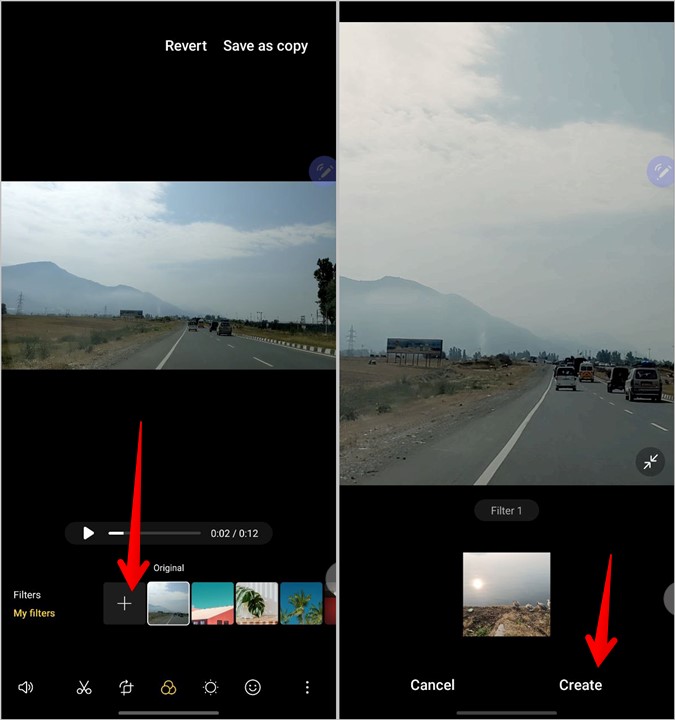
10. Как изменить цвета видео
Нажмите инструмент Цвет, чтобы поиграть с такими параметрами видео, как яркость, контрастность, экспозиция, светлые участки, тени, насыщенность, оттенок и температура.
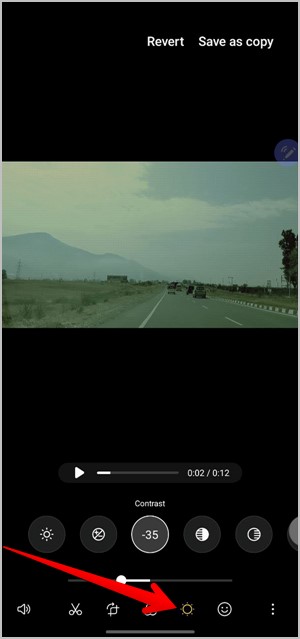
11. Как рисовать на видео
Вы можете рисовать на своем видео или рисовать что угодно в любом видеокадре.
1. Нажмите на значок Эмодзи, чтобы открыть экран украшений, где вы можете рисовать, добавлять стикеры и текст в свое видео. Нажмите на инструмент Рисование.
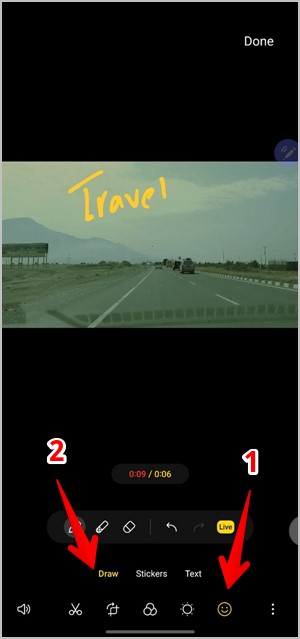
2. Нажмите значок Перо, чтобы открыть инструмент «Перо». Вы можете выбрать тип пера, размер и цвет кисти.
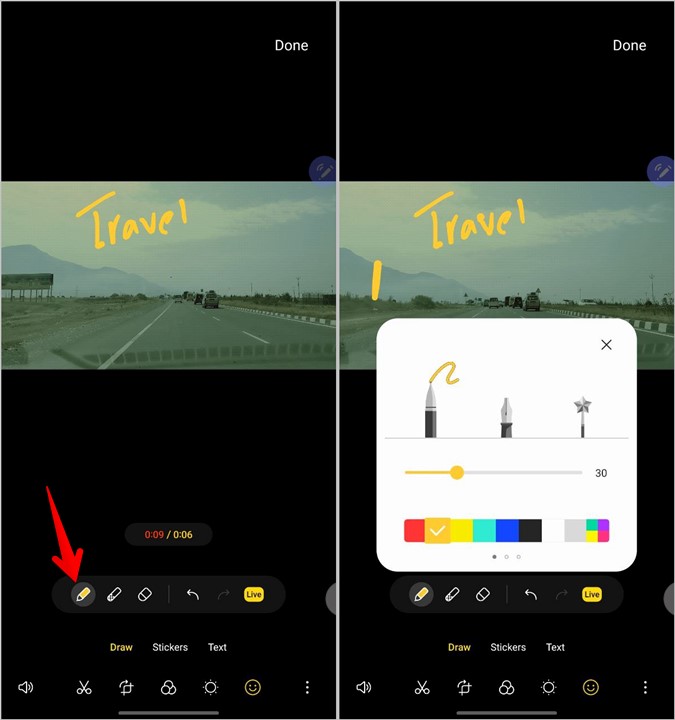
3. Оставьте кнопку Live выбранной, если вы хотите, чтобы текст выглядел анимированным, т. е. как будто кто-то пишет его прямо на видео, а не выглядел статичным.
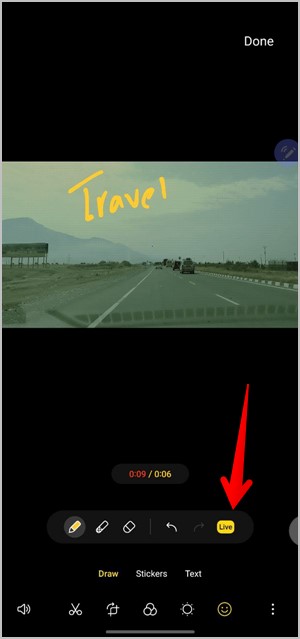
4. Добавив текст, нажмите Готово вверху.
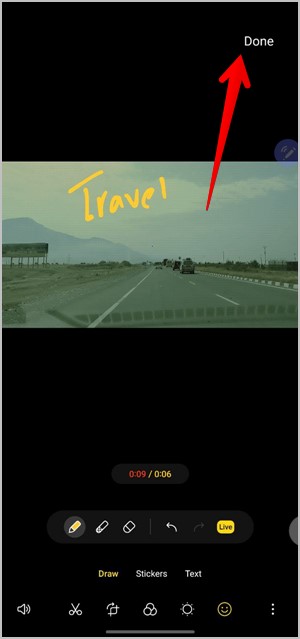
5. Вы попадете на экран, где сможете настроить продолжительность и положение каракуля. Используйте желтые полосы, чтобы указать, где вы хотите, чтобы рисунок отображался в вашем видео.
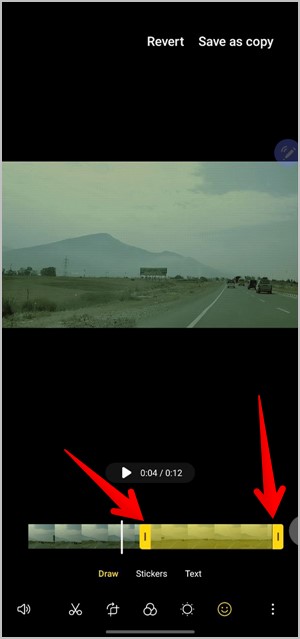
Нажмите на желтую полосу и нажмите значок Изменить или Удалить. Нажмите на инструмент Рисование, чтобы просмотреть инструменты рисования. Аналогичным образом вы можете добавить в свое видео больше рисунков.
12. Как размыть видео
Чтобы размыть определенную часть или часть видео на телефоне Samsung, вы можете использовать инструмент «Размытие».
1. Нажмите на инструмент Эмодзи, затем нажмите на инструмент Перо мозаики.
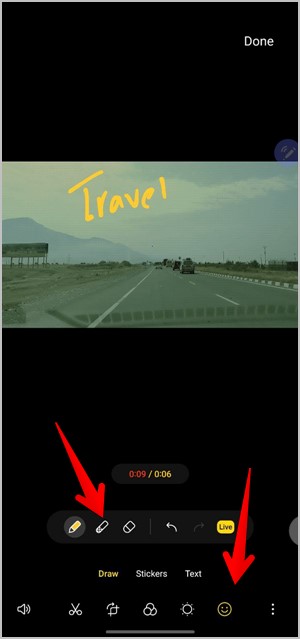
2. Выберите Перо размытия и его образец на нижней панели. Нажмите в любом месте экрана. Нарисуйте ту часть, которую хотите размыть.
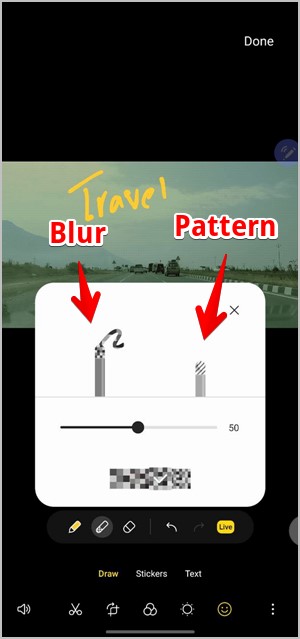
Совет. Используйте перо «Узор» вместо пера «Мозаика», чтобы нарисовать узоры на изображении.
13. Как использовать ластик
Нажмите на инструмент «Ластик» внутри инструмента Эмодзи, чтобы удалить каракули или узоры. Вы также можете использовать значок Отменить, чтобы удалить любой предыдущий рисунок.
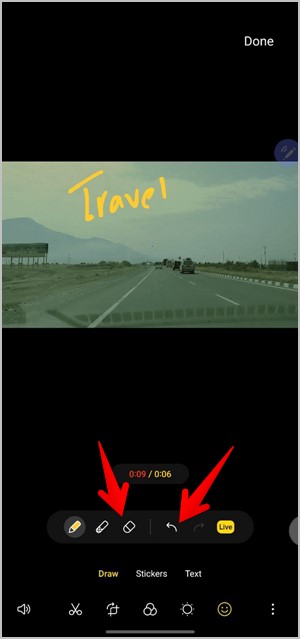
14. Как добавить стикер
С помощью функции «Стикеры» вы можете добавлять к своим видео на телефоне Samsung Galaxy AR-смайлы, фигуры, обычные смайлы и разнообразные стикеры. Нажмите на вкладку Эмодзи внизу. Затем нажмите на инструмент Стикеры. Прокрутите доступные наборы наклеек и нажмите на наклейку, которую хотите добавить.
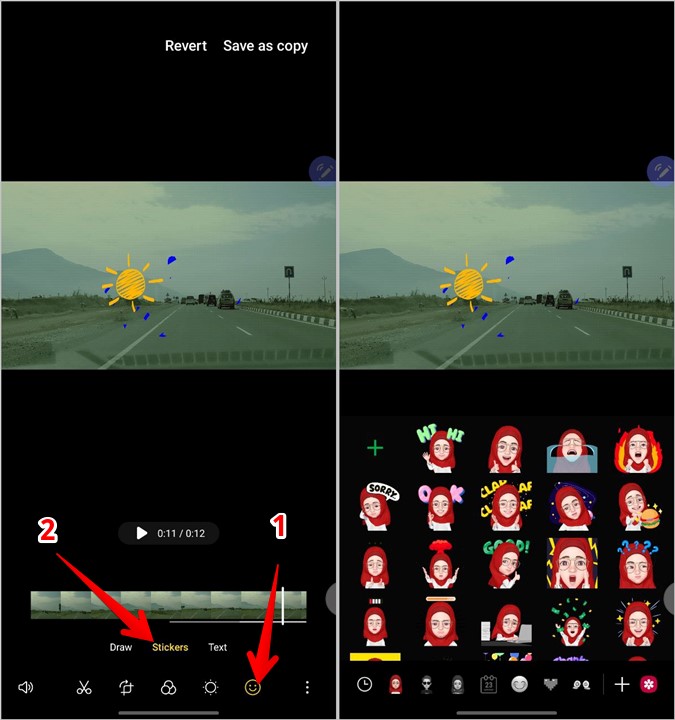
Нажмите на добавленную наклейку и с помощью жестов измените ее положение и размер. Используйте желтую полосу внизу ползунка предварительного просмотра, чтобы отрегулировать длину и положение наклейки на видео.
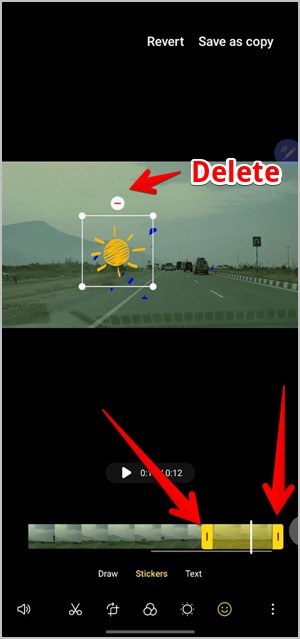
15. Как добавить фото или водяной знак в видео
Функция «Стикеры» позволяет вам добавить любое изображение перейти из галереи к видео. Таким образом, вы можете использовать его для добавить водяные знаки , логотипов или других изображений и значков.
Для этого нажмите вкладку Эмодзи, а затем инструмент Стикеры. Нажмите на значок Галерея. Выберите фотографию, которую хотите добавить. Используйте желтую полосу на слайдере предварительного просмотра, чтобы отрегулировать его положение.
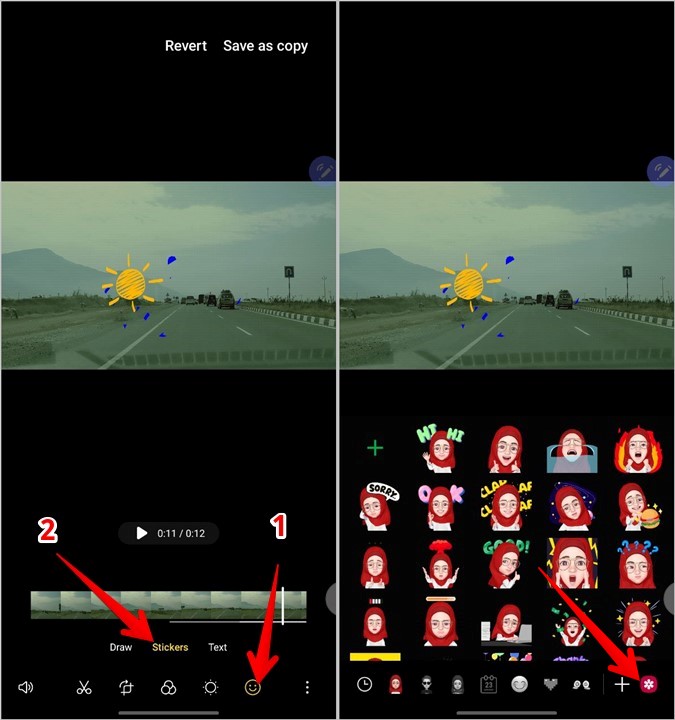
Совет для профессионалов. Чтобы удалить какое-либо украшение, перейдите в этот режим и нажмите на добавленный элемент. Нажмите значок – (удалить).
16. Как добавить текст в видео
На вкладке «Эмодзи» используйте инструмент Текст, чтобы добавить текст в видео. Вы можете настроить стиль шрифта, цвет, выравнивание и цвет фона.
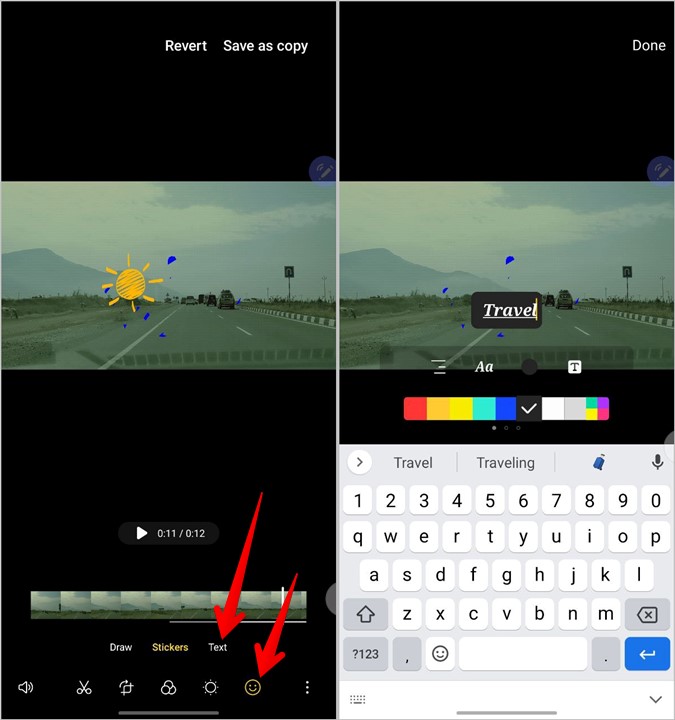
Нажмите на добавленный текст, чтобы изменить его размер и положение. Настройте его местоположение и продолжительность с помощью желтых полосок в слайдере. Аналогичным образом вы можете добавить несколько текстов в разное время на видео.
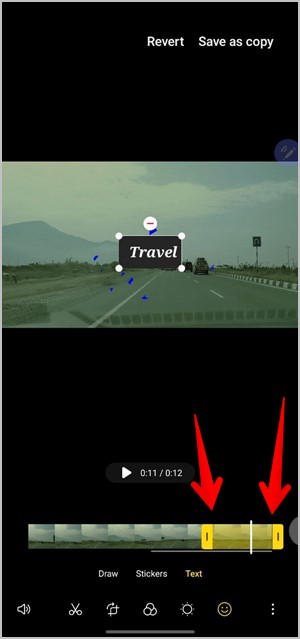
17. Как удалить оригинальную музыку из видео
Чтобы отключить исходный звук видео или уменьшить его громкость, коснитесь значка Динамик. Уменьшите громкость видео до минимума, чтобы удалить исходный звук из видео.
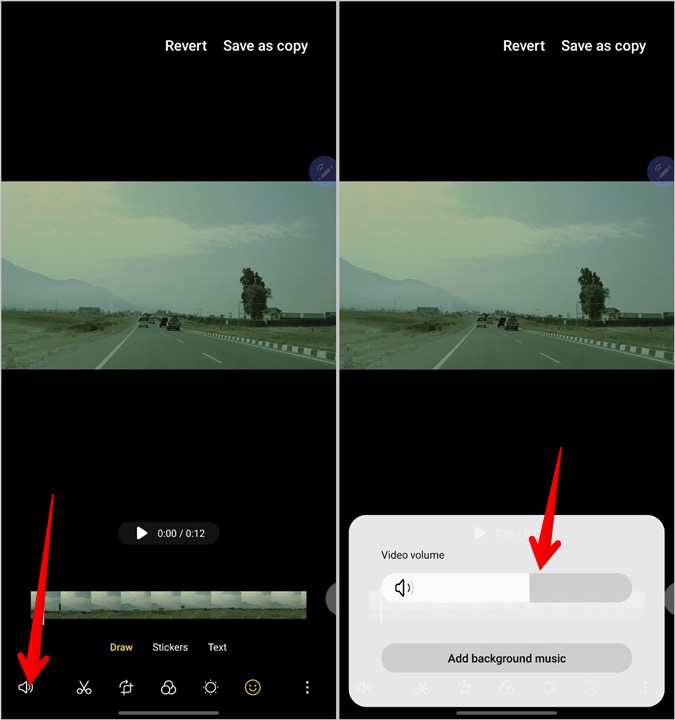
18. Как добавить музыку в видео
Чтобы добавить фоновую музыку к видео, коснитесь значка Динамик, а затем выберите Добавить фоновую музыку.
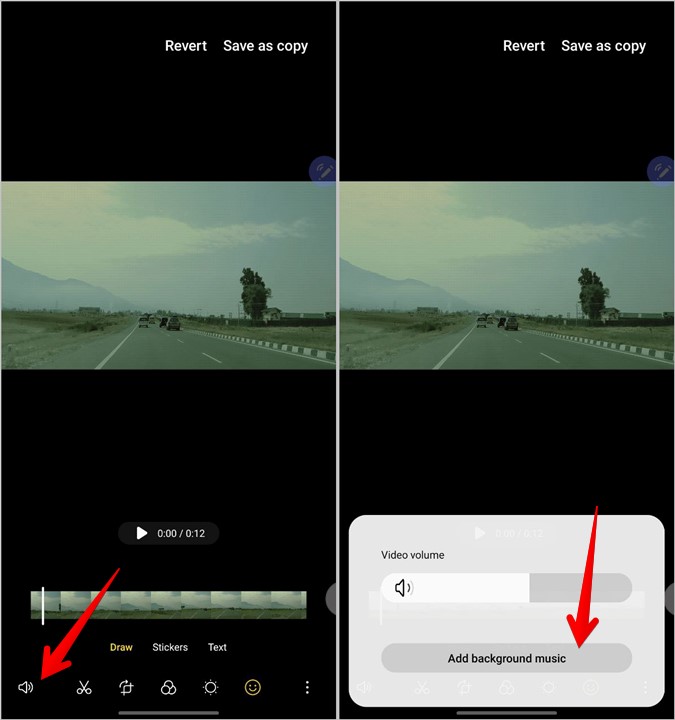
Samsung предоставляет большое количество звуков по бесплатной лицензии. Нажмите на звук, чтобы просмотреть его, и выберите его. Нажмите кнопку «Назад», чтобы добавить его в видео. Если вы хотите добавить свою собственную музыку, нажмите значок + (добавить) вверху и выберите звук на своем телефоне.
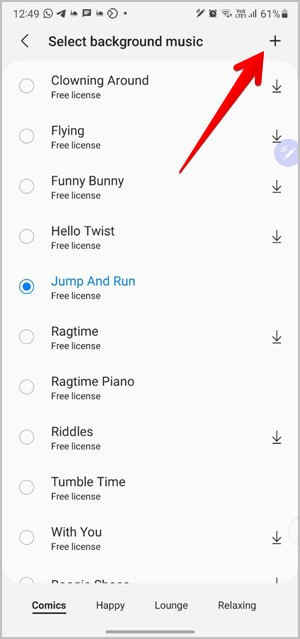
Примечание. Samsung не позволяет записывать комментарии к видео. Однако вам следует использовать Приложение для записи голоса для отдельной записи звука, а затем добавить тот же файл, как показано выше.
19. Как изменить размер видео
Нажмите на трехточечный значок в видеоредакторе и выберите Изменить размер или Размер и формат. Выберите необходимое разрешение для вашего видео.
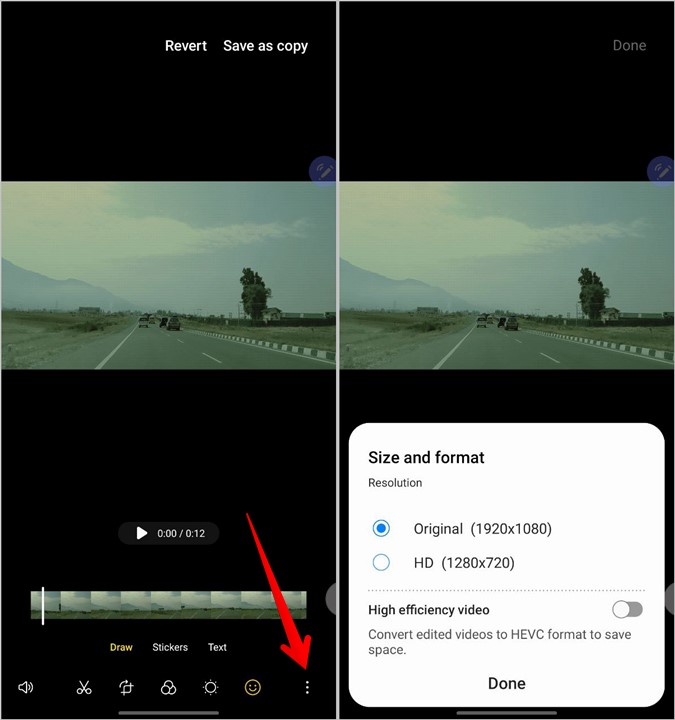
20. Как сохранить видео
После того как вы отредактировали видео на телефоне Samsung Galaxy, нажмите Сохранить как копию, чтобы сохранить видео.
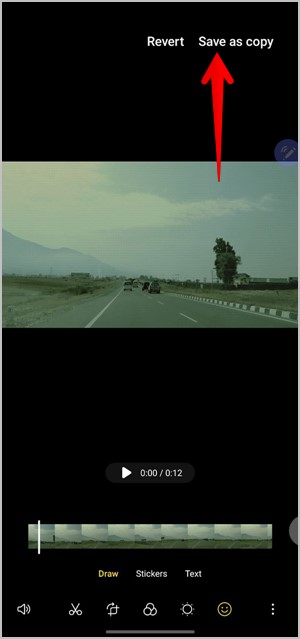
21. Как создать видеоролик, фильм, GIF или видеоколлаж
Для дальнейшего редактирования видео вы можете использовать создавать гифки , коллажи, фильмы или ролики из них. Например, вы можете объединить несколько видео и фотографий в фильм с помощью функции «Фильмы», а также создать коллаж, состоящий из фотографий и видео.
Выберите элементы в галерее и нажмите значок трехточечный. Выберите Создать, а затем нужный элемент.
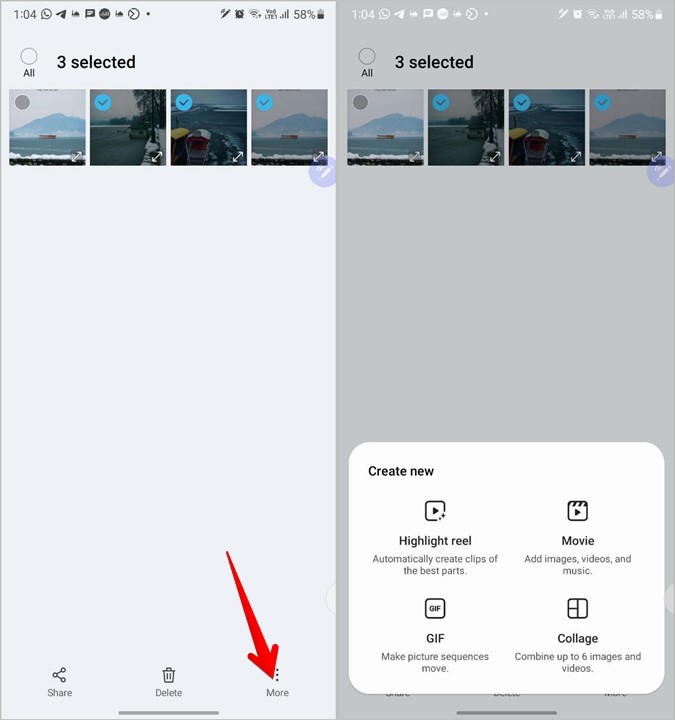
Редактирование фотографий и видео на телефоне
Надеюсь, вам понравилось читать о том, как редактировать видео на телефонах Samsung Galaxy. Samsung Gallery также предоставляет интересные функции для редактирования фотографий без каких-либо сторонних приложений. Если вы используете Google Фото, узнайте, как использовать редактировать фотографии и видео в нем.
