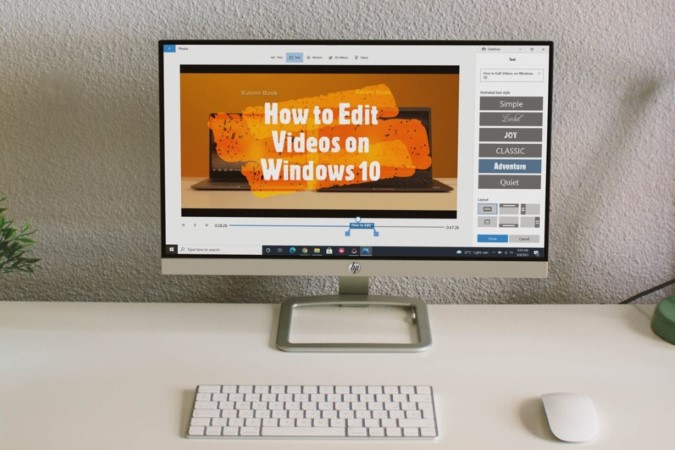Содержание
Когда дело доходит до базового редактирования видео, мы часто ищем простое в использовании и бесплатное стороннее приложение или программное обеспечение. И хотя вы можете использовать Google Photos займется легким редактированием видео на своем телефоне, большинство людей часто предпочитают для этой работы компьютер. К счастью, в Windows Microsoft предлагает приложение «Фото», которое вы можете использовать для редактирования видео. В этом руководстве мы узнаем, как редактировать видео в Windows 10 с помощью Приложение Microsoft Photos . Итак, начнем.
Как редактировать видео в Windows 10
Во-первых, давайте начнем с того, как открыть видео в видеоредакторе Microsoft Photos.
1. Щелкните правой кнопкой мыши видео, которое хотите отредактировать, и выберите Открыть с помощью >фотографий.
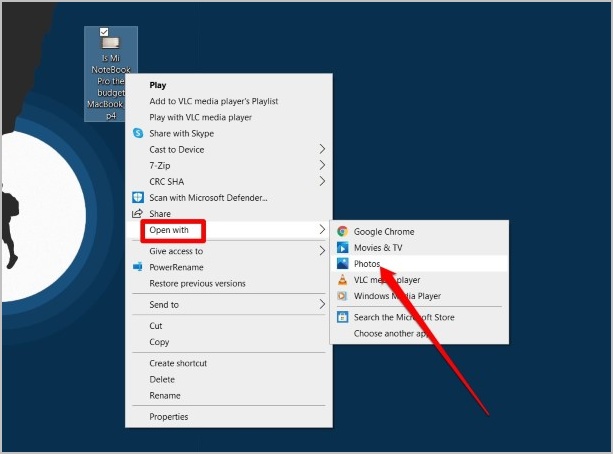
2. Разверните меню Редактировать и создать вверху и выберите параметр Создать видео с текстом из списка.
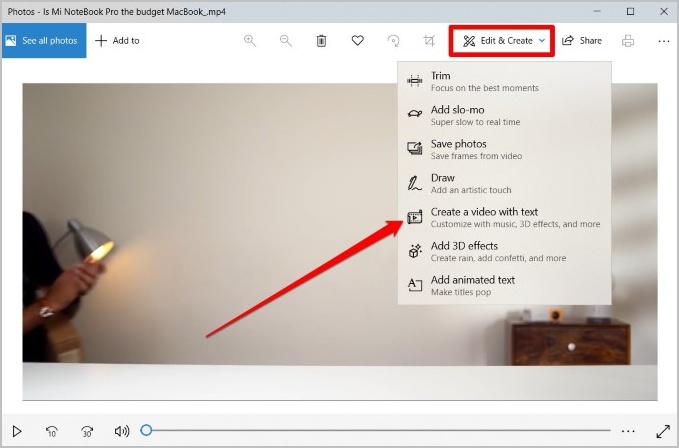
3. Теперь видео откроется в Microsoft Video Editor. Введите подходящее имя для проекта и нажмите ОК.
В видеоредакторе вы можете обрезать, обрезать, комбинировать, рисовать, добавлять текст, музыку, эффекты, изменять скорость воспроизведения и делать многое другое. Посмотрим, как это сделать.
Как обрезать, объединить и обрезать видео в Windows 10
В Microsoft Video Editor вы можете обрезать, разделять и кадрировать видео по своему усмотрению. Прочтите, чтобы узнать, как это сделать.
Обрезать видео
1. Откройте видео в Microsoft Video Editor и нажмите кнопку Обрезать.
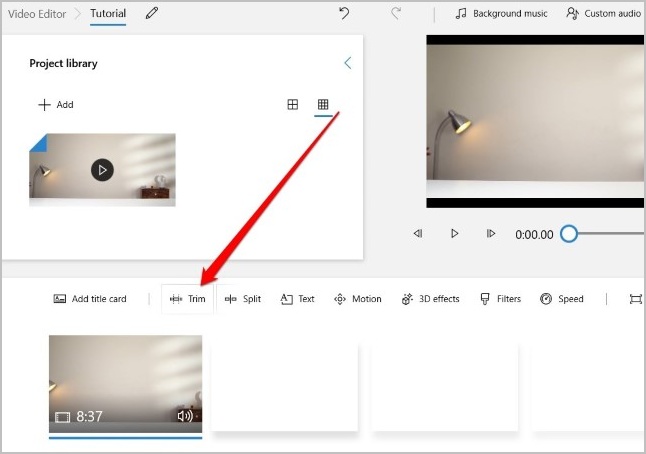
2. Используйте два ползунка на обоих концах, чтобы выбрать часть видео. Справа вы увидите продолжительность обрезанного видео.
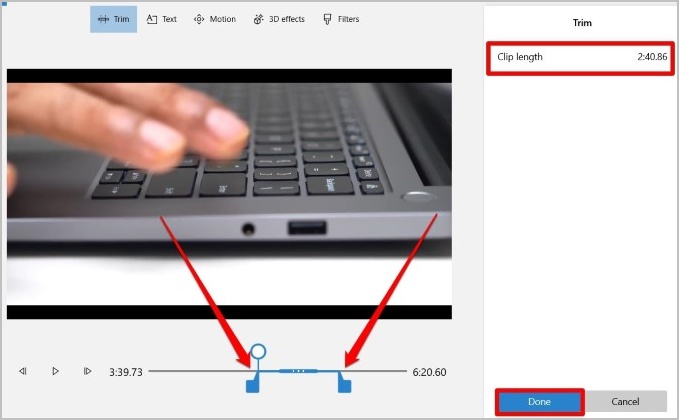
3. И наконец, нажмите Готово, чтобы сохранить изменения.
Разделение и объединение клипов
Чтобы упростить редактирование, вы также можете разделить видео на разные части и применить к каждой из них разные эффекты.
1. Чтобы разделить видео, нажмите кнопку Разделить над раскадровкой.
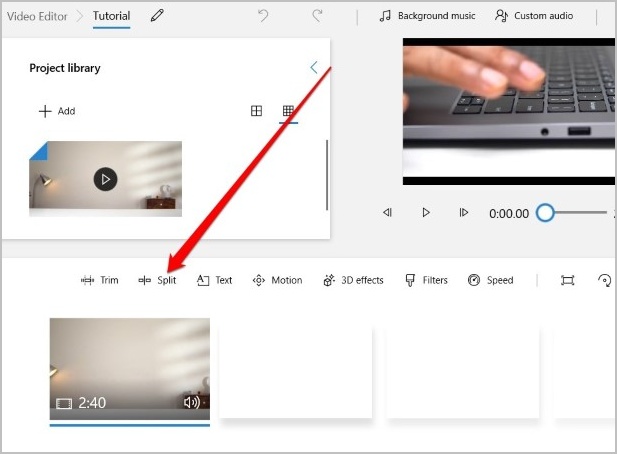
2. С помощью ползунка разделите видео на две части. Продолжительность обеих частей будет отображаться в правом верхнем углу.
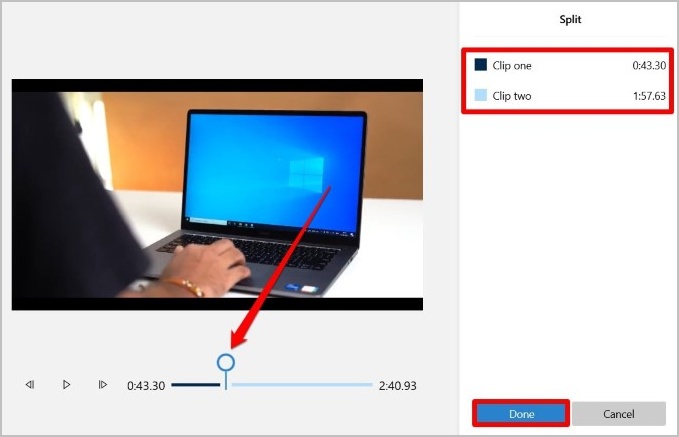
Вы можете повторить описанные выше шаги, чтобы разделить видео на несколько частей. Кроме того, вы можете перетаскивать эти клипы, чтобы изменить их порядок.
Если вы хотите добавить и объединить в этот проект больше фотографий и видео, нажмите кнопку + Добавить под библиотекой проекта. После добавления вы можете перетащить клипы в существующее видео, чтобы объединить их.
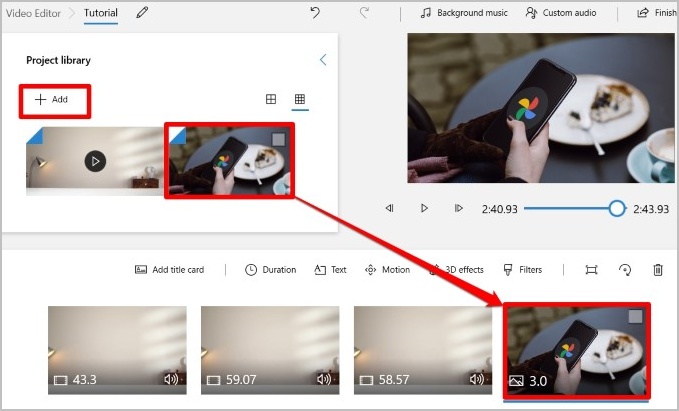
Обрезать видео
Помимо обрезки, вы также можете настроить соотношение сторон клипа в видеоредакторе. Вот как:
1. В видеоредакторе нажмите значок трехточечное меню, чтобы выбрать предпочтительное соотношение сторон. Вы также можете изменить ориентацию с Альбомной на книжную и наоборот.
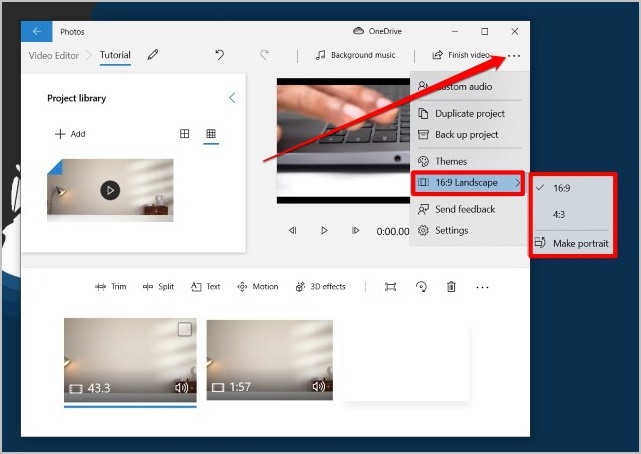
2. После выбора предпочтительного соотношения сторон используйте кнопку Показать или удалить черные полосы, чтобы настроить рамку.
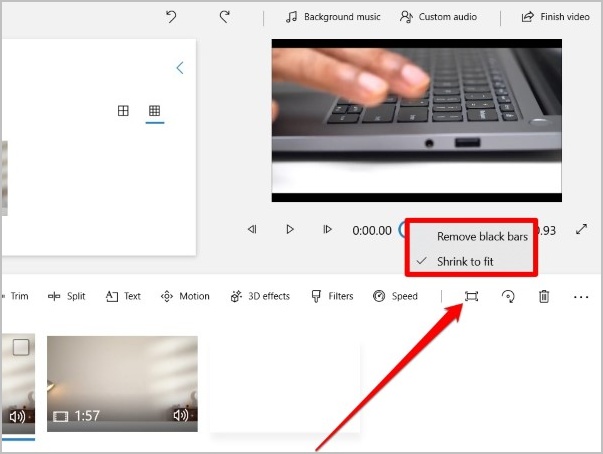
Как добавить текст в видео в Windows 10
В видеоредакторе вы также можете отображать собственный текст и подписи к клипам, чтобы сделать ваше видео более информативным. Вот как.
1. Выберите клип, в который вы хотите добавить текст, и нажмите кнопку Текст на панели инструментов.
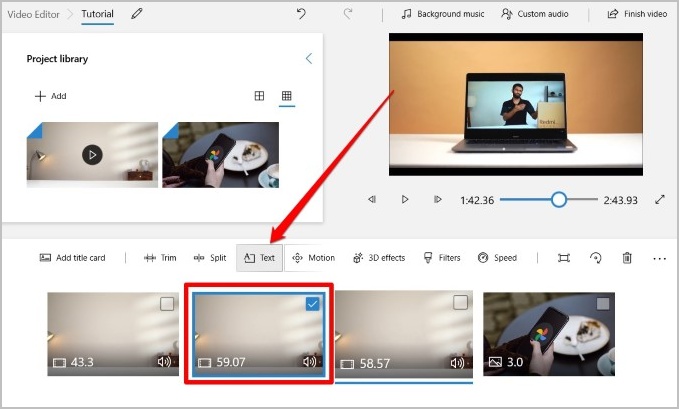
2. Затем введите текст в текстовое поле и выберите один из различных стилей текста. В разделе Макет вы можете выбрать, где разместить текст.
3. Далее вы можете использовать ползунки слева, чтобы выбрать продолжительность отображения текста. Наконец, нажмите Готово, чтобы сохранить изменения.
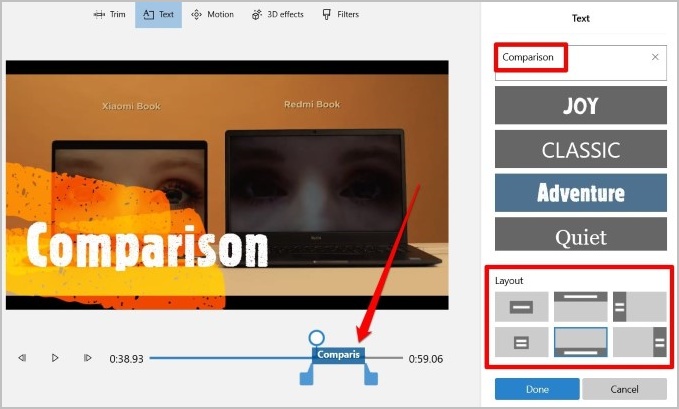
Как изменить скорость воспроизведения видео в Windows 10
Если вы хотите замедлить или перемотать определенные части видео вперед, приложение также позволяет изменить скорость воспроизведения клипов. Вот как это сделать.
1. Выберите клип из раскадровки, для которого вы хотите изменить скорость воспроизведения, и нажмите кнопку Скорость.
2. Теперь используйте ползунок, который появляется на экране, чтобы изменить скорость воспроизведения видео.
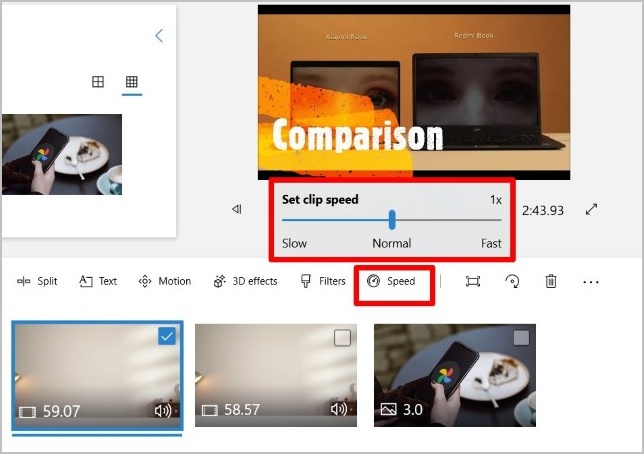
Как только вы это сделаете, продолжительность клипа будет соответствующим образом скорректирована.
Как вставить движение, фильтры и 3D-эффекты в видео в Windows 10
Помимо основных инструментов редактирования, Microsoft Video Editor также предлагает некоторые движения камеры, фильтры и 3D-эффекты, которые можно использовать, чтобы сделать ваше видео более профессиональным. Читайте дальше, чтобы узнать, как их использовать.
Добавить движение
1. Выберите клип и нажмите кнопку Движение на панели инструментов выше.
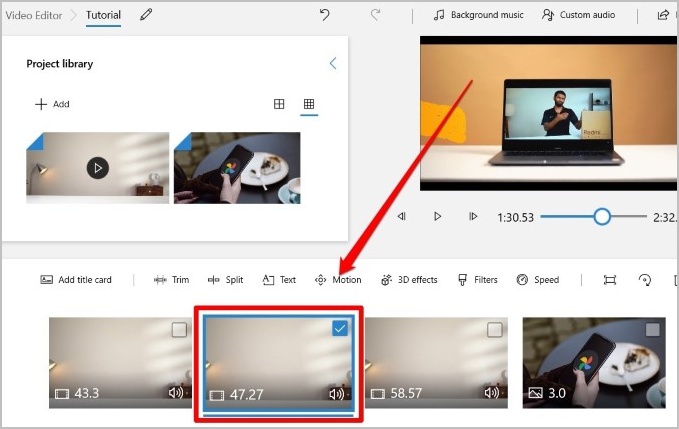
2. Выберите эффект движения для изображения или клипа. Вы можете выбрать Уменьшение масштаба, Панорамирование влево, Наклон вверх/вниз и т. д.
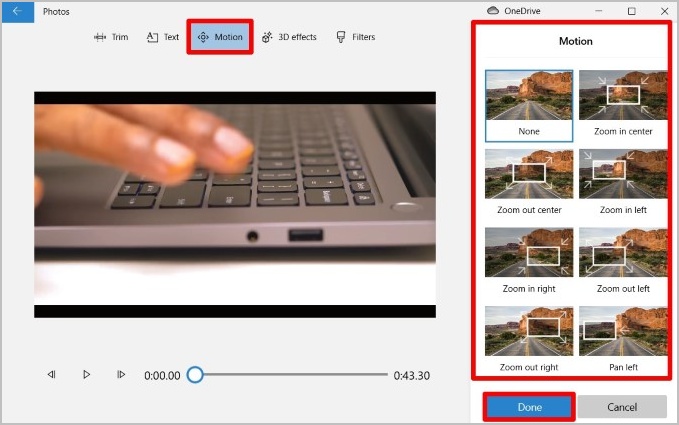
3. После применения нажмите Готово.
Применить фильтры
Как и в случае с Motion, вы также можете применять к своим клипам множество фильтров, чтобы сделать их более приятными для глаз.
1. Чтобы добавить фильтры, выберите клип и нажмите кнопку Фильтры выше.
2. Выберите один из доступных фильтров справа и нажмите Готово.
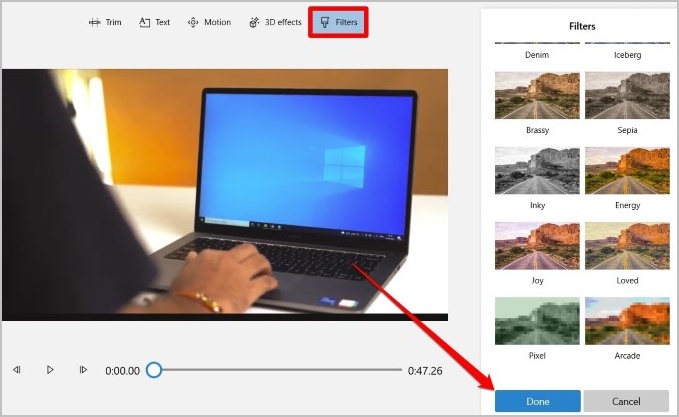
К сожалению, у вас нет возможности изменить интенсивность фильтра, но у вас есть приличное количество фильтров на выбор.
Использовать 3D-эффекты
Помимо фильтров и движений, Microsoft Video Editor также предлагает несколько специальных 3D-эффектов, которые можно использовать, чтобы придать видео изюминку. Вот как их использовать.
1. Выберите клип и нажмите кнопку 3D-эффекты на панели инструментов выше.
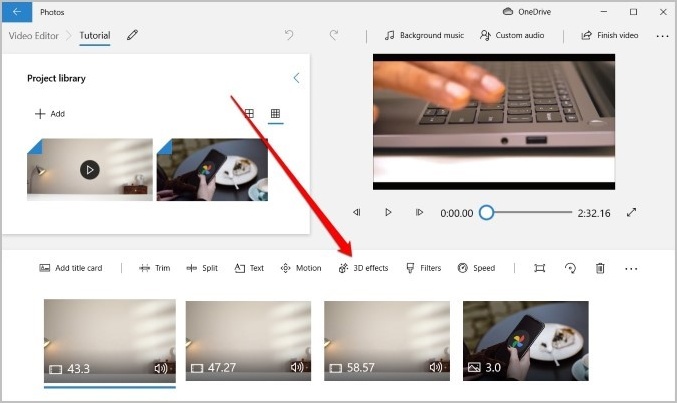
2. На следующем экране на вкладке Эффекты вы можете выполнить поиск эффекта или прокрутить вниз и найти его.
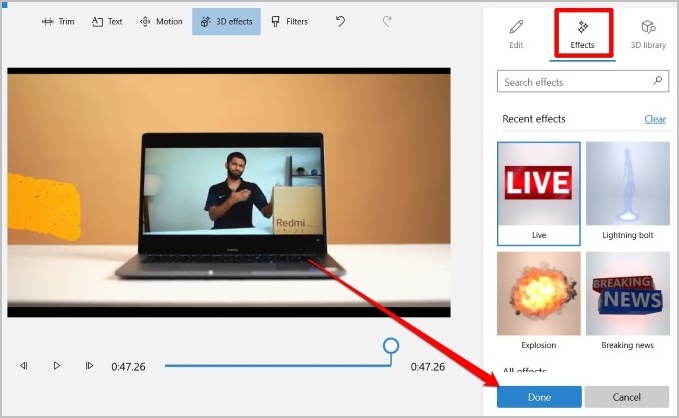
3. После выбора эффекта вы можете расположить его, а также повернуть или наклонить по своему усмотрению. Кроме того, вы также можете использовать ползунок, чтобы установить продолжительность, в течение которой должен проявляться эффект. Нажмите Готово, чтобы сохранить изменения.
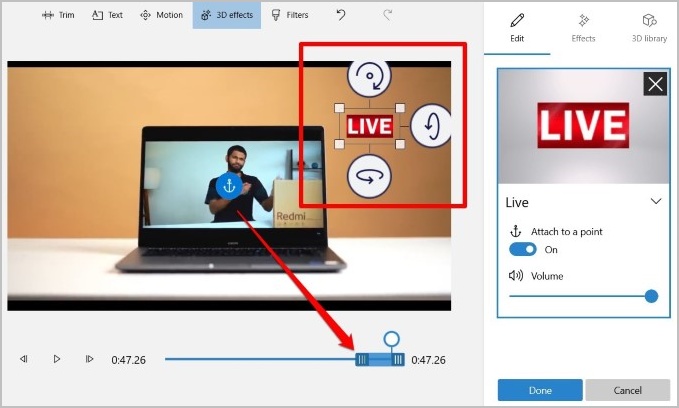
Как добавить фоновую музыку в видео
Когда видео готово, вы можете добавить к нему фоновую музыку или вставить собственный звук. Вот как.
1. Чтобы выбрать звук, предлагаемый Microsoft Video Editor, нажмите кнопку Фоновая музыка вверху.
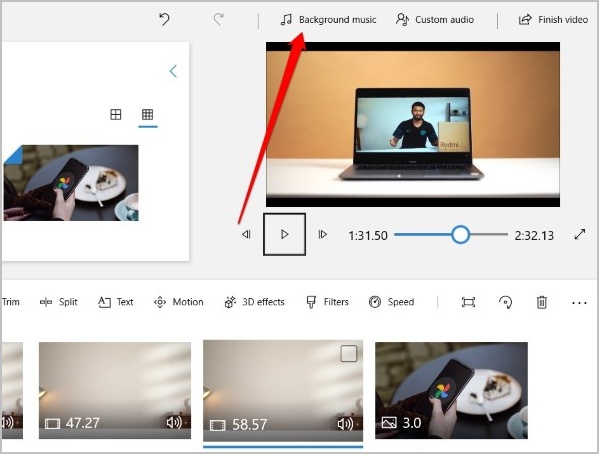
2. Затем выберите фрагмент фоновой музыки из списка. Вы также можете предварительно просмотреть музыку перед ее добавлением. Установите желаемую громкость музыки и нажмите Готово.
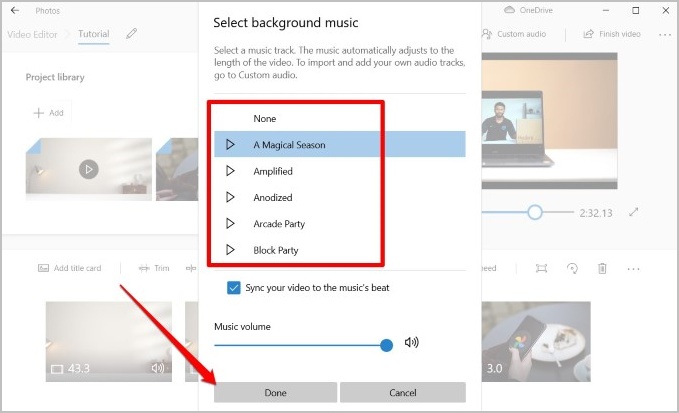
Кроме того, если у вас есть другая звуковая дорожка, которую вы хотите добавить, вы также можете использовать ее. Вот как.
1. Выберите клип и нажмите кнопку Пользовательский звук вверху.
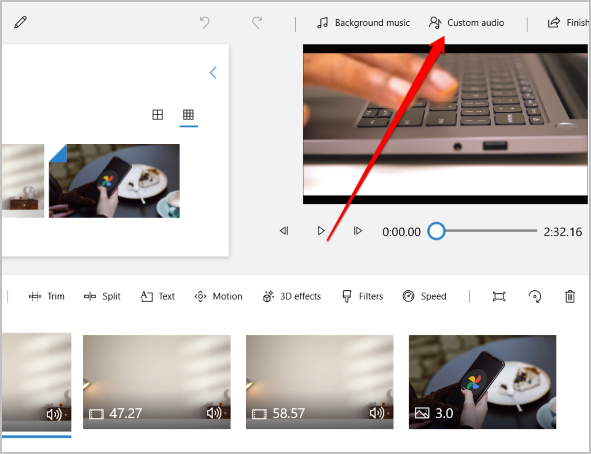
2. Теперь нажмите кнопку Добавить аудиофайл, чтобы вставить дорожку с вашего компьютера. После этого с помощью ползунков в разделе предварительного просмотра укажите, когда должен воспроизводиться звук.
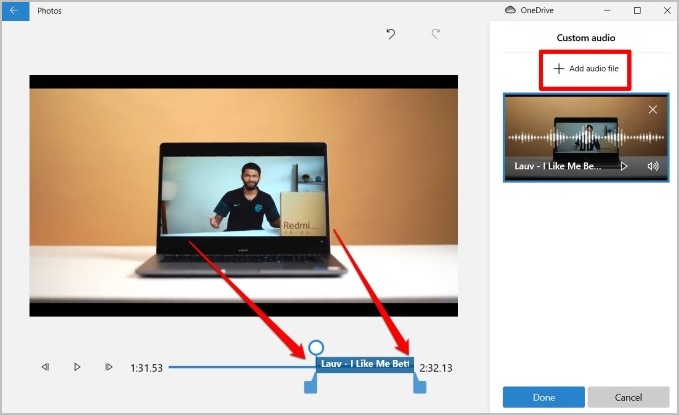
3. Наконец, нажмите Готово.
Как добавить темы в видео
Если самостоятельное оформление видео кажется вам слишком сложным, в Microsoft Photos также предварительно загружено несколько тем, которые вы можете использовать для изменения стиля видео с помощью фильтров, музыки и стилей текста. Вот как.
1. Нажмите на значок трехточечного меню в правом верхнем углу и выберите Темы из списка.
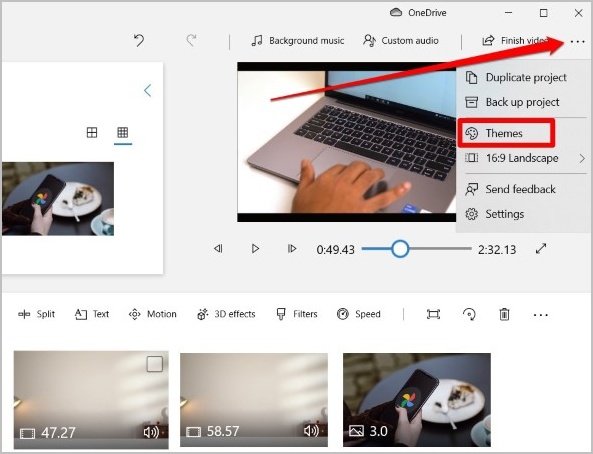
2. Предварительно просмотрите темы из списка и выберите понравившуюся. Нажмите кнопку Готово, чтобы применить тему.
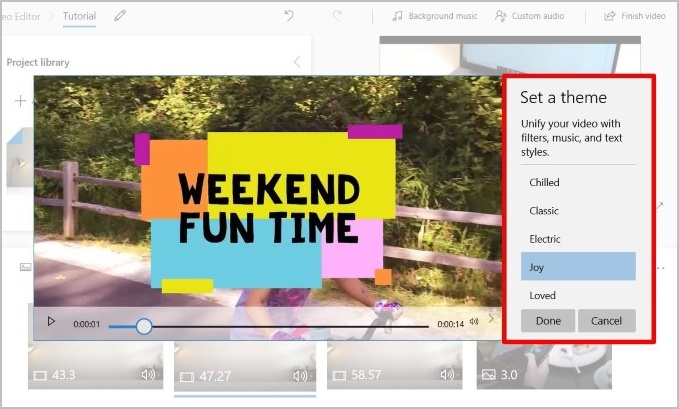
Как сохранить отредактированное видео
Как только вы закончите редактирование видео, сохраните его следующим образом.
1. Нажмите кнопку Завершить видео вверху.
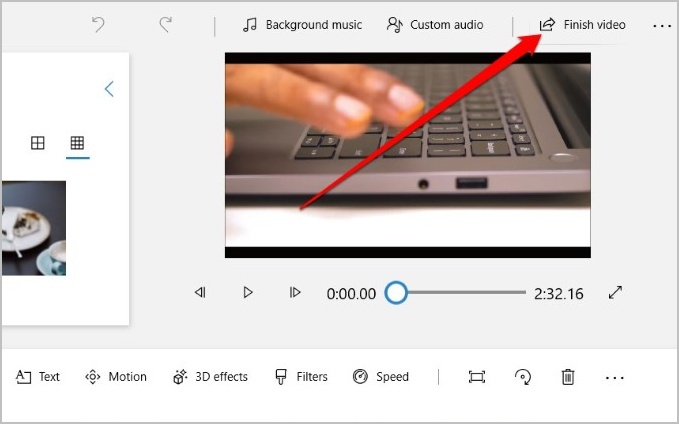
2. Далее вам будет предложено выбрать Качество видео для экспортируемого видео. Выберите один из раскрывающегося меню и нажмите Экспорт.
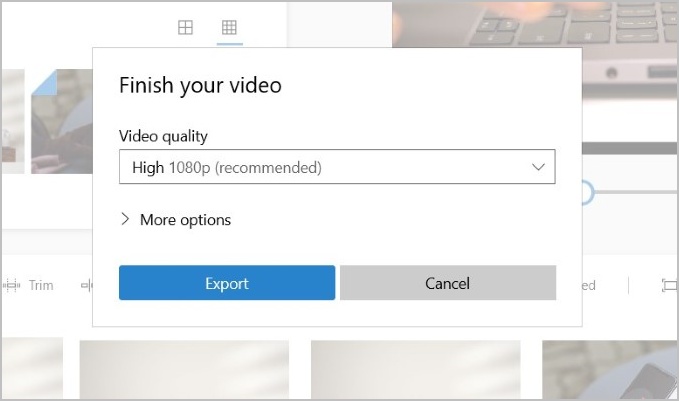
Часто задаваемые вопросы
Есть ли в Windows 10 видеоредактор?
Да, вы можете использовать Microsoft Photos для редактирования видео в Windows 10, выполнив описанные выше действия.
Как редактировать видео в Windows 10?
Вы можете обрезать, обрезать, комбинировать, добавлять текст, эффекты, собственную музыку и многое другое, выполнив описанные выше действия.
Как установить Видеоредактор в Windows 10?
Вам не нужно загружать какое-либо отдельное приложение или программное обеспечение, поскольку Microsoft Photos уже предустановлена в Windows 10. Вы можете использовать приложение для редактирования видео на своем компьютере.
Подведение итогов: редактируйте видео в Windows 10 с помощью фотографий Microsoft
Очевидно, что Microsoft хочет, чтобы ее приложение «Фото» было чем-то большим, чем просто средством просмотра фотографий в Windows. Благодаря большому количеству возможностей редактирования фотографий и видео, он, несомненно, позволит вам легко создавать профессионально выглядящие видеоролики без приобретения существенного набора навыков.
Также читайте: 9 лучших советов и рекомендаций по использованию фотографий Microsoft на профессиональном уровне