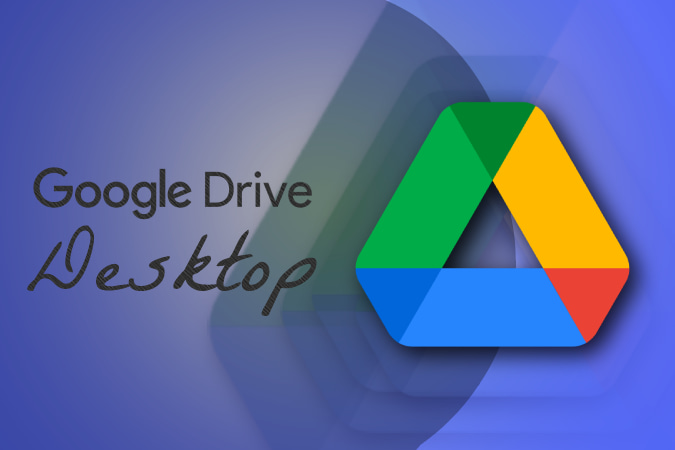Содержание
Google прекращает работу приложения «Назад и синхронизация» к 1 октября 2021 года. Хотя приложение продолжит работать для людей, которые уже его используют, новые пользователи больше не смогут официально загружать его или входить в него. Поддержка прекращается в пользу нового приложения Drive для настольных компьютеров. Он поставляется с новым пользовательским интерфейсом, набором новых функций, таких как возможность входа в систему с несколькими учетными записями, а также совершенно новым процессом установки. В отличие от резервного копирования и синхронизации и Drive Stream Link, Диск для компьютеров работает как с личными учетными записями, так и с рабочими учетными записями. Давайте разберемся, как можно создавать резервные копии файлов и папок на Google Диске на ПК и Mac с помощью нового приложения «Диск для настольных компьютеров».
Как сделать резервную копию файлов на Google Диске на ПК и Mac
1. Откройте эту ссылку на скачайте приложение «Диск для компьютера» . Здесь нажмите кнопку Загрузить Диск для ПК , чтобы загрузить приложение для соответствующей ОС.
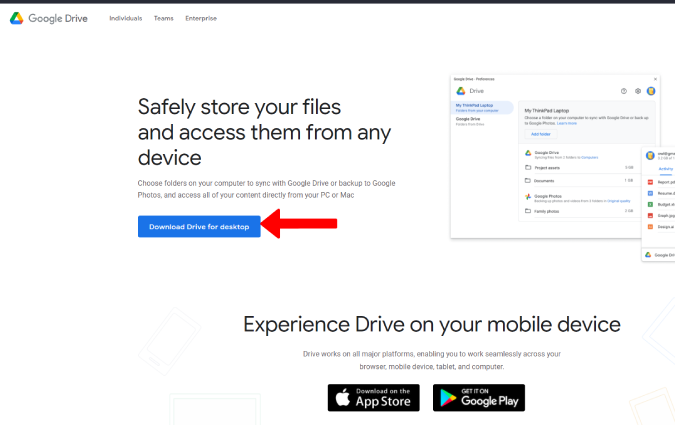
2. После загрузки откройте загруженный файл и установите его так же, как любое программное обеспечение на вашем компьютере.
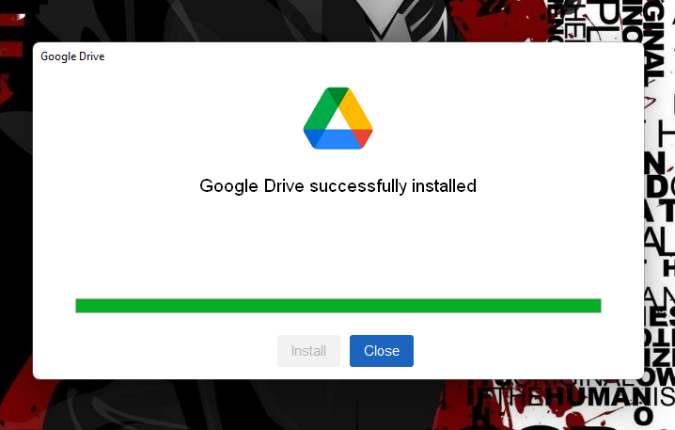
3. Откройте приложение и нажмите кнопку Войти с помощью браузера .
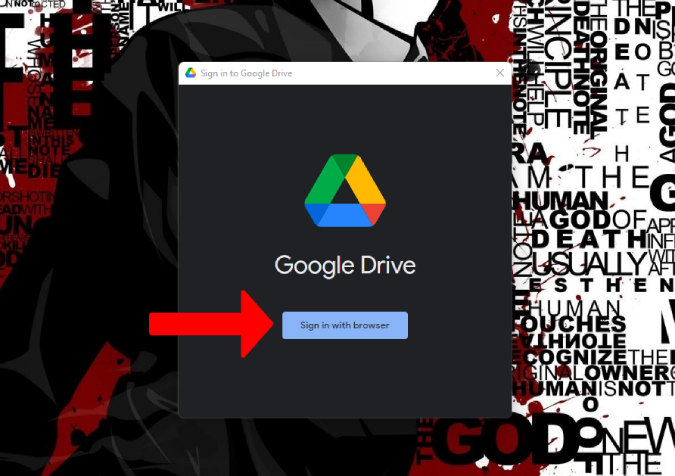
4. Откроется браузер по умолчанию. Здесь войдите в аккаунт Google , в который вы хотите загрузить фотографии и видео.
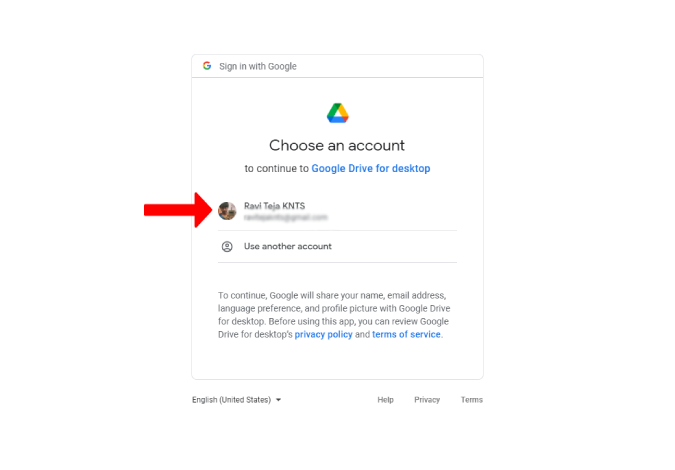
5. Затем нажмите кнопку Войти , чтобы подтвердить, что вы загрузили приложение от самого Google.
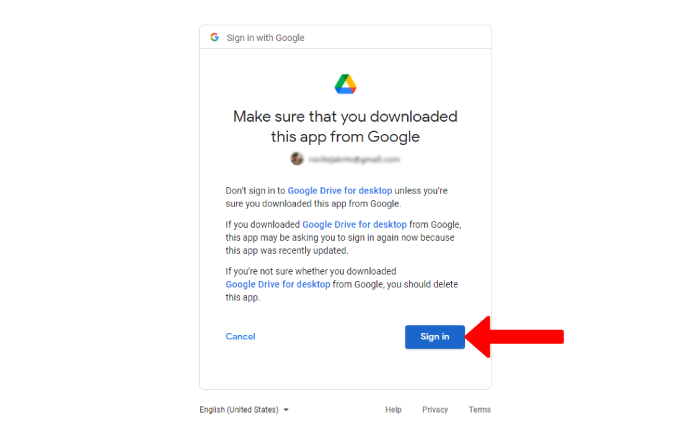
Вот и все. Вы успешно установили приложение и вошли в свою учетную запись Google. Теперь все, что вам нужно сделать, это настроить процесс резервного копирования.
6. Нажмите Значок Диска на панели задач в правом нижнем углу. Если вы не можете его найти, нажмите на стрелку вверх. Если значок по-прежнему не отображается, попробуйте открыть установленное приложение «Диск для компьютера» из меню «Пуск», и значок должен появиться.
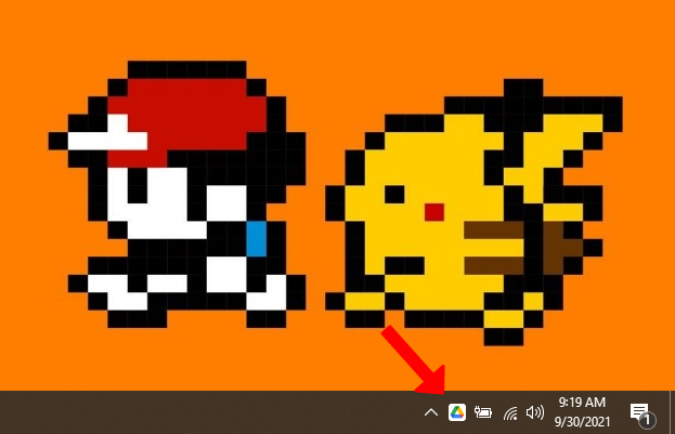
7. Здесь нажмите на значок шестеренки и выберите Настройки.
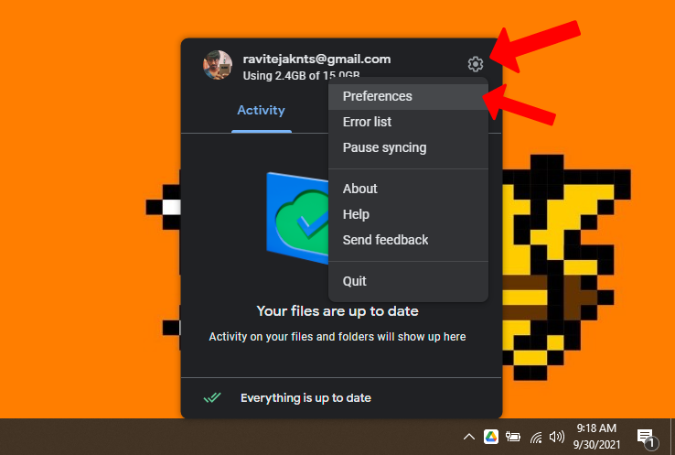
8. Нажмите кнопку Добавить папку на странице «Мой компьютер».
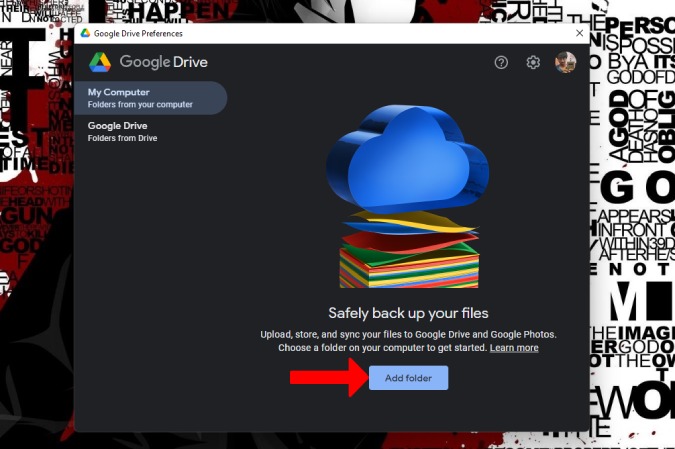
9. Откроется проводник в Windows или приложение Finder на Mac, где вы сможете выбрать папку , для которой хотите создать резервную копию. Помните, что Google Диск может создавать резервные копии всех файлов и папок, находящихся глубоко в иерархии папок. Таким образом, вы можете выбрать корневую папку для резервного копирования всех файлов на рабочем столе.
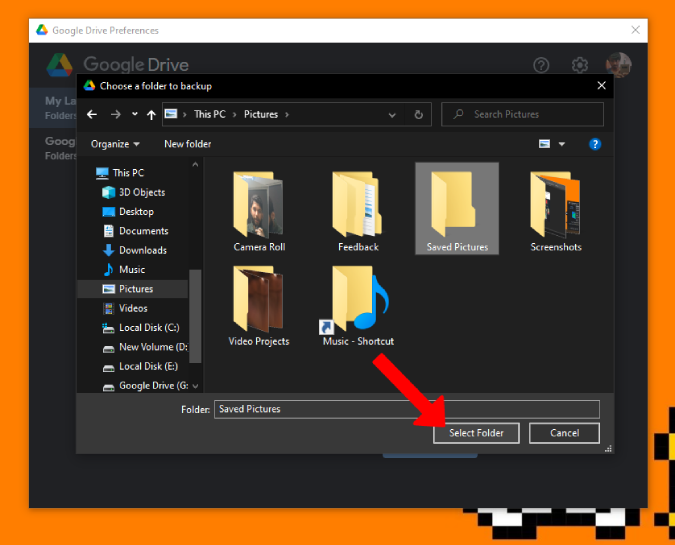
10. После того, как вы выбрали папку, откроется небольшое дополнительное окно. Убедитесь, что флажок Синхронизировать с Google Диском включен. Вы также можете установить флажок рядом с пунктом Резервное копирование в Google Фото, чтобы создавать резервные копии фотографий и видео в Google Фото, но это может привести к созданию дублирующихся данных на Диске и в Фото и займет больше места. Теперь нажмите Готово.
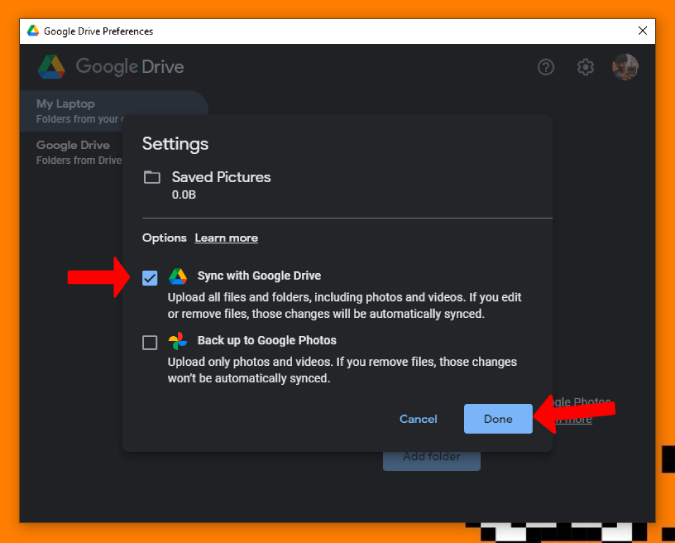
11. Нажмите кнопку Добавить папку снова, чтобы выбрать несколько папок для резервного копирования на Google Диск.
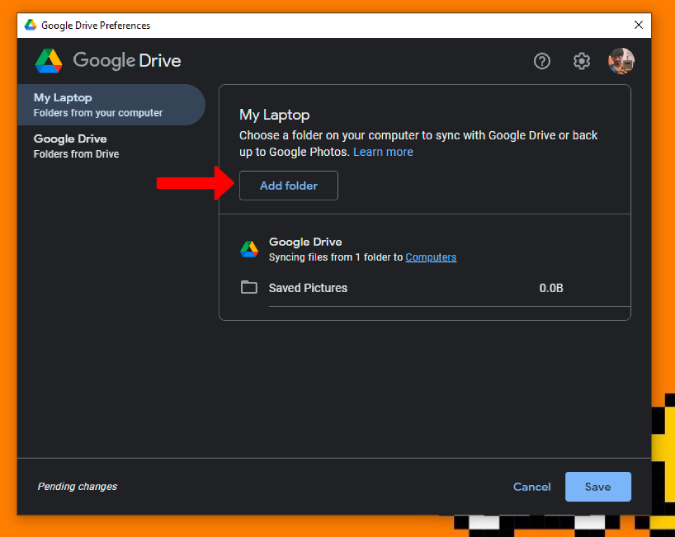
12. После этого нажмите Сохранить. При этом будут созданы резервные копии всех выбранных папок.
Дополнительные функции для настройки
С помощью описанного выше процесса вы можете создать резервную копию выбранных папок на Google Диске. Но если вы хотите создать резервную копию какого-либо конкретного файла, просто перетащите его в одну из выбранных папок или непосредственно в папку Google Диска. После установки приложения оно создает новый диск для Google Диска.
Вы можете открыть настройки, щелкнув значок Диска на панели задач, щелкнув значок шестеренки и затем выбрав «Настройки». Откроется окно настроек Google Диска. Еще раз нажмите значок шестеренки в правом верхнем углу, чтобы открыть настройки.
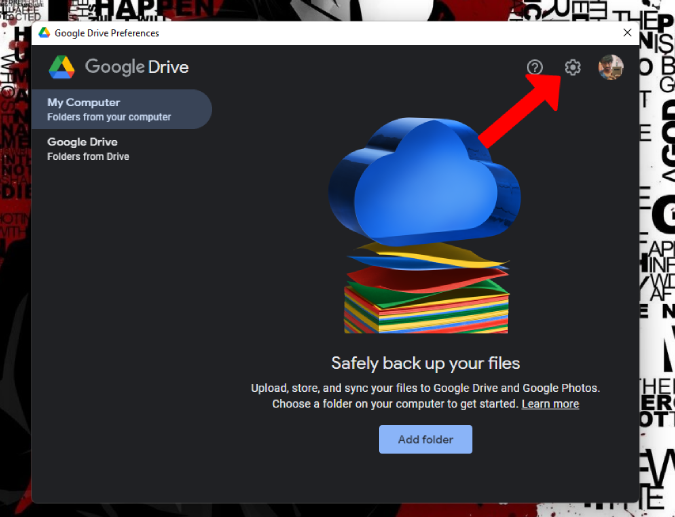
Здесь выберите букву под буквой диска Google Диска. После этого нажмите Сохранить.
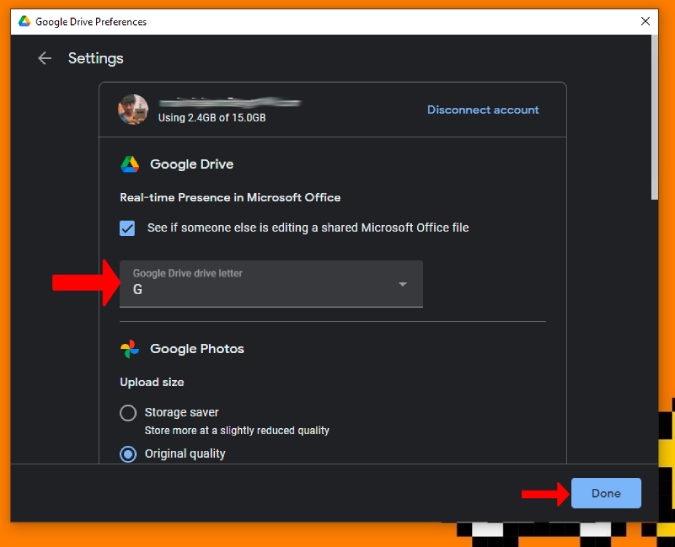
Нажмите кнопку «Google Диск» на левой боковой панели. Теперь вы можете настроить потоковую передачу файлов или зеркальное отображение файлов на локальном диске Google Drive. По умолчанию это будут потоковые файлы, к которым вы сможете получить доступ только при наличии подключения к Интернету, но при желании вы можете сделать несколько файлов в автономном режиме. При переключении на опцию «Зеркало файлов» он загрузит все файлы с Google Диска и разместит их на этом диске. Также диск будет синхронизироваться с Google Диском.
Подведение итогов: резервное копирование файлов на Google Диск на ПК/Mac
Помимо простой синхронизации с Google Диском и резервного копирования фотографий в Google Фото, приложение Google Диск для компьютеров также предлагает новые функции, помимо резервного копирования и синхронизации. . Например, он лучше интегрируется с приложениями Microsoft Office, а также имеет возможность синхронизировать один файл, а не просто создавать его резервную копию.
Также читайте:
- Как передать право собственности на Google Диск
- Как сохранить несколько фотографий с Google Диска на iPhone