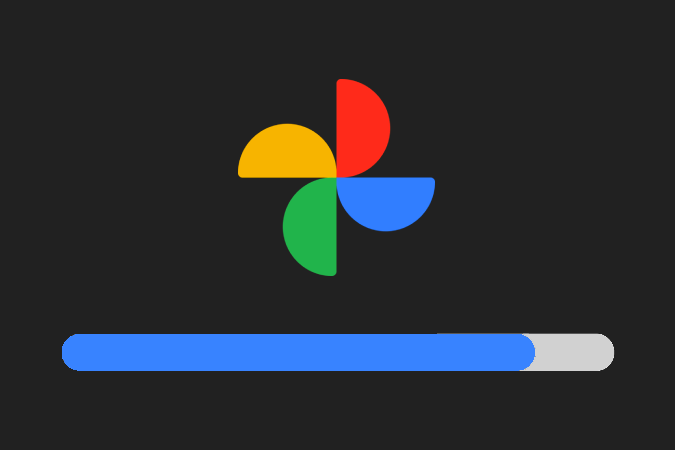Содержание
Раньше для резервного копирования фотографий и видео в Google Фото на ПК и Mac приходилось вручную загружать их в веб-приложение Google Photos. Это предполагало работу с браузером, поскольку встроенного способа не было. Но теперь, благодаря новому приложению Drive for Desktop, вы можете выбирать на своем компьютере папки с фотографиями и видео для автоматического резервного копирования в Google Photos в фоновом режиме, как на телефоне.
Давайте сначала начнем с ручного процесса.
Загрузка фотографий и видео в Google Фото на ПК и Mac
Если все, что вам нужно, — это загрузить несколько фотографий и видео только один раз, настраивать автоматизированный процесс не требуется. Вы можете сделать это вручную с помощью веб-сайта Google Фото для резервного копирования.
1. Откройте Веб-сайт Google Фото и нажмите кнопку Загрузить в правом верхнем углу.
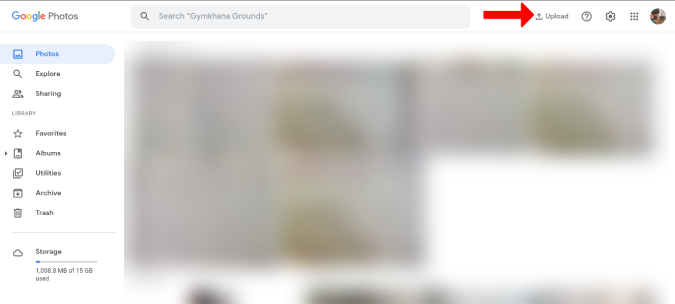
2. Откроется раскрывающееся меню. Выберите вариант Компьютер, чтобы загрузить фотографии с ПК или Mac.
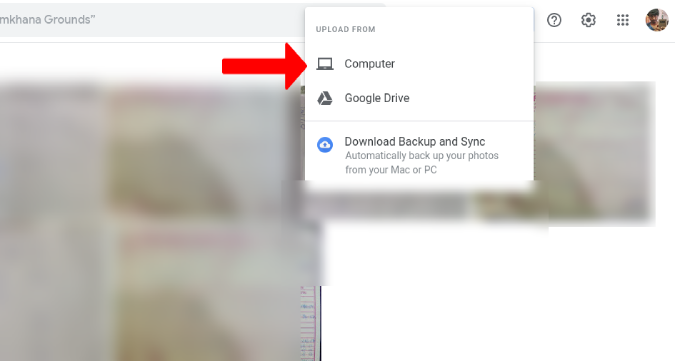
3. Откроется проводник в Windows или приложение Finder на Mac. Просто выберите фотографии и видео, которые хотите загрузить, и нажмите Открыть. Вы можете выбрать несколько фотографий и загрузить их все одновременно.
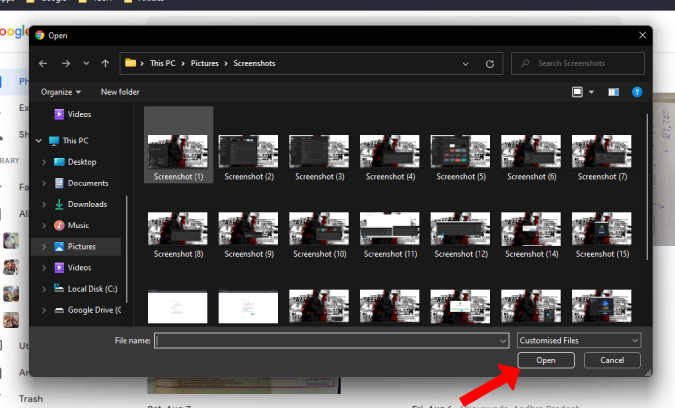
Но если вы предпочитаете иметь возможность резервного копирования фотографий и видео с рабочего стола, то вместо загрузки вручную вы можете настроить процесс синхронизации.
Резервное копирование фотографий и видео в Google Фото на ПК и Mac
Недавно Google представила приложение Drive for Desktop для Mac и ПК. Говорят, что это приложение заменяет запутанное приложение «Резервное копирование и синхронизация» и приложение Drive File Stream и работает как для личных учетных записей, так и для рабочих учетных записей. Он также имеет новый пользовательский интерфейс и дополнительные функции, такие как возможность входа в систему с несколькими учетными записями. Тем не менее, вот как вы можете создавать резервные копии своих фотографий и видео в Google Фото на ПК и Mac с помощью нового приложения «Диск для компьютеров».
1. Откройте эту ссылку на скачайте приложение «Диск для компьютера» . Здесь нажмите кнопку Загрузить Drive для настольных компьютеров, чтобы загрузить приложение для соответствующей ОС.
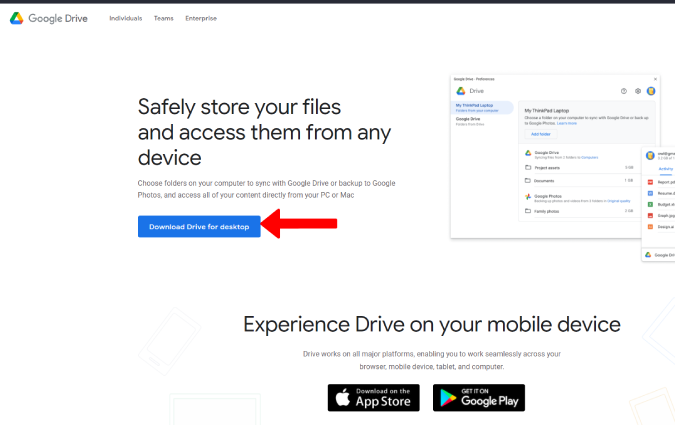
2. После загрузки откройте загруженный файл и установите его так же, как любое программное обеспечение на вашем компьютере.
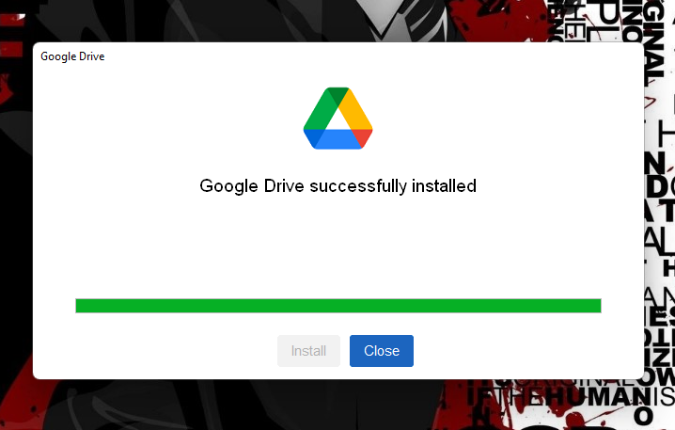
3. Откройте приложение и нажмите кнопку Войти через браузер.
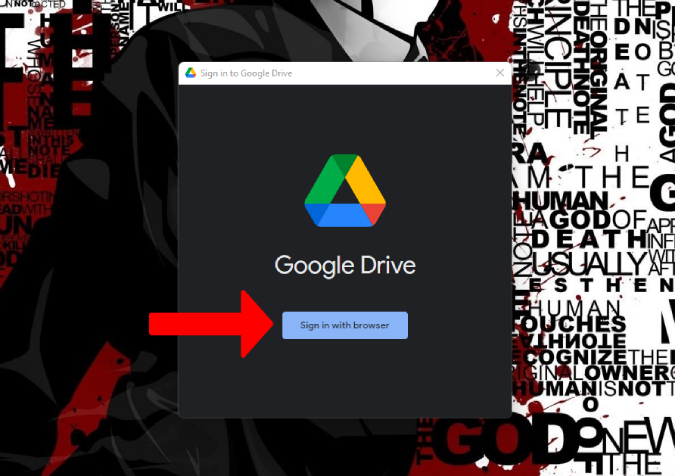
4. Откроется браузер по умолчанию. Здесь войдите в учетную запись Google, в которую вы хотите загрузить фотографии и видео.
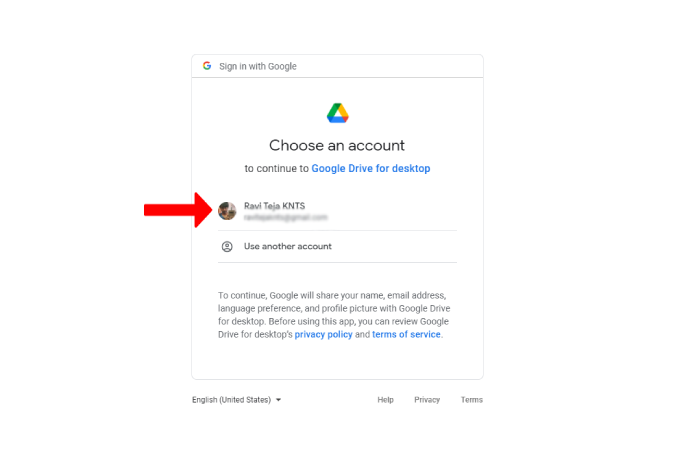
5. Затем нажмите кнопку Войти, чтобы подтвердить, что вы загрузили приложение от Google.
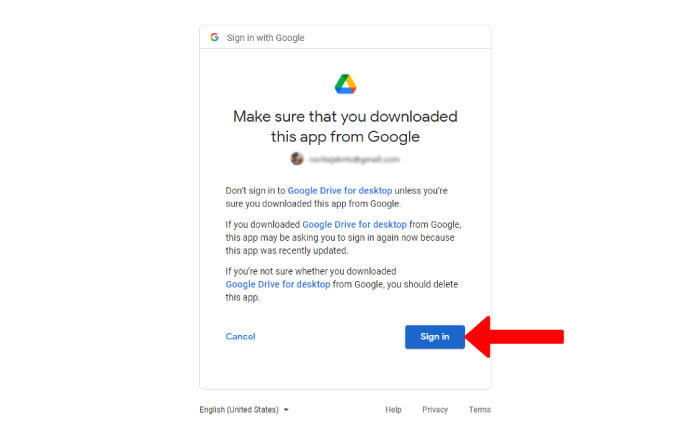
Вот и все, вы успешно установили приложение и вошли в свою учетную запись Google. Теперь все, что вам нужно сделать, это настроить процесс резервного копирования.
6. Нажмите значок диска на панели задач в правом нижнем углу. Если вы не можете найти значок, нажмите стрелку вверх, чтобы найти его. Если значок по-прежнему не отображается, попробуйте открыть установленное приложение «Диск для ПК», и значок должен появиться.
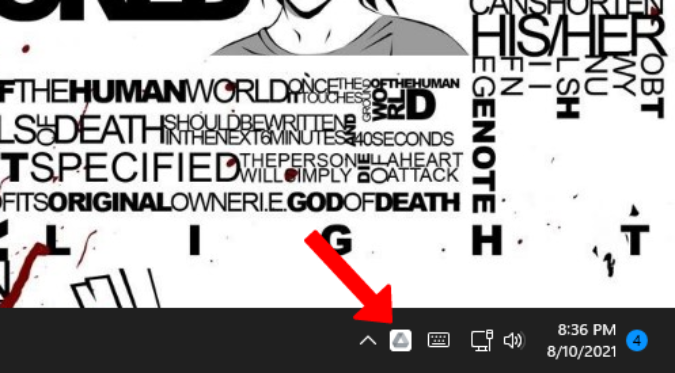
7. Здесь нажмите на значок шестеренки и выберите Настройки.
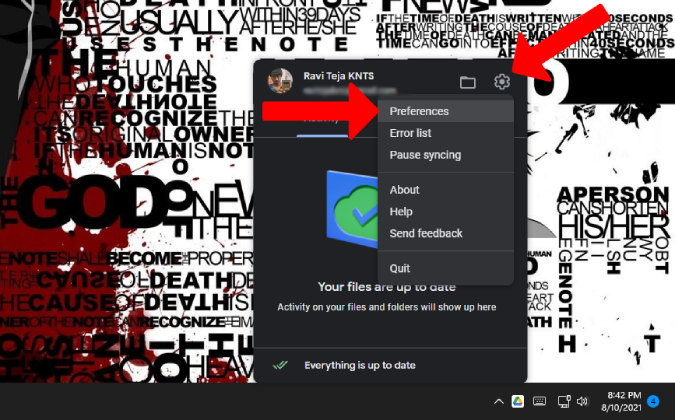
8. Откроется окно настроек Google Диска. Еще раз нажмите значок шестеренки в правом верхнем углу, чтобы открыть настройки.
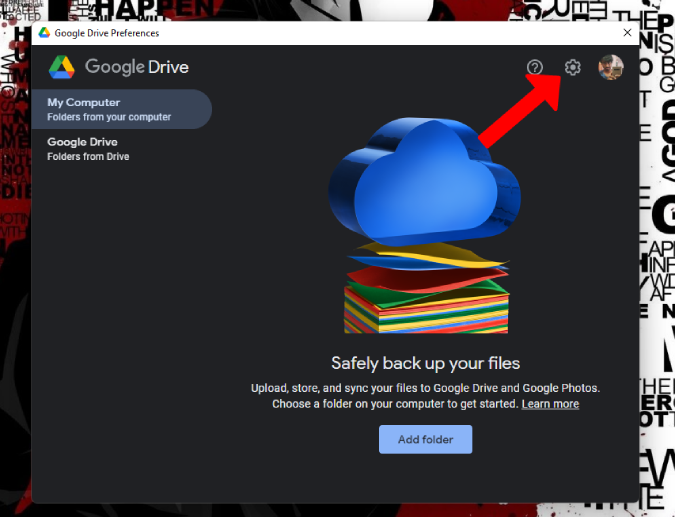
9. Зайдя в настройки, прокрутите вниз до раздела Google Фото, выберите желаемое качество резервной копии и нажмите Сохранить.
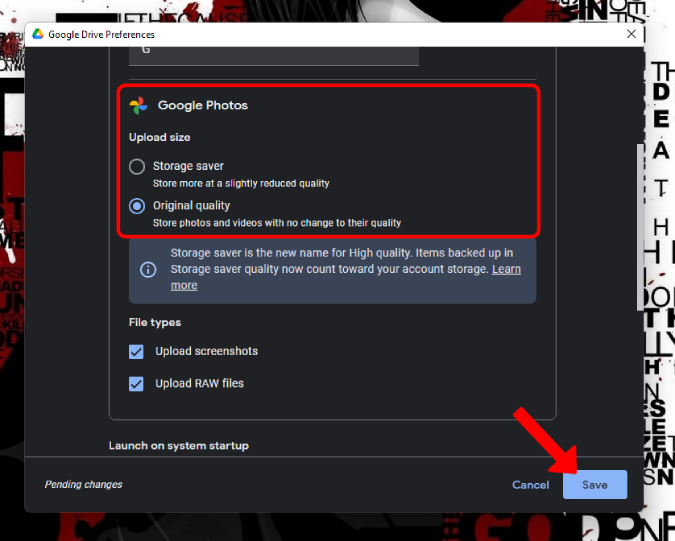
10. Здесь находится кнопка Добавить папку – нажмите на нее.
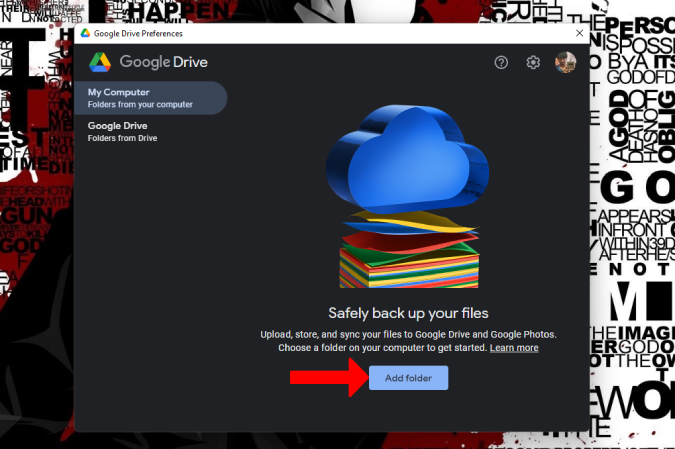
11. Откроется проводник в Windows или приложение Finder на Mac, где вы сможете выбрать папку, резервную копию которой хотите создать. Помните, что Google Фото может создавать резервные копии фотографий и видео, которые находятся глубоко в иерархии папок. Таким образом, вы можете выбрать корневую папку для резервного копирования всех фотографий и видео на рабочем столе.
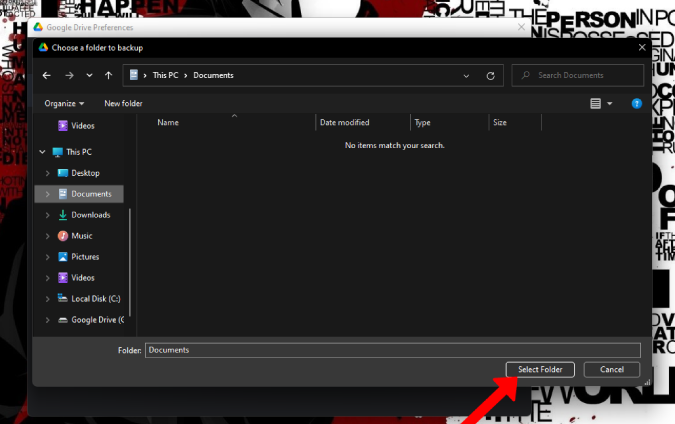
12. После того, как вы выбрали папку, откроется небольшое дополнительное окно. Здесь снимите флажок Синхронизировать с Google Диском и включите флажок Резервное копирование в Google Фото. Теперь нажмите Готово.
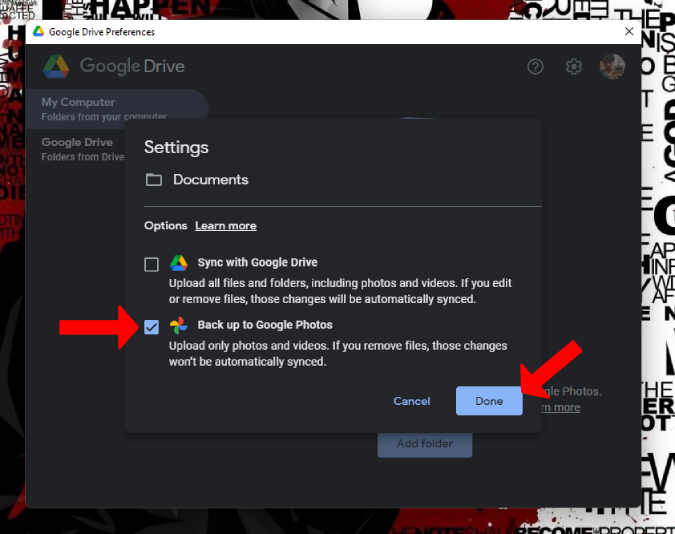
13. Нажмите кнопку Добавить папку еще раз, чтобы выбрать несколько папок для резервного копирования в Google Фото.
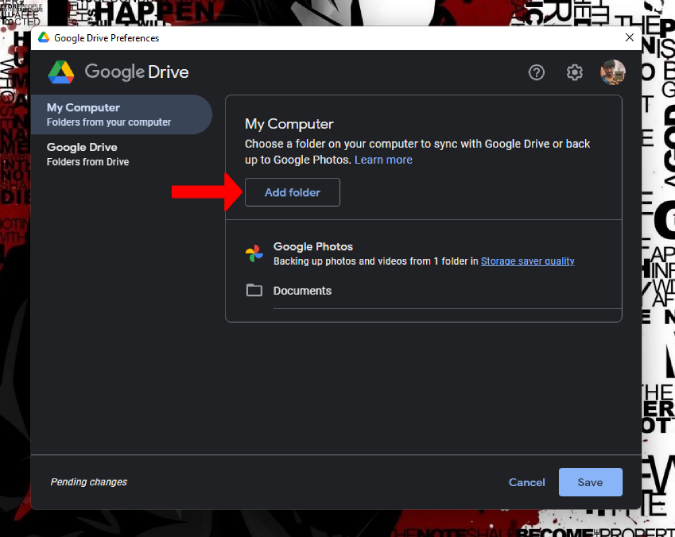
14. По завершении нажмите Сохранить. Резервные копии фотографий и видео из этой папки будут сохранены в вашем аккаунте Google Фото.
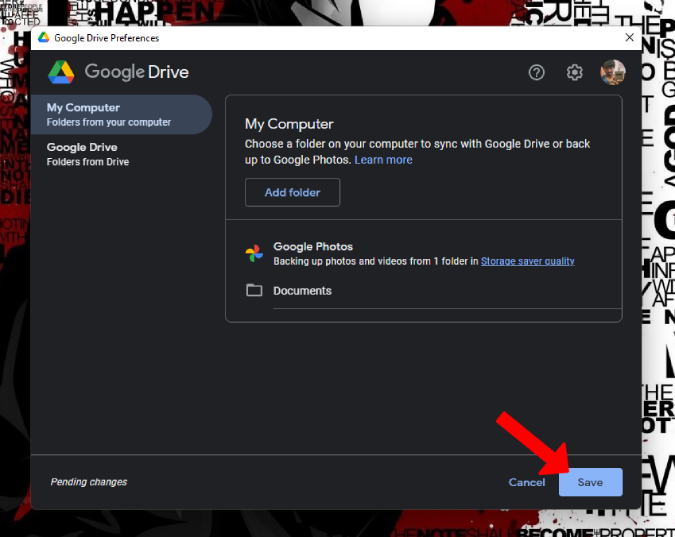
Теперь закройте окно настроек Google Диска. Все фотографии и видео, находящиеся в выбранных папках, начнут загружаться через несколько минут.
Подведение итогов: резервное копирование фотографий и видео в Google Фото на ПК и Mac
Это решение для резервного копирования, а не для синхронизации. Поэтому, если вы удалите или отредактируете эти фотографии или видео на своем ПК или Mac, это не отразится в Google Фото. Однако если вы добавите изображения или видео в добавленную папку, они будут загружены в Google Фото.
В Диск для компьютеров добавлено несколько новых функций. Например, вы можете узнать, кто редактирует данные с помощью функции присутствия в реальном времени в Microsoft Office, интеграции с Microsoft Outlook, планирования Meet, синхронизации только отдельных файлов в «Моем диске», входа в систему с несколькими учетными записями и т. д.
Также читайте:
- Microsoft Photos против Google Photos: какая служба резервного копирования фотографий лучше в Windows 10
- Как поделиться фотографиями и видео в Google Фото с семьей