Если вы хотите создать резервную копию всех своих данных или транслировать видео по всему дому, наличие выделенного NAS (так называемого сетевого хранилища) действительно пригодится. Недавно я получил 24 ТБ WD EX4100 за архивирование моей YouTube видео . И первой проблемой, с которой я столкнулся, было создание резервных копий с внешних жестких дисков. Начнем с того, что скорость передачи файлов по Wi-Fi ужасная. Переключение на порт Ethernet улучшает скорость передачи данных, но все равно требует, чтобы компьютер был постоянно включен. Оказывается, есть лучший (и более быстрый) способ передачи файлов с внешнего жесткого диска на NAS, используя порт USB 3.0 на NAS и веб-портал WD. Вот как это сделать.
Прочитано: Лучшее программное обеспечение для шифрования USB для блокировки вашего флэш-накопителя
Создание заданий фонового копирования на WD NAS
Проще говоря, 10-гигабитный Ethernet обеспечит более высокую скорость копирования, чем USB 3.0. В случае внутренних дисков вам следует использовать локальную сеть, но если у вас есть внешние диски, я бы рекомендовал подключить их к диску NAS и использовать задания резервного копирования портала. На веб-панели WD есть вкладка «Резервное копирование», позволяющая запланировать задание резервного копирования для копирования данных с NAS на USB-накопитель и обратно. Позвольте мне кратко рассказать вам обо всем процессе.
Прежде всего подключите внешний жесткий диск или твердотельный накопитель к USB-порту WD NAS на передней панели. Убедитесь, что внешний диск подключен к USB-порту спереди, поскольку USB-накопители сзади поддерживают USB 2.0.
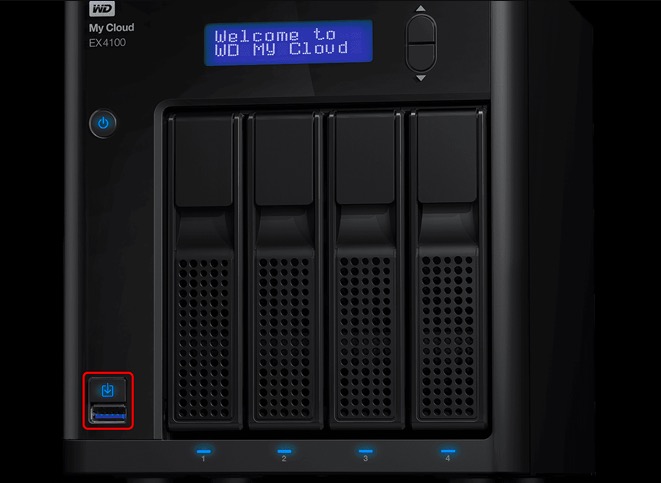
1. Войдите на свой веб-портал WD. Если вы не настроили учетную запись администратора, имя пользователя и пароль по умолчанию — admin. После входа в систему нажмите вкладку «Резервное копирование».
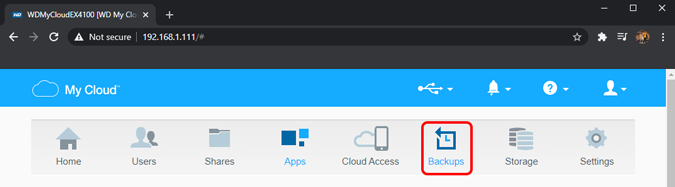
2. На вкладке резервного копирования у вас есть возможность создавать задания резервного копирования. Здесь регистрируются задания, и ниже вы можете увидеть все ранее выполненные задания резервного копирования. Чтобы создать новую вакансию, нажмите кнопку «Создать вакансию».
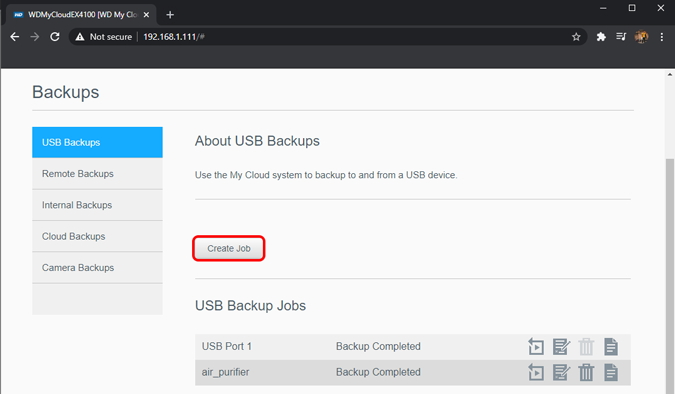
3. В меню «Создать задание» у вас будет возможность указать имя задания, которое нельзя будет изменить позже. Это поле не имеет значения, вы можете указать соответствующее имя. Следующее поле — это тип резервного копирования, который может быть «USB-NAS» или «NAS-USB». В данном случае мы переносим данные с внешнего диска на NAS, выбрав направление «USB на NAS».
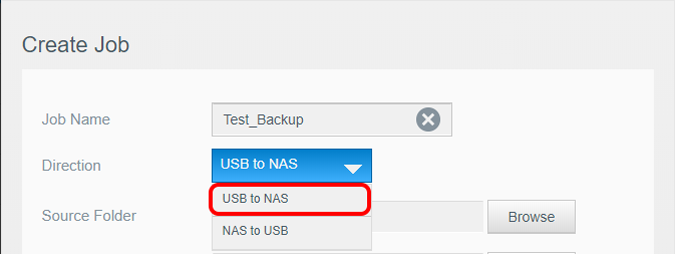
4. Перед направлением вам необходимо выбрать папку источника и назначения. Еще одним важным параметром является тип резервного копирования. Теперь, поскольку мы впервые копируем файлы с диска, мы выберем это как Копировать.
Два других варианта — Синхронизировать и Добавочно. Если вы выберете «Синхронизировать», файлы в папке назначения будут синхронизированы с исходной папкой. Это приведет к обновлению существующих файлов в папке назначения исходной версией и удалению файлов назначения, если они не существуют в источнике.
В то время как инкрементальный метод скопирует изменения файла из источника в папку назначения. Он не удалит файлы назначения, если они не существуют в источнике.
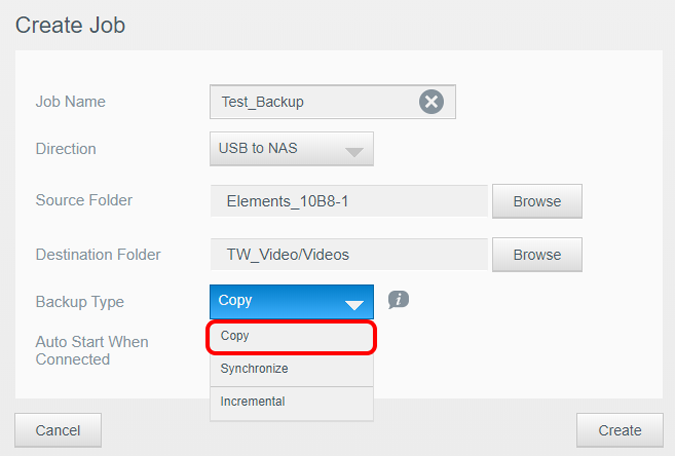
5. Кроме того, установите флажок «Автозапуск при подключении», который гарантирует возобновление работы при подключении внешнего диска. Нажмите кнопку «Создать», и задание должно начаться сразу.
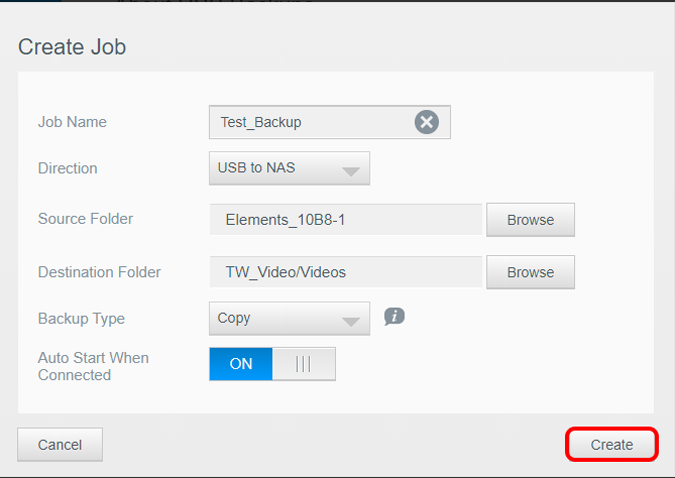
Поскольку это пакетное задание, вам не нужно отслеживать задание резервного копирования. Вы можете увидеть ход выполнения задания резервного копирования на той же вкладке задания резервного копирования.
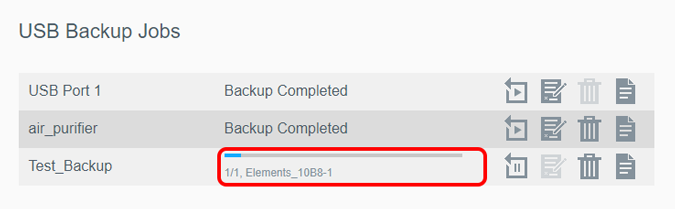
При успешном завершении рядом с именем задания появится сообщение «Резервное копирование завершено». Вы также можете проверить время окончания резервного копирования, нажав кнопку «Сведения о задании» в крайнем правом углу имени задания. Если резервное копирование не удалось из-за проблем с подключением или хранилищем, вы увидите ту же информацию на вкладке сведений о задании.
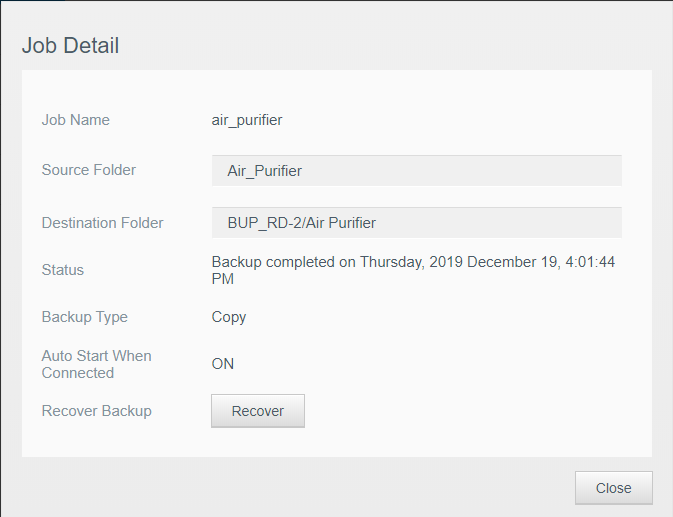
Вы также можете изменять эти задания и использовать их повторно. В нашем случае у нас есть фиксированное количество заданий в зависимости от внешних накопителей. Мы просто повторно запускаем задание и подключаем диск для архивирования всех данных к NAS.
Если у вас возникнут дополнительные вопросы или проблемы, связанные с WD EX4100, дайте мне знать в комментариях ниже.
Читайте также: 7 лучших инструментов мониторинга сети с открытым исходным кодом для Windows и Linux
