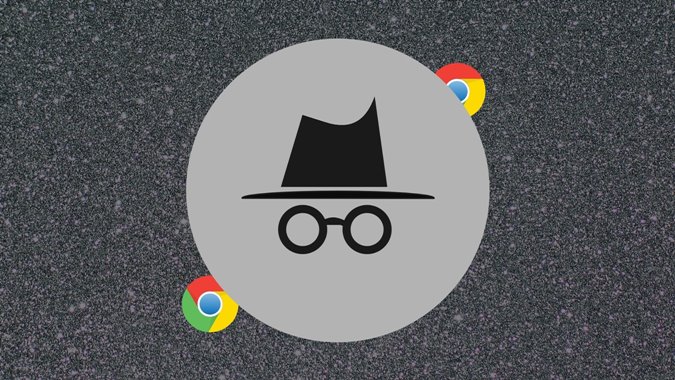Содержание
Режим инкогнито — широко обсуждаемая функция веб-браузеров. Если вам интересно, что такое режим инкогнито, что он делает и как его использовать в Chrome, вы попали по адресу. Давайте проверим другие важные функции режима инкогнито в Chrome и насколько он эффективен для защиты вашей конфиденциальности.
1. Что означает режим инкогнито в Chrome
Обычно ваша история просмотров, файлы cookie, пароли и т. д. сохраняются при просмотре страниц в Chrome. Но если вы не хотите их хранить, здесь поможет режим инкогнито. Режим инкогнито в Chrome — это функция, позволяющая просматривать страницы конфиденциально, ничего не сохраняя. Это не позволит другим пользователям, использующим это устройство, просматривать ваши действия.
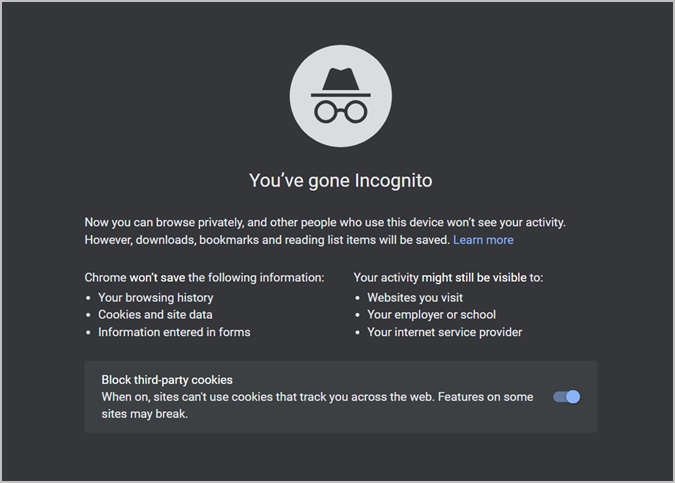
Режим инкогнито позволяет вам жить настоящим. Ваша прошлая история посещений или поиска не повлияет на текущий сеанс, как и текущая история не повлияет на будущее, поскольку она не будет записана.
Каждый сеанс в режиме инкогнито — это совершенно новый сеанс. Когда вы закроете режим инкогнито, все следы истории просмотров, файлы cookie и т. д. будут автоматически удалены с вашего компьютера.
2. Что происходит, когда вы просматриваете страницы в режиме инкогнито
Когда вам просматривать в режиме инкогнито , на вашем компьютере не записываются следующие данные:
- Ваша история просмотров
- Файлы cookie и данные сайта, например данные для входа в систему.
- Разрешения
- Информация, введенная в формы.
Однако ваша активность по-прежнему может отслеживаться владельцем вашей сети, например вашим работодателем, школой, офисом и т. д., а также вашим интернет-провайдером. Более того, когда вы входите на веб-сайт, он запоминает действие, даже если оно выполнено в режиме инкогнито.
Режим инкогнито работает локально, а не за его пределами. То есть он не сохраняет вышеупомянутые данные на вашем компьютере. Однако это не имеет никакого отношения к серверам или веб-сайтам, которые вы посещаете.
Например, если вы зайдете на Amazon в режиме инкогнито и купите что-нибудь, Amazon может и будет записывать все, что вы делаете на своем сайте. Ваша история просмотров будет записываться Amazon, а также любым заказанным вами продуктом. Однако ваш компьютер не запомнит, что вы открыли веб-сайт Amazon, когда вы выйдете из режима инкогнито. Аналогичным образом, если вы попытаетесь снова открыть Amazon в следующем сеансе, в режиме инкогнито не будут сохранены ваши данные для входа.
3. Что происходит с загруженными файлами
Любые файлы файлы, которые вы загружаете в режиме инкогнито по-прежнему доступны из папки «Загрузки» на вашем устройстве. Таким образом, любой, кто имеет доступ к вашему устройству, сможет увидеть и открыть эти файлы. Однако в Chrome не будет внутренней записи файлов, которые вы загрузили в режиме инкогнито.
4. Что происходит с закладками
Ваши существующие закладки доступны в режиме инкогнито. Вы даже можете увидеть панель закладок, если она активна в обычном режиме. Однако, если данные для входа в закладку сохранены в обычном режиме, к ним невозможно получить доступ из режима инкогнито. Вам придется войти снова.
Кроме того, любые новые закладки, созданные вами в режиме инкогнито, не будут удалены при выходе из сеанса инкогнито. То есть закладки сохраняются в Chrome.
5. Как включить режим инкогнито в Chrome
Включить режим инкогнито на ПК
1. Откройте браузер Chrome на своем компьютере.
2. Нажмите на трехточечный значок вверху и выберите Новое окно в режиме инкогнито.
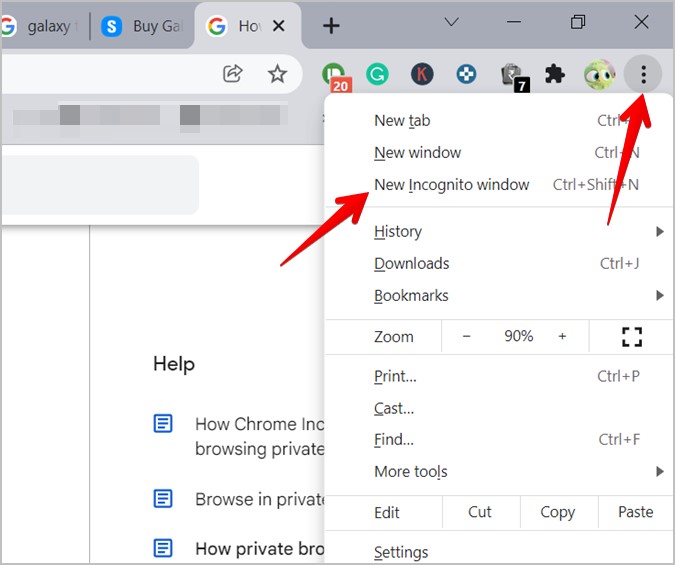
3. Откроется новое окно с надписью «Вы перешли в режим инкогнито».
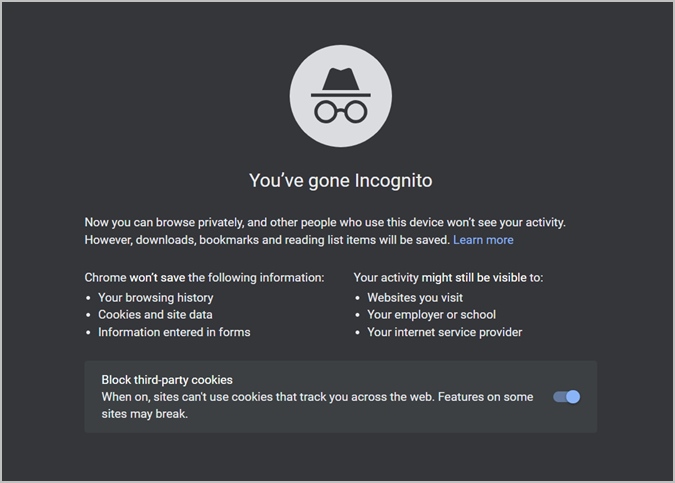
Теперь вы можете открыть несколько вкладок в этом окне в режиме инкогнито или открыть другое окно в режиме инкогнито. Число, указанное рядом с текстом в режиме инкогнито, показывает количество окон в режиме инкогнито, открытых в данный момент.
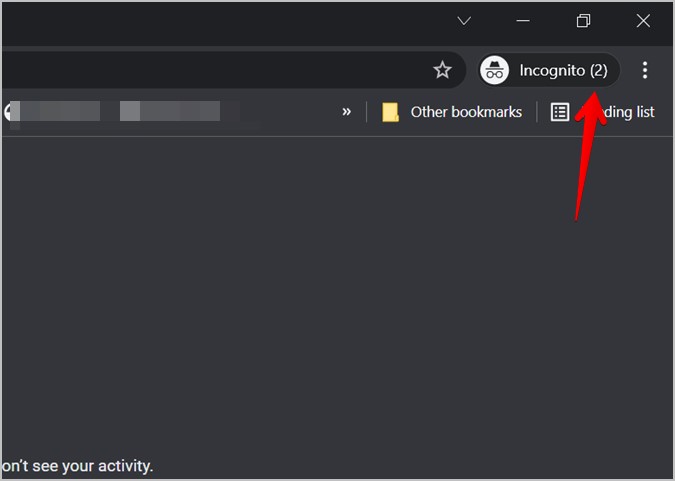
Альтернативно используйте Ctrl + Shift + N в Windows, Linux или Chrome OS и Command + Shift + N, чтобы открыть вкладку «Инкогнито».
Включите режим инкогнито на Android и iPhone
Откройте Chrome на своем телефоне. Нажмите на трехточечный значок и выберите в меню Новая вкладка инкогнито. Откроется окно инкогнито.
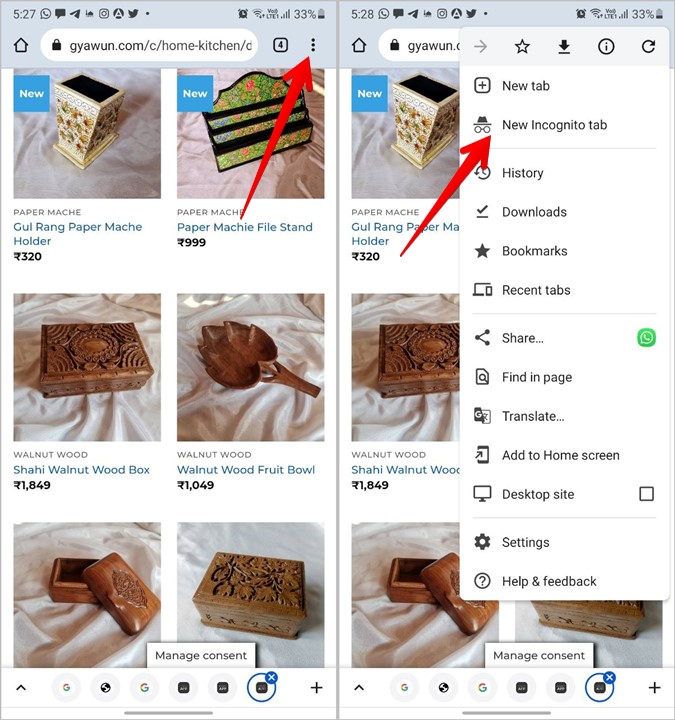
6. Одновременный просмотр в обычном режиме и режиме инкогнито
Режим инкогнито открывается в отдельном окне от обычного окна. Вы можете использовать оба из них одновременно и легко переключаться между ними. Более того, как упоминалось ранее, вы также можете открывать несколько окон в режиме инкогнито, а не только вкладки. Однако каждое окно будет иметь тот же сеанс, что и другие окна.
Чтобы переключиться между ними на ПК, наведите указатель мыши на значок Chrome и переключитесь в обычное окно.
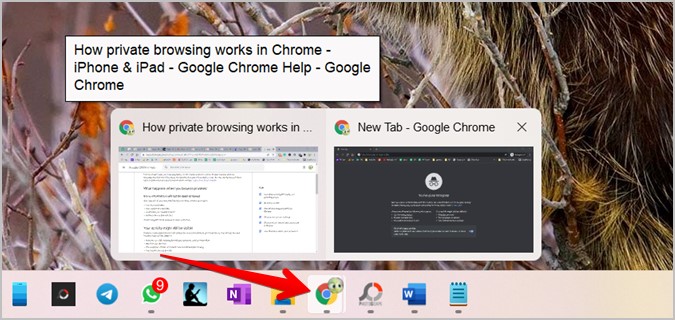
На Android и iPhone коснитесь значка вкладок X вверху (Android) и внизу (iPhone) в обычном режиме или режиме инкогнито, чтобы открыть экран переключения вкладок. Вверху вы найдете два значка: вкладки X и значок инкогнито. Нажмите на первый, чтобы открыть обычный режим, и используйте второй, чтобы перейти в режим инкогнито.
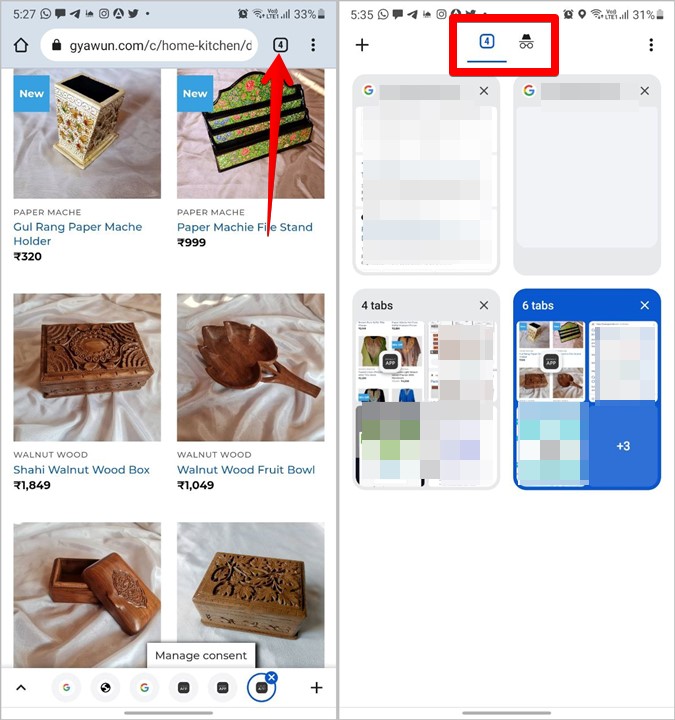
7. Как отключить режим инкогнито в Chrome
Отключить режим инкогнито на ПК
Чтобы отключить режим инкогнито, вам необходимо закрыть все вкладки или окна инкогнито, открытые на вашем компьютере. Для этого нажмите значок X на всех открытых вкладках и окнах в режиме инкогнито.
Отключите режим инкогнито на Android и iPhone
Чтобы выйти из режима инкогнито, нажмите кнопку количества вкладок в режиме инкогнито. Вы попадете на экран переключения вкладок. Нажмите на значок X на всех вкладках в режиме инкогнито.
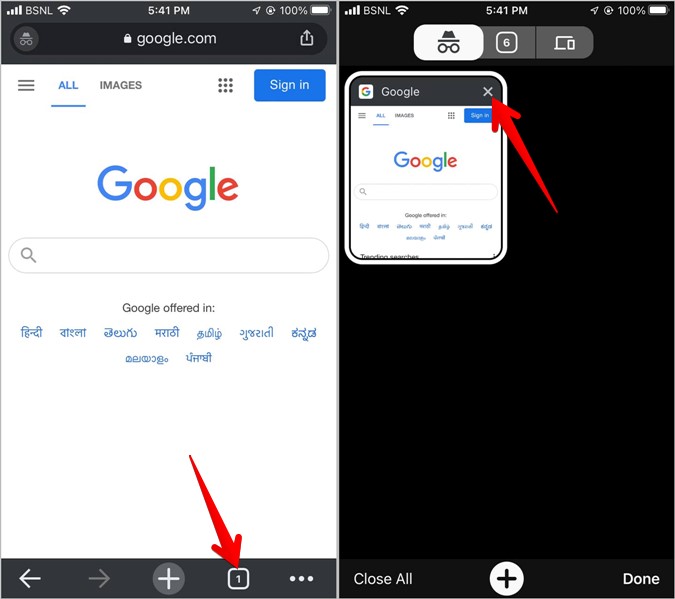
Затем нажмите на значок X вкладок, чтобы переключиться в обычный режим.
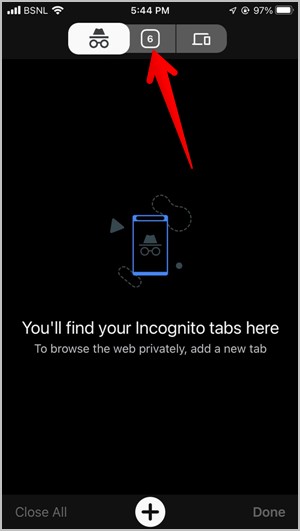
8. Блокировка вкладок в режиме инкогнито (iOS)
Представьте себе: вы забыли закрыть вкладки в режиме инкогнито, и теперь любой, у кого есть доступ к вашему устройству, может просматривать вкладки в режиме инкогнито. Чтобы предотвратить это, вы получаете специальную функцию для блокировки вкладок в режиме инкогнито на iPhone и iPad. Эта функция по существу обеспечивает конфиденциальность вкладок в режиме инкогнито, блокируя их, чтобы никто не мог получить к ним доступ.
Чтобы использовать эту функцию, выполните следующие действия:
1. Откройте Chrome на своем iPhone или iPad. Нажмите на значок с тремя точками и выберите Настройки.
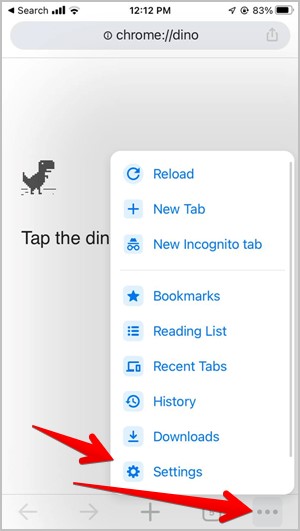
2. Откройте раздел Конфиденциальность. Включите переключатель рядом с параметром Блокировать вкладки в режиме инкогнито при закрытии Chrome.
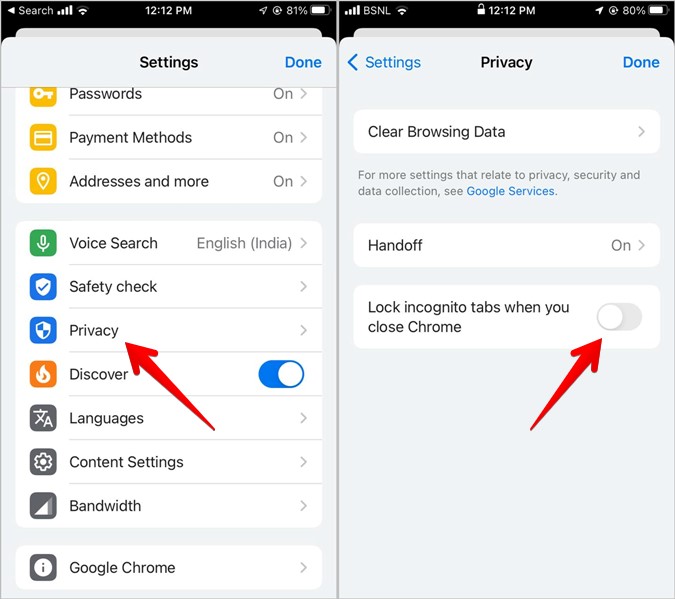
9. Определить режим инкогнито
Чтобы идентифицировать вкладки инкогнито, следует искать определенные признаки. Во-первых, вкладки или окна в режиме инкогнито обычно имеют черный или темно-серый цвет. Во-вторых, вы увидите значок инкогнито (кепка с очками) либо в адресной строке, либо в виде значка новой вкладки.
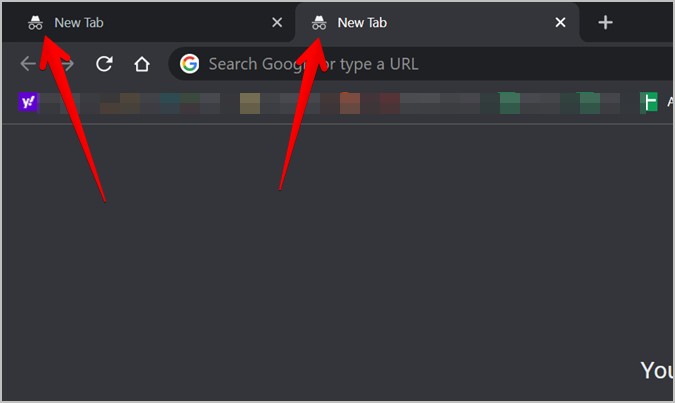
10. Полностью отключить режим инкогнито
К сожалению, Chrome не предлагает встроенного способа полностью удалить режим инкогнито на мобильных устройствах. Однако вы можете отключить режим инкогнито на Android использовать обходные пути. Точно так же вы можете использовать удалите его со своего компьютера , например Windows, macOS или Ubuntu.
11. Скриншоты в режиме инкогнито
Вы можете без проблем делать снимки экрана в режиме инкогнито на ПК и iPhone/iPad. Однако если вы попытаетесь сделать снимок экрана в Chrome на Android, вы можете увидеть ошибку «Невозможно сделать снимок экрана».
12. Используйте расширения в режиме инкогнито
Вы можете использовать установленные расширения во время конфиденциального просмотра. Для этого откройте хром://расширения в обычном окне Chrome. Вы увидите список установленных расширений. Нажмите кнопку Подробнее рядом с расширением, которое вы хотите использовать в режиме инкогнито.
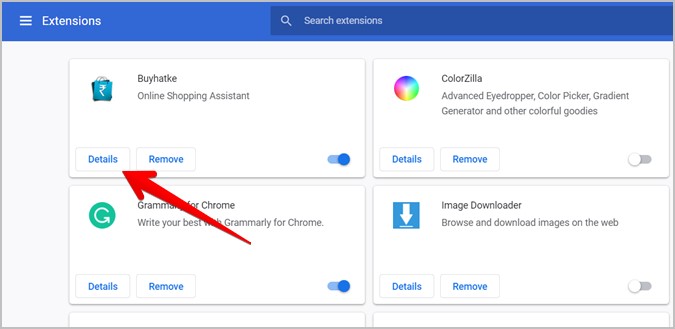
Включите переключатель рядом с пунктом Разрешить в режиме инкогнито. Аналогичным образом включите тот же переключатель для других расширений.
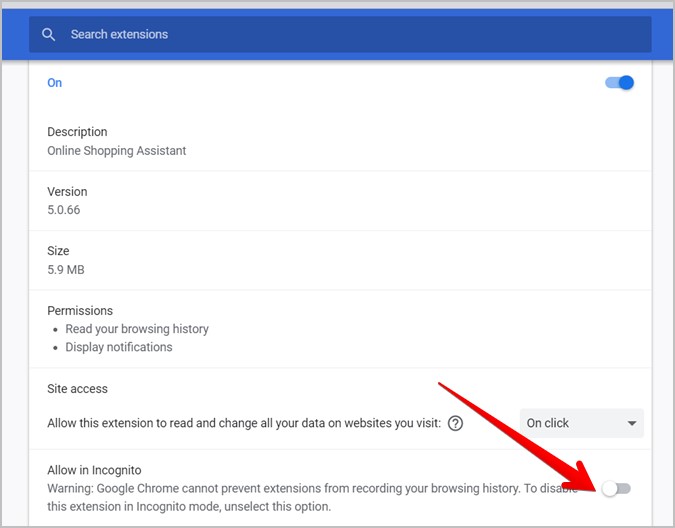
13. Когда использовать режим инкогнито
Вот несколько практических примеров использования режима инкогнито:
- Для конфиденциального просмотра на компьютере, которым пользуются другие.
- Чтобы искать что-то, не влияя на это ваши предыдущие действия.
- Для просмотра веб-сайтов без сохранения их в истории браузера.
- Чтобы в будущем видеть менее целевую рекламу из-за текущего сеанса просмотра. Это полезно, если вы ищете подарки.
- Для входа в несколько учетных записей на веб-сайтах, которые не поддерживают множественный вход.
- Чтобы проверить свой блог.
Часто задаваемые вопросы (FAQ)
1. Есть ли в других приложениях и браузерах режим инкогнито?
Да, во всех браузерах есть режим инкогнито, также известный как приватный режим просмотра. Этот режим есть даже в некоторых приложениях, таких как YouTube, Карты Гугл и т. д. Узнайте больше о Режим инкогнито на YouTube и Приватный просмотр Safari .
2. В чем разница между гостевым режимом и инкогнито в Chrome
Как и в режиме инкогнито, в гостевом режиме история просмотров очищается после каждого сеанса. Отличием гостевого режима является то, что в нем вы не можете получить доступ к расширениям и закладкам. Гостевой режим ведет себя как совершенно новый профиль.
3. Как удалить историю инкогнито
История посещений в режиме инкогнито автоматически удаляется при выходе из режима инкогнито. Вам не нужно предпринимать никаких действий вручную.
Действительно ли безопасен режим инкогнито
Ответ зависит от того, что и как вы используете режим инкогнито. Этот режим, как описано выше, работает только локально. Это отличный выбор, если вы хотите скрыть историю просмотров на своем компьютере. Но это не влияет ни на что постороннее. Это не такое уж личное, как можно было бы предположить.