Содержание
Samsung внедряет One UI на своих флагманских устройствах, а также будет доступен на большинстве смартфонов Samsung, выпущенных в 2019 году. Samsung прошла долгий путь от ужасных дней TouchWiz до более позднего и почти приличного Samsung Experience. Последние несколько недель я тестировал функции One UI на своем Note 9, и они на удивление хороши.
Для всех пользователей Samsung Galaxy, которые только что обновились до One UI и хотят максимально эффективно использовать One UI, я составил список лучших советов и рекомендаций по One UI. Начнем.
Некоторые функции, перечисленные ниже, не являются эксклюзивными для One UI, но мы все равно включили их, поскольку это должен знать каждый. Тем не менее, вы по-прежнему можете найти большинство этих функций на своем смартфоне Galaxy с One UI.
Интерфейс Samsung One: что нового?
1. Значки приложений и панель приложений
Если вы пользовались телефонами Galaxy до обновления One UI, вы помните, как ужасно было расставлять значки на панели приложений. Один пользовательский интерфейс исправляет это. Теперь вы можете просто долго нажимать на любой значок на панели приложений, чтобы перемещать его по вкладкам. При длительном нажатии на значок приложения вы также получаете дополнительные функции, например добавление на главный экран, выбор нескольких приложений и быстрые действия приложения.
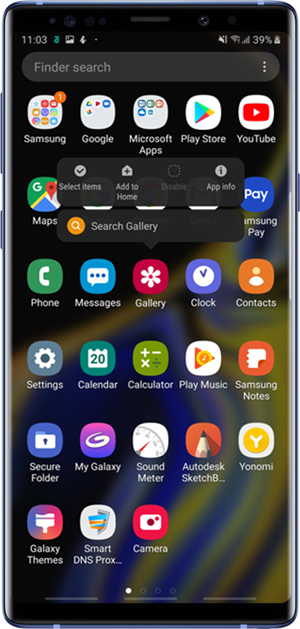
2. Делаем скриншот
Как и в iOS, One UI теперь позволяет делать снимки экрана простым нажатием двух кнопок (питание+уменьшение громкости) вместо стандартного нажатия и удержания кнопок Android. Кстати, если у вас есть серия Samsung Note, вы также можете использовать инструменты для создания умных снимков экрана, встроенные в панель Edge. Он предоставляет дополнительные возможности, такие как захват частей экрана, запись GIF-файлов, привязка к экрану и т. д.
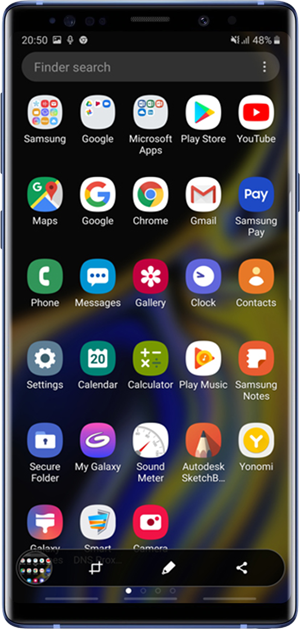
3. Кнопка поворота на панели навигации
Вы, вероятно, уже знали об этой функции, поскольку она не является эксклюзивной для One UI. Всякий раз, когда вы смотрите видео на Youtube или используете приложение, поворот экрана в альбомную ориентацию требует длительного процесса. С помощью этой функции вы можете просто повернуть свое устройство, и кнопка появится в нижнем углу экрана. Просто нажмите кнопку, чтобы переключить экран в альбомный режим. Когда вы закончите, просто измените ориентацию телефона, и кнопка появится снова, и вы сможете нажать ее, чтобы вернуться в портретный режим.
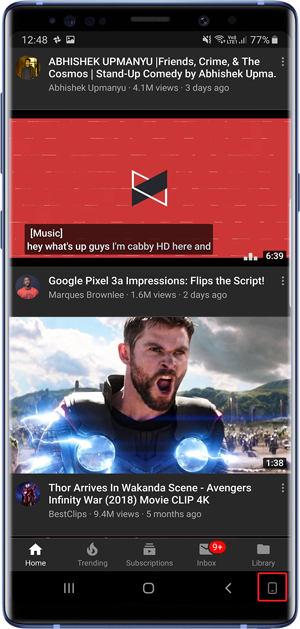
4. Жесты навигации
Samsung, как и некоторые другие флагманские смартфоны, навсегда отказался от кнопок навигации. В One UI добавлены жесты навигации, чтобы избавиться от постоянных кнопок в нижней части экрана. Просто перейдите в следующие настройки и включите жесты.
Перейдите в раздел «Настройки» >«Дисплей» >«Панель навигации» >«Полноэкранные жесты».
Читайте также: Приложения для навигации по жестам для Android
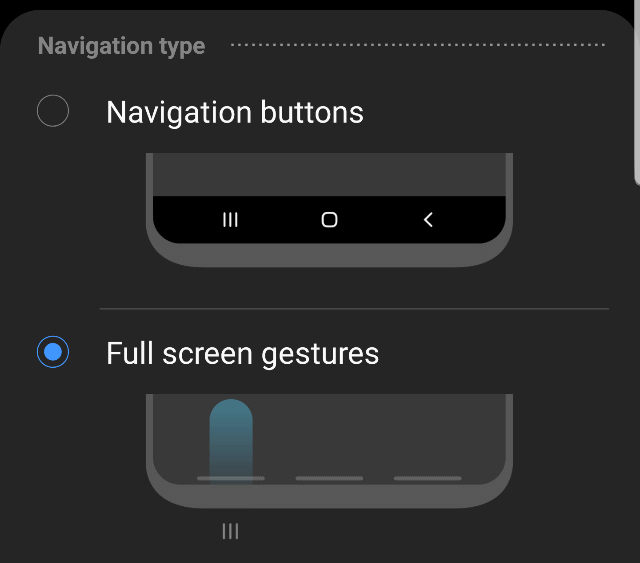
Примечание. Параметр «Жесты» не будет отображаться, если вы включили какую-либо функцию специальных возможностей, которая добавляет кнопку на панель навигации.
5. Использование одной рукой
Единый пользовательский интерфейс упрощает использование большого телефона одной рукой. Вы можете увидеть эти изменения в приложении «Настройки» и «Быстрые настройки». Хотя это и продуманно, этот макет применим только к собственным приложениям.
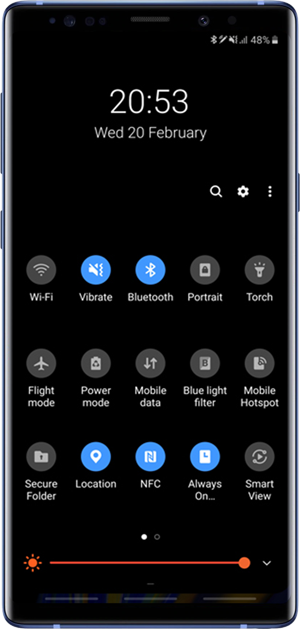
Читайте также: 42 лучших совета и подсказки для OnePlus 6T
6. Режим одной руки
Если этот режим включен, вы можете уменьшить реальный экран вашего устройства Samsung до более доступного размера. Просто включите эту функцию в настройках и активируйте ее жестом или кнопкой.
Перейдите в раздел «Настройки» >«Дополнительные функции» >«Движение и жесты» >«Режим одной руки» >«Жест/Кнопка».
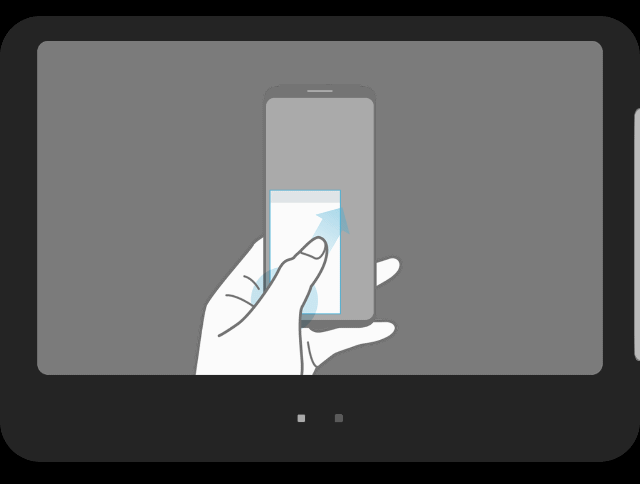
7. Ночной режим
Сверхъяркий AMOLED-экран Samsung просто потрясающий, а темный режим делает его еще лучше. Один пользовательский интерфейс реализует темный режим для всей системы, ну почти. После активации быстрые настройки, уведомления, номеронабиратель, сообщения и настройки становятся темными. Это бесшовно и хорошо сочетается с макетом дизайна. Единственное предостережение: на данный момент невозможно отключить сторонние приложения.
Обязательно к прочтению: 20+ приложений для Android с темным режимом и как его включить
Перейдите в раздел «Настройки» >«Дисплей» >«Ночной режим» >«Включить сейчас».
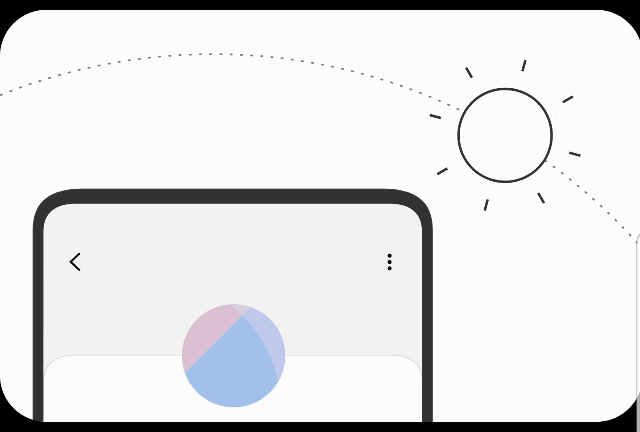
8. Корзина
Родное приложение «Галерея» от Samsung достойное, и благодаря общесистемному темному режиму я предпочитаю его Google Фото. Единственное, что мешало мне сделать это приложением-галереей по умолчанию, — это отсутствие папки для мусора. Наконец-то в One UI появилась корзина в приложении галереи по умолчанию. Любой удаленный вами файл временно сохраняется в корзине в течение следующих 15 дней. Вы можете восстановить изображения из корзины в галерею или удалить их навсегда.
Перейдите в Галерея >Параметры(⋮) >Настройки галереи >Корзина
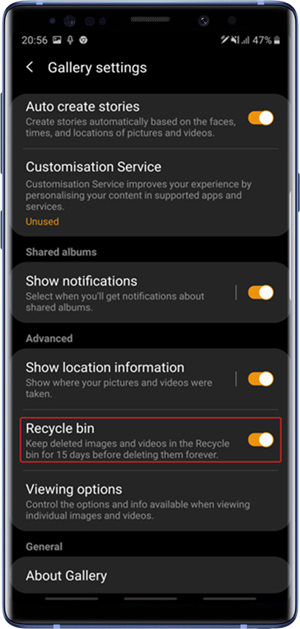
9. АОД
Все смартфоны с AMOLED-дисплеями имеют функцию Always On Display. Вы можете включить AOD в настройках и выбрать, что отображать на экране. Он имеет три варианта: кнопка «Домой» и часы, часы и кнопка «Домой». Несмотря на то, что AOD минимален, он все равно потребляет ресурсы. Вы можете запланировать время для AOD или нажать, чтобы показать.
Перейдите в раздел «Настройки» >«Экран блокировки» >«Всегда на дисплее».
Прочитайте это: 10 лучших приложений Notch для настройки строки состояния
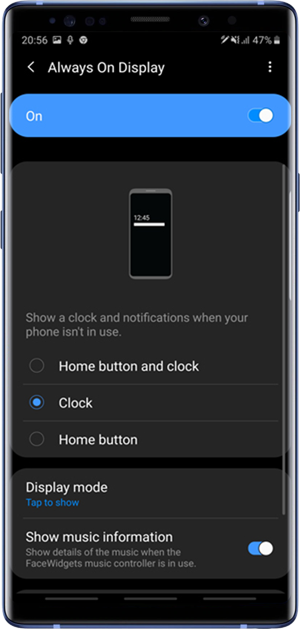
10. Макет главного экрана
В Android всегда был отдельный главный экран и экран приложений, что давало вам больше свободы в настройке приложений. One UI также дает вам возможность закрепить наиболее часто используемые приложения в виде ярлыков на главном экране, в то время как все остальные приложения переходят на экран приложений.
Перейдите в раздел «Настройки» >«Главный экран» >«Макет главного экрана».
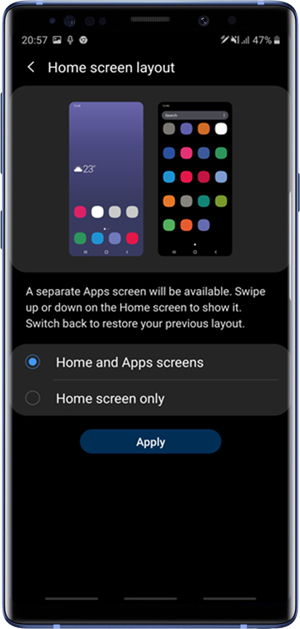
Если вам нравится макет экрана приложений Apple по умолчанию, вы также можете сделать это с помощью One UI. Просто зайдите в настройки и выберите «Только главный экран». Панель приложений будет удалена, и все приложения будут расположены на главном экране.
11. Значки приложений
Вместо того, чтобы каждый раз открывать шторку уведомлений, чтобы проверить наличие ожидающих уведомлений, вы можете просто включить значки, чтобы узнать, сколько пропущенных вызовов или непрочитанных текстовых сообщений осталось на телефоне. Если вы хотите, чтобы все было минимально, включите отображение без цифр, и каждый раз, когда вы получаете сообщение, на краю значка приложения будет появляться маленькая точка. Довольно круто, правда?
Перейдите в раздел «Настройки» >«Дисплей» >«Главный экран» >«Значки значков приложений» >«Показать с номером».
![]()
12. Заблокировать макет главного экрана
Мне нравится располагать свои приложения на смартфоне вместо традиционного алфавитного порядка, и каждый раз, когда устанавливается новое приложение, это нарушает мой порядок. Единый пользовательский интерфейс позволяет заблокировать макет главного экрана, что предотвращает удаление или изменение положения приложений.
Перейдите в раздел «Настройки» >«Дисплей» >«Главный экран» >«Заблокировать макет главного экрана».
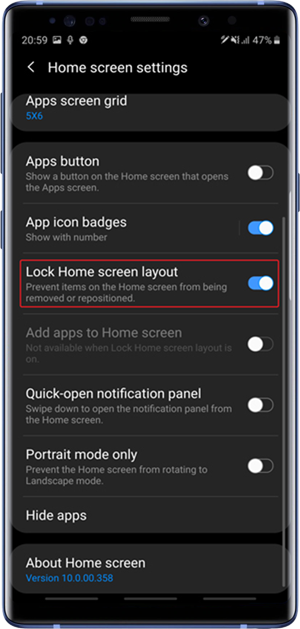
13. Быстрое открытие панели уведомлений
Раньше можно было провести вверх или вниз в любом месте экрана, чтобы открыть и закрыть панель приложений. Хотя это отличная функция, она также избыточна. Вместо этого вы можете установить жест прокрутки вниз на главном экране, чтобы вместо этого открыть панель уведомлений. Это позволит вам получать доступ к уведомлениям одним движением руки.
Перейдите в раздел «Настройки» >«Дисплей» >«Главный экран» >«Панель быстрого открытия уведомлений».
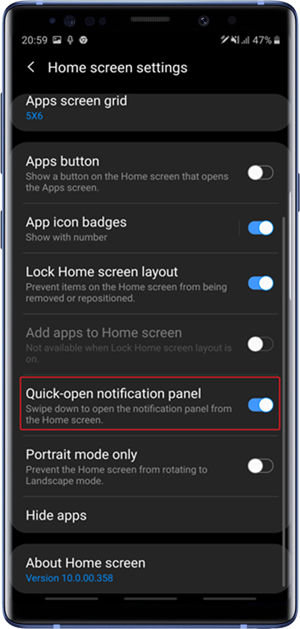
14. Уведомления на экране блокировки
Единый пользовательский интерфейс позволяет держать уведомления в порядке даже на экране блокировки. Вы можете контролировать, как уведомление будет отображаться на экране блокировки. Вы можете выбрать отображение только значков, получение краткой сводки или полные уведомления. One UI также позволяет настроить прозрачность, чтобы тема хорошо сочеталась с уведомлениями сторонних приложений, таких как YouTube, которые обычно очень яркие.
Перейдите в Настройки >Экран блокировки >Уведомления>
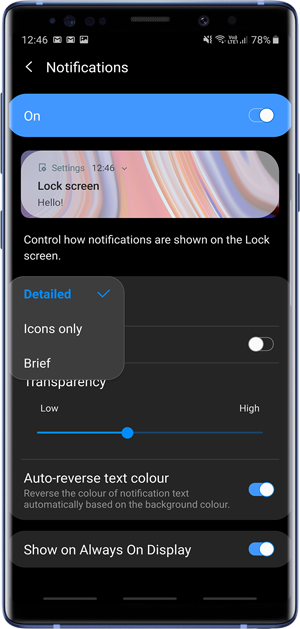
15. Быстрые настройки
Быстрые настройки – это самый простой способ переключения между Wi-Fi, Bluetooth, передачей данных и т. д. Единый пользовательский интерфейс добавляет в быстрые настройки множество важных настроек, таких как фильтр синего света, портрет, AOD, панель навигации, ночной режим, NFC и т. д. Вы можете изменить порядок и настроить размер сетки, чтобы наиболее часто используемые настройки оставались на первой вкладке.
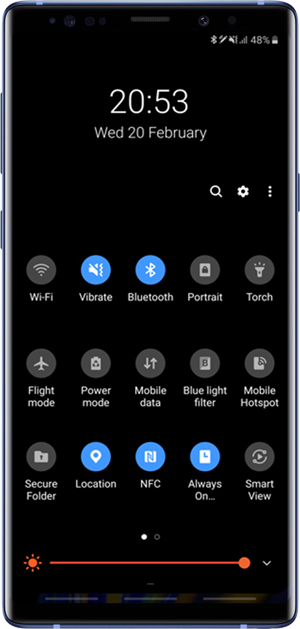
16. Спящие приложения
Прошли те времена, когда вам приходилось дважды думать, прежде чем устанавливать приложение, а в Play Store все еще появлялась ошибка о том, что приложению недостаточно места. Благодаря большому объему внутренней памяти и лучшей оптимизации я установил много приложений и даже не использую половину из них, но все равно отказываюсь их удалять, так как не хочу ждать несколько секунд, чтобы установить их снова. Я переводил эти приложения в спящий режим, что похоже на спящий режим для приложений. Приложения в спящем режиме не работают в фоновом режиме и расходуют заряд аккумулятора.
Перейдите – Настройки >Уход за устройством >Аккумулятор >Параметры(⋮) > Настройки >Спящие приложения
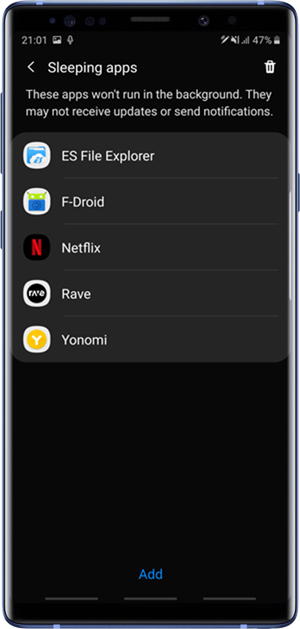
17. Двойной экземпляр приложения
Я разделяю работу и личную жизнь, но, к сожалению, у меня только один телефон. Чтобы избежать беспорядка в одном WhatsApp, я могу использовать два экземпляра одного и того же приложения. После активации второго экземпляра приложения я могу назначить отдельный список контактов, который будет отображаться во втором приложении обмена сообщениями. На данный момент это работает только для избранных приложений, и вы не можете использовать более двух экземпляров.
Перейдите в раздел — Настройки >Расширенные функции >Dual Messenger
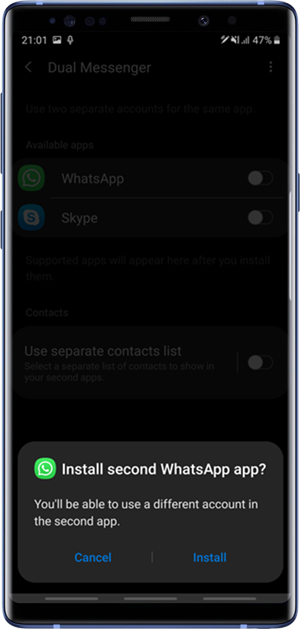
18. Безопасная папка
Secure Folder — эксклюзивное приложение для мобильных устройств Samsung под управлением Android 7.0 и более поздних версий. С помощью этого приложения вы можете зашифровать свои файлы и приложения. Просто добавьте файлы в приложение и защитите его от любых потенциальных атак вредоносного ПО. Вы можете установить PIN-код, пароль или биометрическую блокировку, чтобы не допустить любопытных друзей.
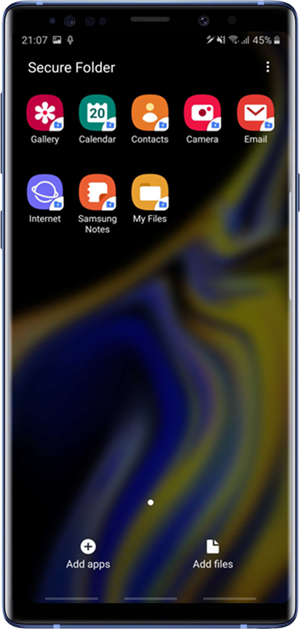
19. Край приложений
Дисплей Samsung с изогнутыми краями великолепен, а на панелях Edge предусмотрено несколько быстрых настроек для опытных пользователей. Вы можете разместить приложения, инструменты, буфер обмена, контакты и некоторые другие функции. В зависимости от того, что вам нравится, вы можете включить или выключить краевую панель.
Перейдите в раздел «Настройки» >«Дисплей» >«Экран Edge» >«Панели Edge».
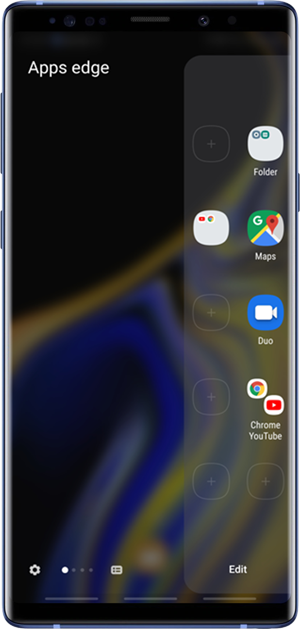
20. Заблокировать приложение в разделе «Недавние»
Если у вас есть приложение, требующее запуска в фоновом режиме, вы можете заблокировать его в разделе «Недавние». Просто нажмите и удерживайте значок приложения в окне «Недавние» и выберите «Заблокировать это приложение».
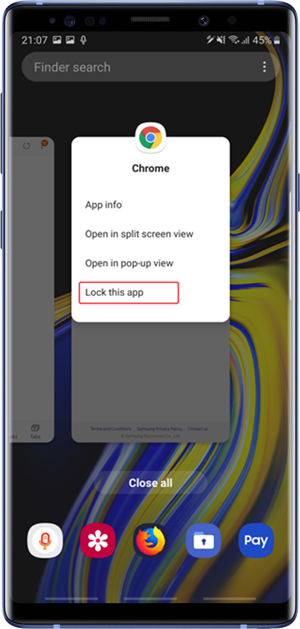
21. Быстрое переключение последних
Если говорить об экране «Недавние», то доступ к последнему использовавшемуся приложению в One UI очень интуитивно понятен. Допустим, вы просматриваете Reddit и хотите переключиться на WhatsApp. Вы можете сделать это, переключив экран «Недавние», вместо того, чтобы идти традиционным путем. Просто нажмите и проведите пальцем вправо по кнопке «Домой», чтобы открыть «Недавние». Вы можете переключаться между всеми последними приложениями. Он работает даже с полноэкранными жестами, просто убедитесь, что подсказки по жестам включены.
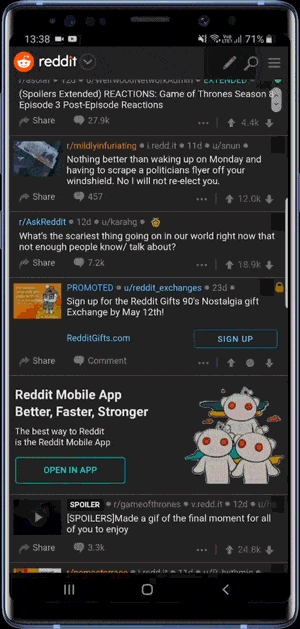
22. Разделенный экран
В минималистичном макете One UI некоторые функции размещены за раскрывающимися меню. Всплывающее окно и разделенный экран теперь доступны в раскрывающемся меню. Перейдите в раздел «Недавние», нажмите и удерживайте значок приложения вверху и выберите режим разделенного экрана или всплывающее окно.
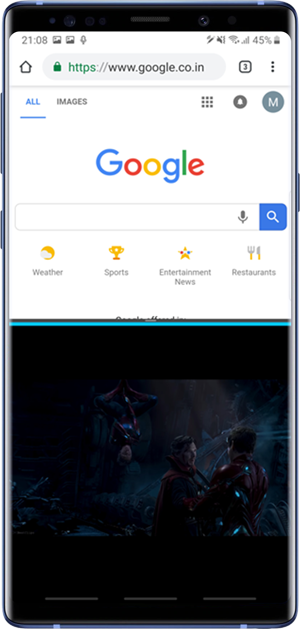
Обязательно к прочтению: Смотрите фильмы вместе с удаленными друзьями, используя альтернативы Rabb.it.
23. Умное всплывающее окно
Единый пользовательский интерфейс позволяет создавать экземпляры небольших приложений в стиле виджетов с представлением Smart Popup. Вы можете открыть приложение в виде плавающего окна, это может пригодиться, если вам нужно что-то посчитать, просто откройте калькулятор во всплывающем окне и используйте его одновременно с другими приложениями. Больше не нужно переключаться между приложениями.
Перейдите в раздел «Недавние» >нажмите и удерживайте приложение >«Открыть в интеллектуальном всплывающем окне».
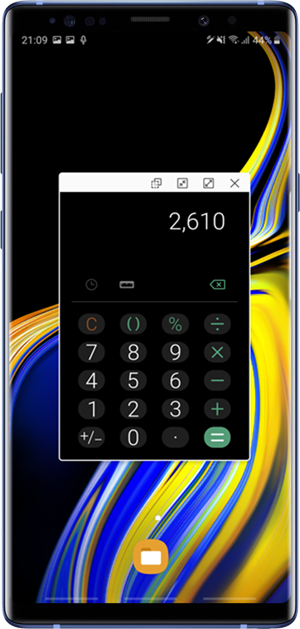
24. Пара приложений на Edge
Если ваш смартфон Samsung поддерживает разделение экрана, вместо выбора двух приложений вручную вы можете создать пару приложений. Эта пара приложений запускает два приложения одновременно на разделенном экране одним касанием. Вы можете создать его на боковой панели.
Перейдите: Проведите пальцем по панели Edge >коснитесь значка настроек >Apps Edge >добавьте пару приложений
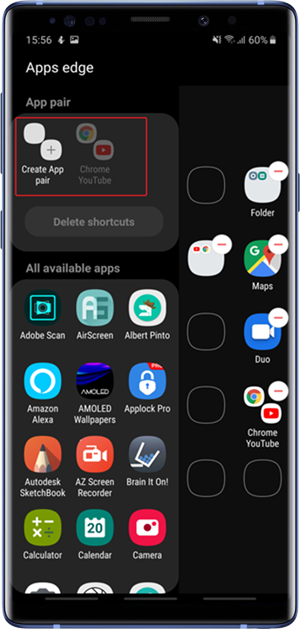
25. Фильтр синего света
Длительный взгляд на экран мобильного устройства вызывает нагрузку на глаза, и большинство производителей воспринимают это как моральную ответственность. One UI предлагает фильтр синего света, который уменьшает синий свет, излучаемый экраном. Вы можете включить его вручную в настройках, переключить на панели быстрых настроек или запланировать его на ночь.
Перейдите в раздел «Настройки» >«Дисплей» >«Фильтр синего света».
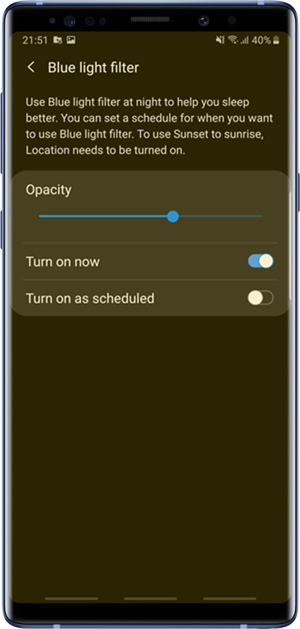
26. Режим экрана
Вы можете настроить отображение для оптимального просмотра. Он имеет четыре режима: адаптивный, кино AMOLED, фото AMOLED и базовый. Если вы не уверены, какой вариант Adaptive лучше использовать.
Перейдите в раздел «Настройки» >«Дисплей» >«Режим экрана» >«Адаптивный дисплей».
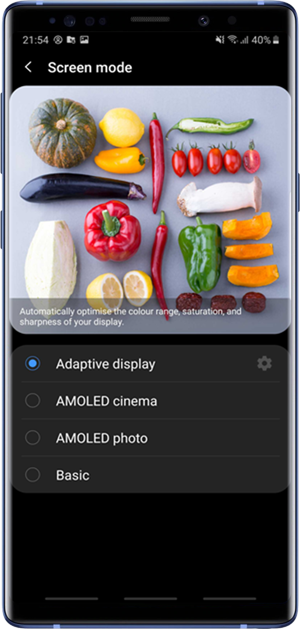
27. Масштаб экрана
Масштаб экрана – это функция, предназначенная для пожилых людей, с помощью которой можно увеличивать размер значков и шрифтов. Пожилым людям будет легче читать на экране мобильного телефона.
Перейдите в раздел «Настройки» >«Дисплей» >«Масштаб экрана» >«Настроить масштаб».
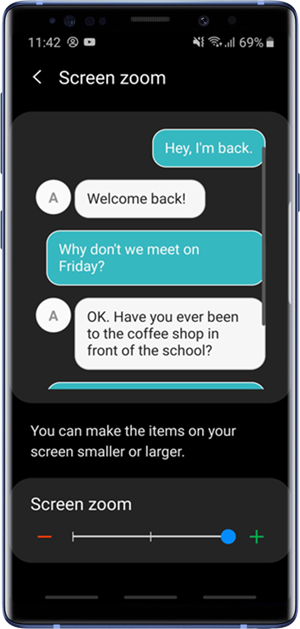
28. Размер и стиль шрифта
Samsung поддерживает множество шрифтов, которые вы можете установить на свой смартфон Galaxy и настроить макет. Установка шрифта меняет всю текстовую систему, за исключением веб-сайтов. Вы можете выбрать из списка или скачать из Galaxy Apps Store. На странице настроек вы можете предварительно просмотреть, как будет выглядеть текст, и вы можете выбрать размер, регулируя ползунок.
Перейдите в раздел «Настройки» >«Экран» >«Размер и стиль шрифта» >«Стиль шрифта».
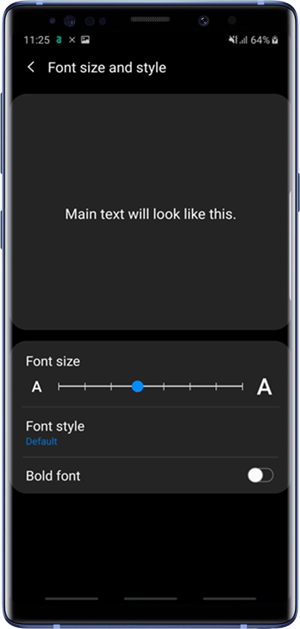
29. Разрешение экрана
Samsung Galaxy Note 9 имеет разрешение почти 3K, которое выглядит четким, но в то же время потребляет значительное количество ресурсов. Большинство приложений прекрасно работают в разрешении 1080p, если только вы не смотрите контент 4K. Вы можете снизить разрешение до 1080p или даже 720p.
Перейдите в раздел «Настройки» >«Экран» >«Разрешение экрана».
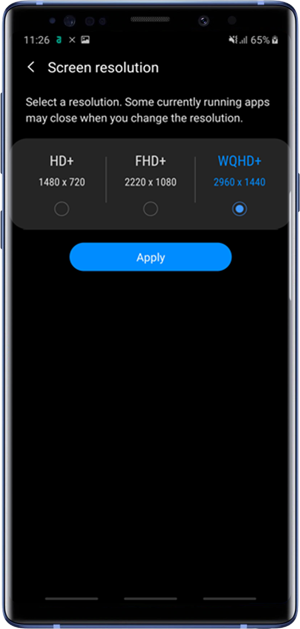
30. Темы
Мне нравится минимальный макет и значки One UI, но, возможно, это только я. Иконки мультяшные и нравятся не каждому. Вы можете установить темы из Galaxy Apps Store и изменить внешний вид своего телефона. Просто нажмите и удерживайте пустое место на главном экране, а затем выберите темы. Откроется магазин Galaxy Apps Store, и вы сможете найти и установить тему на свой вкус.
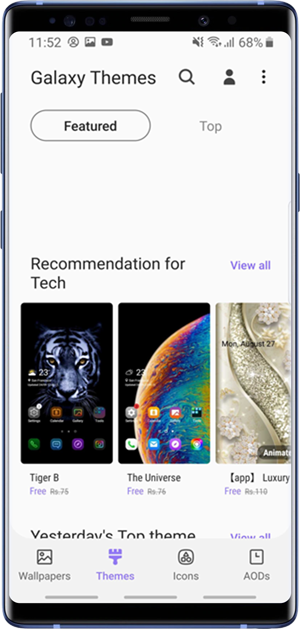
31. Камера
Интерфейс камеры в One практически такой же, за исключением нескольких незначительных изменений. Самым очевидным изменением стало удаление кнопки записи рядом с кнопкой спуска затвора. Теперь вы можете провести пальцем по экрану, чтобы изменить режим записи и съемки видео. В нем есть несколько методов съемки, которые, на мой взгляд, очень полезны. Например, вы можете активировать затвор с помощью голосовой команды, например «сыр», «улыбка», «снять» и т. д.
Вы также можете добавить плавающую кнопку спуска затвора: ее можно разместить в любом месте экрана, и она поможет вам делать снимки, не меняя рамку. Просто нажмите и удерживайте кнопку спуска затвора, а затем проведите ею в любом месте экрана.
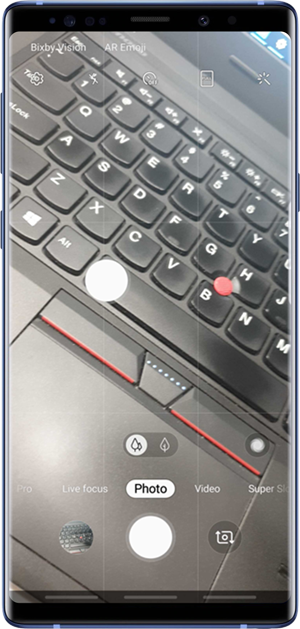
Читать: 7 лучших приложений Raw Camera для Android
Советы, подсказки и скрытые функции One UI
Это были некоторые советы и рекомендации по использованию One UI, которые сделают работу с ним более приятной. Приятно видеть, что Samsung хорошо поработала над интерфейсом, он не идеален, но это только начало, и по мере продвижения обновлений мы должны увидеть еще несколько обновлений. Нравятся ли вам эти функции One UI, какая вам больше всего нравится? оставьте комментарий ниже.
