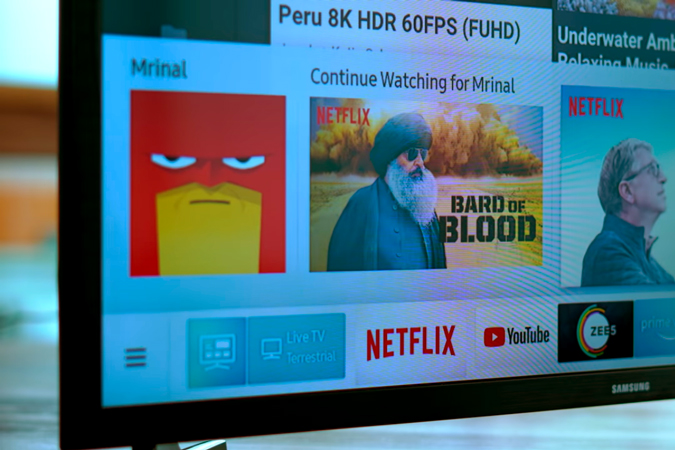Содержание
Если вы недавно купили Смарт ТВ Самсунг под управлением ОС Tizen, вы, вероятно, задавались вопросом, что такого «УМНОГО» в этом телевизоре. Что ж, давайте узнаем в этой статье лучшие советы, рекомендации и другие скрытые функции Samsung Smart TV.
Читайте также: Малоизвестные, но полезные приложения для Android TV, которые должен попробовать каждый
1. Используйте свой смартфон в качестве пульта
Большинство устройств Smart TV и потокового вещания позволяют использовать смартфон в качестве пульта дистанционного управления. И Samsung Smart TV ничем не отличается. Однако есть несколько дополнительных шагов. Прежде всего вам необходимо установить приложение СмартВещи из Play Store или App Store. Далее войдите в систему с учетной записью Samsung, если у вас ее нет, вы можете создай это здесь . После входа в приложение вы найдете свой телевизор Samsung, просто убедитесь, что ваш телевизор и телефон находятся в одной сети Wi-Fi. Приложение позволяет регулировать громкость, переключать каналы, перемещаться с помощью сенсорной панели и даже включать или выключать телевизор.
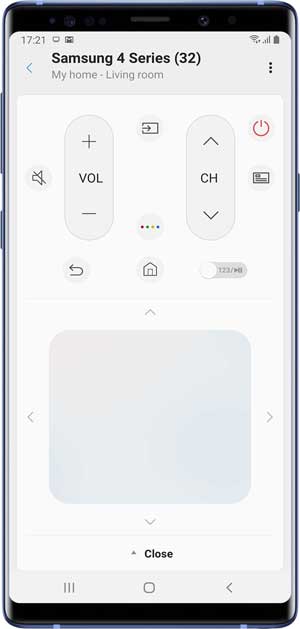
2. Частное прослушивание
Это одна из моих любимых функций приложения SmartThings: она позволяет направлять звук телевизора через смартфон. Это может пригодиться, если вы хотите посмотреть телевизор поздно вечером, не разбудив при этом свою вторую половинку. Вы можете просто подключить наушники к смартфону и включить эту функцию в приложении SmartThings. Кроме того, вы также можете использовать его в качестве звука Chromecast. Например, если к вам пришли гости или вы устраиваете вечеринку, вы также можете транслировать звук со смартфона на телевизор или музыкальную систему, подключенную к телевизору, с помощью приложения SmartThings.
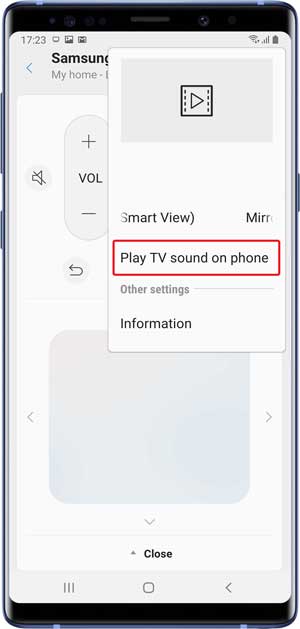
3. Включите телевизор с помощью смартфона
Приложение SmartThing позволяет выключить телевизор, но вы не сможете снова включить его после выключения. Чтобы это исправить, вы можете включить «Включение с мобильного устройства» в настройках сети. Это похоже на Wake On LAN , но с помощью приложения SmartThings. Просто выберите Настройки >Общие >Сеть >Экспертные настройки >Включение с мобильного устройства.
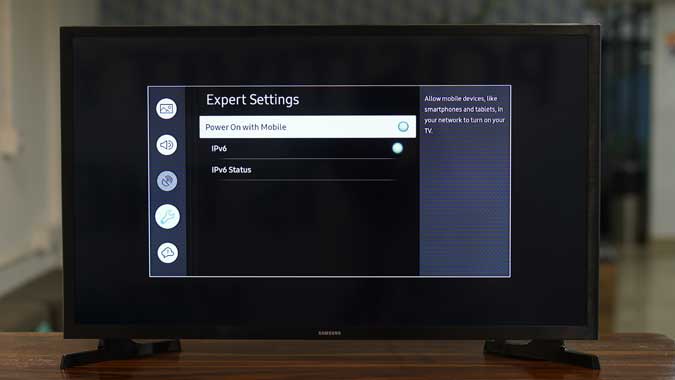
4. Умный ввод с клавиатуры
Набирать текст на телевизоре с помощью пульта просто ужасно. К счастью, у смарт-телевизоров Samsung есть обходной путь этой проблемы. Когда вы хотите набрать что-то с помощью клавиши виртуальная клавиатура на пульте дистанционного управления, вам автоматически предоставляется возможность выбрать следующую возможную букву. Например, после того, как я закончил вводить имя домена в поле URL, он предложил «.com». Умный и интуитивно понятный. Мне это нравится.
В качестве альтернативы вы можете купить дешевый Воздушная мышь от Amazon , который не только поставляется с пультом Air, но и имеет клавиатуру. Мы попробовали это на Samsung Smart TV с последней версией ОС Tizen, и все сработало нормально.
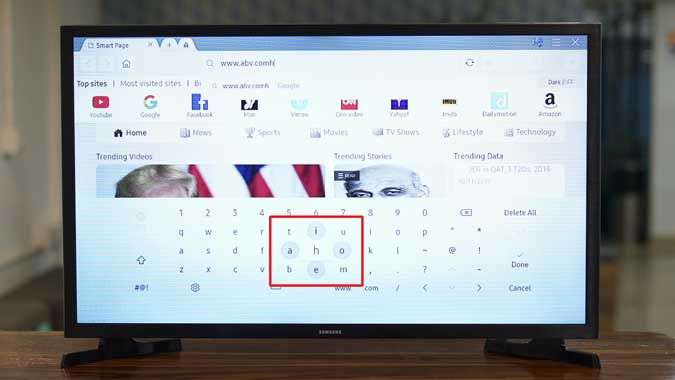
5. Темный режим
Мне нравится темный режим на смартфонах , и знаете что: Samsung предлагает эту функцию на большей части своей линейки Smart TV. Это скорее высококонтрастный режим, но он делает то же самое, что и темный режим. Чтобы включить эту функцию, просто выберите Настройки >Общие >Специальные возможности >Режим высокой контрастности.
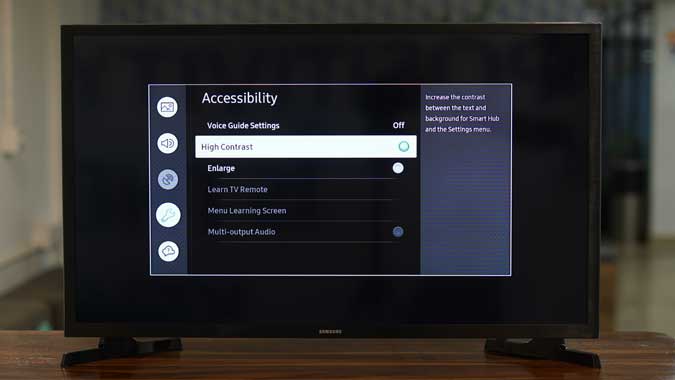
6. Умные эко-решения
Samsung Smart TV имеет несколько различных эко-решений, которые позволяют настраивать телевизор в соответствии с окружением. Например, режим «Окружающее освещение» автоматически определяет освещенность в комнате и соответствующим образом регулирует яркость телевизора. Он также имеет подсветку движения, которая снижает энергопотребление в зависимости от вашего движения. Так, если вы заснете во время просмотра фильма, он автоматически уменьшит яркость. Аккуратный. Эти настройки можно найти в разделе «Общие настройки».
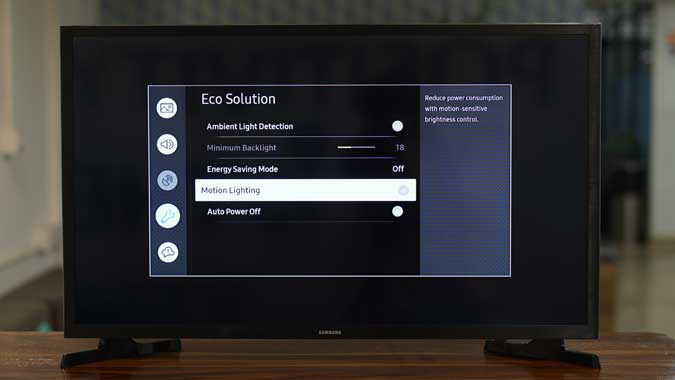
7. Используйте клавиатуру и мышь
Хотя ваш Samsung Smart TV не поддерживает режим Dex, вы все равно можете многое делать в Интернете с помощью встроенный веб-браузер . Вы можете подключить беспроводную клавиатуру и мышь для навигации и управления всем телевизором. Для этого выберите Настройки >Общие >Диспетчер внешних устройств >Диспетчер устройств ввода >Список устройств Bluetooth. Переведите клавиатуру и мышь в режим сопряжения, чтобы они увидели их на экране телевизора, коснитесь значка для подключения.
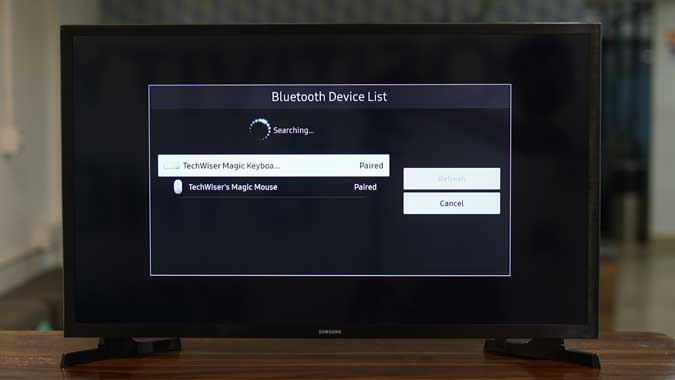
8. Расширьте или зеркально отразите дисплей вашего компьютера на телевизоре
Теперь, когда вы подключили клавиатуру и мышь к телевизору, почему бы не использовать их для удаленного доступа к компьютеру. Телевизоры Samsung Smart TV оснащены Miracast, который позволяет зеркально отображать или даже расширять дисплей Windows. Если на вашем компьютере есть Miracast, подключите его к той же сети Wi-Fi, что и телевизор, и нажмите WIN+P >Подключиться к беспроводному дисплею >Нажмите Samsung TV в списке. После этого на телевизоре появится уведомление о разрешении подключения. Нажмите «Да», чтобы начать подключение.

Если вы не можете найти телевизор на своем компьютере, попробуйте перезагрузить оба устройства, проверив, находятся ли оба устройства в одной сети, или даже использовать кабель HDMI к создать проводное соединение .
9. Зеркальное отображение телефона на телевизоре
Есть несколько способов отразить экран вашего смартфона подключиться к телевизору, но приложение Samsung SmartThings позволяет сделать это одним касанием. При подключении к телевизору перейдите в приложение SmartThings >коснитесь телевизора >откройте параметры, коснувшись трех вертикальных точек >выберите «Smart View». Кроме того, вы можете смотреть каналы OTA на своем смартфоне с помощью приложения SmartThings, если у вас есть антенна, подключенная к задней панели телевизора. Аккуратно.

10. Настройки AirPlay
AirPlay была эксклюзивной функцией Apple до тех пор, пока несколько месяцев назад Apple не решила разрешить Samsung добавлять его в свои Smart TV . Теперь вы можете легко зеркально отображать свой Mac, iPad или iPhone на телевизоре Samsung Smart TV. Просто выберите Настройки >Основные >Настройки AirPlay >Включить AirPlay.
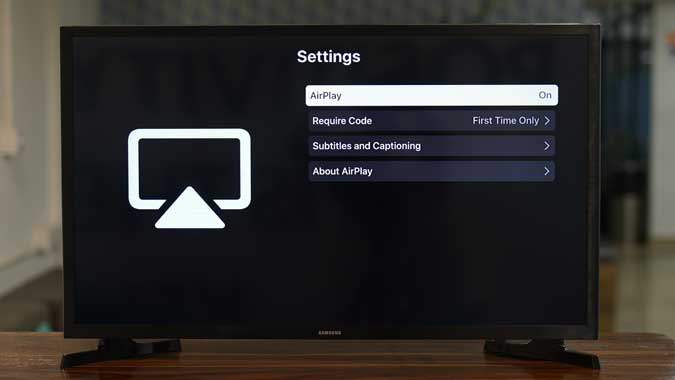
11. Игровой режим
Игровой режим – это изящная маленькая функция, которая подготавливает ваш Smart TV к играм. Небольшая задержка может раздражать, и Samsung стремится ее уменьшить. Он предлагает специальный режим, в котором приоритет отдается сигналу HDMI, поступающему от игровой консоли или компьютера, чтобы обеспечить низкую задержку и оптимизированные настройки изображения. Эту опцию можно включить, выбрав Настройки >Общие >Диспетчер внешних устройств >Игровой режим.
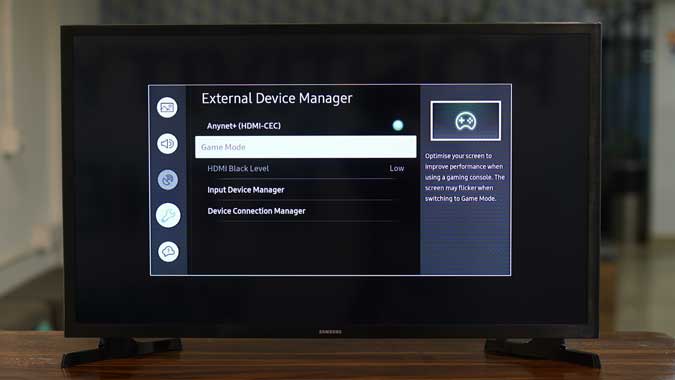
12. Включить режим гостеприимства
Ваш Smart TV не только умный, но и хитрый: в нем есть секретное меню, разработанное для индустрии гостеприимства. У него есть несколько опций, которые позволяют вам изменить некоторые настройки, такие как режим энергосбережения, выбор источника, максимальный предел громкости и т. д. Секретный код для перехода в режим гостеприимства различен для каждого смарт-телевизора, но вы можете попробуйте это руководство и разберитесь с кодом для вашего телевизора. Мой Smart TV отреагировал на команду Отключить звук + 1 + 1 + 9 + Ввод.
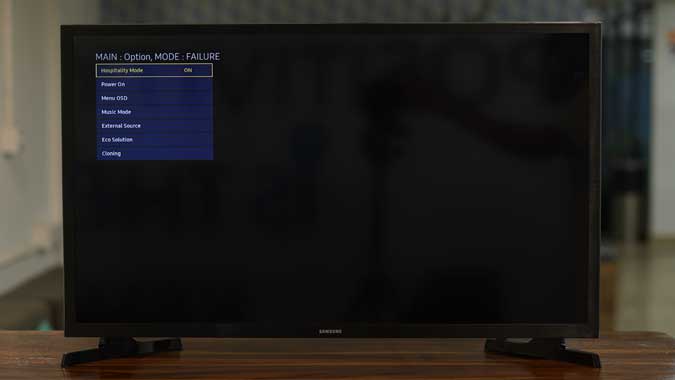
13. Измените DNS на телевизоре
Изменение DNS-сервера на вашем Smart TV может помочь вам разблокировать сайты с географическим ограничением , добиться более высокой скорости просмотра и т. д. Вы даже можете заблокировать рекламу на своем Samsung Smart TV если вы используете Pi-дыру . Просто выберите Настройки >Общие >Сеть >Статус сети >Настройки IP >Настройка DNS >Ввести вручную >DNS-сервер.
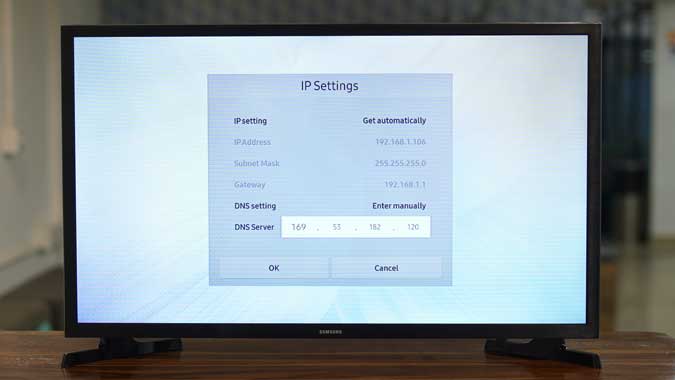
14. Включите Anynet+ (HDMI-CEC)
Anynet+ (известный как HDMI-CEC) позволяет управлять телевизором с помощью пульта дистанционного управления потоковым устройством (например, пульта Firestick) и наоборот. Вы даже можете включить телевизор с помощью Google Home и Chromecast, используя HDMI-CEC. Эту функцию можно найти в разделе Настройки>Общие>Диспетчер внешних устройств>Anynet+(HDMI-CEC).
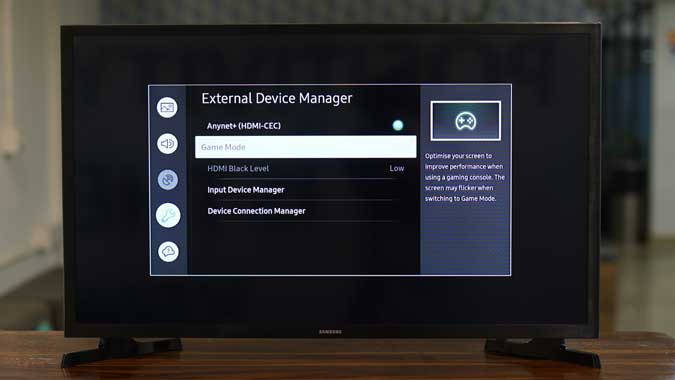
15. Просканируйте телевизор на наличие вирусов
Всегда полезно сканировать USB-устройства при подключении к компьютеру, и телевизоры Smart TV не являются исключением. Телевизоры Samsung Smart TV позволяют сканировать весь телевизор и USB-устройства. Однако эта опция скрыта за настройками. Чтобы просканировать Smart TV, выберите Настройки >Общие >Системный менеджер >Smart Security >Сканировать.
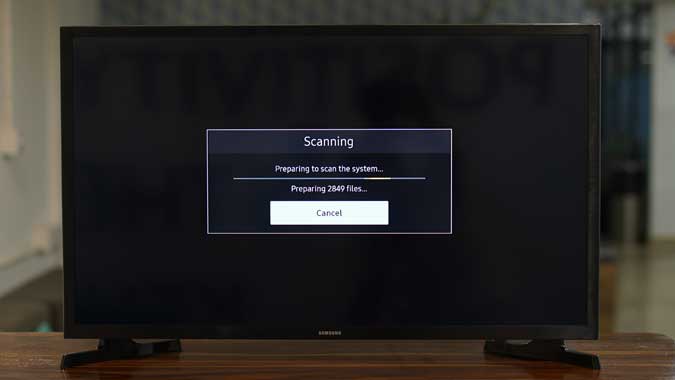
16. Сбросьте настройки Smart TV
Наконец, если вы когда-нибудь «испортите» настройки на своем смарт-телевизоре Samsung, вы можете сбросить его до заводских настроек и начать все заново. В отличие от других настроек, эта опция спрятана глубоко, поэтому вы случайно не воспользуетесь ею. Чтобы сбросить настройки телевизора, выберите Настройки >Поддержка >Самодиагностика >Сброс.
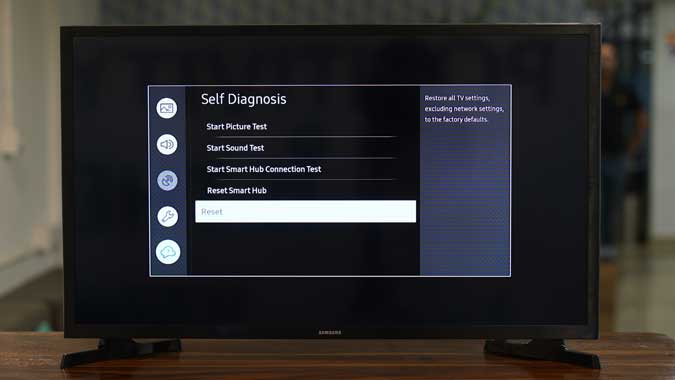
Советы и рекомендации по Samsung Smart TV
Это были некоторые советы, рекомендации и скрытые функции, которые, я думаю, пригодятся большинству пользователей. Samsung Smart TV предлагает большую отдачу от затраченных средств благодаря довольно прочной основе взаимосвязанных устройств. Попробуйте эти функции на своем Smart TV и сообщите мне, если у вас возникнут какие-либо проблемы, в комментариях ниже.