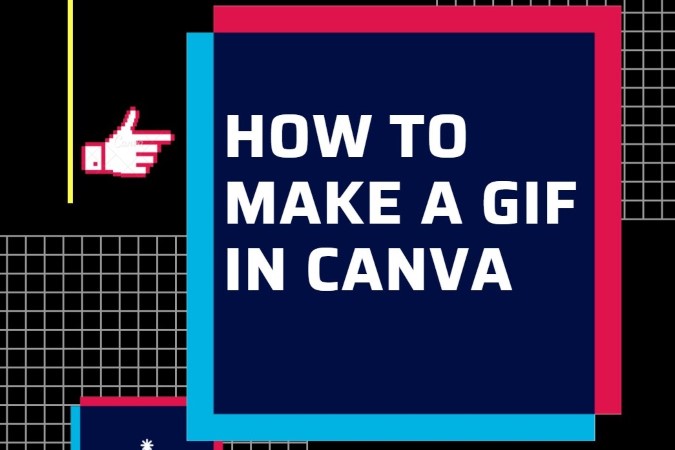Содержание
Анимированные GIF-файлы в последнее время приобрели большую популярность. Будь то публикации в социальных сетях или ваши любимые приложение для клавиатуры , GIF-файлы есть повсюду. Но как его создать? Что ж, существует множество создатели гифок , но если вы ищете универсальное решение, бесплатное и быстрое, вам следует попробовать Canva. Он предлагает вам несколько различных способов создания GIF. Вы можете проявить творческий подход и создать GIF-файл с нуля или использовать для его создания любой из готовых шаблонов. В этом посте мы расскажем вам обо всем этом и многом другом. Итак, начнем.
Начало работы
Наверное, самое приятное в использовании онлайн-конструктора GIF Canva — это то, что вам не требуется создавать учетную запись. Так что вы можете приступить к работе прямо сейчас. Тем не менее, если вы хотите использовать некоторые из его премиальных дизайнов и шаблонов, вам необходимо подписаться на премиум-план.
Для начала давайте посмотрим, как можно создать GIF-файл из набора изображений в Canva. Мы также рассмотрим некоторые инструменты и функции, которые можно использовать, чтобы сделать ваши GIF-файлы более привлекательными.
Как создать GIF из изображений в Canva
1. Откройте веб-браузер и перейдите к Страница онлайн-конструктора GIF-файлов Canva . Теперь нажмите кнопку Создать бесплатный GIF.
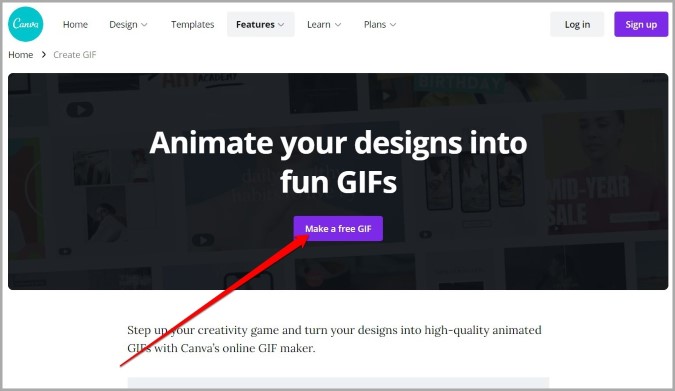
2. Перейдите на вкладку Загрузки слева и нажмите кнопку Загрузить медиа, чтобы добавить изображения.
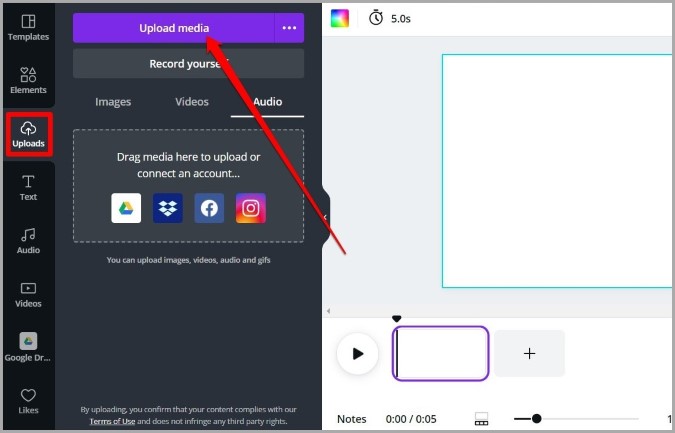
3. После добавления вы найдете их на вкладке Изображения. Теперь перетащите свое изображение в программу создания GIF.
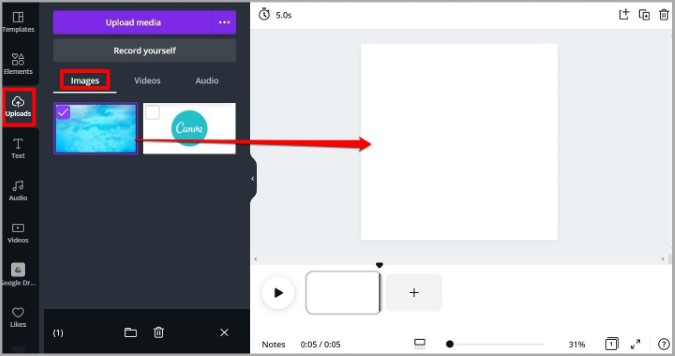
4. Теперь нажмите кнопку + на временной шкале, чтобы добавить следующее изображение. Вы можете повторить этот шаг, чтобы добавить больше изображений.
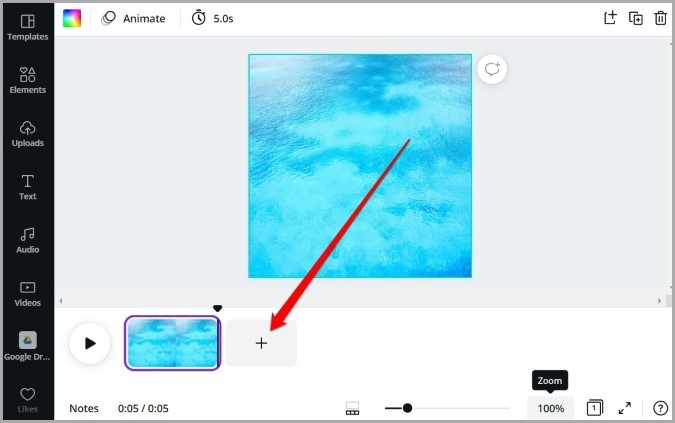
5. Затем нажмите значок часов на панели инструментов вверху, чтобы определить длительность, в течение которой изображение должно отображаться в вашем GIF-файле. Вы можете установить значение от 0,1 секунды до 30 секунд.
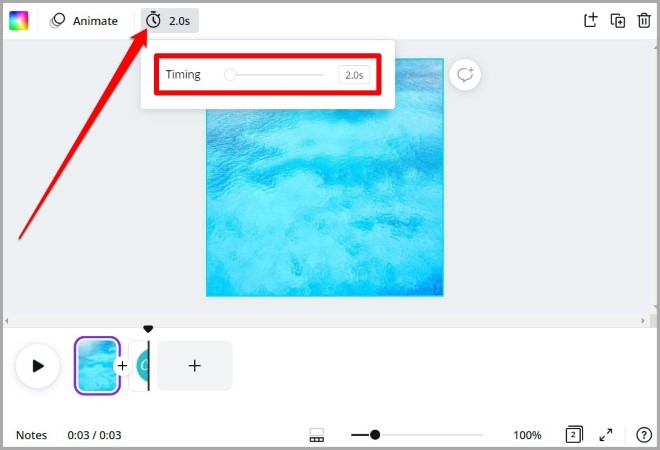
Добавление элементов
После того как вы добавили изображения на временную шкалу, вы можете оживить свой GIF, добавив в него различные элементы. Вот как.
1. Перейдите на вкладку Элементы слева. Здесь вы можете изучить обширную библиотеку стикеров, графики, фотографий, диаграмм и многого другого Canva. Что касается GIF-файлов, вы можете перейти на вкладку Графика и найти наклейки, рисунки, значки и т. д.
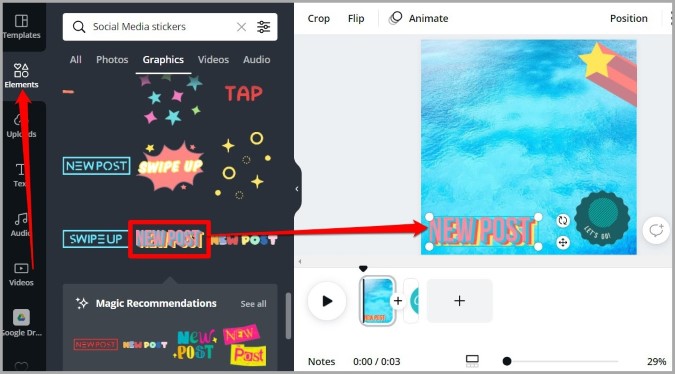
2. Вы можете перетаскивать эти элементы, чтобы добавить их в свой GIF. После добавления вы можете перемещать, вращать и изменять их размер по своему усмотрению.
Добавление текста
Помимо стикеров и фотографий, вы также можете добавить в GIF-файл текст, чтобы сделать его более информативным. Вот как.
1. Перейдите на вкладку Текст слева и выберите тип текста (заголовок, подзаголовок или обычный текст), который вы хотите добавить.
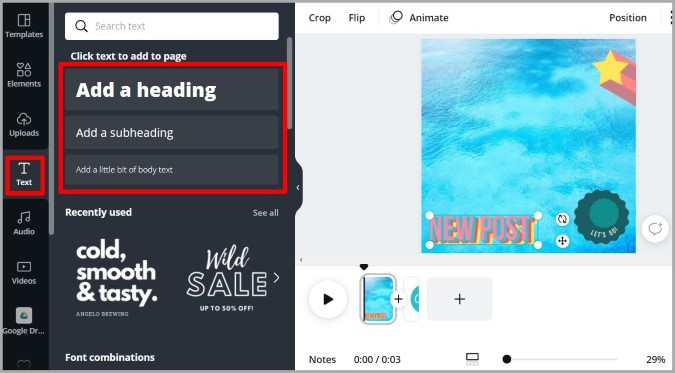
2. Далее вам нужно будет выбрать стиль текста. Доступно множество дизайнов. Нажмите на любой из них, чтобы добавить его в GIF.
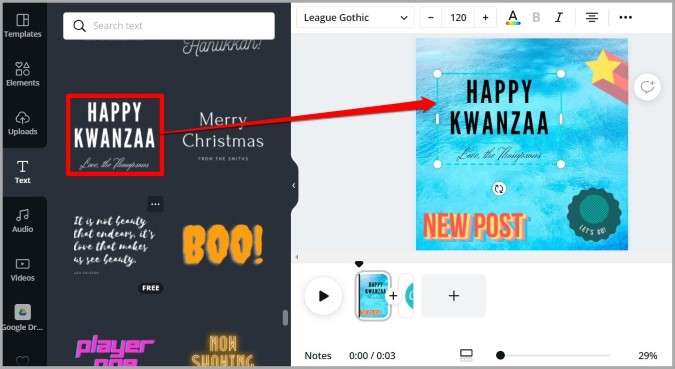
3. После выбора дизайна отредактируйте текст внутри него. Вы можете использовать панель инструментов вверху, чтобы изменить стиль шрифта, размер, цвет, положение, интервал и т. д. Вы также можете анимировать свой текст или добавить к нему различные эффекты, чтобы сделайте это более заметным.
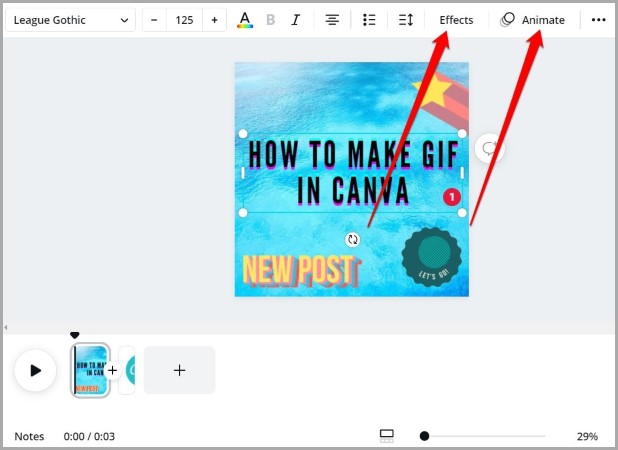
Используйте упомянутые выше инструменты для редактирования остальных изображений в GIF.
Предварительный просмотр и загрузка GIF
Завершив редактирование изображений, вы можете просмотреть GIF-файл с помощью кнопки Воспроизвести на временной шкале.
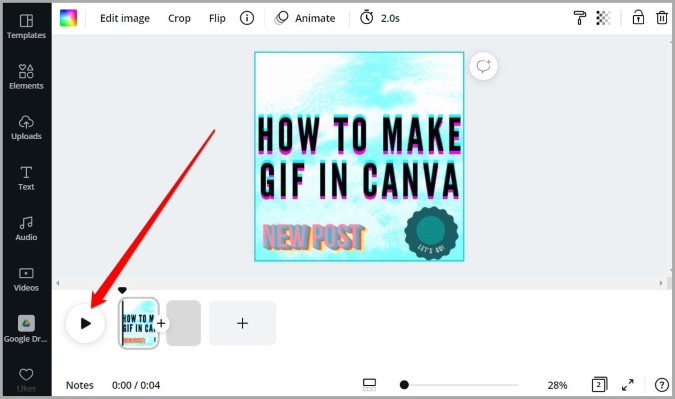
Если вас устраивает ваше творение, вы можете загрузить GIF-файл следующим образом.
Сначала нажмите кнопку Загрузить в правом верхнем углу. Измените Тип файла на GIF и выберите все страницы, которые вы хотите включить в GIF. Наконец, нажмите кнопку Загрузить.
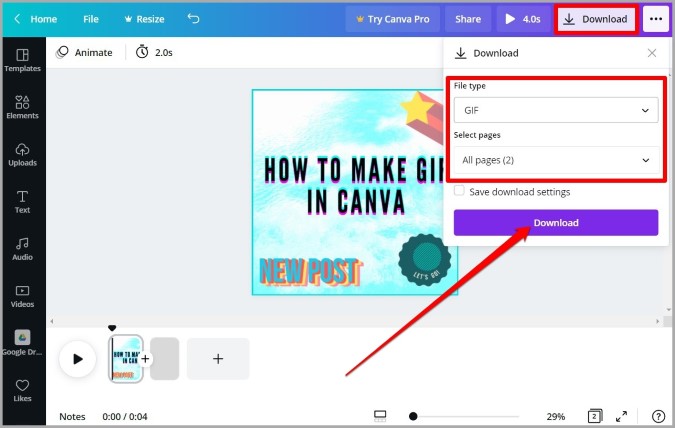
Как создать GIF-файл с помощью шаблонов в Canva
Если создание GIF-файла самостоятельно кажется вам слишком трудоёмким, Canva также предлагает несколько готовых шаблонов, которые вы можете использовать для создания GIF-файла. Читайте дальше, чтобы узнать, как это сделать.
1. Перейдите к Онлайн-конструктор GIF-файлов Canva в браузере и нажмите кнопку Создать бесплатный GIF.
2. Далее на вкладке Шаблоны слева вы найдете множество готовых к использованию GIF-файлов, которые можно использовать для создания нового GIF-файла.. Чтобы просмотреть каждый из этих шаблонов, наведите на них курсор.
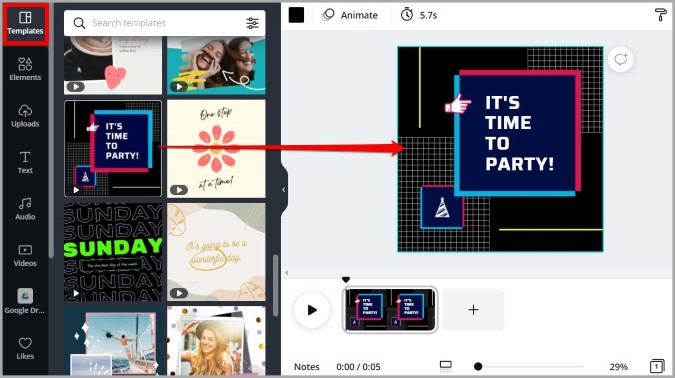
3. Выбрав шаблон, вы можете легко выбрать и настроить практически каждый элемент GIF, например изображение, цвета, текст, анимацию и т. д.
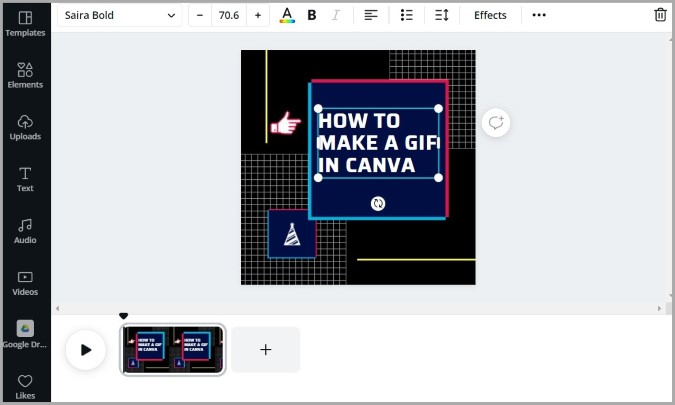
4. По завершении загрузите GIF-файл с помощью кнопки Загрузить в правом верхнем углу.
Как сделать GIF из видео в Canva
Помимо создания GIF-файлов, вы также можете конвертировать видео в GIF-файл с помощью Canva, выполнив несколько простых шагов. Давайте посмотрим, как это сделать.
1. Перейдите к Онлайн-конструктор GIF-файлов Canva в браузере и нажмите кнопку Создать бесплатный GIF.
2. Перейдите на вкладку Загрузки и нажмите кнопку Загрузить медиа, чтобы добавить видео.
3. После добавления вы можете обрезать видео на временной шкале. Для этого переместите курсор к краю временной шкалы. Как только курсор превратится в двустороннюю стрелку, укоротите видео с обеих сторон, чтобы выбрать часть видео, которую вы хотите преобразовать в GIF.
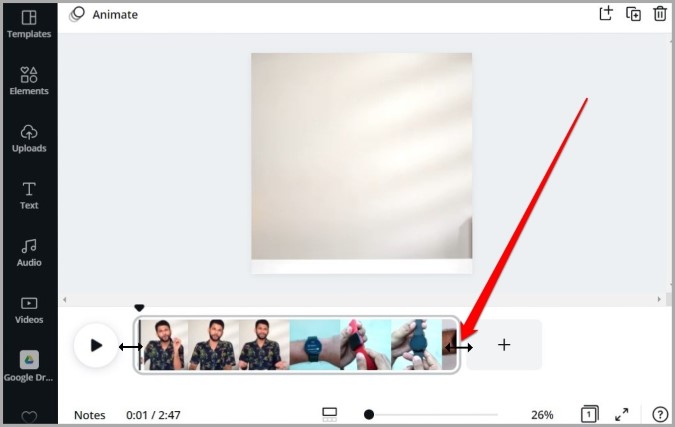
4. Когда вы закончите обрезать видео, вы можете добавить к нему различные элементы, наклейки и текст, как указано выше.
5. Наконец, загрузите видео в формате GIF с помощью кнопки Загрузить в правом верхнем углу.
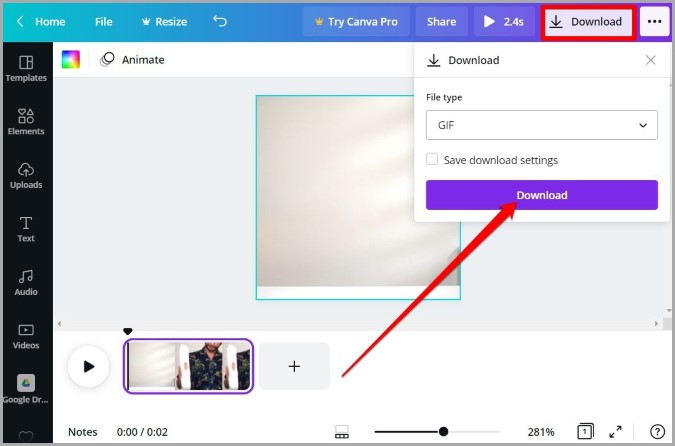
И это все. Все готово, чтобы поделиться своим GIF.
Подведение итогов: создание GIF в Canva
Как мы только что увидели, создавать GIF-файлы в Canva довольно легко и просто. Кроме того, библиотека шаблонов Canva делает это еще проще. Потратив на это некоторое время, вы тоже сможете создавать профессионально выглядящие GIF-файлы, практически не имея особых навыков.
Читайте также: 7 лучших GIF-приложений для iPhone для поиска и создания мемов