Содержание
Первое, что я заметил при переходе с Pixel на Samsung, — это пользовательский интерфейс и то, насколько он отличается от стандартного Android. Хотя мне нравится то, что я могу использовать все системные приложения и быстрые настройки одной рукой в One UI. Но я предпочитаю пользовательский интерфейс Google в Pixel, чем мультяшные большие значки Samsung. Конечно, я могу просто изменить пакет значков, но у меня было еще несколько проблем с поиском, загроможденной панелью уведомлений и домашней страницей Bixby, которая заменила Google Feed, и т. д.
Поскольку это Android, у нас есть много возможностей изменить пользовательский интерфейс по своему вкусу. И вот лучший способ сделать это.
Читать: Советы, подсказки и скрытые функции пользовательского интерфейса Samsung One
Как сделать стандартный Android для Samsung
1. Главный экран
Лончеры — лучший способ изменить главный экран. Поскольку я хочу сделать его похожим на стандартный Android, вот несколько лучших программ запуска, которые я нашел: Pixel Launcher, Lawnchair Launcher, Rootless Launcher.
Pixel Launcher, несомненно, лучший лаунчер, который вы можете выбрать, если вы хотите использовать стандартный Android, и он создан самой Google. Но Pixel Launcher недоступен в Playstore, поскольку он несовместим с вашим телефоном Samsung, поэтому вам нужно скачать apk-файл и загрузить его. Я попробовал, и все работает нормально.
Если вы не хотите загружать приложение не из Play Store, Безрутовый лаунчер может быть вторым лучшим выбором. Но я использую и рекомендую пусковая установка для шезлонга , который выглядит почти как пиксель и к тому же очень гладкий. Вы можете сделать свой выбор, так как я предпочитаю шезлонг, я согласен.
1. Загрузите пусковая установка для шезлонга и откройте его.
2. После предоставления разрешений нажмите и удерживайте главный экран и нажмите «Главные настройки».
3. Здесь вы можете найти множество настроек для изменения, вы можете проходить их одну за другой и менять по своему вкусу.
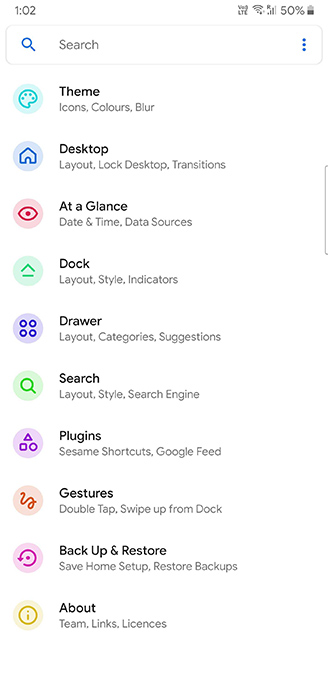
4. Вот несколько настроек, которые обязательно стоит проверить: —
- Виджет «Краткий обзор»
- Настройки ленты Google, которые вы можете найти в разделе «Плагины». Рекомендуется загрузить приложение Lawnfeed, для этого вам необходимо загрузить и активировать Google App Feed. Чтобы вы могли получать фид Google так же, как на телефонах Pixel.
- Параметры темы, позволяющие изменить внешний вид и цвета.
- Параметры закрепления.
5. Наконец, сделайте панель запуска Lawnchair главным экраном по умолчанию. Вы можете выбрать «Шезлонг» и нажимать «Всегда», перейдя на главный экран, или вы можете изменить его в настройках системы >Приложения >трехточечное меню >приложения по умолчанию >главный экран и изменить его «Шезлонг».
Теперь вы можете найти изменения на главном экране и в панели приложений. Ваш поиск был изменен с поиска на поиск Google. А еще у вас есть Google Feed вместо Bixby Home.
Теперь вы можете сменить обои, что сделает внешний вид более завершенным. Загрузите Обои от Google и используйте нужные обои. Вы можете использовать обои Земли, которые обычно использует Google.
И есть еще одно изменение — Icon Pack. Вы можете загрузить Пакет значков пикселей из Play Store и применить его к средству запуска. Чтобы применить это решение, после загрузки перейдите в домашние настройки программы запуска, щелкните тему, «Пакеты значков» и перетащите Pixel Icon Pack в верхнюю часть системных значков. Вернитесь к настройкам темы, нажмите «Форма значка» и выберите круг.
Благодаря этому вы можете сделать свой главный экран главным экраном Pixel Stock Android. Вот главный экран до и после.
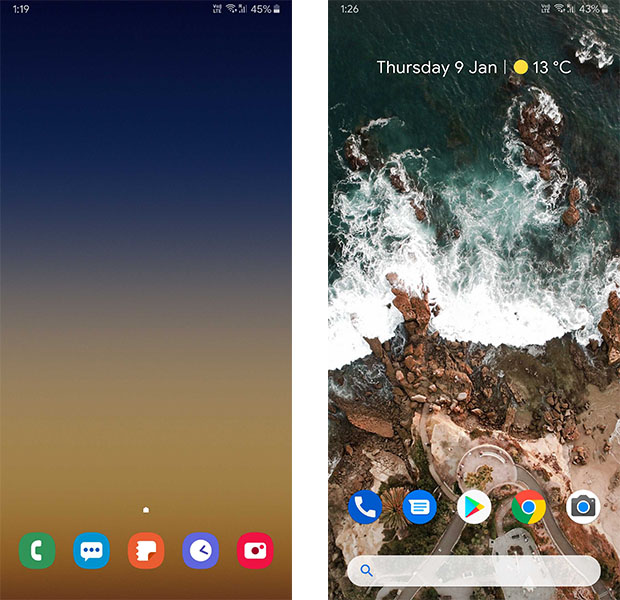
Вы можете добавить виджеты, приложения и т. д., чтобы сделать его более интересным.
2. Панель уведомлений
Вы изменили домашнюю панель, но все, кроме этого, осталось прежним. Самый важный из них — панель уведомлений.
На самом деле мы можем легко изменить это с помощью одного приложения под названием Power Shade.
1. Загрузите Приложение Power Shade и откройте его.
2. Предоставьте разрешения и измените настройки в разделах «Макет» и «Цвет».
3. Вы можете перейти к опции «Цвета» и изменить цвет фона и цвет фона уведомлений на черный, если вы хотите использовать темную тему.
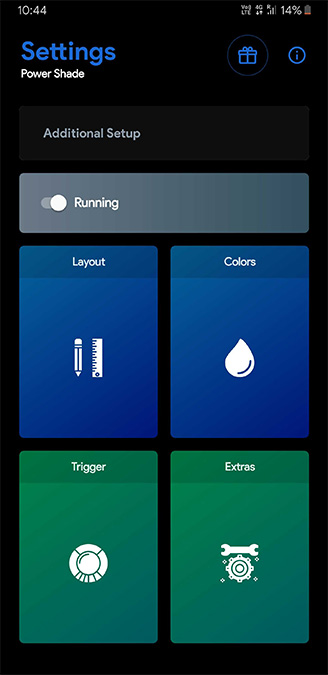
4. Все эти настройки просты для понимания, и вы можете легко их настроить.
5. Эти изменения касаются не только уведомлений, но и панели быстрых настроек.
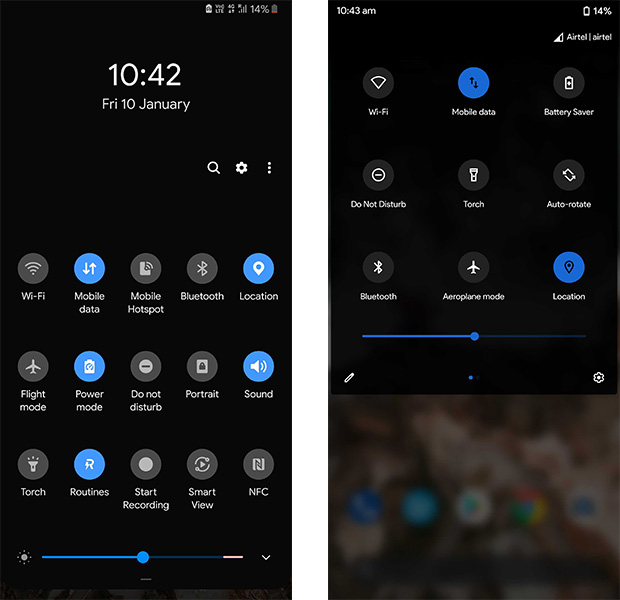
3. Клавиатура
По умолчанию мы получаем клавиатуру Samsung, которая действительно хороша. Но мне просто нравится Gboard и его функциональность. Самое главное, что функция голосового ввода работает на Gboard намного лучше. А также предложения слов. Чтобы заменить клавиатуру Samsung на Gboard, выполните следующие действия.
1. Загрузите Gboard и откройте его.
2. Дайте разрешения и установите их по умолчанию. Вот и все.
3. Он предоставит вам несколько вариантов настроек, вы можете изменить их по своему усмотрению, если захотите.
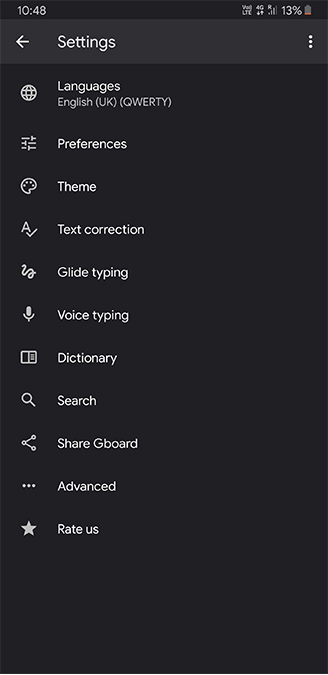
И ваша клавиатура Samsung будет заменена на Gboard.
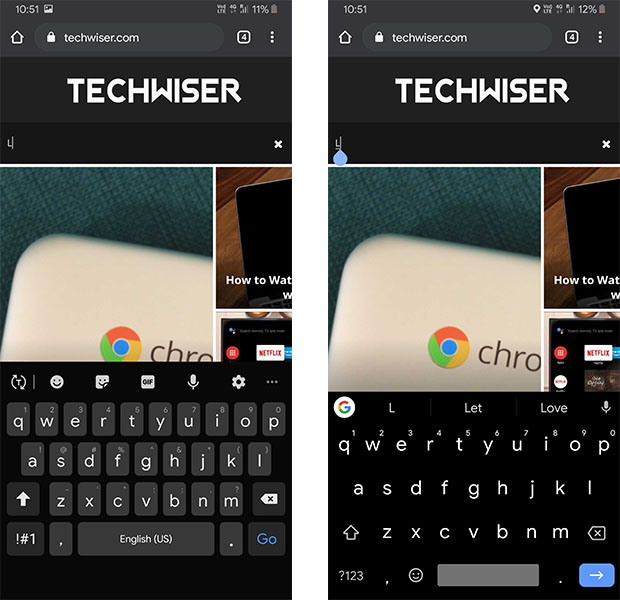
4. Переназначение кнопки Биксби
В новых версиях телефонов Samsung (например, Note 10) Samsung позволяет переназначать кнопку Bixby. Но в старых моделях этого сделать по-прежнему нельзя. К счастью, вы можете легко переназначить их с помощью одного приложения под названием Bxactions.
1. Загрузите приложение Bxactions из Play Store и откройте его.
2. Предоставьте разрешения, и вы сможете изменить настройки, например, щелкнув и дважды щелкнув кнопку Bixby. Но это не работает при длительном нажатии и настройках экрана блокировки.
3. Чтобы изменить даже их, вам нужно открыть настройки разработчика, доступ к которым можно получить, нажав 7 раз встроенный номер в разделе «О программе».
4. Включите отладку по USB в настройках разработчика и подключите телефон к компьютеру с помощью USB-кабеля.
5. На ПК откройте файловый менеджер >магазин вашего телефона, и вы сможете найти exe-файл под названием «Активировать режим управления».
6. Откройте, установите и запустите его.
7. Теперь вы можете найти возможность изменить все в приложении. Отключите USB и завершите настройки.
Вы можете переназначить однократное, двойное нажатие, длительное нажатие, двойное нажатие и удержание и даже можете задать другие настройки на экране блокировки.
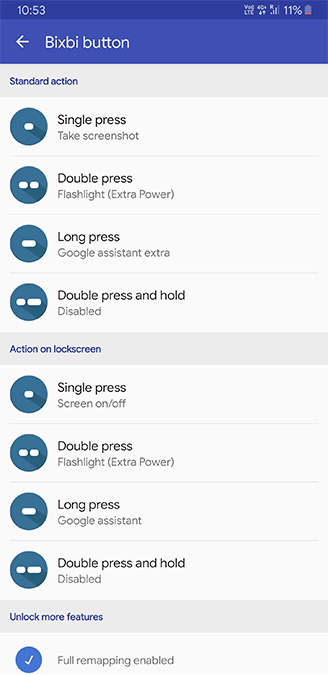
Вы можете переназначить их, чтобы открыть Google Assistant, включить фонарик, сделать снимок экрана или открыть любое приложение. В качестве дополнительного бонуса вы даже можете переназначить кнопки громкости в этом приложении, но я думаю, что этого вполне достаточно.
5. Системные приложения
Хотя мы изменили весь главный экран, у нас все еще есть много приложений Samsung, которые мы можем легко заменить приложениями Google.
Вот приложения, которые можно заменить с Samsung Apps на Google Apps.
- Календарь. ( Google Календарь )
- Калькулятор ( Гугл Калькулятор )
- Часы ( Google Часы )
- Браузер ( Хром )
- Контакты ( Google Контакты )
- Дозвон
Все приложения, кроме приложения для набора номера, можно найти в Playstore. Мы можем скачать апк и установить его. Он может поддерживать или не поддерживать ваше устройство. В этом случае вы можете просто оставить это на усмотрение Samsung, что является лучшим вариантом. Или вы все равно можете использовать программу набора номера Truecaller.
Позже вам нужно будет перейти в системные настройки >Приложения >трехточечное меню >приложения по умолчанию и изменить приложения Google на приложения по умолчанию.
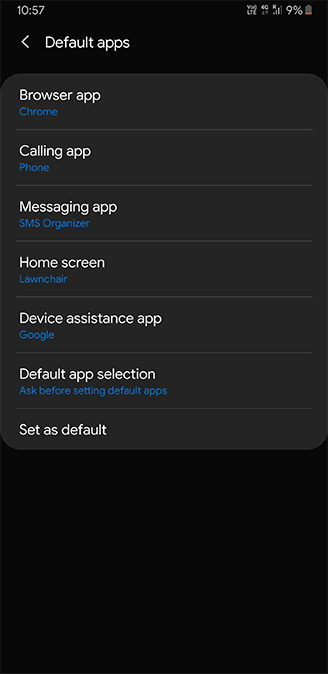
Вы даже можете изменить музыку и приложения галереи с помощью приложений Google Play Музыка и Google Photos.
6. Удаление вредоносного ПО
На телефонах Samsung установлено множество вредоносного ПО, которое мы не используем. Вы можете удалить некоторые из них, но не все приложения. Я до сих пор не понимаю, почему я даже не могу удалить приложения Microsoft Office, которыми не пользуюсь на телефоне и они занимают много места. Более того, Facebook – это приложение, которое мы не можем удалить.
А еще мы только что заменили системные приложения приложениями Google и еще больше увеличили список вредоносного ПО Samsung.
Вот как их можно отключить.
1. Загрузите Отключение пакетов Pro стоимостью 3,56 доллара США и установите его. Это приложение не может удалять приложения, но может их отключить.
2. Совершив покупку, вы получите код активации по электронной почте в магазине Google Play. Откройте приложение, введите код активации и нажмите ОК.
3. И подождите несколько минут, пока появится контент. Если появится запрос на повторную попытку, нажмите «Повторить» и подождите еще немного. У этого приложения есть некоторые проблемы с запуском, но оно работает отлично.
4. Если вы не получили код активации или столкнулись с какой-либо проблемой при открытии приложения, вы можете обратиться за помощью по адресу [email protected] .
5. Откройте приложение и выберите вредоносное ПО, которое вы хотите отключить. Не выбирайте ничего, если вы в этом не уверены. Просто выберите приложения, такие как календарь, часы, приложения Microsoft Office, Facebook, Bixby и т. д., и нажмите «Отключить». Если вы отключили что-то важное, вы можете открыть приложение, выбрать его и нажать «Включить», и это решит проблему. Но не забывайте отключать некоторые приложения, поскольку система Android может даже заблокировать ваше устройство.
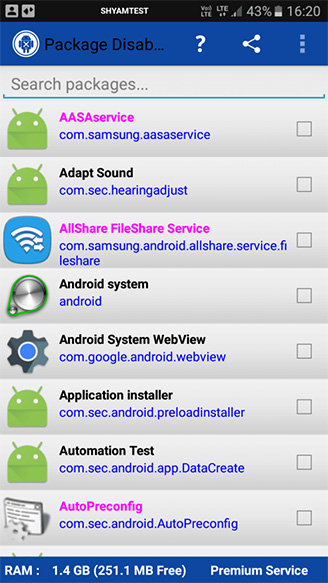
После отключения вы можете просто закрыть приложение и пользоваться устройством без вирусов.
7. Камера
Google Gcam намного лучше стандартной камеры. Он позволяет снимать фото и видео с большей детализацией, лучшими цветами и лучшей экспозицией.
Вы можете легко загрузить Gcam с веб-сайта XDA, выполнив поиск по названию модели вашего телефона. Также помните, что Gcam в версиях Snapdragon хорош, и его лучше загружать и устанавливать. Хотя вы можете найти версии Gcam для Exynos для некоторых моделей, большинство из них содержат ошибки и не дали лучших результатов. Честно говоря, если вы используете версию Exynos, вы можете вообще покинуть этот раздел камеры.
Более того, не отключайте никакие приложения, связанные с камерой, в Package Disabler Pro, это может привести к неисправности камеры. Именно поэтому я разместил часть камеры под ней, не включая ее в системные приложения.
Как сделать стандартный Android для Samsung
Начиная с главного экрана, мы даже изменили системные приложения и удалили ненужное ПО, как и в стандартной версии Android.
но все же есть несколько вещей, которые мы не можем изменить, например раздел настроек, экран блокировки, диспетчер недавних приложений. Но поскольку это телефон Samsung, мы можем тема пользовательского интерфейса Samsung One выглядеть как стандартный Android. При этом меняются настройки, экран блокировки, последние приложения и т. д.
