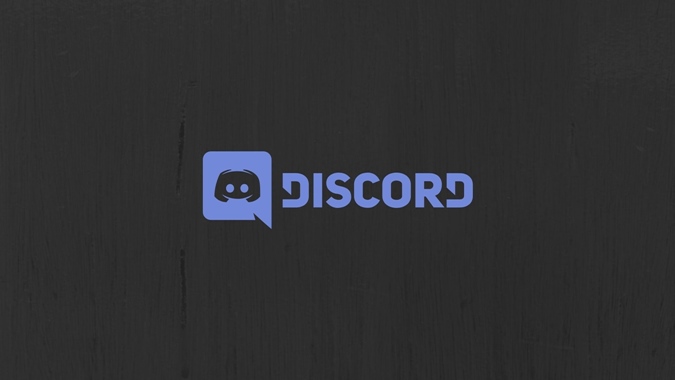Содержание
Серверы — это основа Discord. Вы можете присоединиться ко многим серверам или просто создать свой собственный. Создать управление сервером Discord в Интернете довольно просто. Но можете ли вы сделать то же самое на Android и iPhone? Да, вы также можете создать и настроить сервер Discord на мобильном телефоне. Давайте начнем с урока.
Что такое сервер Discord
Прежде чем мы перейдем к шагам, важно знать, что подразумевается под сервер в Дискорде . Обычно это подразумевает, что сервер — это то, что вам нужно разместить. Однако это не то, что означает сервер в Discord. Проще говоря, Сервер — это, по сути, набор групповых чатов или сообществ. Каждый сервер имеет два типа каналов: текстовые и голосовые. Вы можете создать на своем сервере несколько каналов для каждого типа.
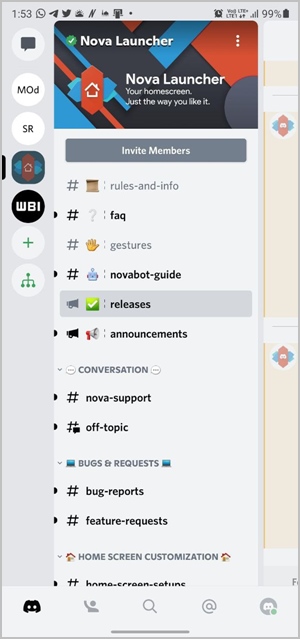
Сервер Discord предлагает комбинацию таких функций, как групповые чаты WhatsApp, каналы Telegram и Clubhouse. Допустим, вы хотите создать онлайн-сообщество для своего общества в приложении чата. Обычно вы создаете групповой чат в WhatsApp или канал в Telegram. Однако другой вариант — создать сервер Discord по названию вашего общества, например Sweet Rose.
На сервере Sweet Rose вы можете иметь «Проблемы», «Объявления», «Сбор средств», «Встречи» и другие текстовые каналы. Каждый канал имеет определенную цель, что помогает быстро находить нужные вещи. Аналогично у вас может быть голосовой канал, представляющий собой Drop-In Rooms. Вам не нужно никому звонить. Они всегда активны, как и комнаты клубного дома. Когда вы входите в голосовой канал, вы можете слышать, что говорят другие, и начать говорить сами.
Совет. Узнайте, что такое разница между Discord и Slack .
Теперь, когда вы знаете основы сервера Discord, давайте посмотрим, как его создать.
Как создать сервер Discord на Android и iPhone
1. Запустите приложение Discord на своем телефоне.
2. Нажмите значок +(плюс) на левой боковой панели. Если вы ее не видите, проведите пальцем вправо в приложении, чтобы отобразить левую боковую панель.
3. Откроется экран «Создайте свой сервер». Discord предлагает два способа создания сервера. Вы можете либо начать с нуля, имея только общие каналы и не использовать роли и настройки на сервере, либо выбрать существующий шаблон.
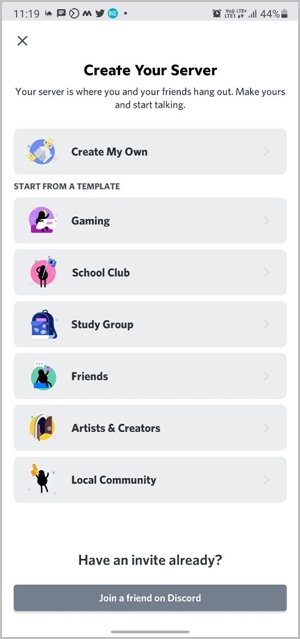
Шаблоны серверов позволяют копировать важные функции из существующего шаблона. Шаблоны будут клонировать категории, роли, настройки и разрешения выбранного типа сервера. Однако личные вещи, такие как сообщения, участники, боты, значки серверов, бонусы и т. д., не будут клонированы.
Предположим, вы хотите создать игровой сервер, выберите шаблон «Игровой». Вы можете легко изменить настройки сервера после его создания, если вам что-то не понравится в шаблоне. В целях обучения я выберу Создать собственный сервер.
4. Далее вас спросят, предназначен ли сервер для нескольких человек или для большого сообщества. Если у вас есть ответ, выберите правильный вариант. Если вы не уверены, вы можете пропустить вопросы, как я сделал на этом этапе.
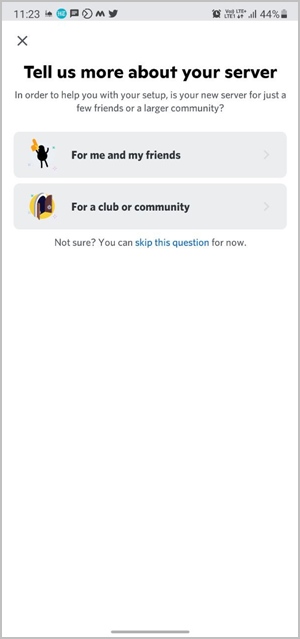
5. На этом этапе вам нужно дать имя вашему серверу. Discord автоматически предложит имя в поле «Имя сервера». Чтобы изменить его, удалите имя и введите новое имя. Также нажмите кнопку «Загрузить», чтобы добавить изображение на сервер. Если вы не назначите изображение, Discord сохранит инициалы имени сервера на изображении. Вы можете изменить оба параметра позже. Нажмите Создать сервер.
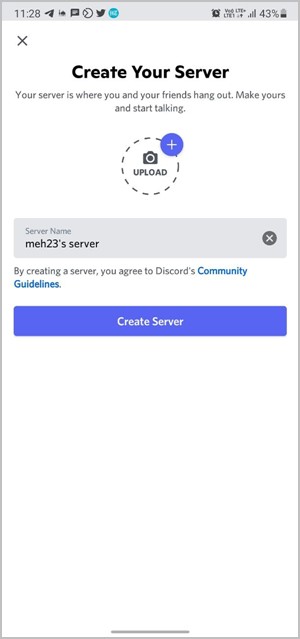
6. Вы можете увидеть экран «Начать разговор». Нажмите Пропустить на данный момент.
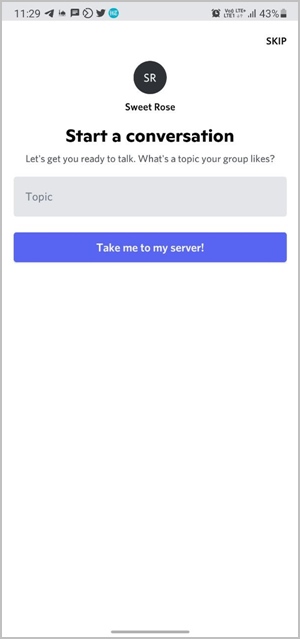
7. Вы попадете на экран «Пригласить людей». Нажмите кнопку «Пригласить» рядом со своими контактами, чтобы пригласить их.
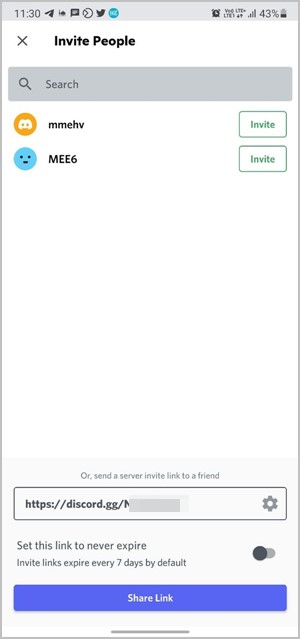
Кроме того, на том же экране вы найдете ссылку для приглашения на сервер. Вы можете поделиться им с другими людьми, которых нет в вашем списке контактов, по электронной почте, в приложениях чата, в социальных сетях и т. д. Если вы не хотите никого приглашать на этом этапе, нажмите крестик (X) вверху..
По умолчанию срок действия ссылок для приглашений истекает через 7 дней. Если вы не хотите, чтобы срок действия ссылок истекал, включите переключатель рядом с пунктом Установить бессрочный срок действия этой ссылки (Android) или нажмите «Изменить параметр приглашения» (iOS) и выберите «Никогда» в разделе «Срок действия истекает через». Когда вы будете готовы поделиться ссылкой, нажмите кнопку Поделиться ссылкой.
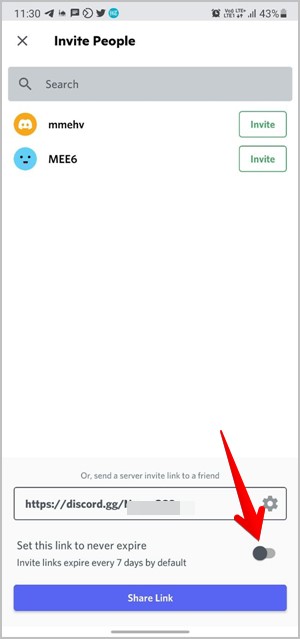
Совет. Чтобы настроить основные параметры ваших серверов, такие как выбор канала приглашения, максимальное количество пользователей и временное членство, нажмите значок «Настройки» рядом со ссылкой.
Откроется экран общего доступа вашего телефона по умолчанию. Выберите нужное приложение, чтобы поделиться ссылкой.
8. Вы попадете на свой сервер. Если этого не произойдет, вы найдете его в списке серверов на боковой панели слева. Нажмите на изображение, чтобы открыть его.
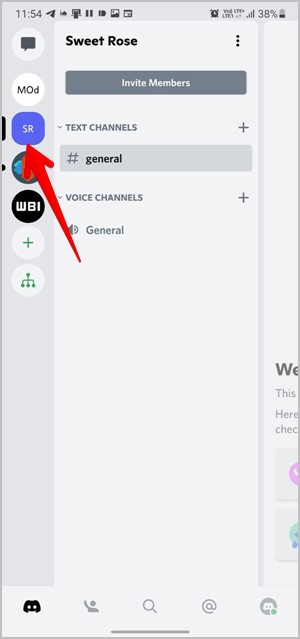
Теперь, когда ваш сервер готов, давайте посмотрим, как управлять настройками сервера и настраивать их.
Как настроить сервер Discord на мобильном устройстве
1. Создание каналов и категорий сервера
После создания сервера вы увидите две категории: текстовые каналы и голосовые каналы. Категории — это не что иное, как папки для разделения ваших каналов. Вы можете добавить больше категорий, нажав на трехточечный значок в верхней части сервера. Выберите Создать категорию. Дайте название категории на следующем экране.
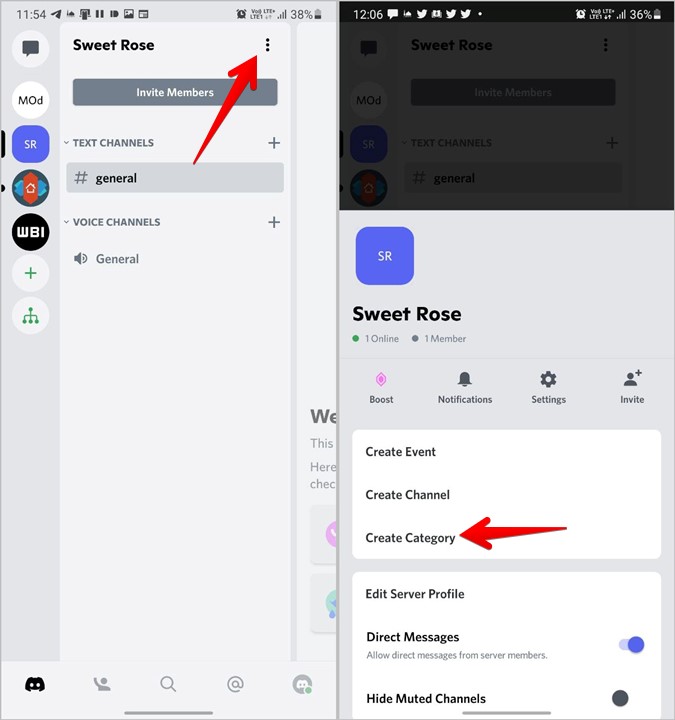
Аналогично, чтобы создать канал, нажмите на трехточечный значок и выберите Создать канал. Дайте имя и выберите тип канала (текстовый или голосовой). Включите переключатель рядом с частным каналом, если вы хотите, чтобы только избранные люди могли читать и общаться на нем.
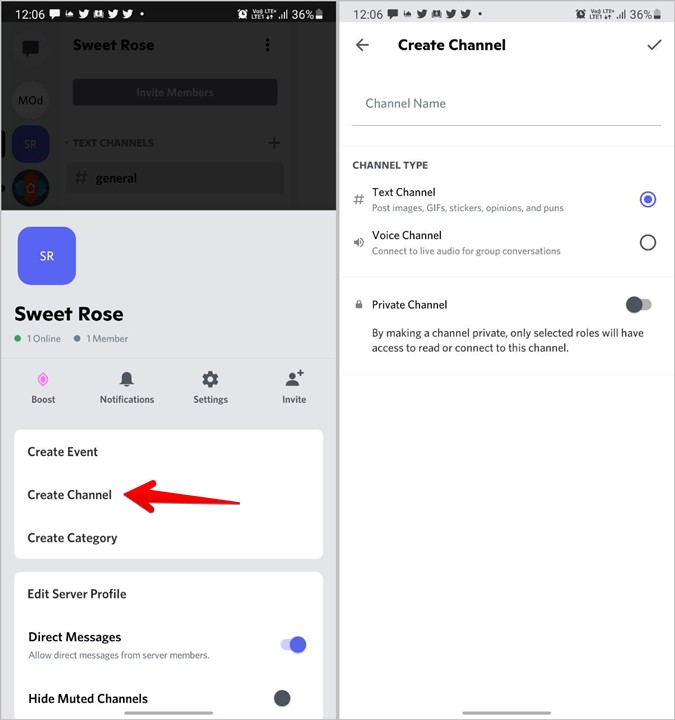
Совет. Вы также можете создавать каналы, нажав значок + (добавить) рядом с названиями категорий.
2. Пригласить людей на сервер
Откройте экран сервера на мобильном телефоне и нажмите кнопку «Пригласить участников» вверху. Поделитесь ссылкой или выберите контакты, которых хотите пригласить.
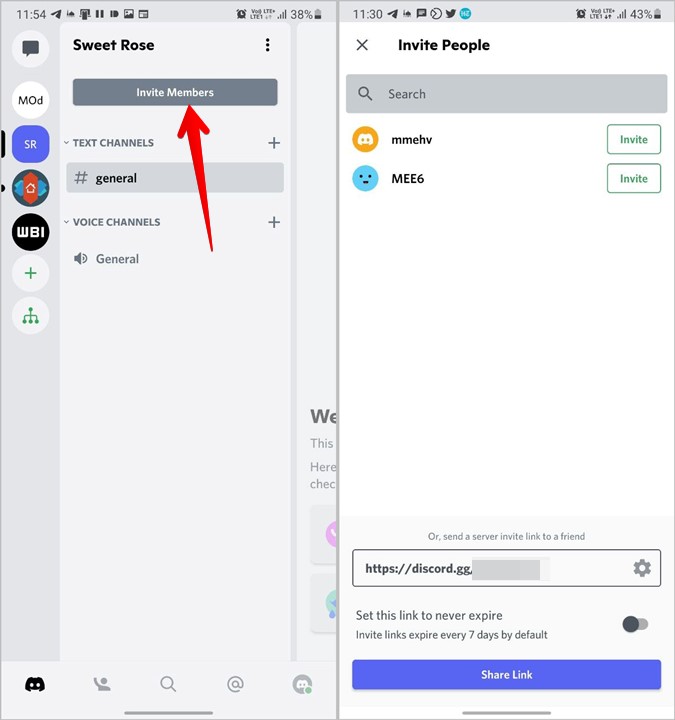
Либо коснитесь трехточечного значка на сервере, чтобы перейти к профилю сервера. Нажмите Пригласить.
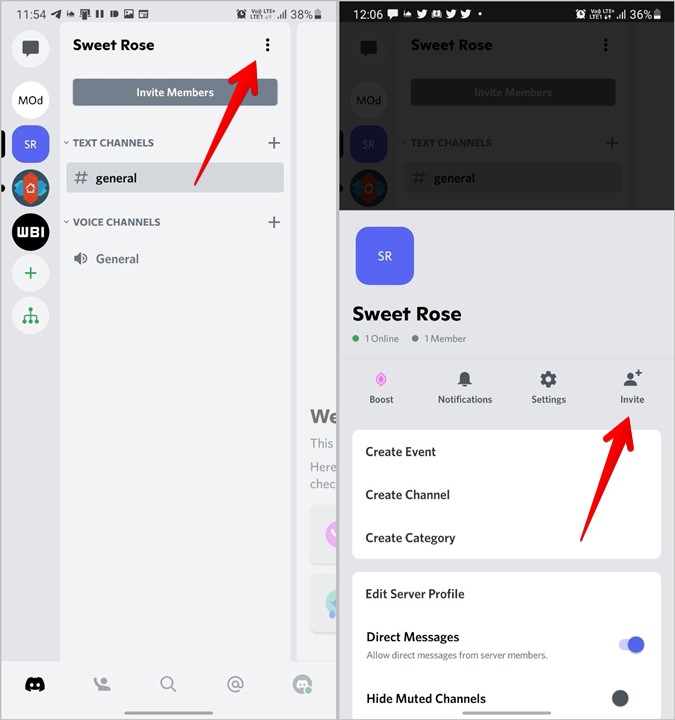
3. Изменить имя и изображение сервера
Выполните следующие действия:
1. Откройте сервер и коснитесь трехточечного значка. Нажмите кнопку Настройки.
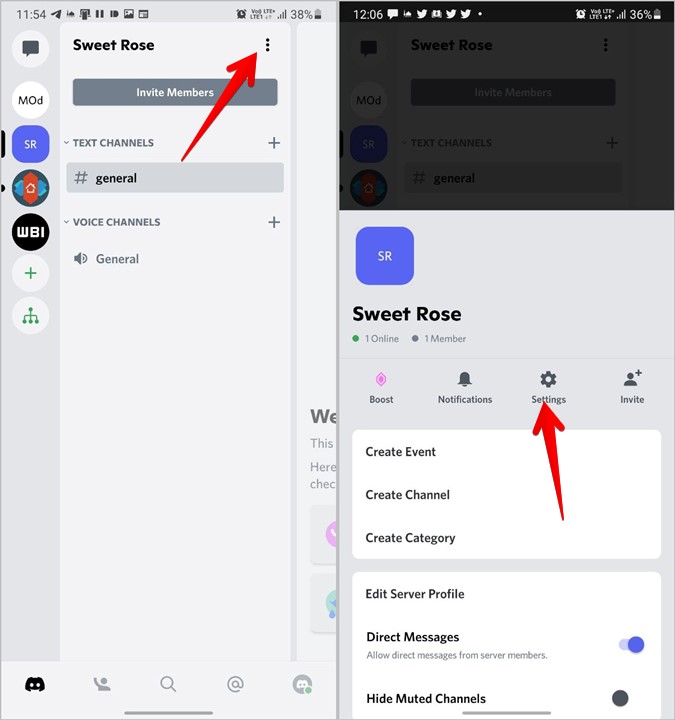
2. Вы попадете на экран настроек сервера. Нажмите Обзор.
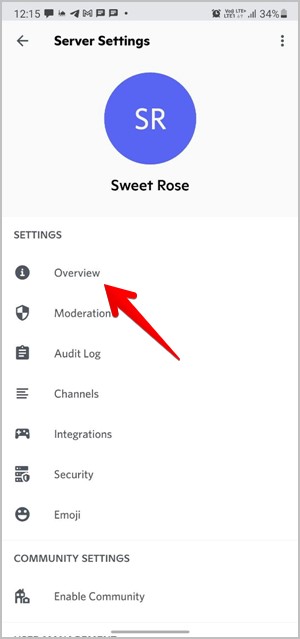
3. Введите новое имя и добавьте изображение для своего сервера.
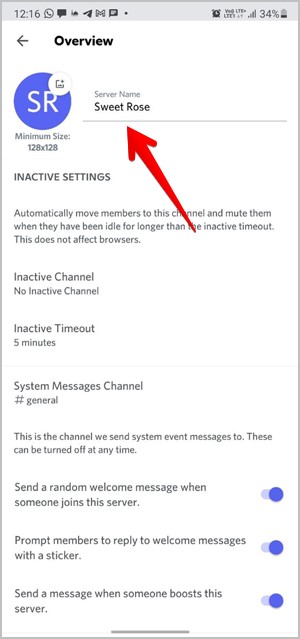
Часто задаваемые вопросы (FAQ)
1. Можете ли вы создать сервер Discord бесплатно
Да, серверы Discord можно создавать бесплатно.
2. Какие серверы Discord вы можете создать
Вы можете настроить серверы для игр, друзей, местных сообществ, студенческих групп или чего-то еще по вашему желанию. Вы даже можете иметь свой собственный сервер Discord, участником которого будете только вы. Этот тип сервера можно использовать для быстрых заметок, где каналы будут функционировать как папки. Точно так же вы можете использовать сервер со своей второй половинкой для организации всей информации, которой вы делитесь.
Лучший сервер
Вот как можно создать сервер Discord на мобильном устройстве. Discord предлагает несколько способов настройки сервера. Просмотрите настройки сервера, чтобы изучить и понять их. Помните, Рим не был построен за один день. Создание отличного и профессионального сервера займет время. Узнайте, как добавить ботов на сервер и как разрешить пользователям самостоятельно назначать роли . Также ознакомьтесь с лучшие боты для нового сервера.