Содержание
Сделать снимок экрана в Windows очень просто. Все, что вам нужно сделать, это нажать кнопку PrtScn или Print Screen на клавиатуре, и все готово. Затем вы можете вставить снимок экрана в любое место, например, в приложение Paint. Проблема в том, что он делает скриншот только видимой области экрана. Что делать, если вы хотите сделать снимок экрана с прокруткой в Windows 11, чтобы также были захвачены элементы под экраном?
Снимок экрана с прокруткой в Windows 11
Такой служебный инструмент будет полезен в ряде ситуаций и приложений. Некоторые примеры, которые приходят на ум, — это электронные таблицы, веб-страницы, темы в Твиттере и многое другое. Хотя Microsoft уже давно выпускает инструмент «Ножницы» для создания и аннотирования снимков экрана в Windows, он по-прежнему не способен делать снимки экрана с прокруткой. Однако существуют сторонние расширения для браузеров и настольные приложения, которые могут делать снимки экрана с прокруткой в Windows 11.
Начнем.
Потрясающий снимок экрана (Chrome/Chromium и Firefox)
Возможно, на данный момент это одно из лучших расширений для браузера для создания снимков экрана. Его можно бесплатно загрузить и установить как в Google Chrome, так и в Firefox. Обратите внимание, что любое расширение, работающее в Chrome, также будет работать и в других браузерах на базе Chromium, таких как Edge, Brave и т. д.
Вы можете не только делать прокручиваемые снимки экрана, но и записывать экран, используя простое и эффективное меню с вкладками. После того, как снимок экрана сделан, появляется множество инструментов для аннотирования изображения. Хватит болтать!
1. Загрузите Awesome Screenshot (бесплатно), воспользовавшись ссылкой ниже.
2. Откройте веб-сайт или статью, для которой вы хотите сделать снимок экрана с прокруткой. Нажмите значок «Потрясающий снимок экрана» и на вкладке Снимок выберите Вся страница. Внизу вы можете выбрать сохранение файла локально или в iCloud. Последний потребует еще нескольких шагов для подключения учетной записи Google Диска. Мы выбираем локальный вариант, чтобы упростить задачу.
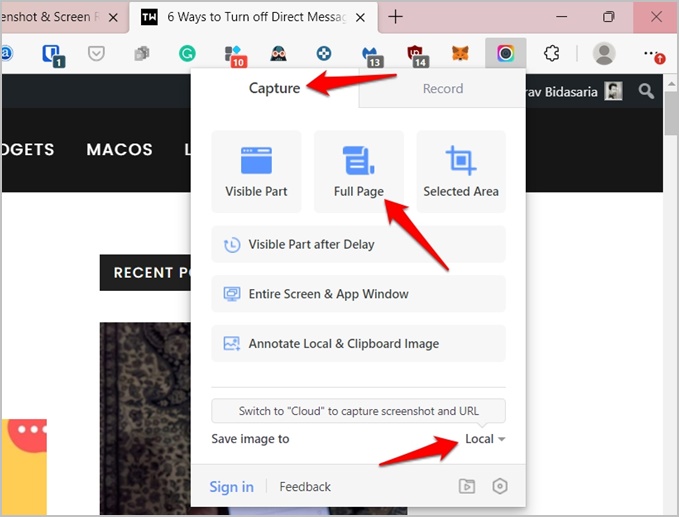
3. В тот момент, когда вы начнете процесс, вы заметите, что выбранная веб-страница автоматически прокручивается, пока расширение выполняет свою работу. Вы можете просмотреть индикатор выполнения в правом верхнем углу экрана. Для остановки, а не отмены процесса предусмотрена кнопка Стоп. После этого снимок экрана с прокруткой откроется в новой вкладке.
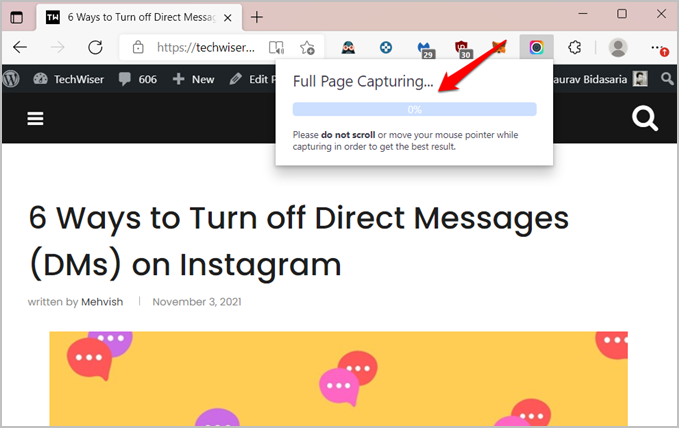
4. После того, как снимок экрана с прокруткой будет сделан и обработан (что может занять несколько секунд), он должен открыться на новой вкладке с панелью инструментов аннотаций вверху. Здесь вы найдете различные инструменты, такие как изменение размера, текст, смайлы, фигуры и т. д. Нажмите кнопку Готово, когда отредактируете снимок экрана по своему вкусу.
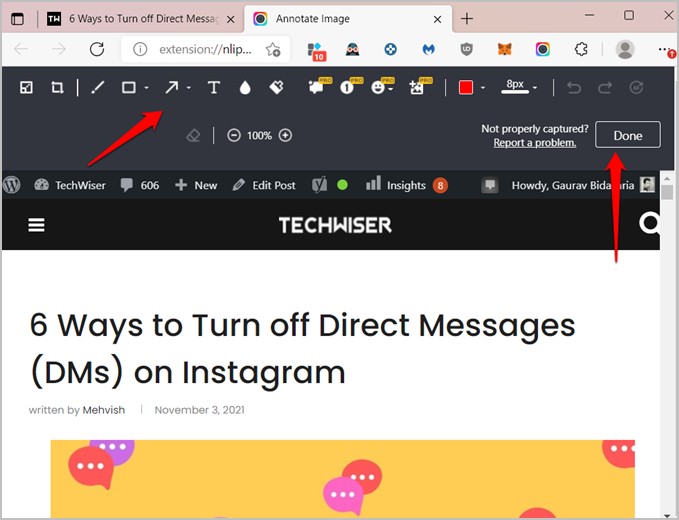
5. Нажмите кнопку Стрелка назад, чтобы вернуться на экран аннотаций. Нажмите кнопку Загрузить, чтобы загрузить скриншот с прокруткой на свой компьютер с Windows 11. Также есть возможность напрямую поделиться снимком экрана в популярных приложениях для обмена сообщениями, например Slack, и сохранить изображение в облачном хранилище, например на Диске.
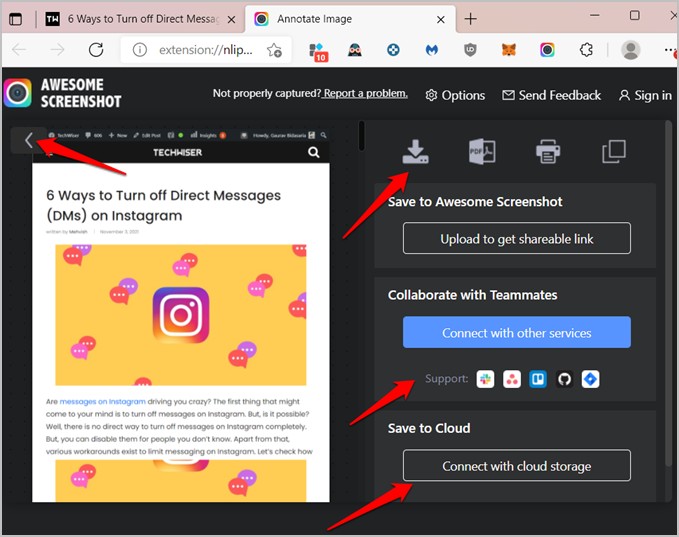
Загрузить потрясающий снимок экрана: Хром | Fire Fox
2. ПикПик
Проблема браузерных расширений, которые делают снимки экрана с прокруткой, двояка: они работают во всех операционных системах, а не только в Windows, поскольку привязаны к браузеру. Но с другой стороны, они не могут захватить рабочий стол или другие установленные приложения.
PicPick — это мощный, но бесплатный редактор изображений для графического дизайна, который также может делать снимки экрана с прокруткой в Windows 11 и более ранних версиях. Поскольку PicPick – это настольное приложение, оно работает во всей ОС и работает везде.
1. Загрузите приложение и установите его по ссылке ниже.
2. В меню Пуск нажмите кнопку Прокручиваемое окно, чтобы начать делать прокручиваемый снимок экрана любого приложения Windows или вкладки браузера..
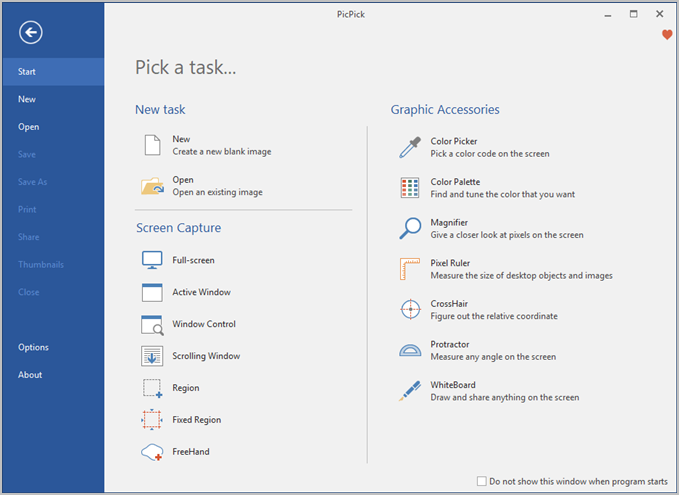
3. После того, как снимок экрана сделан, вы можете комментировать его, изменять его размер, добавлять интересные эффекты, такие как тень, водяной знак и т. д., и многое другое. Существует также несколько вариантов экспорта и сохранения изображения.
Бесплатная версия PicPick поддерживает создание снимков экрана с прокруткой, поэтому нет необходимости обновлять ее, если только вам не нужны другие инструменты, поставляемые с приложением. Цена однопользовательской лицензии начинается от 29,99 долларов США за две машины.
Загрузить ПикПик
Подведение итогов: создание снимков экрана с прокруткой в Windows 11
Удивительно, что спустя столько лет в операционной системе Windows до сих пор отсутствует такая базовая функция. Это должно было быть решено уже сейчас, но этого не произошло. К счастью, существует множество расширений для браузера и настольных приложений, позволяющих делать снимки экрана с прокруткой на компьютере под управлением Windows. Эти утилиты легкие, бесплатные и простые в использовании. Какой из них вы используете?
Нажмите на ссылку рядом, чтобы узнать, как делать снимки экрана с прокруткой на смартфонах Андроид и iOS соответственно.
