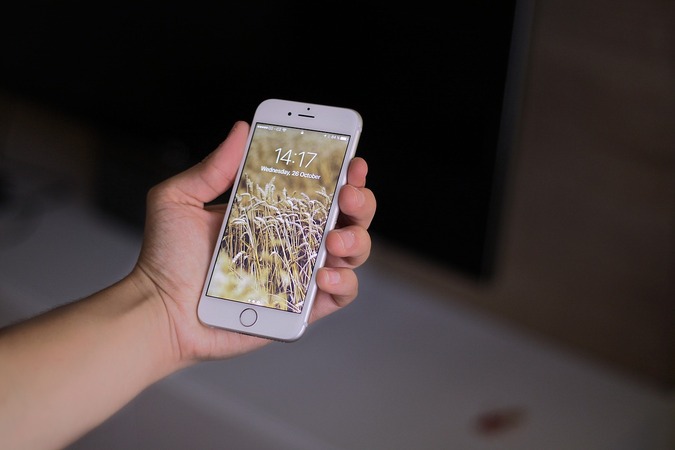Содержание
Снимки экрана позволяют запечатлеть то, что происходит на экране вашего iPhone, для доказательства, сохранности, получения ценной информации и многого другого. Процесс прост. На iPhone с Face ID просто нажмите кнопку на правой стороне и кнопку увеличения громкости вместе. А на iPhone с передней кнопкой «Домой» одновременно нажмите кнопку «Домой» и кнопку питания. Но что, если вы не хотите или не можете использовать физические кнопки iPhone? Позвольте мне показать вам четыре способа делать снимки экрана без кнопки «Домой» или кнопки питания на iPhone.
Создавайте снимки экрана iPhone без кнопок «Домой» и «Питание»
Приведенные ниже методы применимы для всех iPhone, если не указано иное. Это означает, что независимо от того, есть ли у вас iPhone 6, самый продаваемый iPhone XR, iPhone 11 или мощный iPhone 12, эти замечательные методы создания снимков экрана подойдут для всех.
1. Использование Siri
Siri — это встроенный голосовой помощник ваших устройств Apple, таких как iPhone и iPad. В процессе установки iPhone вам будет предложено включить его. И большинство людей, включая вас, возможно, уже используют его. Если это не так, откройте Настройки >Siri и поиск и включите Нажать кнопку «Домой/Боковая кнопка для Siri». Кроме того, включите функцию Слушать «Привет, Siri», которая позволит вам вызвать помощника, просто сказав Привет, Siri. Не нужно нажимать ни одну кнопку.
Чтобы сделать снимок экрана без кнопки «Домой», находитесь на экране, снимок которого вы хотите сделать. Теперь скажите Привет, Siri, сделай снимок экрана.
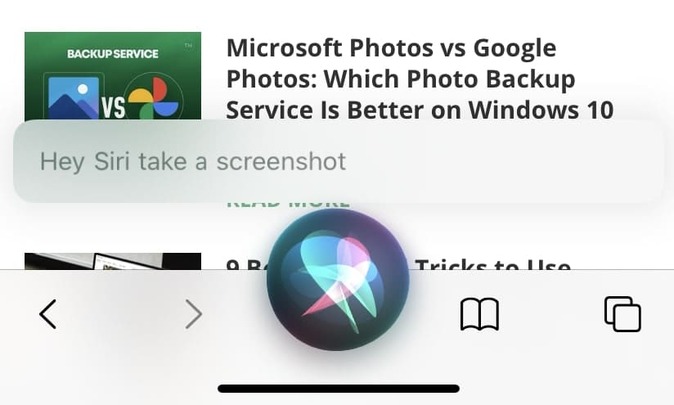
2. Использование AssistiveTouch
AssistiveTouch – это функция специальных возможностей, которая размещает на экране iPhone виртуальную плавающую кнопку, с помощью которой можно выполнять различные действия. Если на вашем iPhone кнопка «Домой», кнопка питания или кнопка громкости сломаны, вы можете использовать AssistiveTouch для выполнения всех основных функций этих физических кнопок, включая создание снимков экрана. Вот как:
1. Включите AssistiveTouch, открыв Настройки >Специальные возможности >Сенсорное управление.
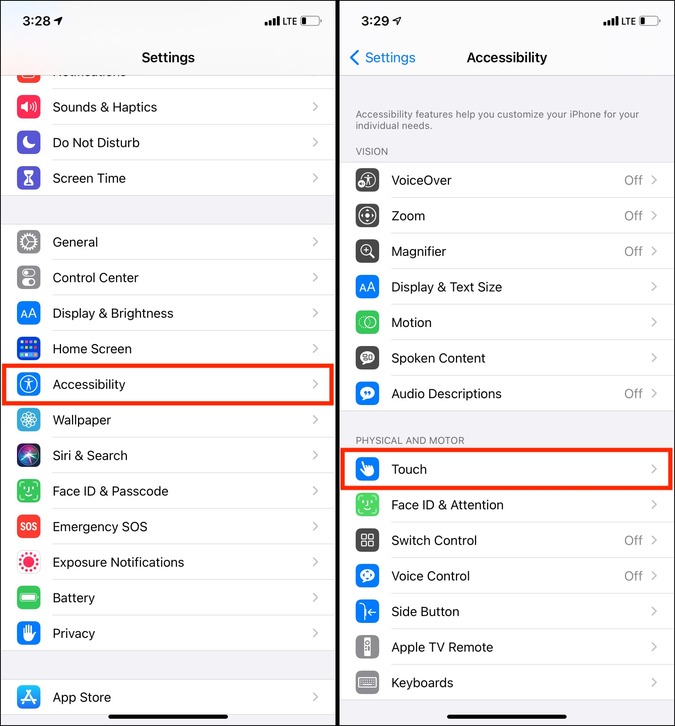
2. Нажмите AssistiveTouch. Отсюда включите переключатель AssistiveTouch. Вы увидите кнопку на одном из краев экрана вашего iPhone.
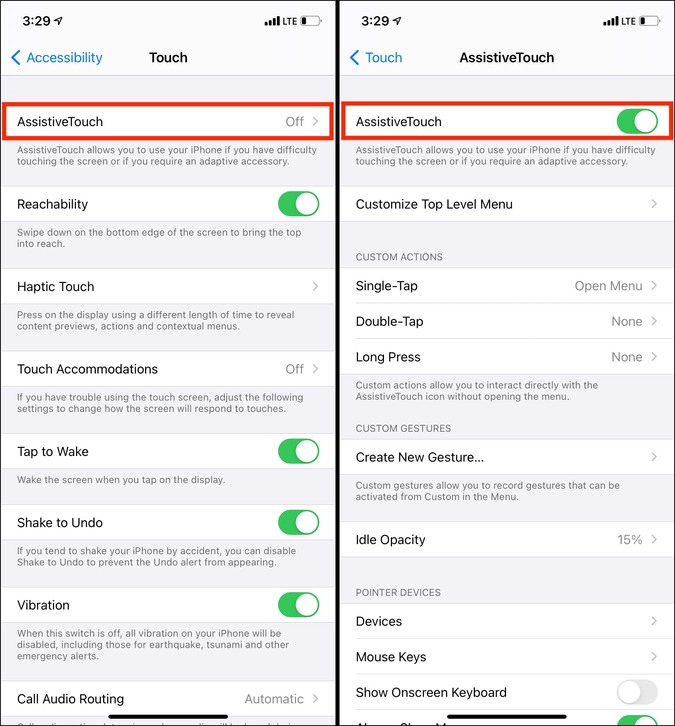
3. В разделе «Пользовательские действия» доступны «Одно касание», «Двойное касание» и «Длительное нажатие». Вы можете использовать любой из них, чтобы сделать снимок экрана. Поскольку мне нравится использовать одиночное касание для открытия меню, я установлю двойное касание для снимков экрана. Для этого нажмите Двойное касание и выберите Снимок экрана из списка действий.
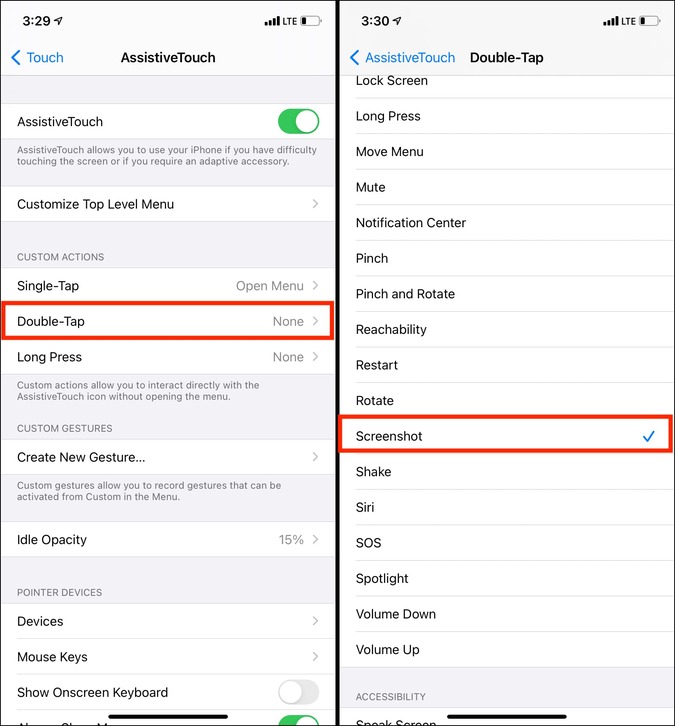
4. Теперь перейдите на экран, на котором вы хотите сделать снимок экрана. Наконец, дважды коснитесь кнопки AssistiveTouch. Он сделает снимок экрана и сохранит его в приложении «Фото».
Примечание. Если вы уже использовали AssistiveTouch, это замечательно. Но если вы новичок в этой функции специальных возможностей, постоянная кнопка на экране может поначалу раздражать. Один из способов решить эту проблему — переместить кнопку AssistiveTouch в положение, при котором вы не сильно прикасаетесь к экрану, например в верхний правый угол. Во-вторых, вы также можете установить его непрозрачность в режиме ожидания на минимальное значение (15 %), что сделает его практически невидимым.
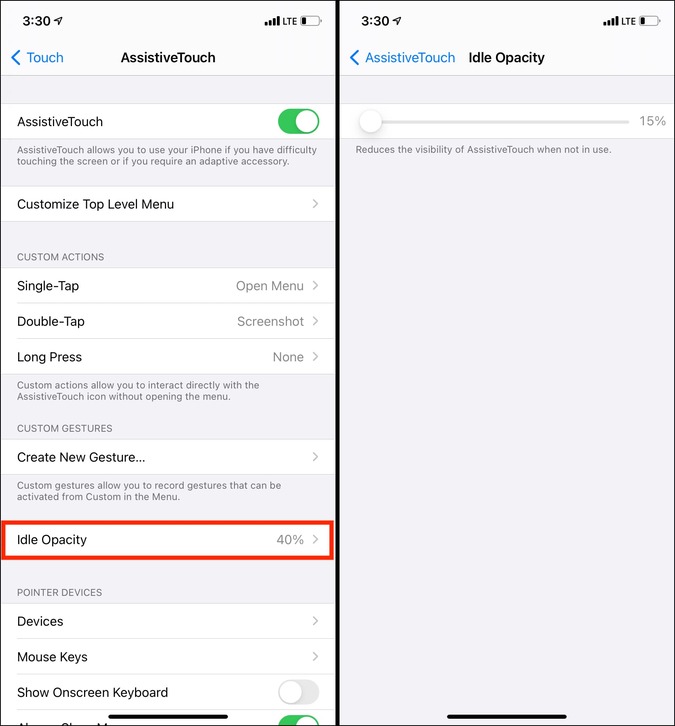
3. Использование «Назад»
В iOS 14 Apple представила новую функцию специальных возможностей под названием Back Tap, которая позволяет выполнять заданное действие двойным или тройным касанием задней панели iPhone. Это работает на удивление хорошо, даже если вы используете чехол. Например, вы можете использовать его для достижения запустить Google Ассистент на лету.
Если у вас iPhone 8, 8 Plus или новее, выполните следующие действия, чтобы делать снимки экрана с помощью «Назад».
1. Откройте iPhone Настройки и нажмите Специальные возможности.
2. Нажмите Прикосновение и выберите Назад внизу.
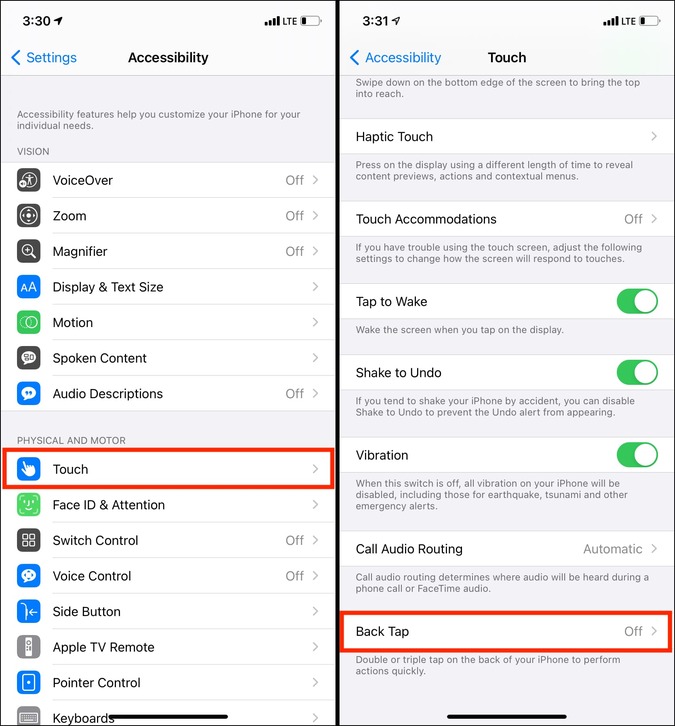 <
<3. Выберите Двойное нажатие или Тройное нажатие, а в списке действий выберите Снимок экрана. С этого момента дважды или трижды коснитесь задней панели iPhone, чтобы сделать снимок экрана.
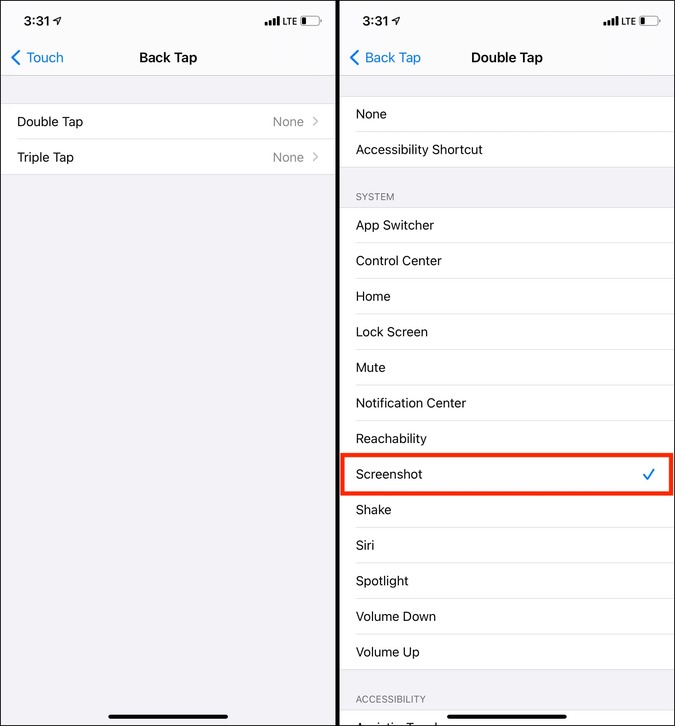
Примечание. Иногда, когда вы достаете телефон из кармана или сумочки, неожиданные нажатия могут привести к случайным снимкам экрана. Если когда-нибудь вы захотите отключить эту функцию, выполните описанные выше действия и выберите Нет на шаге 3.
4. Использование приложения «Ярлыки»
Приложение «Ярлыки» на iPhone, iPad и теперь даже на Mac позволяет выполнять ряд задач одним или несколькими нажатиями. Используя это, вы можете выполнять различные действия, например загружать видео с YouTube, сохранять фотографии из Instagram, и другие.
Позвольте мне показать вам, как создать простой ярлык, который сделает снимок экрана и позволит вам сразу же поделиться им через WhatsApp или другие приложения.
1. Откройте приложение «Ярлыки» и убедитесь, что вы находитесь на вкладке «Мои ярлыки». Отсюда нажмите значок плюса (+) в правом верхнем углу и выберите Добавить действие.
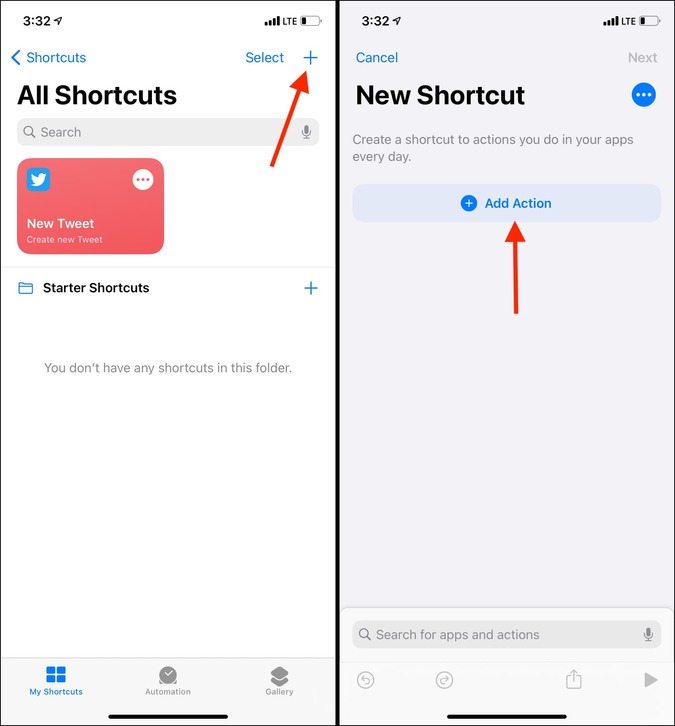
2. Теперь найдите «Сделать снимок экрана» и нажмите на него в результатах поиска.
3. Затем нажмите синий значок плюса (+ ) на экране создания ярлыков.
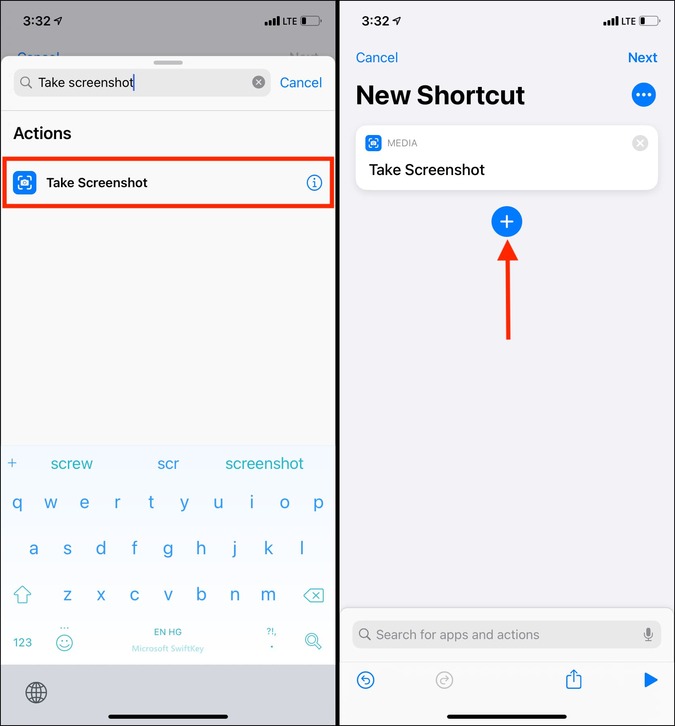
4. Нажмите кнопку Поделиться. Отсюда вы можете выбрать один из различных вариантов. Например, если вы хотите немедленно поделиться снимком экрана через WhatsApp, прокрутите вниз и нажмите Отправить фото через WhatsApp. Иногда я делюсь снимком экрана через AirDrop, иногда через WhatsApp, а иногда и через другие приложения. Поэтому я воспользуюсь обычной опцией Поделиться, которая открывает страницу общего доступа iOS, где я могу выбрать любое приложение, которое мне нравится.
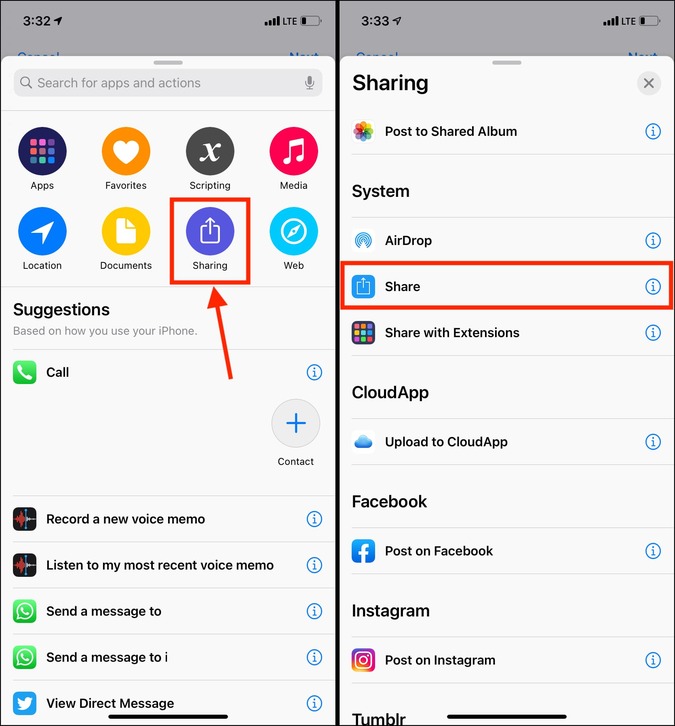
5. Нажмите Далее и дайте ярлыку имя. Убедитесь, что это просто. Наконец, нажмите Готово.
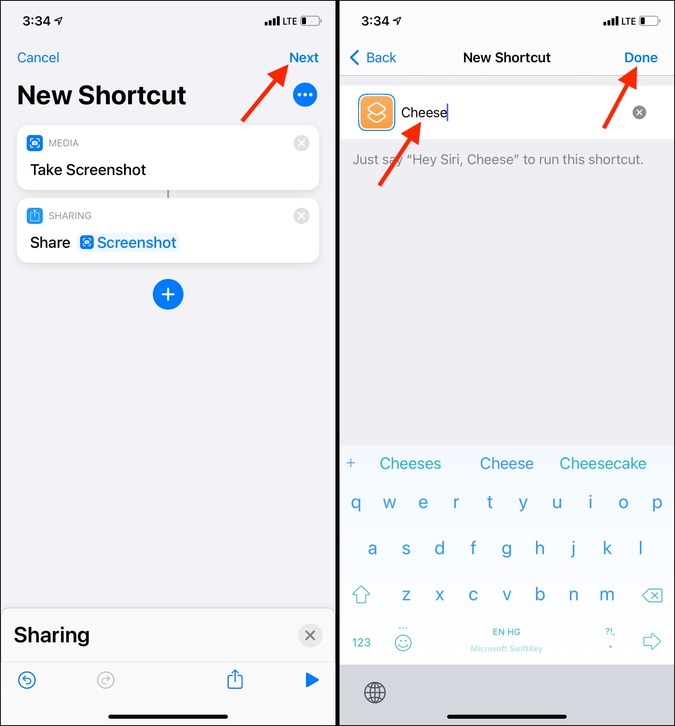
6. Ярлык готов. Вы можете попросить Siri Запустить [имя ярлыка]. Но недостатком здесь является то, что на снимке экрана также будет запечатлен интерфейс Siri. Чтобы это исправить, вы можете назначить этот ярлык для AssistiveTouch или Back Tap.
7. Чтобы установить этот ярлык как AssistiveTouch: откройте iPhone Настройки >Специальные возможности >Сенсорное управление >AssistiveTouch. Коснитесь одного из вариантов в разделе «Пользовательские действия». Теперь снизу коснитесь названия ярлыка.
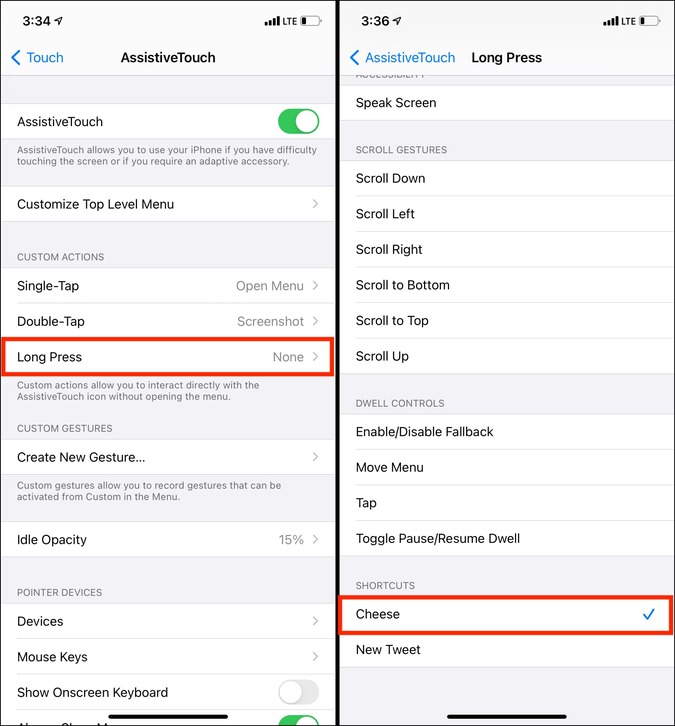
8. Чтобы установить этот ярлык как «Назад», нажмите: откройте iPhone Настройки >Специальные возможности >Прикосновение >Нажмите «Назад». Нажмите Двойное нажатие или Тройное нажатие и снизу нажмите название ярлыка.
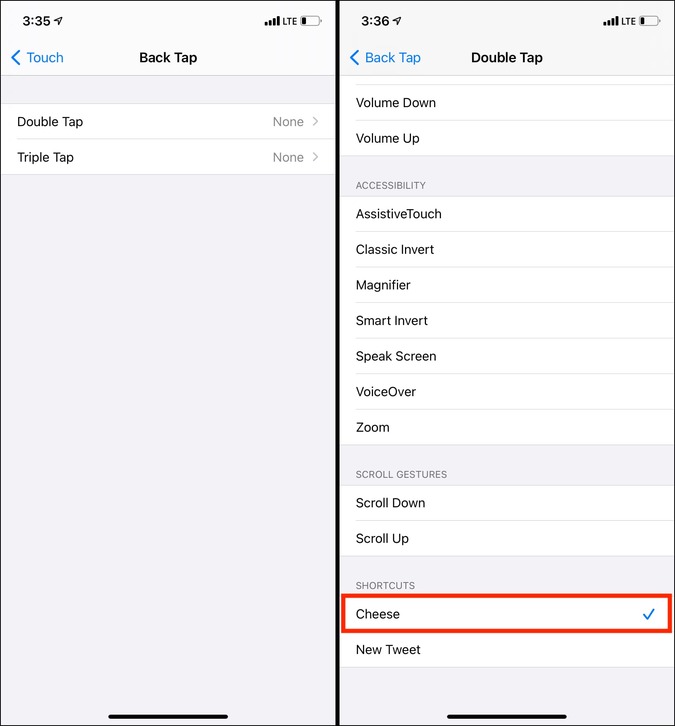
Бонусный совет: как сделать снимок экрана с прокруткой на iPhone
В некоторых встроенных приложениях Apple, таких как Safari и Notes, вы можете сделать снимок экрана с прокруткой, который позволит запечатлеть все, что есть на веб-странице или в заметках. Этот скриншот с прокруткой затем сохраняется в формате PDF в приложениях «Файлы».
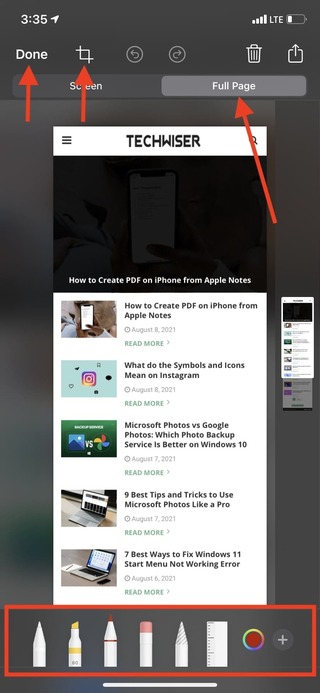
Если в приложении отображается отдельная вкладка под названием «Полная страница», это означает, что вы можете делать снимки экрана с прокруткой. Вы можете увидеть это в действии в приложении Safari: когда вы делаете снимок экрана, при нажатии на миниатюру снимка экрана отображается вкладка «Полная страница», где вы также можете редактировать снимок экрана и комментировать его.
Если вам нужны дополнительные рекомендации, у нас есть отдельный пост с подробным описанием лучшие приложения для создания снимков экрана с прокруткой на iPhone .
Подведение итогов: как сделать снимок экрана на iPhone без Кнопки
Это были несколько быстрых способов сделать снимки экрана iPhone или iPad без использования физических кнопок на устройстве. Я надеюсь, что это руководство было полезным. Из всех методов Siri я считаю самым быстрым. Какой из них вам больше всего нравится?