Содержание
В зависимости от автора YouTube или содержания некоторые видеоролики YouTube могут ощущаться низкой громкостью. В конце концов, не все используют кристально чистое изображение с превосходным микрофоном, и вы можете столкнуться с проблемами при прослушивании некоторого контента. Вот четыре основных способа сделать видео YouTube громче на компьютере.
Сделать видео на YouTube громче
Приведенные ниже приемы применимы к YouTube в Интернете. Они не работают с мобильными приложениями YouTube. Давайте начнем.
1. Проверьте регуляторы громкости YouTube и ПК/Mac
Давайте сначала разберемся с основами. YouTube предлагает специальный регулятор громкости, который работает отдельно от вашего ПК или Mac.
Во время воспроизведения видео YouTube наведите курсор на значок громкости и с помощью ползунка увеличьте громкость.
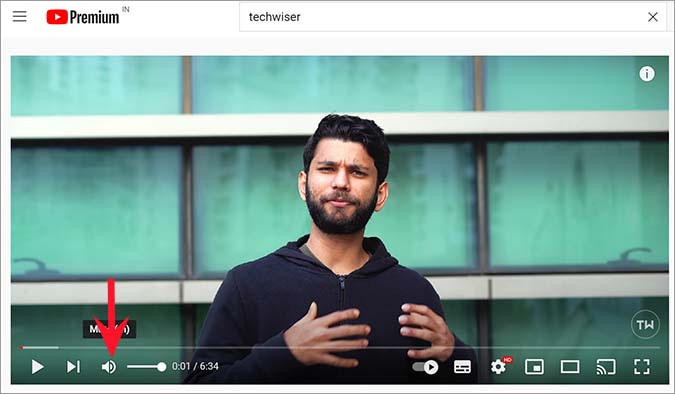
Вам также следует проверить настройки звука по умолчанию на Windows и Mac. В Windows 11 нажмите значок громкости на панели задач (или используйте клавиши Windows + A) и с помощью ползунка увеличьте громкость.
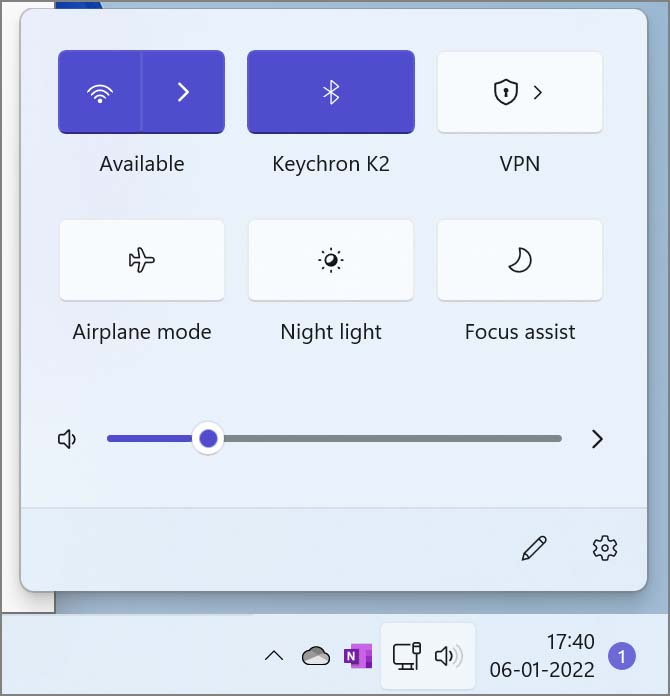
Пользователи Mac могут нажать на значок громкости в строке меню и улучшить вывод звука в видео YouTube.
Если вы используете внешний динамик или монитор, найдите на нем физические регуляторы громкости. Увеличьте громкость и слушайте любимые видео на YouTube без каких-либо проблем.
Вас все еще не устраивает качество звука на YouTube? Позвольте нам сосредоточить ваше внимание на расширениях Chromium.
2. Расширение главного тома
Здесь мы перечислим три расширения Chromium. Эти расширения подходят для использования во всех браузерах Chromium, таких как Google Chrome, Microsoft Edge, Brave и Vivaldi.
Если на вашем ПК или Mac установлен какой-либо из этих браузеров, вы можете использовать эти расширения и сделать видео на YouTube громче.
1. Запустите Google Chrome или предпочитаемый вами браузер Chromium и посетите Интернет-магазин Chrome .
2. Найдите Volume Master и откройте меню информации о расширении.
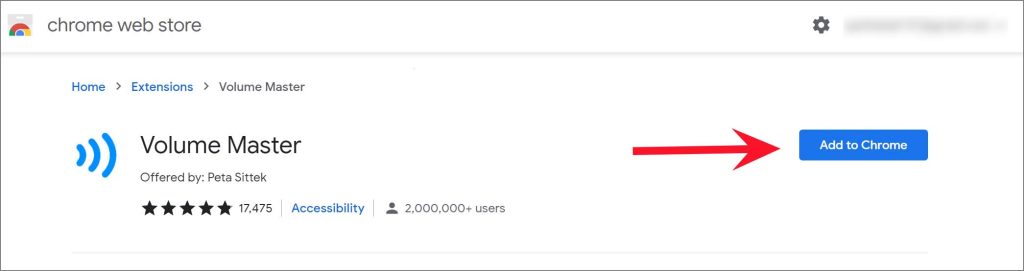
3. Нажмите Добавить в Chrome, чтобы успешно установить расширение Volume Master в браузер.
4. Перейдите на YouTube и начните воспроизведение видео. Нажмите на расширение Volume Master и увеличьте громкость до 600 % с помощью ползунка.
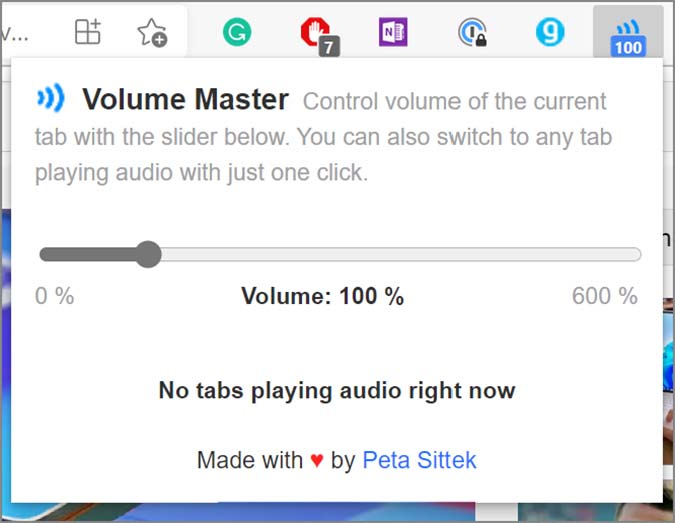
Используя тот же трюк, вы можете сделать Netflix, Prime Video и любое веб-видео громче.
Во время тестирования мы определенно почувствовали увеличение громкости видео на YouTube. Однако мы не уверены в заявленном увеличении объема на 600 %.
Получите Мастер тома
3. Расширение регулировки громкости
Регулятор громкости предлагает простой в использовании регулятор громкости, который с помощью колеса мыши позволяет изменять громкость текущей вкладки YouTube. Расширение также хорошо сочетается с темной темой, чего нет в Volume Master.
1. Посетите Интернет-магазин Chrome в Интернете и найдите Регулятор громкости.
2. Выберите Добавить в Chrome. Начните воспроизведение видео на YouTube и нажмите вверху расширение «Регулятор громкости».
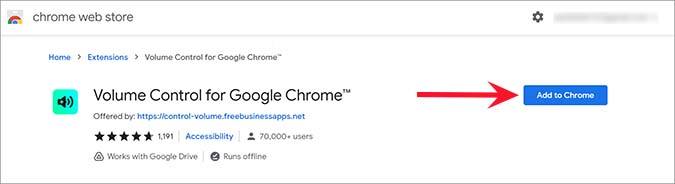
3. Используйте ручку громкости, чтобы увеличить громкость, и вы увидите номер громкости в реальном времени под расширением.
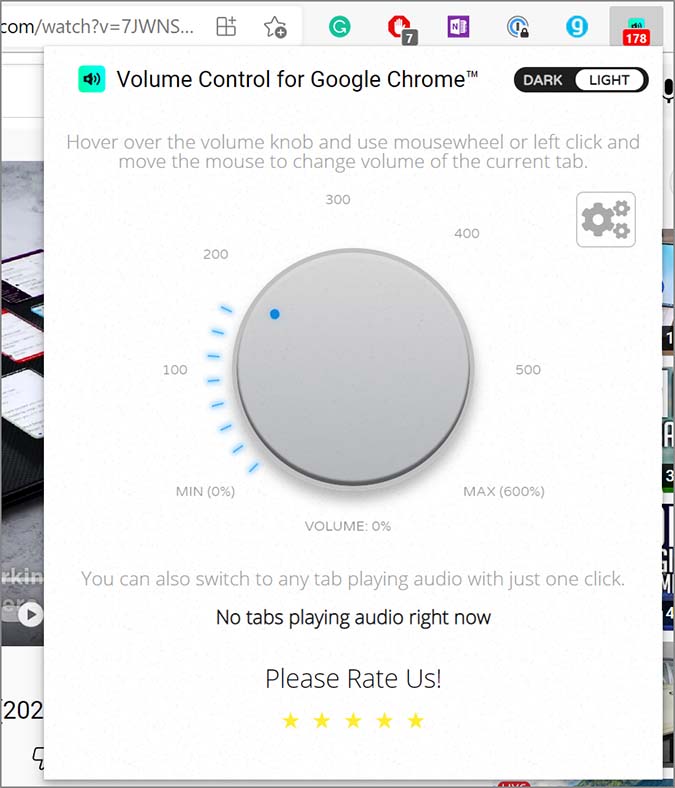
Вы также можете переключаться между темным и светлым режимами из того же меню расширения.
Получите Контроль громкости
4. Расширение контроллера громкости
Давайте поговорим о третьем расширении, позволяющем сделать видео YouTube громче на рабочем столе.
С помощью регулятора громкости вы можете установить отдельные уровни громкости для вкладок со звуком. Шаги установки остаются такими же, как указано выше, давайте пройдемся по ним быстро.
1. В Интернет-магазине Chrome найдите Контроллер громкости и установите расширение в свой браузер.
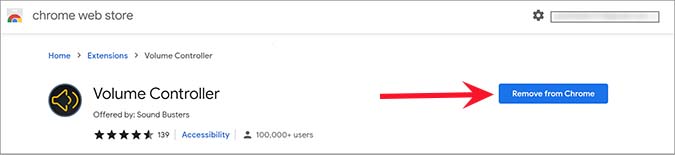
2. Запустите воспроизведение видео YouTube и вверху выберите расширение Volume Controller.
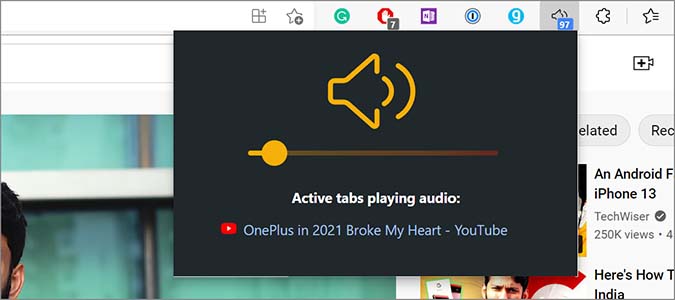
Получите Регулятор громкости
Вы увидите название текущего видео и слайд для увеличения громкости. Вы можете настроить громкость для отдельных вкладок браузера. Переключаясь между вкладками, просматривайте номер тома текущей вкладки браузера.
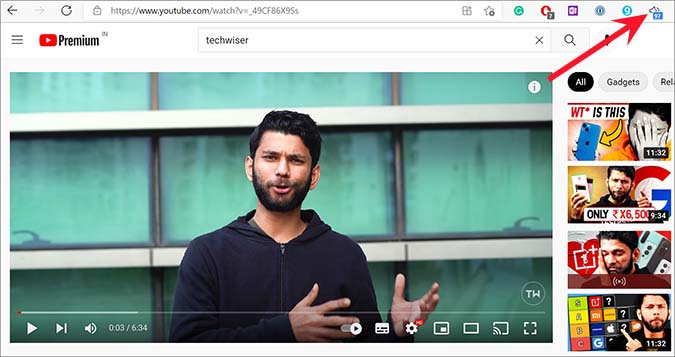
Если вам больше не нужно какое-либо из этих расширений, вы можете щелкнуть расширение правой кнопкой мыши и выбрать параметр Удалить из браузера.
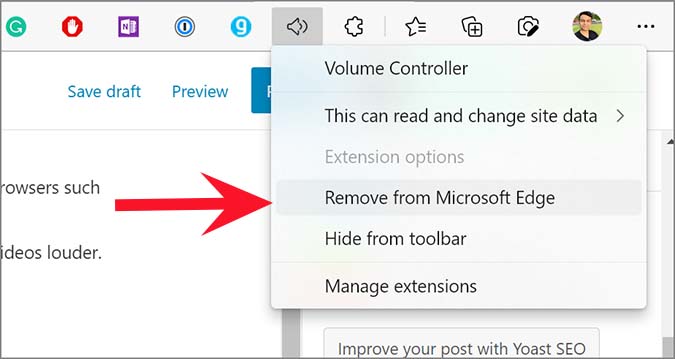
Снова сделайте видео на YouTube громче
Альтернативы потоковому сервису YouTube нет. Если вы заметили тихую громкость в некоторых видео YouTube, используйте расширения выше и наслаждайтесь более громкими видео.
Вы также можете использовать раздел комментариев на ютубе и сообщить автору об отрывочной громкости в видео.
