Содержание
В мае Microsoft выпустила новое обновление для Windows 10, и оно вызывает проблемы по всему миру. Есть множество сообщений о том, как последние обновления стали ломать компьютеры . Сразу после майского обновления многие пользователи начали видеть службу sedlauncher.exe или SedSvc.exe, работающую в диспетчере задач. Что это такое и, что более важно, почему sedlauncher.exe сильно использует диск.
Мы собираемся узнать все, что нужно знать об этой задаче и о том, почему она выполняется в вашей системе в фоновом режиме. Никогда нельзя быть достаточно бдительным, учитывая количество взломов, произошедших за последние годы.
Начнем.
Что это за исполняемые файлы
Эти файлы являются частью обновления KB4023057, выпущенного Microsoft для Windows 10 несколько недель назад. Цель этих двух файлов — помочь Microsoft правильно и эффективно доставлять обновления функций пользователям Windows 10. Они отвечают за загрузку и установку обновлений на ваш компьютер. Вот почему вы начали их видеть в последнее время.
Стоит отметить, что оба исполняемых файла хранятся в папке Program Files >rempl. Вы можете легко найти их там. Это даже не скрытые файлы.
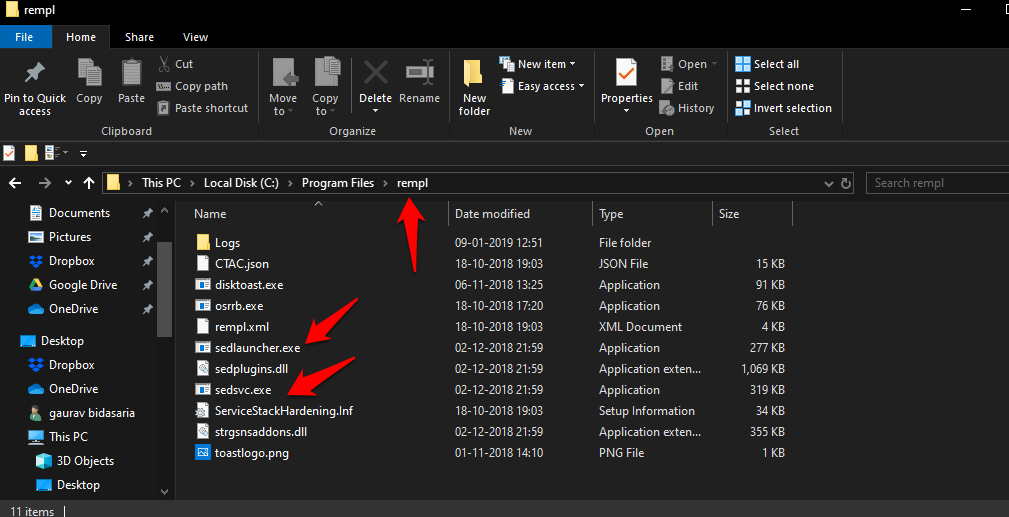
Нажмите клавиши Shift+Tab+Esc, чтобы открыть диспетчер задач, щелкните правой кнопкой мыши процесс sedlauncher.exe или sedsvc.exe и выберите Свойства. Вы можете проверить цифровую подпись соответствующей службы на вкладке «Цифровая подпись» здесь. Обе службы подписаны Microsoft Windows. Это один из способов убедиться, что процесс, запущенный на вашем компьютере, является законным и разработан настоящей компанией. В качестве примера я буду использовать другое приложение под названием Malwarebytes.
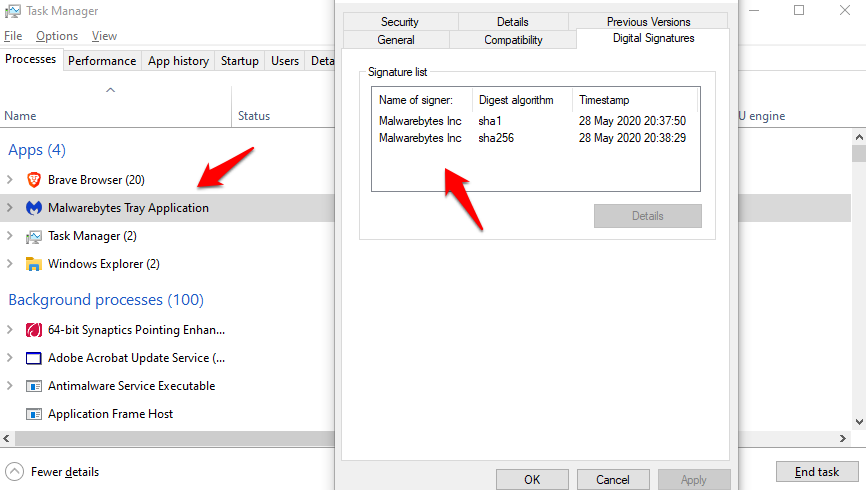
Оба эти исполняемые файлы или службы связаны со службой исправления Windows, которую также можно обнаружить работающей в фоновом режиме внутри диспетчера задач. Вместо этого именно эта служба используется для установки исправлений безопасности и других небольших обновлений.
Можно/нужно ли это прекратить
Теперь, когда мы знаем, что эти службы не являются вредоносными и не принадлежат злоумышленникам, желающим украсть ваши данные, мы можем с уверенностью сказать, что эти службы безопасны. Они были разработаны Microsoft для доставки важных обновлений на ваш компьютер. Но это не значит, что вы не можете это остановить. Вы можете.
Некоторые пользователи жаловались на высокую загрузку диска в диспетчере задач. Высокое использование диска sedlauncher или любой другой службой приведет к зависаниям или замедлению работы компьютера. Вам будет сложно выполнять даже базовые задачи, такие как открытие новых вкладок и работа с небольшими приложениями.
Также читайте: Лучшие приложения для блокировки доступа программы к Интернету в Windows 10
В этом случае вы можете и должны остановить службу sedlauncher, поскольку она не имеет решающего значения для работы вашей операционной системы. Но остановка этой службы не позволит Windows 10 получать важные обновления и исправления безопасности. Я рекомендую вам перезапустить его как только вы выясните, что вызывает высокую загрузку диска.
Исправить Sedlauncher, вызывающий высокую загрузку диска
Есть несколько способов решить эту проблему, и мы обсудим их все здесь. Начнем.
1. Остановить службу
1. Откройте диспетчер задач и найдите в списке службу sedlauncher или sedsvc, которая вызывает ошибку высокого использования диска. Щелкните правой кнопкой мыши по нему, чтобы остановить запуск службы. Обратите внимание, что служба снова запустится при перезагрузке или перезагрузке компьютера.
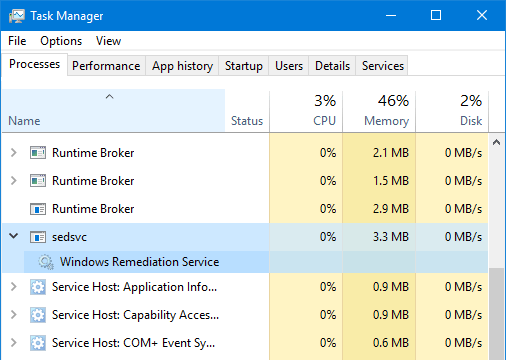
Я всегда рекомендую пользователям получать обновления Windows, поскольку они предлагают исправления безопасности и интересные функции. Конечно, вам следует следить за другими, чтобы видеть, не наносят ли обновления вред. В этом случае лучше отложить обновление на 7–30 дней в разделе Настройки >Обновления и безопасность.
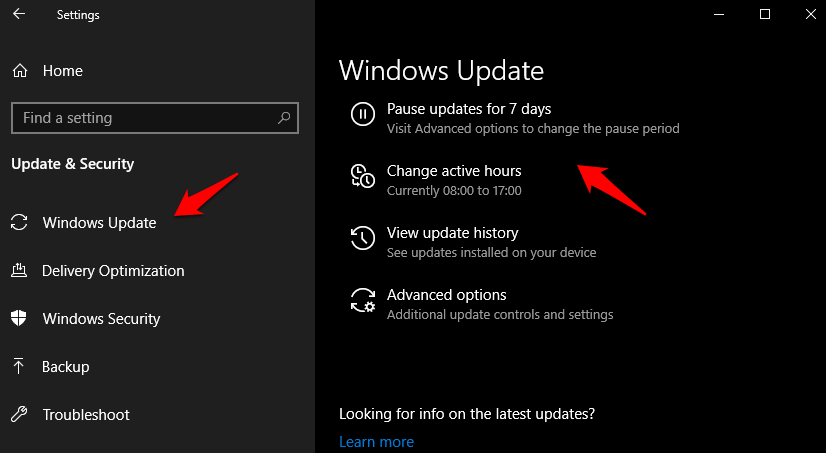
2. Отключить службу
Отключение службы — это не то же самое, что ее остановка. Когда вы останавливаете службу, она запускается снова, когда служба обновления требует ее запуска или когда вы перезагрузите компьютер. Это временное решение, которое иногда работает. Это может решить проблему с высоким использованием диска sedlauncher, поскольку чаще всего эти проблемы решаются автоматически через некоторое время.
Если это не так и вы стали свидетелем того, как проблема снова воскресла из мертвых, рассмотрите возможность ее отключения. Обратите внимание, что вам придется снова включить его вручную, иначе с этого момента обновления не будут устанавливаться.
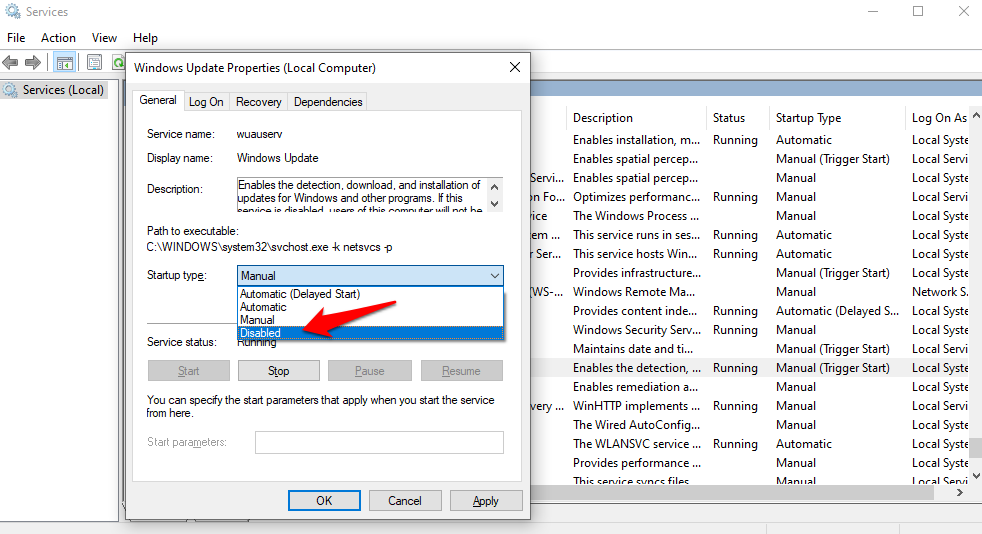
1. Нажмите клавиши Windows+R, чтобы открыть окно «Выполнить», и введите services.msc, прежде чем нажать Enter. Вы также можете найти и открыть его из меню «Пуск». Найдите Службу исправления Windows на вкладке «Имя».
2. Нажмите правой кнопкой мыши на службе и выберите Остановить, чтобы немедленно остановить службу. Щелкните правой кнопкой мыши еще раз и выберите Отключено в разделе Тип запуска в свойствах, чтобы предотвратить его автоматический запуск в будущем. Вы можете выбрать «Включить», чтобы снова запустить службу. Не забудьте нажать Применить и ОК, чтобы убедиться, что изменения применены.
Обратите внимание, что на скриншоте выше я использую Обновление в качестве примера, поскольку служба исправления Windows в данный момент не запущена.
3. Удаление запланированного задания
В Windows 10 имеется планировщик задач, который помогает запускать различные службы и приложения в нужное время и через определенные промежутки времени без вмешательства человека. Даже если вы остановили или отключили службу sedlauncher.exe или SedSvc, ОС Windows перезапустит ее с помощью планировщика задач.
1. Найдите и откройте Планировщик заданий в меню «Пуск» и выберите Библиотека планировщика заданий >Microsoft >Windows >rempl.
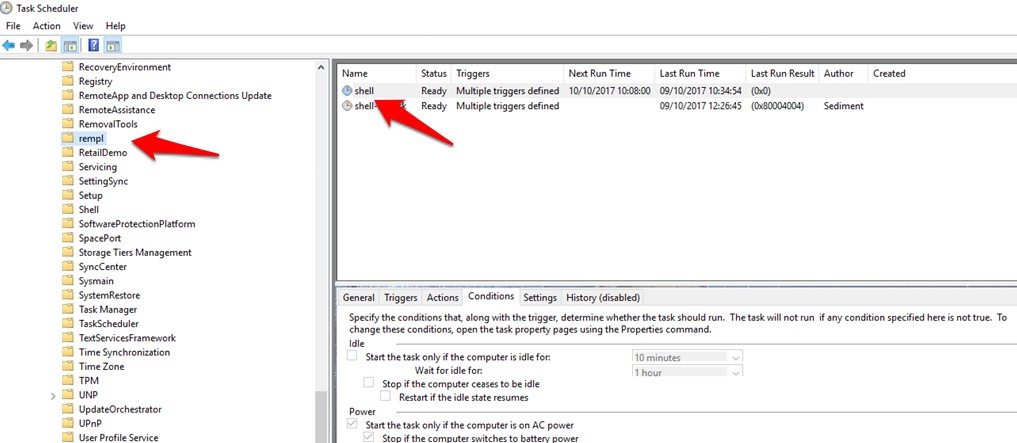
2. Выберите здесь запись Shell, как показано на снимке экрана выше, и удалите ее с помощью клавиатуры. Запланированное задание будет удалено, поэтому sedlauncher не запустится и не запустится, тем самым решая проблему с высоким использованием диска.
4. Удаление службы
Я не рекомендую этот метод, если вы не знаете, что делаете, и не являетесь экспертом. Это также предполагает понимание того, как повторно установить службу, управлять обновлениями или устанавливать их без службы, а также устранять неполадки.
Нажмите клавиши Windows+I, чтобы открыть «Настройки», выберите Приложения >Приложения и функции и найдите параметр Восстановление настроек Windows. Нажмите на него один раз, чтобы открыть кнопку Удалить.
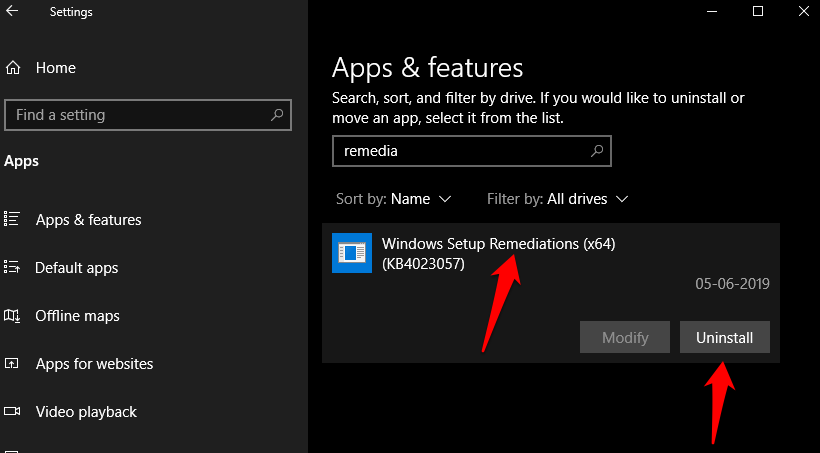
Опять же, удаляйте только в том случае, если вы знаете, что делаете, и являетесь опытным пользователем.
Также читайте: Как получить проводник Windows 10X в Windows 10
Подведение итогов: серьезная проблема с использованием Sedlauncher или SedSvc
Теперь вы знаете. Sedlauncher или SedSvc полностью безопасны. Вам не нужно беспокоиться о вирусах, вредоносных программах или каких-либо других взломах. Что касается ошибки высокого использования диска, я бы посоветовал вам сначала временно остановить службу и позволить ей запуститься самостоятельно. Эти ошибки часто могут исчезнуть сами собой. Если это не помогло, отключите его, но я не рекомендую удалять службу вообще, если только ситуация не является критической и вы не знаете, что делаете.
