Содержание
Я ценю интуитивно понятный дизайн и плавную анимацию интерфейса macOS. Однако на мой вкус анимация кажется слишком медленной. К счастью, есть способы увеличить скорость анимации в macOS, используя некоторые секретные настройки и команды. Хотелось бы, чтобы эти параметры были более доступны в самом приложении «Настройки».

Примечание. В этой статье мы не говорим об ускорении медленного Mac. Это руководство на следующий день. Нет, мы концентрируемся на увеличении скорости анимации различных действий в системе.
1. Ускорьте анимацию открытия/закрытия дока на Mac
Многие из нас скрывают док-станцию, чтобы освободить больше места на экране. Однако, когда вы перемещаете курсор вниз, чтобы открыть док-станцию, анимация открытия и закрытия по умолчанию может показаться медленной. Из-за этого повторяющиеся задачи, такие как открытие приложений, могут выполняться дольше, чем необходимо. К счастью, вы можете ускорить эту анимацию с помощью простого Команда терминала .
Чтобы ускорить анимацию дока, откройте Терминал и введите следующую команду:
defaults write com.apple.dock autohide-time-modifier -float 0.15;killall DockВы можете настроить скорость по своему вкусу, изменив значение float в приведенной выше команде по своему усмотрению.

Если вы когда-нибудь захотите вернуться к скорости по умолчанию или вернуться к исходным настройкам, используйте вместо этого эту команду:
defaults delete com.apple.dock autohide-time-modifier;killall Dock2. Увеличьте анимацию открытия/закрытия Launchpad на Mac
Панель запуска — это удобный способ доступа к вашим приложениям, за исключением скорости анимации по умолчанию. Если вам нужен более быстрый опыт, вы можете ускорить эти анимации с помощью быстрой команды терминала. После этого, независимо от того, запускаете ли вы панель запуска с помощью значка дока, горячего угла или с помощью сочетания клавиш, вы должны заметить изменение скорости.
Чтобы ускорить анимацию Launchpad, откройте Терминал и введите следующие команды:
defaults write com.apple.dock springboard-show-duration -float 0.1Приведенная выше команда изменит только анимацию открытия. Чтобы также изменить анимацию закрытия, используйте эту команду:
defaults write com.apple.dock springboard-hide-duration -float 0.1;killall DockЭти команды сократят время, необходимое для появления и исчезновения панели запуска, благодаря чему ваш Mac станет более отзывчивым и быстрым. Если вы предпочитаете другую скорость, еще раз соответствующим образом отрегулируйте значение float.
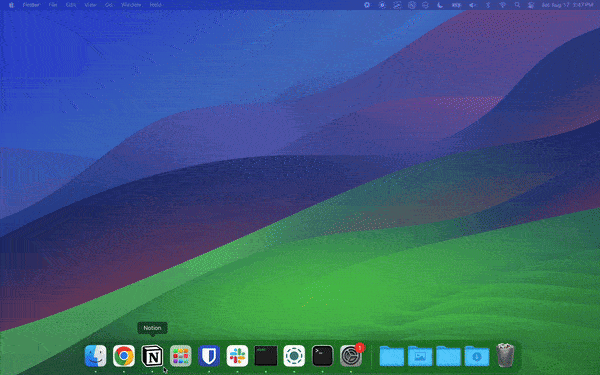
Чтобы вернуться к скорости по умолчанию, попробуйте выполнить эти команды в Терминал одну за другой:
defaults delete com.apple.dock springboard-show-durationdefaults delete com.apple.dock springboard-hide-duration3. Ускорьте навигацию по страницам на панели запуска
Не только анимация открытия и закрытия панели запуска, но и анимация переключения между страницами панели запуска по умолчанию также медленная. К счастью, вы также можете ускорить анимацию.
Чтобы ускорить навигацию по страницам на панели запуска, откройте Терминал и введите:
defaults write com.apple.dock springboard-page-duration -float 0.2;killall DockЭта команда сокращает время, необходимое для перемещения между страницами панели запуска, позволяя быстро получить доступ к приложениям.
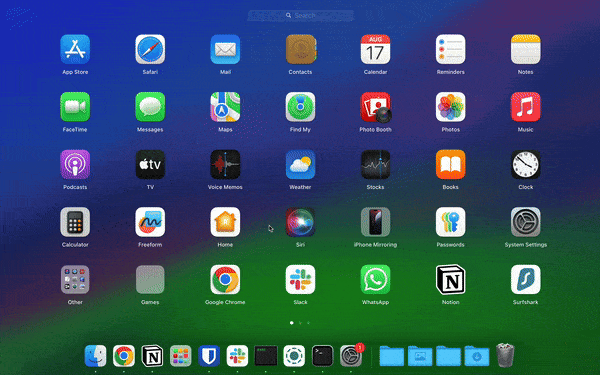
Чтобы вернуться к скорости по умолчанию, используйте эту команду:
defaults delete com.apple.dock springboard-page-duration4. Отключить анимацию Finder на Mac
Finder — это не просто файловый менеджер на Mac, это основной компонент macOS, который в фоновом режиме выполняет множество других действий, о которых вы даже не подозреваете. Например, контекстное меню, которое вы используете ежедневно, является частью приложения Finder. Когда вы отключаете анимацию Finder, в системе происходит несколько незначительных изменений, влияющих на следующее:
- Перемещение значков. отключает анимацию при перемещении значков или изменении размера окон, делая эти действия мгновенными.
- Переходы между видами. Ускоряет прокрутку элементов в разных представлениях.
- Анимация информационной панели. Останавливает незаметную анимацию при открытии или закрытии информационной панели, благодаря чему она появляется мгновенно.
- Анимация индикатора выполнения: отключает плавную анимацию индикатора выполнения, что приводит к более быстрому обновлению во время операций с файлами.
- Эффект резиновых полос. Удаляет эффект отскока при прокрутке, что обеспечивает более прямую прокрутку.
- Увеличение в Dock: отключает эффект увеличения при наведении курсора на значки в Dock, делая Dock статичным.
- Анимация Mission Control: ускоряет переходы в Mission Control, делая управление рабочим пространством более эффективным.
- Анимация окна поиска Spotlight: устраняется плавный вид окна поиска Spotlight, благодаря чему результаты отображаются немного быстрее без анимации изменения размера окна.
Чтобы отключить анимацию Finder и сделать ваш Mac более быстрым, откройте Терминал и введите:
defaults write com.apple.finder DisableAllAnimations -bool true;killall FinderЭта команда отключит ненужную анимацию в Finder, благодаря чему система станет быстрее и отзывчивее. Однако в зависимости от версии macOS, которую вы используете, некоторые из этих анимаций могут остаться неизменными.
Если у вас возникли какие-либо проблемы или вы предпочитаете вернуться к исходным настройкам, вы можете восстановить анимацию по умолчанию с помощью этой команды:
defaults delete com.apple.finder DisableAllAnimations;killall Finder5. Сворачивайте Windows быстрее на своем Mac
Мы часто сворачиваем окна, но по умолчанию мы получаем анимацию Genie, действие которой занимает много времени. Однако Apple позволяет изменить стиль анимации в настройках системы.
Чтобы переключиться на более быструю анимацию «Масштаб»:
- Откройте Настройки системы >Рабочий стол и док.
- Измените параметр Свернуть окна с помощью с Genie на Scale.
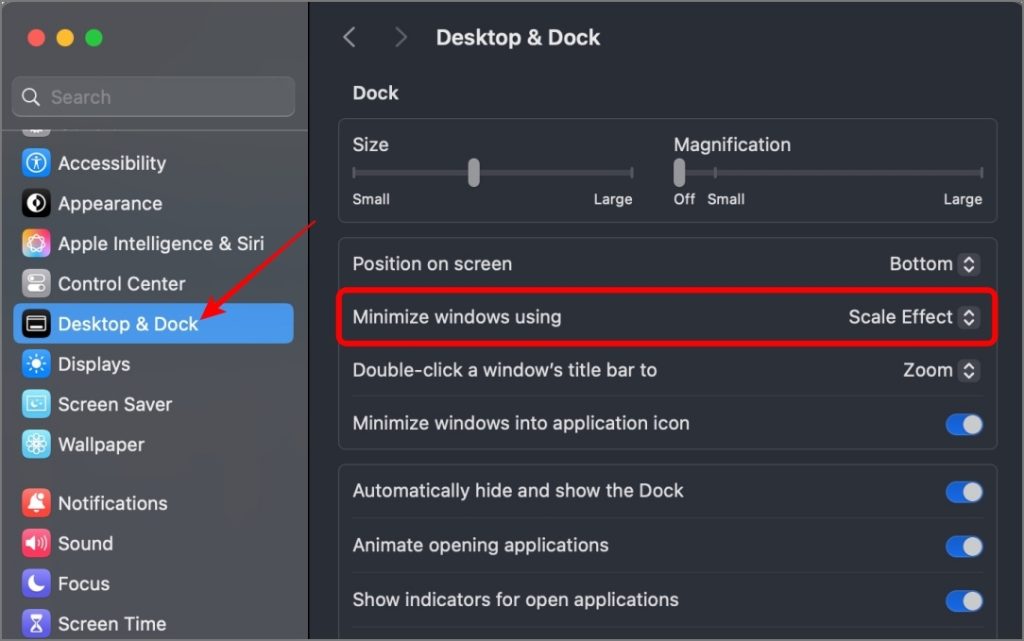
Анимация Scale выполняется намного быстрее, чем анимация Genie.
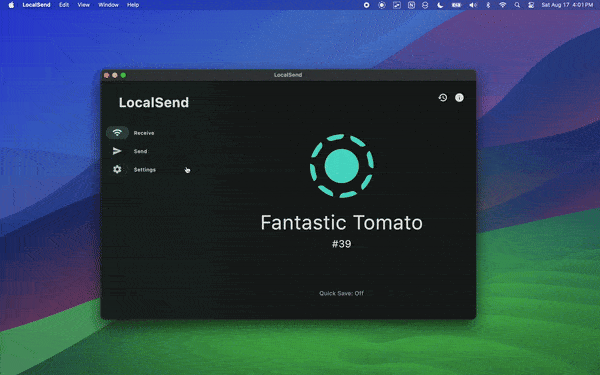
Кроме того, вы можете использовать эту команду терминала для изменения стиля анимации:
defaults write com.apple.dock mineffect -string scale; killall Dock6. Отключите эти анимации в настройках системы
Хотя macOS не предлагает прямого управления всеми анимациями, вы можете отключить определенные анимации в настройках системы.
- Откройте Настройки системы >Специальные возможности >Дисплей.
- Включите переключатель Уменьшить движение.
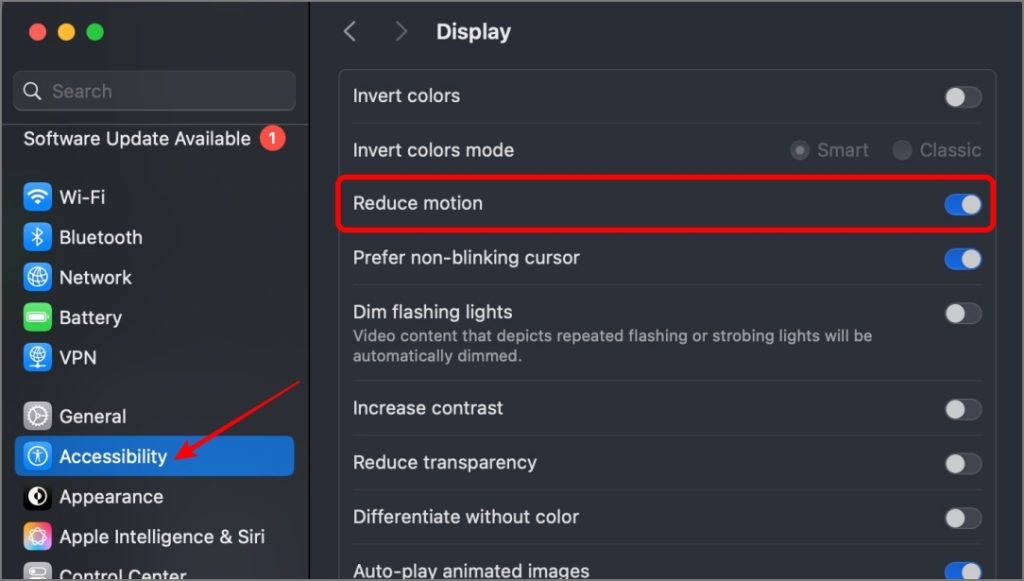
Этот параметр отключает многие анимации, такие как открытие Mission Control, переключение между приложениями и перемещение между виртуальными рабочими столами. Отключение анимации может сделать интерфейс менее плавным, но повышает скорость.
Например, так выглядит переключение между виртуальными рабочими столами без анимации.
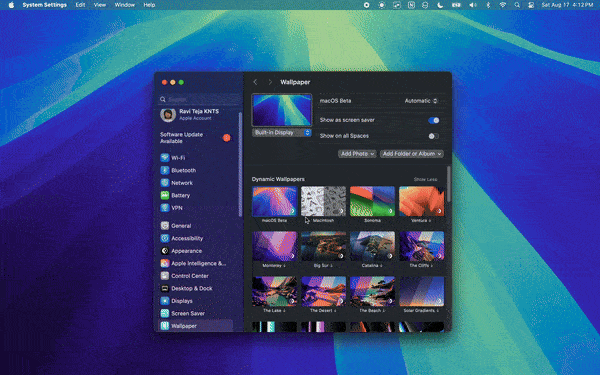
7. Отрегулируйте частоту обновления в настройках системы
Хотя изменение частоты обновления не влияет напрямую на скорость анимации, некоторые анимации связаны с частотой обновления, а не со временем. Например, переключение между виртуальными рабочими столами с помощью сочетаний клавиш может стать более плавным при более высокой частоте обновления.
Вы можете регулировать частоту обновления, только если ваш экран поддерживает это. Некоторые модели MacBook, например MacBook Air с M1, не поддерживают несколько частот обновления. Этот параметр особенно полезен при подключении вашего Mac к внешнему монитору.
Чтобы изменить частоту обновления:
- Перейдите в Настройки системы >Дисплеи.
- Выберите свой дисплей и выберите более высокую частоту обновления.
Имейте в виду, что увеличение частоты обновления может привести к увеличению расхода заряда батареи, поэтому действуйте осторожно.
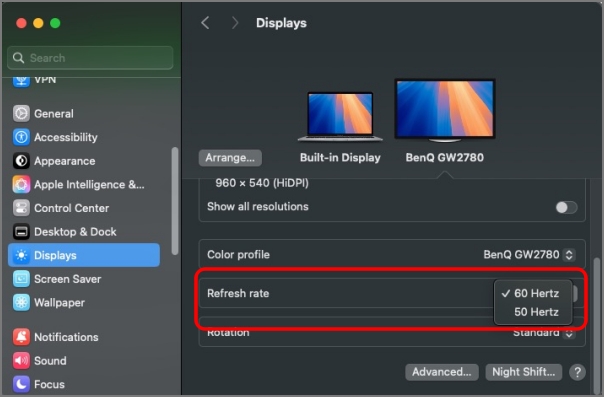
Настраивая эти анимации и параметры, вы можете сделать работу с macOS более быстрой и отзывчивой. Не стесняйтесь экспериментировать с таймингами, чтобы найти правильный баланс между плавностью и скоростью.
