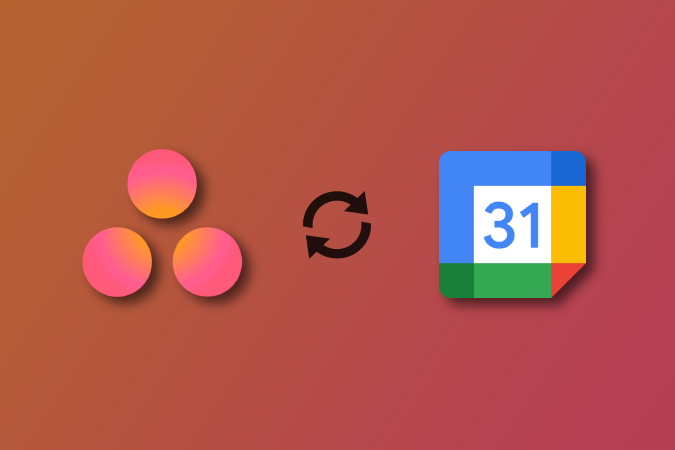Содержание
Asana — это потрясающий инструмент управления проектами и задачами, обладающий множеством функций по сравнению с Google Tasks. Но в отличие от задач Google, задачи Asana по умолчанию не синхронизируются с Календарем Google. В этом посте мы узнаем, что вы можете подключить и синхронизировать Asana с Календарем Google.
Синхронизировать Asana с Календарем Google
Asana используется для создания проектов и совместной работы над ними, которые затем можно разделить на задачи. Мы покажем вам, как синхронизировать проекты и задачи Asana с Календарем Google, начиная с первого.
Как синхронизировать проекты Asana с Календарем Google
1. Откройте Асана и на левой боковой панели выберите проект, который вы хотите синхронизировать.
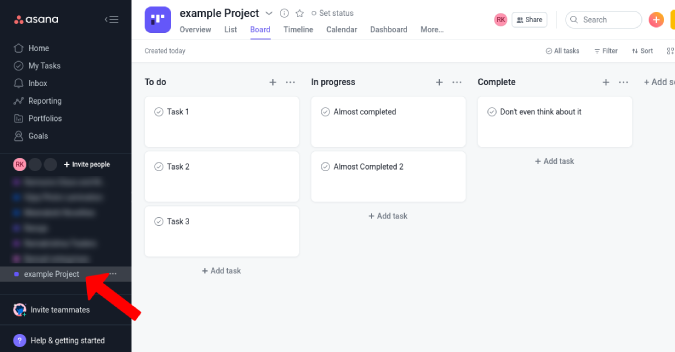
2. Теперь щелкните значок раскрывающегося списка рядом с названием проекта.
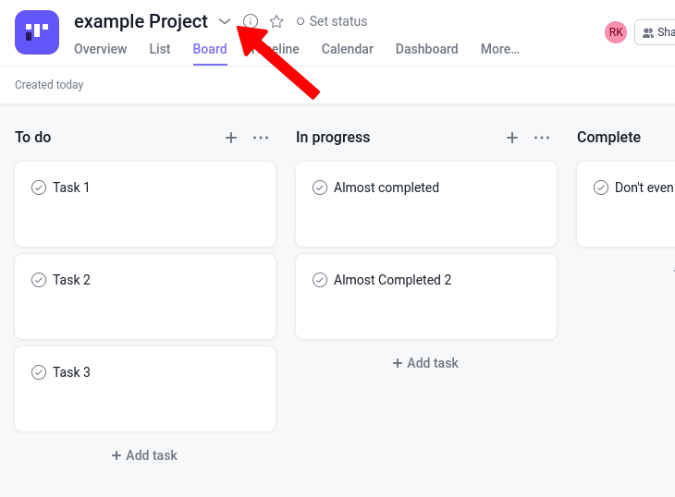
3. Выберите Экспорт/печать, а затем выберите параметр Синхронизировать с календарем.
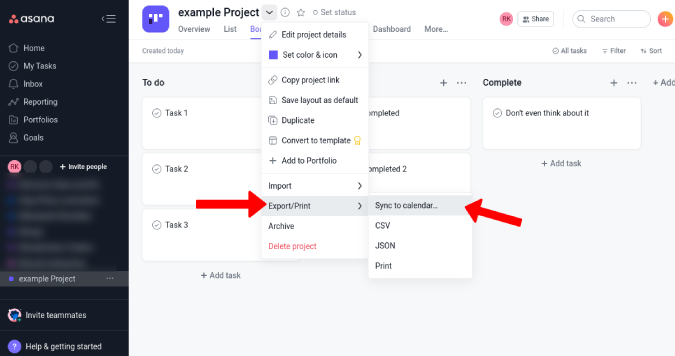
4. Откроется всплывающее окно. Во всплывающем окне скопируйте ссылку на вкладку Календарь Google.
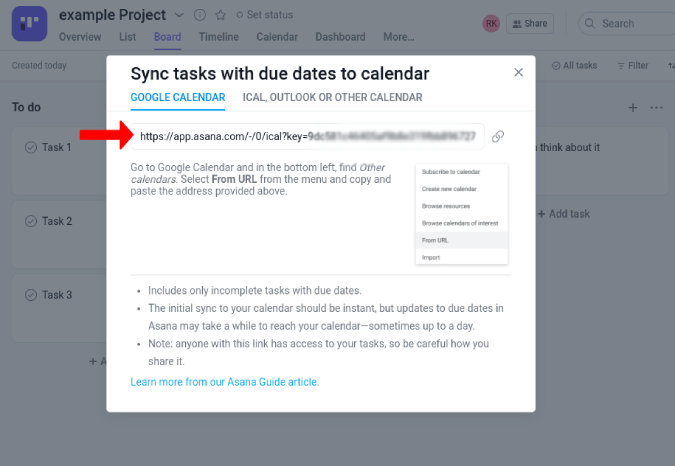
5. Теперь откройте Google Календарь и нажмите значок + рядом с «Другие календари», чтобы добавить новый календарь.
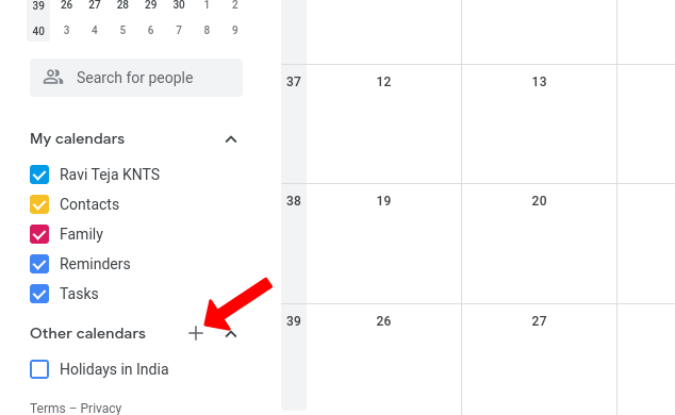
6. Выбрать параметр По URL во всплывающем меню.
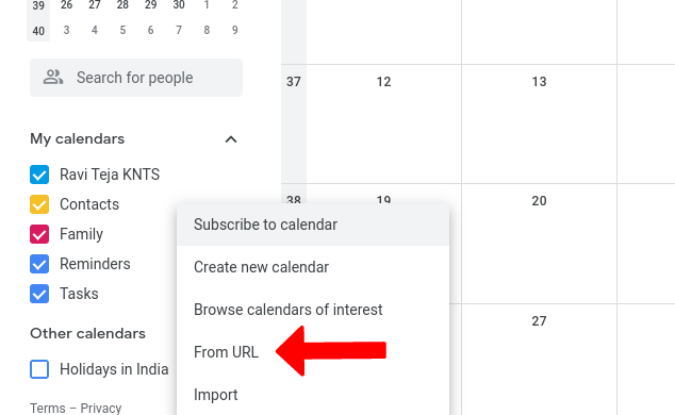
7. Здесь вставьте ссылку, скопированную из Asana, и нажмите кнопку Добавить календарь.
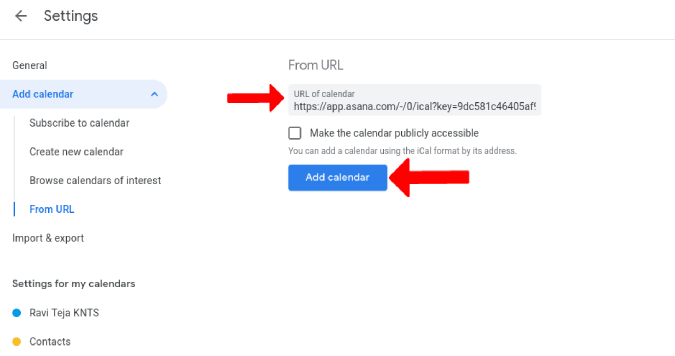
8. Вернитесь на домашнюю страницу, и вы найдете проект Asana, синхронизированный в разделе «Другие календари». Поскольку для просмотра календаря требуется дата и время, ваши задачи Asana будут отображаться только в том случае, если вы установили для них сроки выполнения.
Примечание. Это односторонняя синхронизация. Вы можете создавать новые задачи или редактировать задачи в Asana, и они будут отражены в Календаре Google. Но любые изменения, внесенные вами в Календарь Google, не отразятся в Asana. Однако вы можете сделать это с помощью сторонних сервисов. Вот как.
9. После добавления Asana в Календарь Google откройте этот Зап в Zapier.
10. Если у вас нет учетной записи Zapier, зарегистрируйтесь и войдите в систему сейчас. После этого войдите в свои учетные записи Asana и Google, которые вы хотите связать.
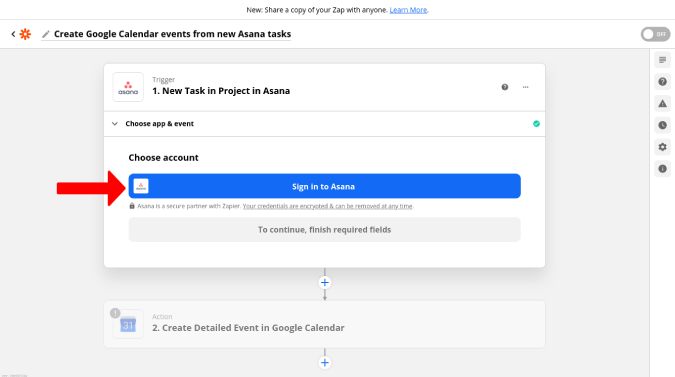
11. После входа в обе учетные записи выберите календарь, который вы хотите синхронизировать, и рабочую область в Asana.
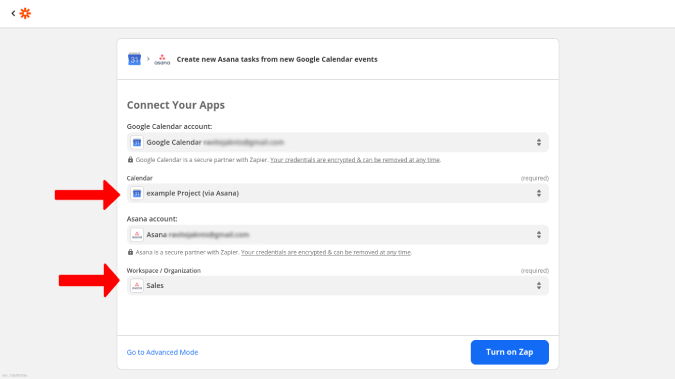
12. Вы подключились к своему рабочему пространству Asana, но не к конкретному проекту, который хотите синхронизировать. Чтобы выбрать конкретный проект, нажмите Перейти в расширенный режим.
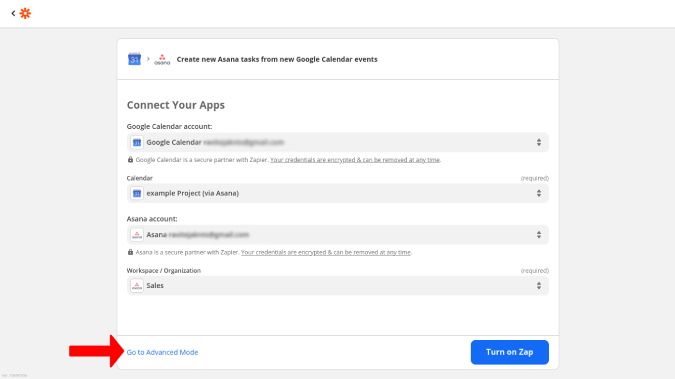
13. Нажмите кнопку Изменить, которая появится при наведении курсора на запись Asana.
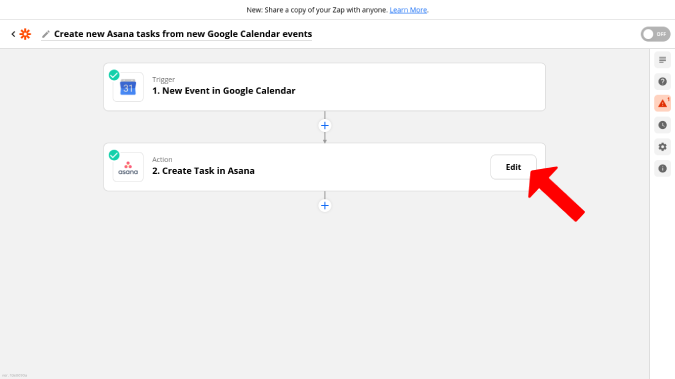
14. В разделе Настройка действия выберите проект, который вы хотите синхронизировать.
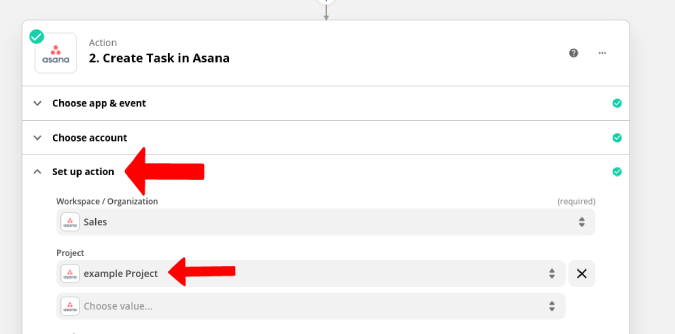
15. Теперь все на месте. Просто включите Zap, включив переключатель в правом верхнем углу.
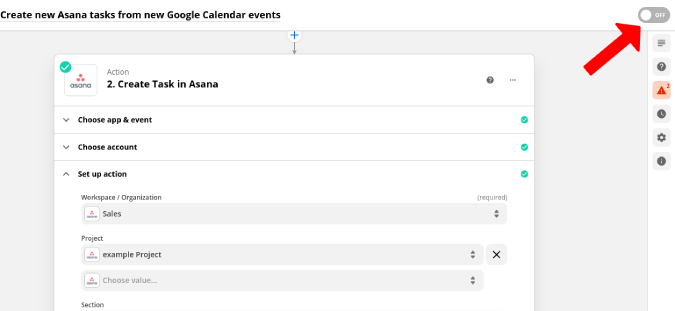
Теперь любое новое событие, которое вы создаете в Календаре Google, будет отражаться в Asana. Редактирование событий в Календаре Google не будет синхронизироваться с Asana. В Asana будет создано новое событие вместо редактирования старого.
Как синхронизировать мои задачи в Asana с Календарем Google
1. Откройте Асана и выберите параметр Мои задачи на левой боковой панели.
2. Теперь нажмите значок раскрывающегося списка рядом с Мои задачи вверху.
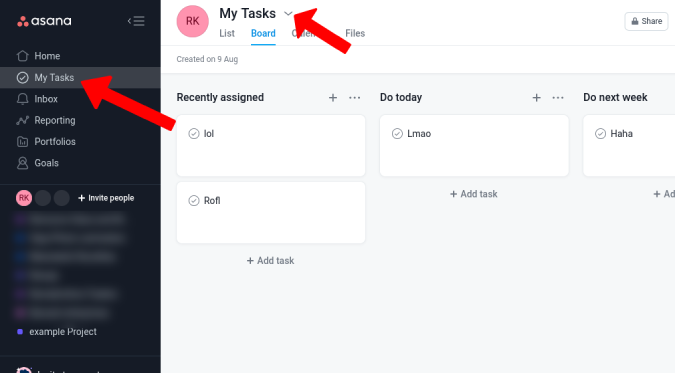
3. Затем выберите параметр Синхронизировать с календарем.
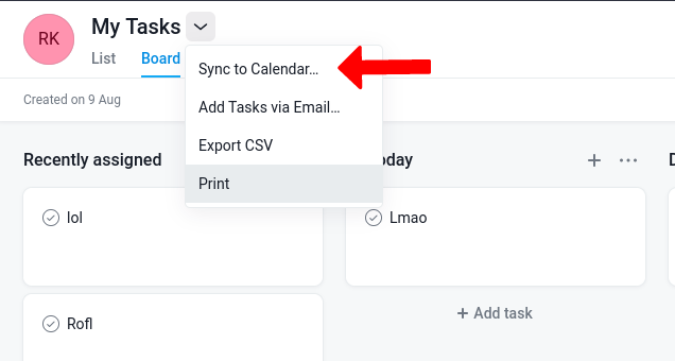
4. Откроется всплывающее окно. Во всплывающем окне скопируйте ссылку на вкладку Календарь Google.
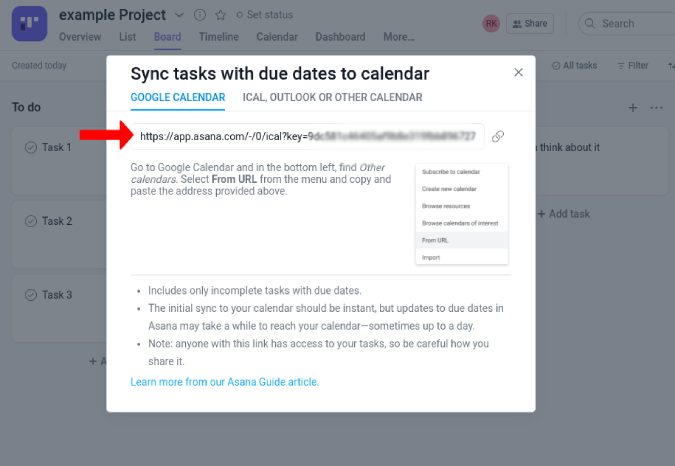
5. Теперь откройте Google Календарь и нажмите значок + рядом с «Другие календари», чтобы добавить новый календарь.
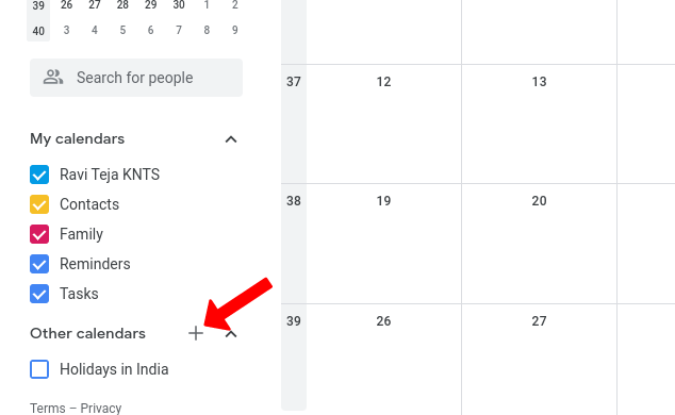
6. ВыбратьПо URL-адресу во всплывающем меню.
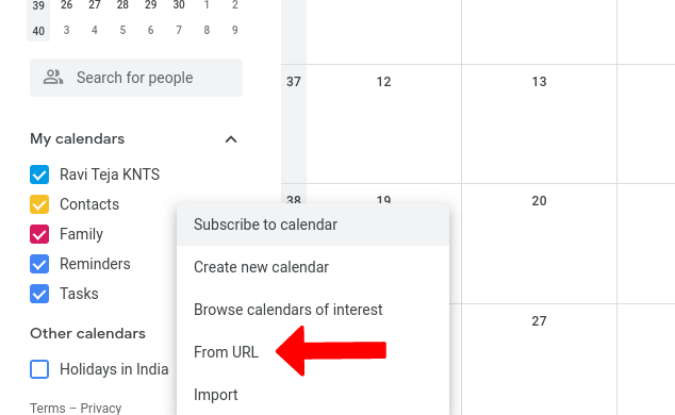
7. Вставьте сюда ссылку, которую вы скопировали в Asana, и нажмите кнопку Добавить календарь.
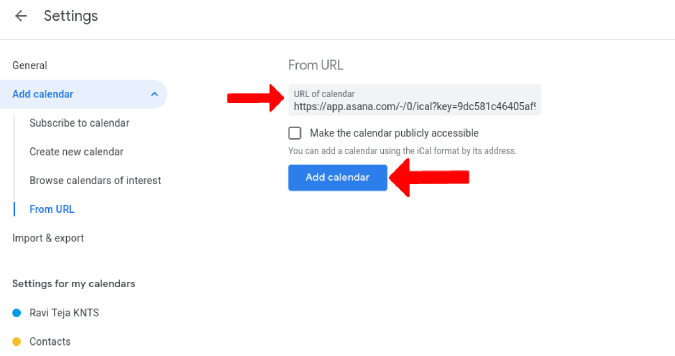
8. Просто вернитесь на домашнюю страницу, и вы сможете найти синхронизированные «Мои задачи Asana» в разделе «Другие календари». Задачи будут добавлены как события в Календарь Google.
Это односторонняя синхронизация. Вы можете создать новую задачу или отредактировать ее в разделе «Мои задачи» в Asana, и они отразятся в Календаре Google. Но изменения, внесенные вами в Календарь Google, не отразятся в Asana. В отличие от задач в проектах, вы не можете использовать сторонние сервисы для синхронизации событий из Календаря Google с Моими задачами в Asana.
Подведение итогов: синхронизация Asana с Календарем Google
Хотя синхронизация между Asana и Календарем Google является односторонней, вы можете использовать такие сервисы, как Zapier, чтобы решить эту проблему и сделать ее двусторонней. Однако Zapier работает только с задачами в проектах, а не с Моими задачами, поскольку Asana ограничивает доступ к нему. Односторонняя синхронизация Asana с Календарем Google работает безупречно.
Также читайте:
- Notion vs Asana: какой инструмент управления проектами лучше
- Как синхронизировать календарь Outlook с календарем Google