Содержание
Наличие единой экосистемы между мобильным устройством и компьютером под управлением Windows повысит производительность и удобство их использования. Хотя нет возможности синхронизировать данные буфера обмена между Android и Windows, существует несколько сторонних опций, которые сделают эти платформы намного ближе . Обратите внимание, что приложение Microsoft Your Phone значительно сократило этот разрыв, позволив пользователям синхронизировать фотографии, сообщения, уведомления и даже принимать и совершать звонки, оно по-прежнему не хватает буфера обмена .
Возможность синхронизировать буфер обмена между двумя устройствами позволяет скопировать что-либо на одно устройство и вставить на другое. Хотя встроенный вариант находится в стадии разработки, существует несколько сторонних приложений, которые можно использовать для синхронизации буфера обмена Android и Windows.
Как синхронизировать буфер обмена Android и Windows
В Android 10 Google усложнил приложениям чтение данных из буфера обмена. Остаются такие приложения, как Pushbullet, которые перенесли функцию синхронизации буфера обмена в свои премиальные планы. Большинство бесплатных приложений для синхронизации буфера обмена требуют утомительной настройки. Но мы нашли несколько хороших решений. Вот лучшие приложения для простой синхронизации буфера обмена между Android и Windows.
1. Клип
Clipt – это недавно представленный сервис OnePlus, но он работает на всех устройствах Android и Windows. При этом Clipt — самый безупречный сервис из всех. Хотя большинство служб синхронизации буфера обмена требуют, чтобы вы оставались в одной сети Wi-Fi, имеют утомительный процесс настройки или позволяют отправлять скопированный текст только вручную, Clipt работает незаметно, практически без вмешательства человека.
Вам просто нужно скопировать на одном устройстве и вставить на другом. Именно так работает буфер обмена в экосистеме Apple. Он использует Google Диск для синхронизации между устройствами, поэтому все, что вам нужно, это просто войти в систему с учетной записью Google, и все встанет на свои места.
Как настроить клип
1. Чтобы синхронизировать буфер обмена с помощью Clipt, сначала загрузите Приложение «Клип» для Android и Расширение Clipt для Chrome . Clipt имеет только расширение Chrome, которое можно установить в любой браузер на базе Chromium. Встроенная поддержка приложений или надстройка Firefox отсутствуют.
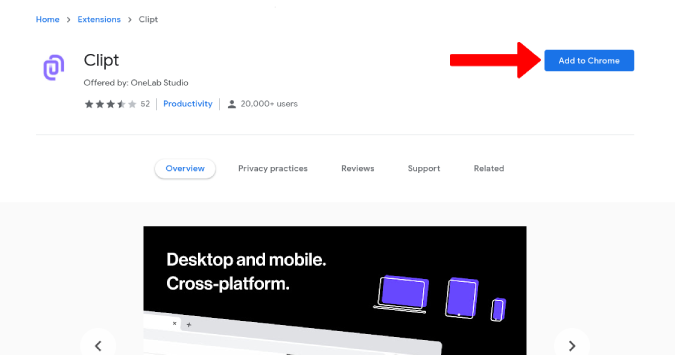
2. Теперь откройте приложение на своем телефоне, нажмите Согласен, а затем войдите в свою учетную запись Google.
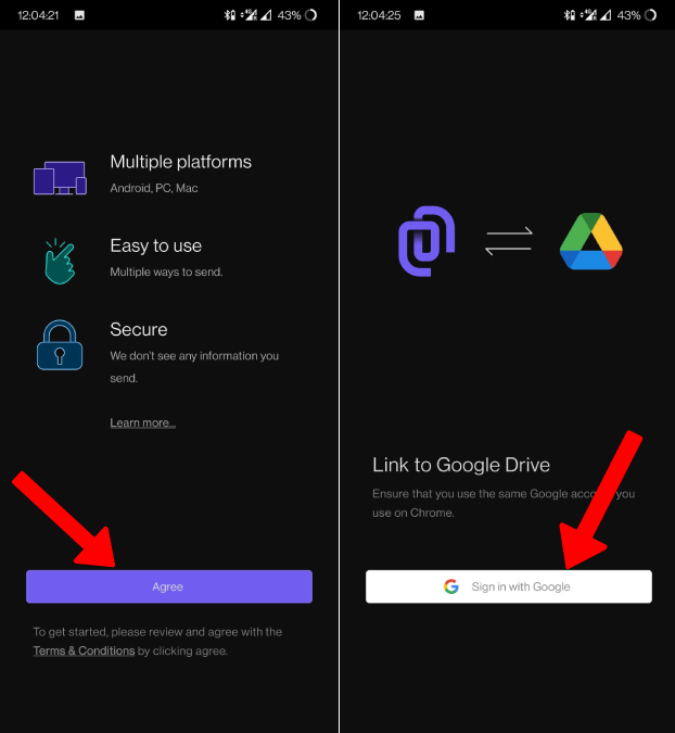
3. Затем нажмите Установить на другие устройства, а затем Установлено успешно. Настройка телефона Android завершена, теперь необходимо выполнить настройку в Windows.
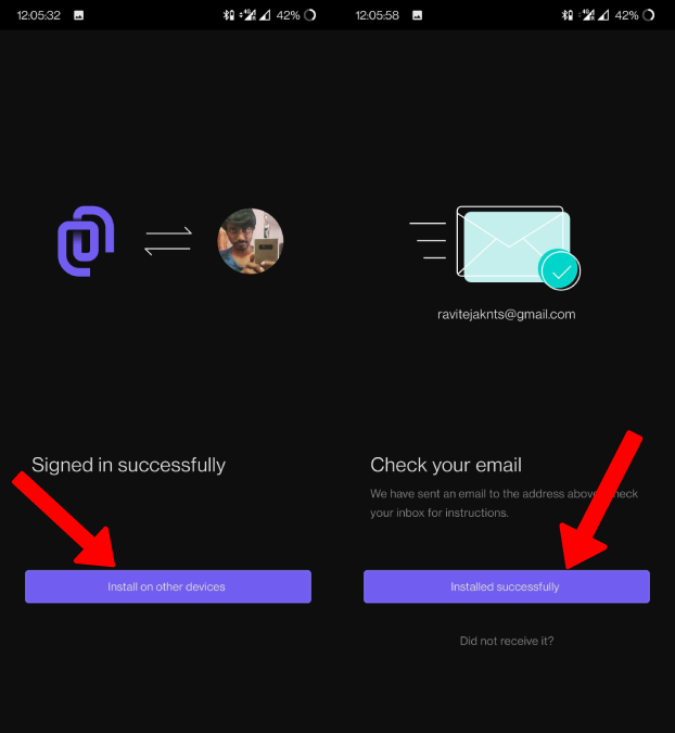
4. После установки расширения Chrome вы будете перенаправлены на веб-страницу Clipt. Нажмите Начать, чтобы войти в свою учетную запись Google.
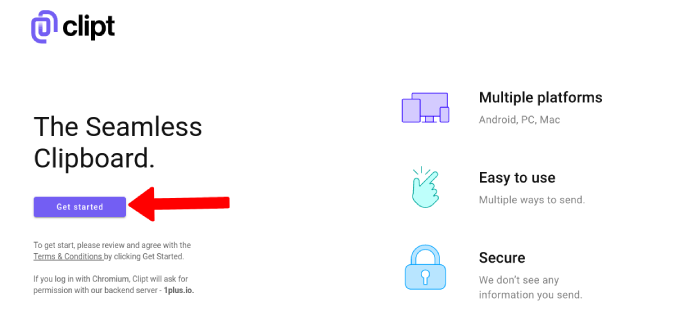
5. Чтобы завершить настройку, нажмите кнопку Clipt is уже установлен, поскольку он уже установлен на вашем телефоне.
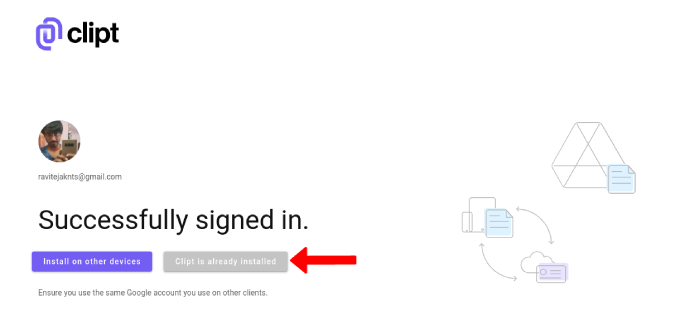
Как использовать синхронизацию буфера обмена с Clipp
Просто скопируйте текст на рабочий стол, и на телефоне появится уведомление с текстом Просто вставьте куда угодно. Вот и все, теперь все, что вам нужно сделать, это нажать и удерживать кнопку «Вставить», чтобы вставить скопированный текст.
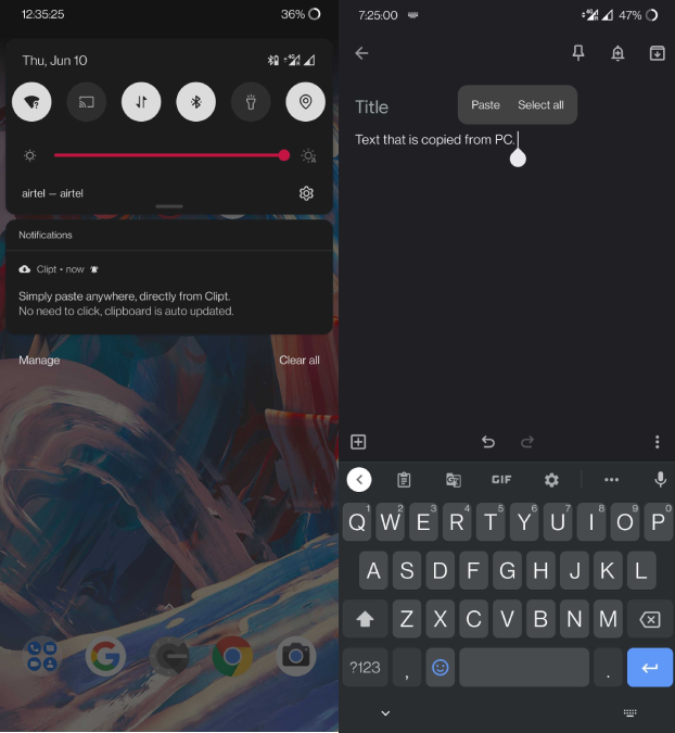
Однако процесс отправки буфера обмена с телефона на компьютер немного отличается. Выделите текст, как обычно, и нажмите на значок трехточечного меню во всплывающем окне вместо копирования. Выберите «Клип», чтобы отправить текст на рабочий стол. Вы получите уведомление на рабочем столе, чтобы вставить его куда угодно. Вот и все, теперь вы можете вставить скопированный текст в любое место рабочего стола, как обычно (Ctrl+V).
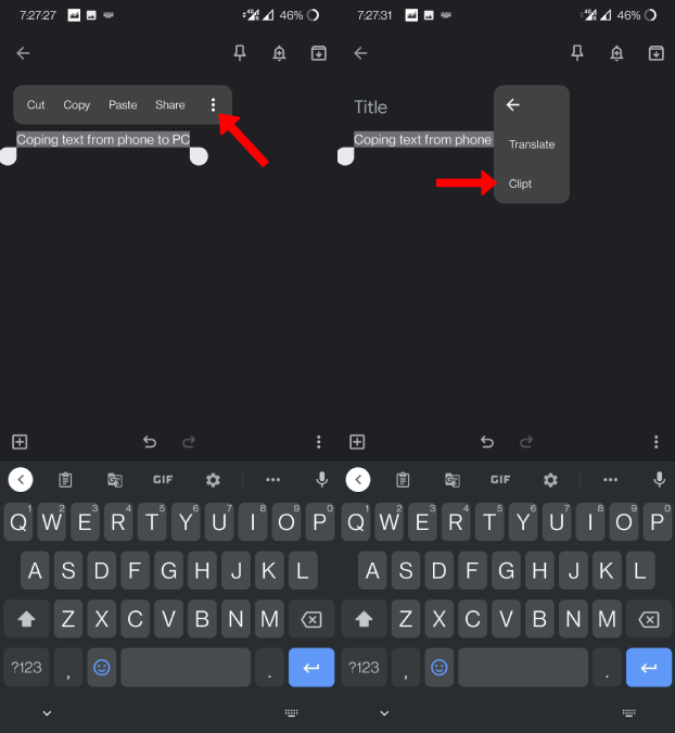
Совет для профессионалов. На устройстве Android нажмите и удерживайте уведомление «Простая вставка» и установите для него значение «Другое» в разделе «Важные». Таким образом, ваш телефон не будет пинговать вас каждый раз, пока вы работаете на рабочем столе.
Плюсы
- Буфер обмена легко синхронизируется.
- Простая настройка
- Может отправлять изображения и файлы
- История буфера обмена
Минусы
- Нет надстройки Firefox
- Копирование текста с Android в Windows требует одного дополнительного шага.
2. Присоединяйтесь
Хотя Clipt ориентирован только на синхронизацию буфера обмена между Android и Windows, Join предоставляет еще больше возможностей, таких как отправка текущей вкладки браузера, обмен файлами, поиск других устройств, отправка SMS, вызов, создание снимков экрана и команды Tasker вместе с буфером обмена. синхронизация.
Но процесс настройки немного утомителен и требует использования отладки по USB и команд ADB. Но, тем не менее, это хороший сервис, который может обеспечить лучшую связь между Android и Windows. У него также есть приложение для Windows и расширение Chrome. Join — платное приложение, требующее единоразовой покупки на сумму 5,49 доллара США. Однако вы можете попробовать присоединиться перед покупкой.
Как настроить присоединение
1. Чтобы настроить, загрузите и установите Присоединяйтесь к Android-приложение и Расширение Chrome . Если хотите, вы также можете установить приложение для Windows .
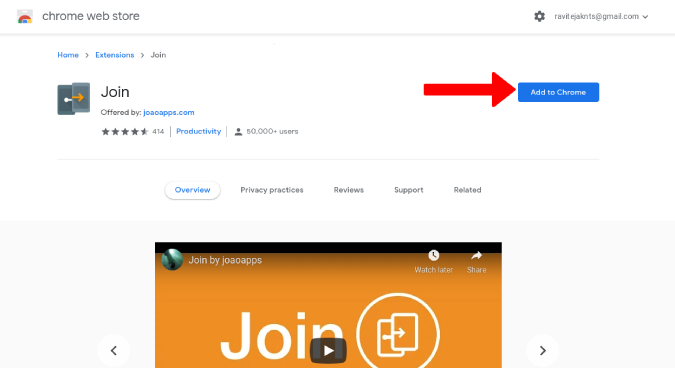
2. На ПК после установки расширения оно будет перенаправлено на страницу входа в Google. Вы также увидите всплывающее окно для ввода имени устройства.
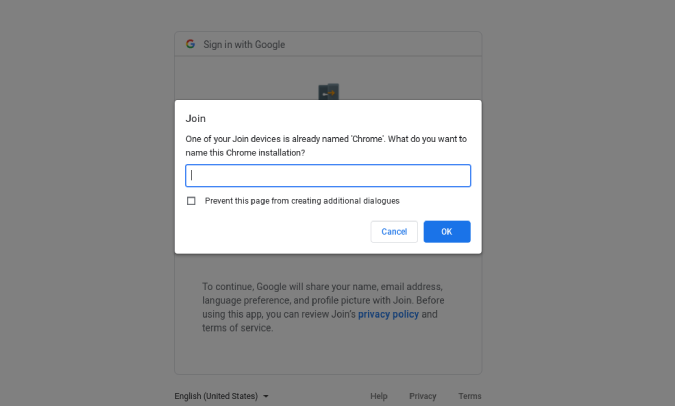
3. Откройте приложение на телефоне и войдите в систему с помощью Google.
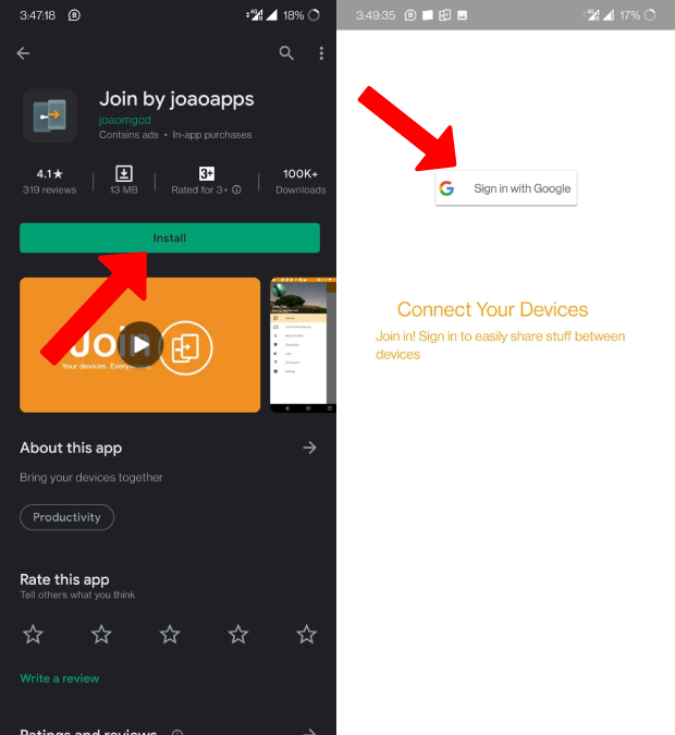 <
<4. Теперь предоставьте разрешения на местоположение и хранилище для присоединения к приложению.
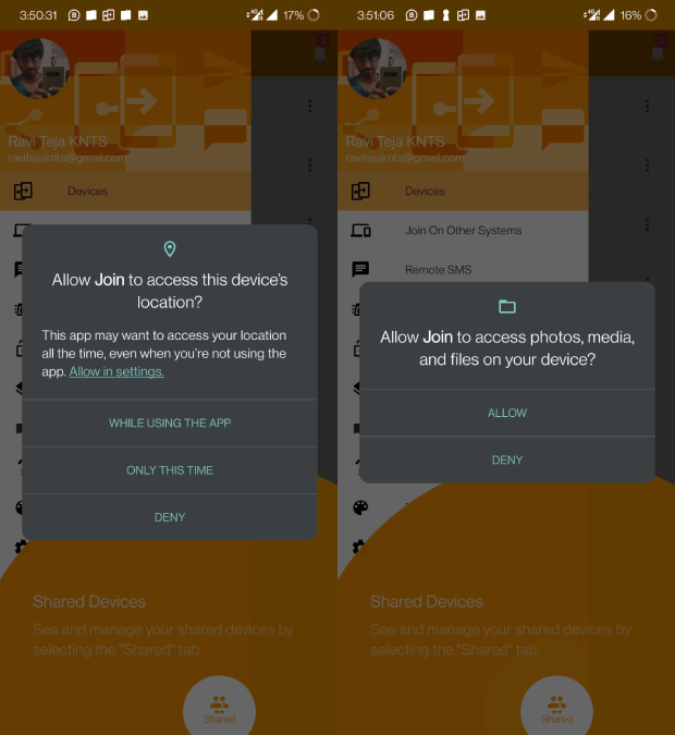
5. Хотя процесс настройки завершен, доступ к буферу обмена по-прежнему невозможен. Вам придется вручную включить его из команд ADB. Вот подробное руководство по как дать разрешение буфера обмена на присоединение использованию ADB.
Как использовать синхронизацию буфера обмена с присоединением
Теперь, чтобы отправить скопированный текст с ПК на телефон, щелкните значок расширения, затем выберите устройство, на которое вы хотите отправить данные буфера обмена, а затем выберите параметр Вставить буфер обмена на свое устройство. Теперь вы можете открыть телефон и вставить его.
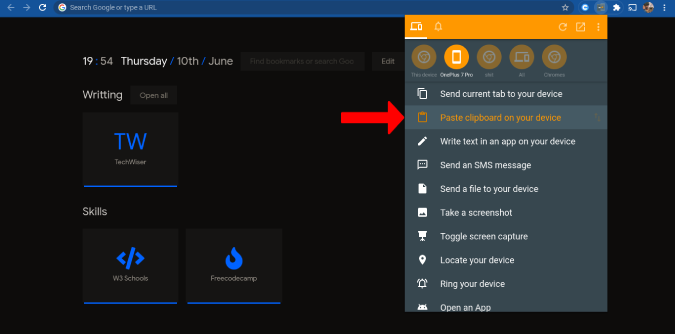
Процесс отправки данных буфера обмена с телефона на компьютер довольно прост. Все, что вам нужно сделать, это скопировать, и буфер обмена на всех ваших настольных устройствах обновится.
Плюсы
- Также можно удаленно выполнять другие функции
- Поддержка собственных приложений Windows
- Дополнение Firefox и расширение Chrome
Минусы
- Сложная настройка
- Непростая синхронизация.
- Нет истории буфера обмена
Также читайте:
- Как проверить состояние батареи на Windows и Android
- Разблокируйте Windows с помощью отпечатка пальца Android с помощью этого нового приложения
