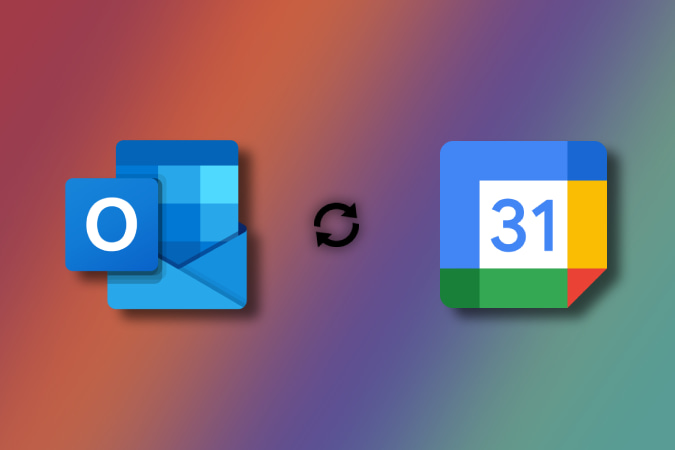Содержание
Хотя моя личная учетная запись электронной почты находится в Gmail, у меня также есть рабочая учетная запись в Outlook. И у Google, и у Microsoft есть приложения-календари, встроенные в их почтовые приложения, поэтому мне неудобно проверять и планировать два разных календаря. Один из способов решения этой проблемы — синхронизировать календарь Outlook с Календарем Google. Таким образом, я могу просто проверить Календарь Google и найти все свои личные и рабочие события в одном месте.
Вот как можно синхронизировать Календарь Outlook с Календарем Google.
Синхронизировать календарь Outlook с календарем Google
Есть несколько способов синхронизировать эти два приложения-календаря, но позвольте мне начать с варианта по умолчанию, который я реализовал в своем рабочем процессе.
1. Подпишитесь на календарь Outlook в Календаре Google
Большинство приложений-календарей позволяют подписаться на сторонние приложения-календари. Вот как можно подписаться на календарь Outlook из приложения Google Calendar.
1. Сначала откройте Веб-приложение Outlook в своем любимом браузере и выберите Календарь на боковой панели, чтобы открыть Календарь Outlook.
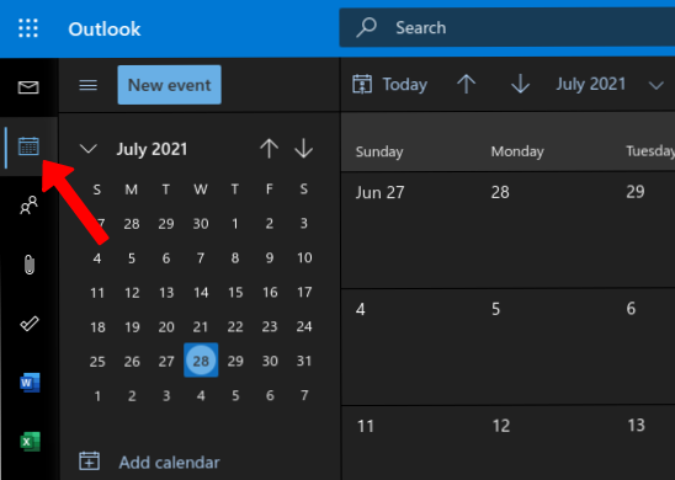
2. Теперь нажмите значок шестеренка в правом верхнем углу, чтобы открыть Настройки Outlook.
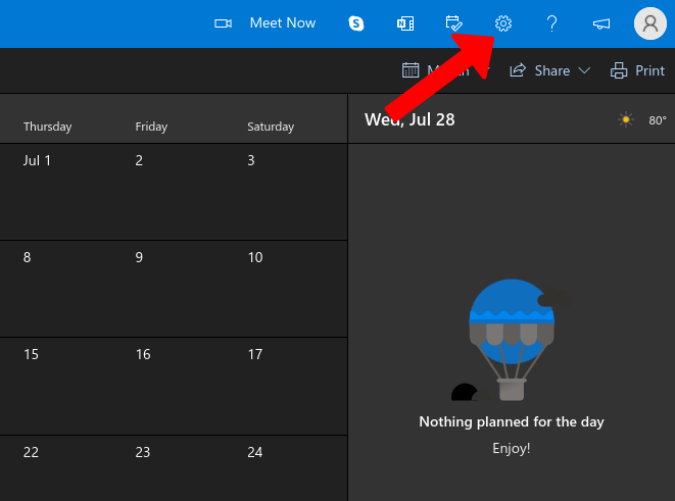
3. Откроется настройки на правой боковой панели. Прокрутите вниз и нажмите Просмотреть все настройки Outlook.
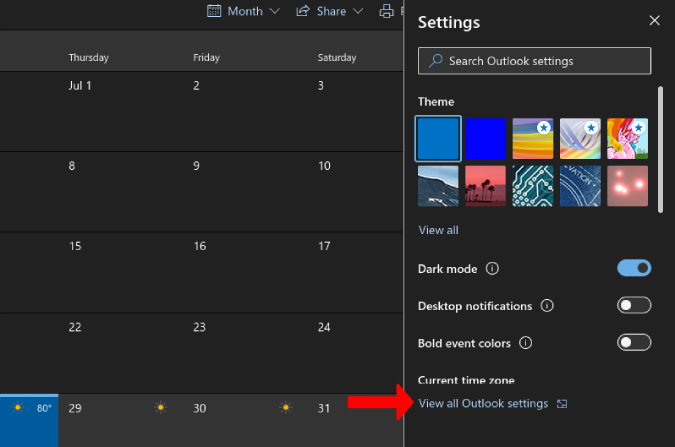
4. Откроется всплывающее окно настроек Outlook. Выберите параметр Общие календари в меню Календарь.
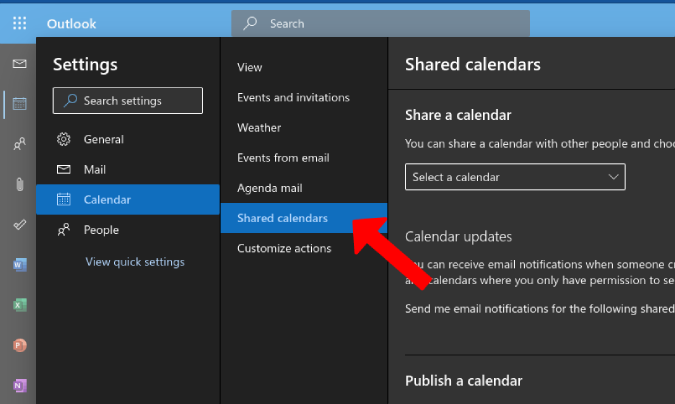
5. Еще раз прокрутите вниз до раздела Опубликовать календарь и выберите календарь, который хотите синхронизировать.
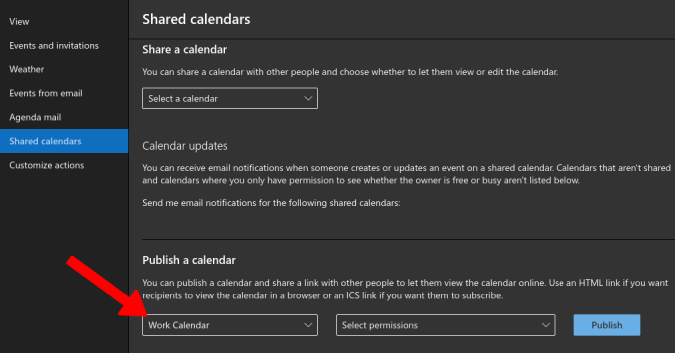
6. Теперь нажмите Выбрать разрешения и выберите Можно просмотреть все подробности, а затем нажмите Опубликовать.
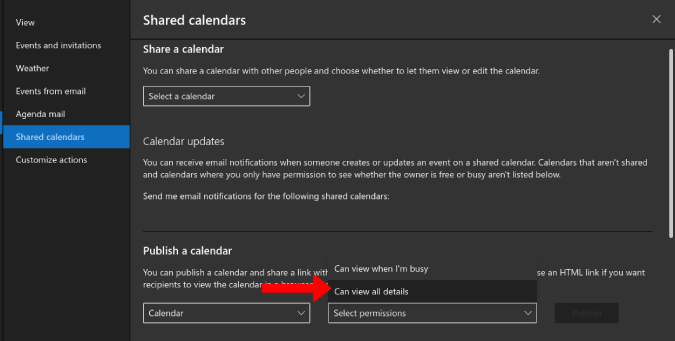
7. Здесь вы найдете две ссылки. Выберите вариант ссылки ICS, а затем нажмите Копировать ссылку во всплывающем меню.
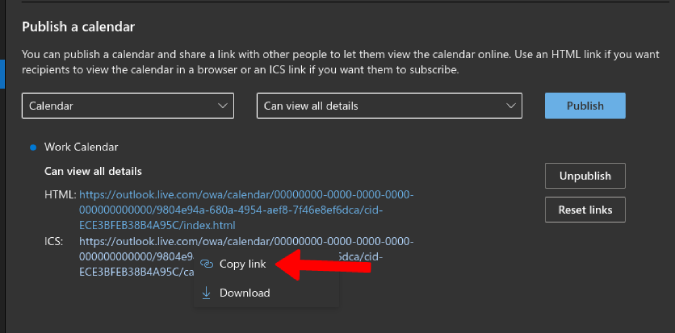
8. После копирования откройте Google Календарь в веб-браузере и на левой боковой панели нажмите значок Плюс (+) рядом с Другие календари. >.
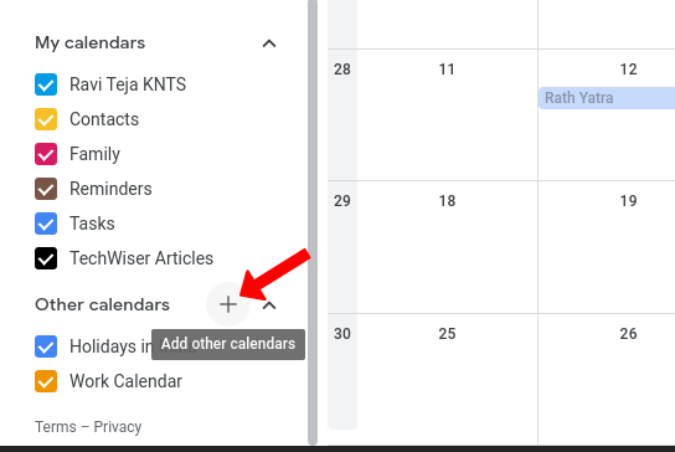
9. Теперь выберите По URL во всплывающем меню.
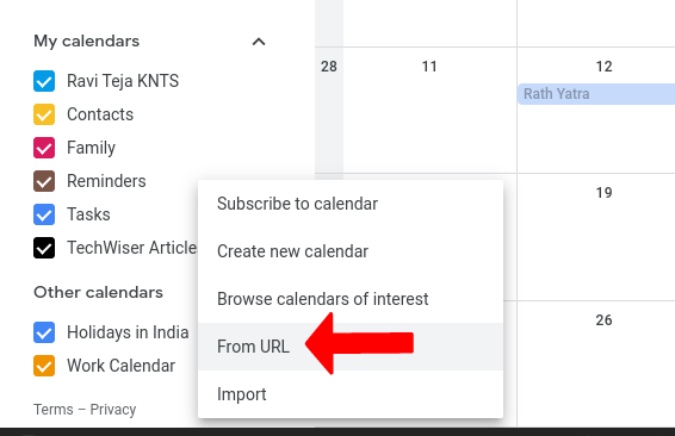
10. Теперь вставьте ссылку ICS, которую вы скопировали на шаге 7 выше, и нажмите кнопку Добавить календарь.
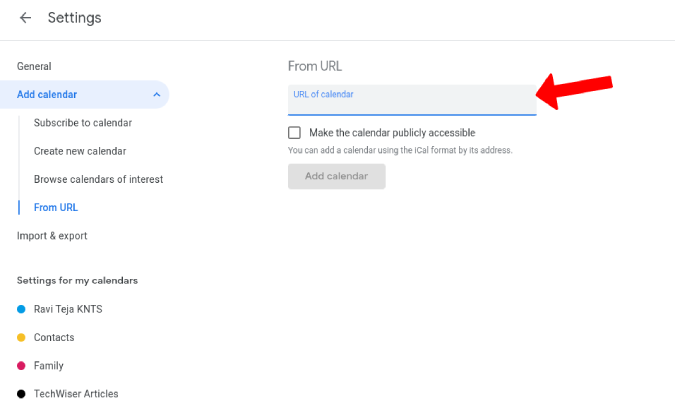
Вот и все. Вы успешно добавили календарь Outlook в приложение Календарь Google. Теперь закройте настройки, и вы найдете календарь Outlook в разделе «Другие календари» в Календаре Google под тем же именем, которое вы дали ему в приложении Outlook. Нажмите на значок меню из трех точек, чтобы настроить внешний вид календаря.
Синхронизация может занять от нескольких секунд до нескольких минут. Единственный минус заключается в том, что вы можете просматривать события календаря Outlook в Календаре Google, но не можете редактировать их или добавлять новое событие прямо отсюда. Для этого вам нужно будет открыть приложение Outlook.
2. Экспорт и импорт календаря
Хотя у вас есть встроенная опция подписки, она предлагает только возможность просматривать события календаря Outlook в Календаре Google. Вы не можете редактировать существующие или добавлять новые события. Он отлично работает, когда вам нужно видеть все ваши события с высоты птичьего полета в одном месте, но если вы хотите полностью переключиться на Календарь Google и сделать его универсальным решением для планирования мероприятий, вам необходимо импортировать весь свой календарь Outlook. данные в Календарь Google.
Примечание. Экспортировать данные календаря Outlook с официального сайта Outlook.com невозможно. Для этого вам понадобится настольное приложение.
1. В настольном приложении Outlook нажмите значок Календарь в левом нижнем углу.
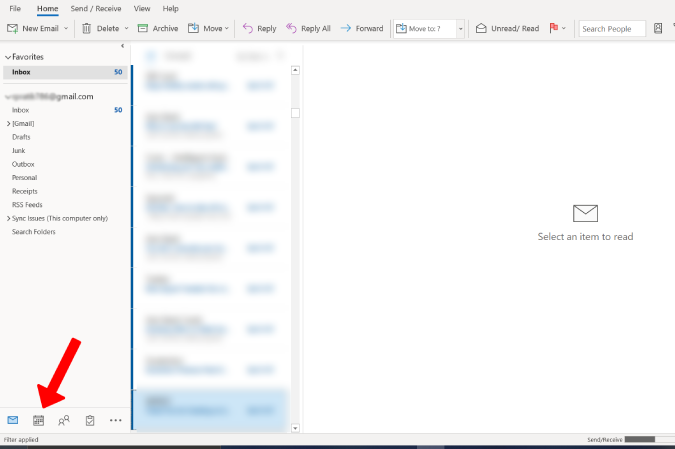
2. Теперь нажмите меню Файл, расположенное в верхнем левом углу.
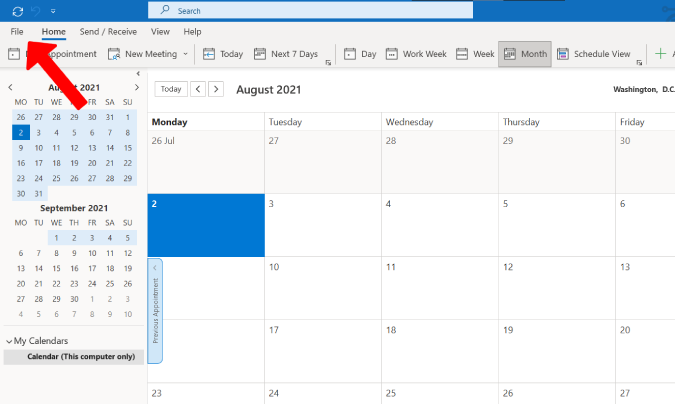
3. На следующей странице нажмите Сохранить календарь, чтобы сохранить все данные календаря в формате файла iCal.
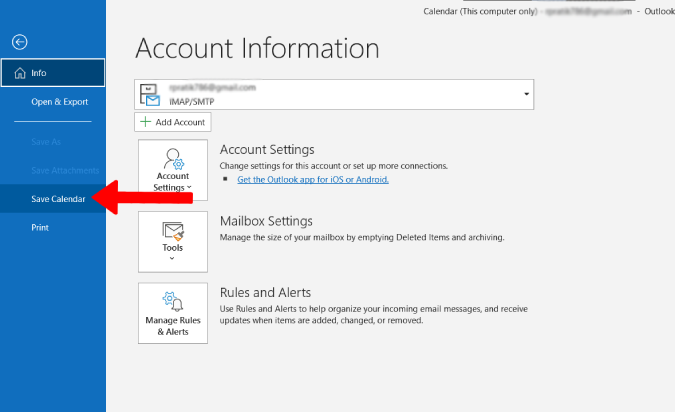
4. Используйте имя по умолчанию или дайте имя файлу iCal. После этого нажмите Сохранить.
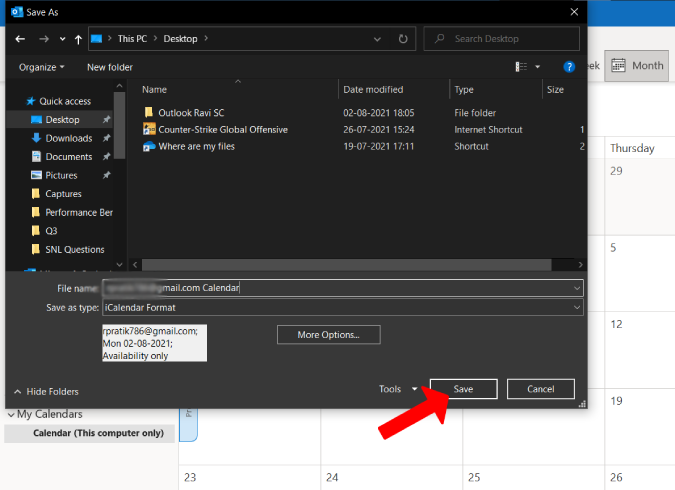
5. Теперь откройте Календарь Google, , щелкните значок Шестеренка в правом верхнем углу и выберите Настройки.
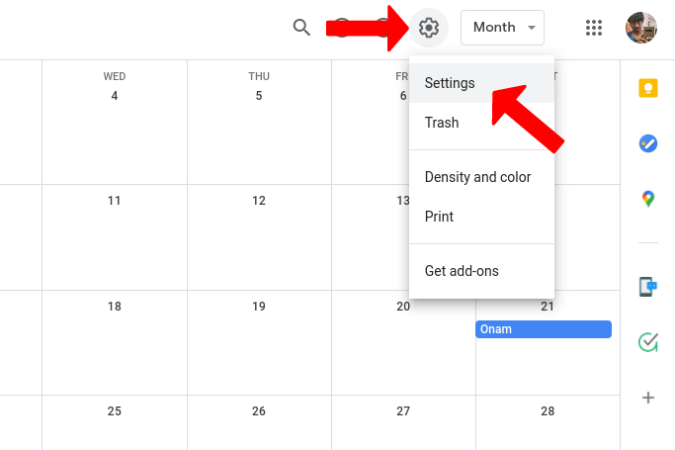
6. В настройках выберите параметр Импорт и экспорт, затем нажмите Выбрать файл со своего компьютера, чтобы загрузить файл iCal, который вы только что скачали из Outlook.
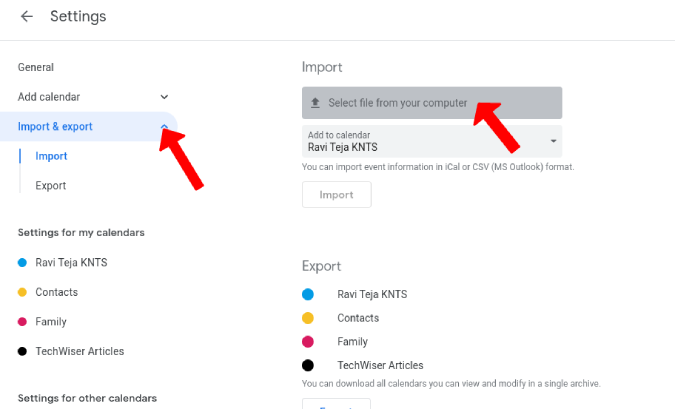
7. Теперь нажмите кнопку Добавить в календарь и выберите календарь, в который вы хотите добавить записи Outlook. Если вы хотите добавить эти данные Outlook в новый календарь, вам нужно сначала вернуться назад и создать новый календарь . После создания и выбора календаря нажмите кнопку Импортировать.
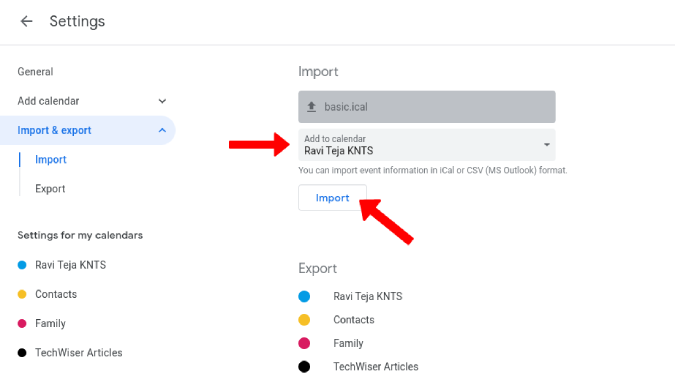
Все данные календаря Outlook будут доступны в вашем календаре Google сразу после импорта файла iCal.
Теперь вы можете использовать Календарь Google для планирования дня, событий, напоминаний и т. д. Обратите внимание, что при этом не будут синхронизироваться обе службы, и любые новые события, которые вы добавляете в приложение Outlook, не будут отображаться в Календаре Google. Для этого вам придется время от времени экспортировать и импортировать. Два приложения-календаря не синхронизированы через облако.
Если вы хотите синхронизировать Outlook с календарем Google с возможностью редактирования записей в обеих службах, воспользуйтесь Zapier.
3. Используйте Zapier для синхронизации Outlook с Календарем Google
Встроенная опция подписки синхронизирует оба календаря, но вы можете только просматривать события календаря Outlook, но не редактировать их. Экспорт и импорт календарей решают эту проблему, но новые события Outlook не синхронизируются с Календарем Google. Войдите в Zapier.
Хотя существуют и другие инструменты, такие как Calendar Bridge, которые выполняют ту же работу, они платные. Zapier предлагает модель freemium, в которой вы можете бесплатно создать до трех запов. Zaps — это то, что вам нужно, чтобы соединить два приложения и заставить их работать вместе.
1. Сначала откройте Запир и нажмите Зарегистрироваться, чтобы создать учетную запись Zapier, или вы можете напрямую войти в систему, используя свою учетную запись Google Microsoft или Facebook.
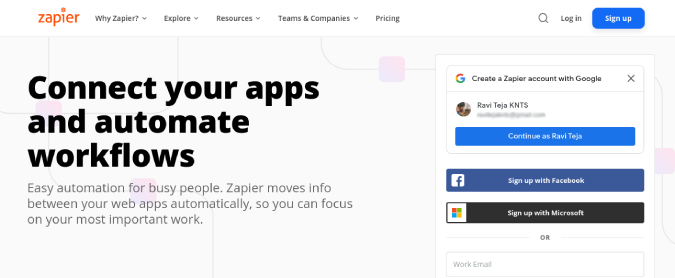
2. После входа в систему откройте Microsoft Outlook и запишите Календарь Google . Нажмите кнопку Войти в Microsoft Outlook и Войдите в учетную запись Google, чтобы войти в эти учетные записи.
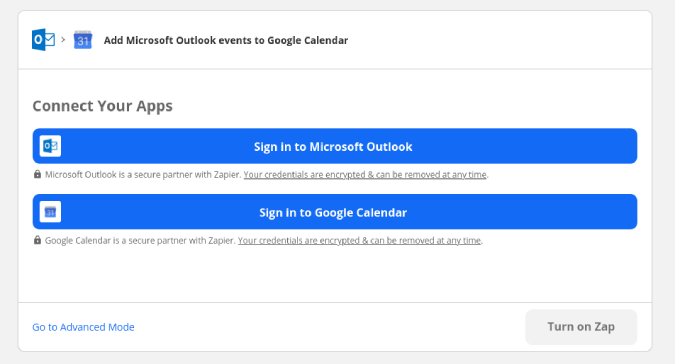
4. После этого ниже вы найдете третий вариант — Календарь. Нажмите на кнопку Выбрать значение под ней и выберите календарь из Календаря Google. Все данные календаря Microsoft Outlook будут синхронизированы с выбранным календарем. Если вы хотите, чтобы все было организовано и чисто, заранее создайте новый календарь в Календаре Google.
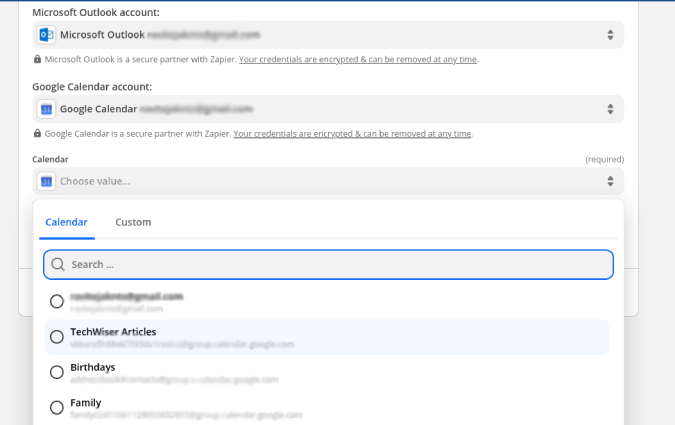
5. После этого нажмите кнопку Включить Zap в правом нижнем углу. Это включит Zap, и все события из Outlook начнут синхронизироваться с Календарем Google.
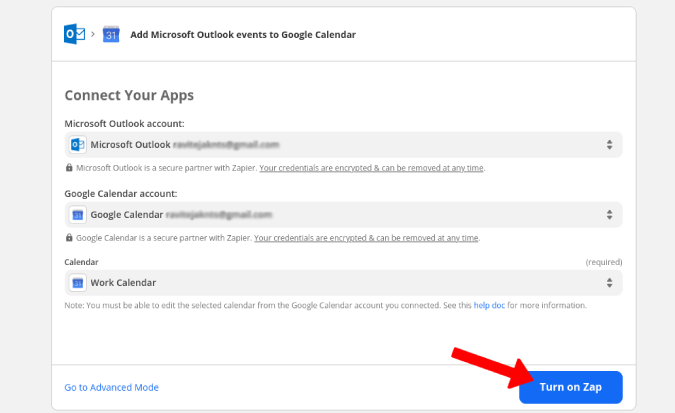
Если вы используете бесплатную версию Zapier, синхронизация событий Outlook может занять около 15–20 минут. Но у Zapier есть несколько премиальных планов для сокращения времени синхронизации, которые также предоставляют дополнительные функции и больше Zaps, которые вы можете добавить позже.
Подведение итогов: синхронизация календаря Outlook с календарем Google
Если все, что вам нужно, это просматривать все ваши события под одной крышей, воспользуйтесь встроенной возможностью подписки. Вы также можете экспортировать и импортировать календари Outlook, чтобы вносить изменения в существующие события. Но если вы хотите синхронизировать оба приложения-календаря с возможностью редактировать события в реальном времени, используйте Zapier. Он бесплатен и предлагает расширенные функции в премиум-планах, включая сокращение продолжительности синхронизации.
Также читайте:
- 7 лучших дополнений Календаря Google для лучшего управления временем
- 10 лучших советов и подсказок Outlook для опытных пользователей