Содержание
Если вы используете один и тот же Apple ID и включили соответствующие параметры в настройках, iCloud соединяет ваш iPhone и Mac, синхронизируя все контакты на обоих устройствах. В этом руководстве мы пойдем еще дальше и покажем вам несколько способов синхронизации или переноса контактов с iPhone на MacBook при использовании одного и того же или даже разных Apple ID. Кроме того, мы также увидим, как импортировать все контакты или только несколько выбранных.
1. Как синхронизировать контакты с iPhone на MacBook через iCloud, используя тот же Apple ID
Если вы давний пользователь Apple, скорее всего, вы используете iCloud для хранения своих контактов. Когда вы настраиваете свой iPhone или Mac и входите в систему, используя свой Apple ID, автоматически включаются такие вещи, как контакты iCloud, напоминания, календари и т. д., которые синхронизируют данные между различными устройствами Apple. Но если вы позже отключили ее, не уверены, включена ли она у вас, или если контакты не синхронизируются между iPhone и Mac, выполните следующие действия.
На iPhone :
1. Откройте приложение Настройки, нажмите ваше имя сверху, а затем нажмите iCloud. >.
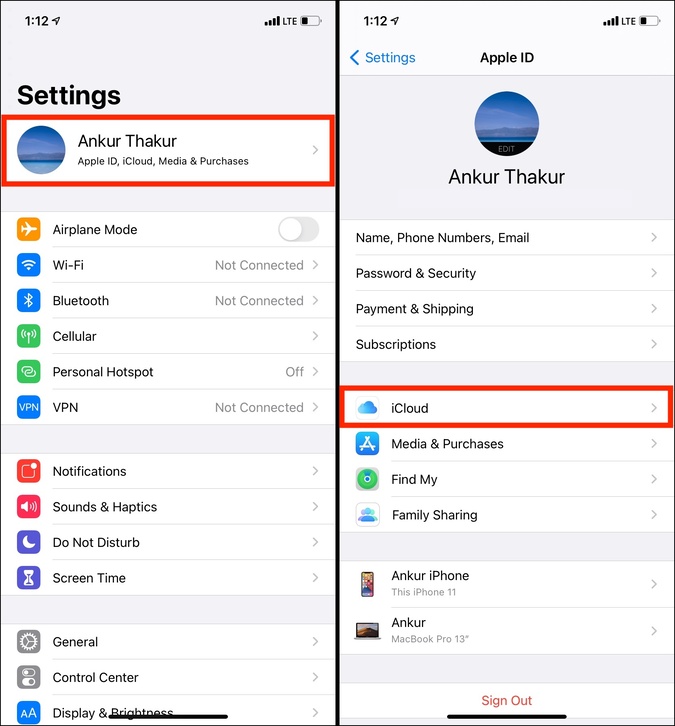
2. Убедитесь, что переключатель Контакты зеленый.
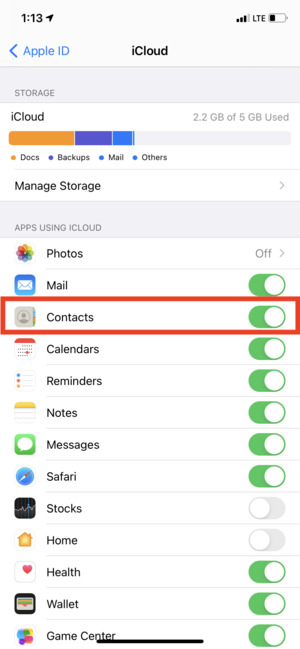
На Mac:
1. Нажмите на логотип Apple в левом верхнем углу и выберите Системные настройки в раскрывающемся меню.
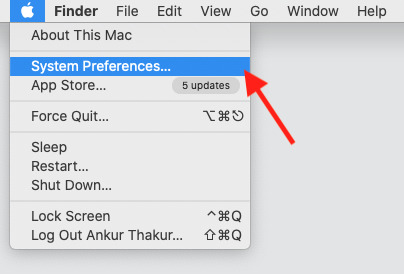
2. Нажмите Apple ID. Если вы используете macOS Mojave или более раннюю версию, вы можете не увидеть Apple ID. Поэтому вместо этого нажмите iCloud.
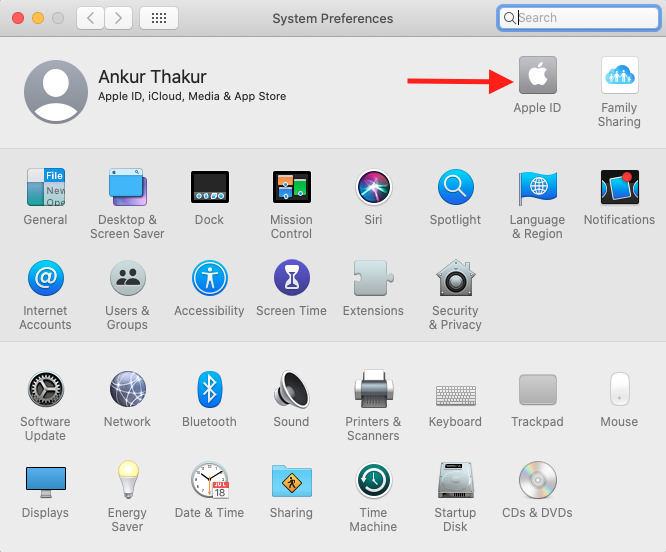
3. Сразу под своим именем убедитесь, что указанный здесь Apple ID совпадает с идентификатором на вашем iPhone. Затем на левой боковой панели нажмите iCloud и убедитесь, что флажок Контакты установлен.
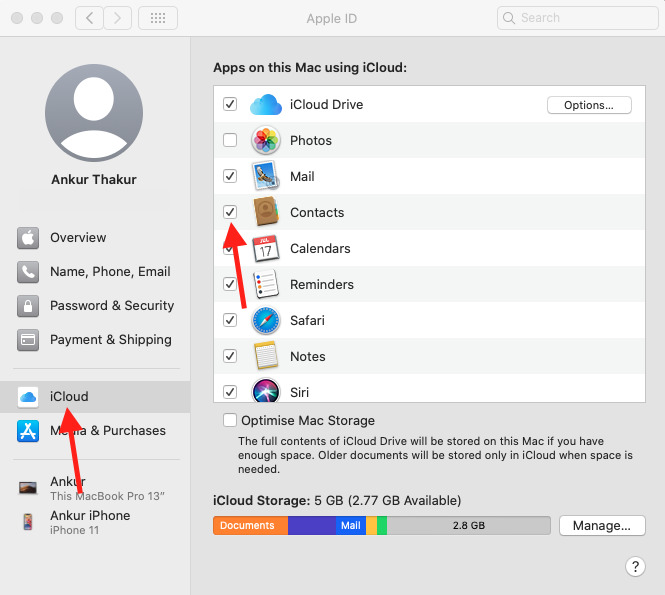 <
<Вы успешно настроили синхронизацию контактов с iPhone на MacBook.
Преимущество использования iCloud для синхронизации контактов заключается в том, что она происходит автоматически и почти мгновенно синхронизирует все контакты и изменения между вашим iPhone и Mac, тем самым сохраняя актуальность всех данных на всех устройствах. Короче говоря, это настройка «один раз и забыл».
Единственный недостаток — это не работает, если iPhone и Mac (скажем, выданные вашим офисом) имеют разные Apple ID. Но у нас есть решение. Читайте дальше.
2. Как синхронизировать контакты с iPhone на MacBook через учетную запись Google/Microsoft
Если вы пользовались Android или Windows и недавно зашли в сад Apple, скорее всего, вы используете учетную запись Google или Microsoft для хранения контактов. Итак, вот как вы можете добавить свою учетную запись Google, Microsoft или любую другую учетную запись для импорта контактов на iPhone и Mac.
На iPhone:
1. Откройте приложение Настройки, прокрутите вниз и выберите Контакты >Аккаунты. p>
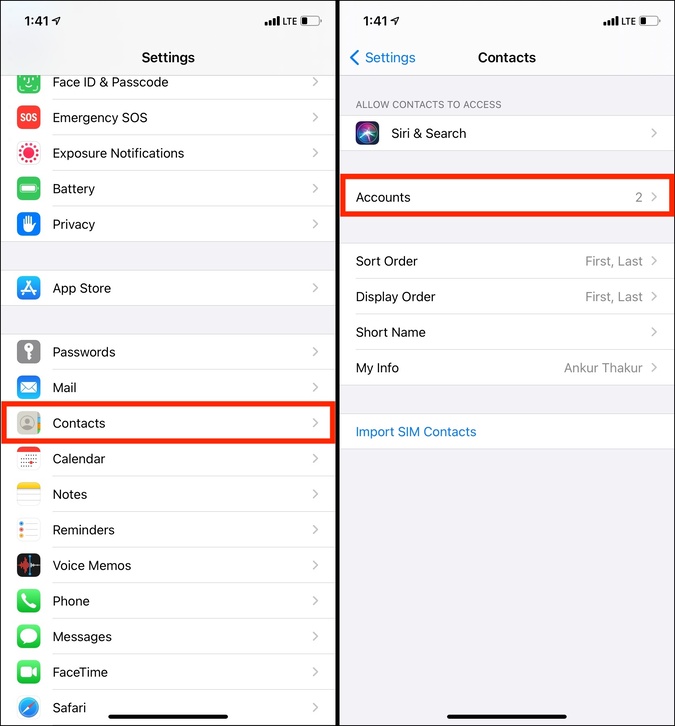
2. Нажмите Добавить аккаунт.
3. Из списка выберите службу, в которой хранятся ваши контакты, и выполните необходимый процесс входа.
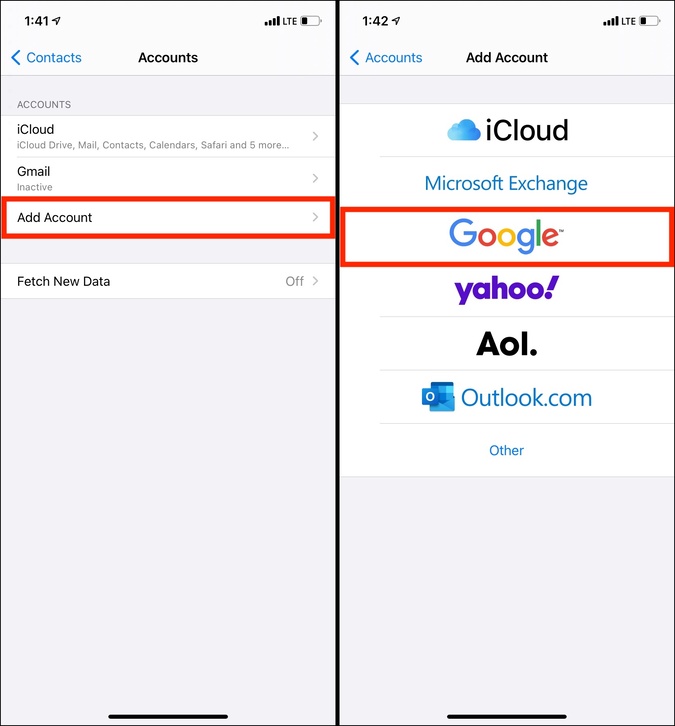 <
<4. После входа убедитесь, что переключатель Контакты включен.
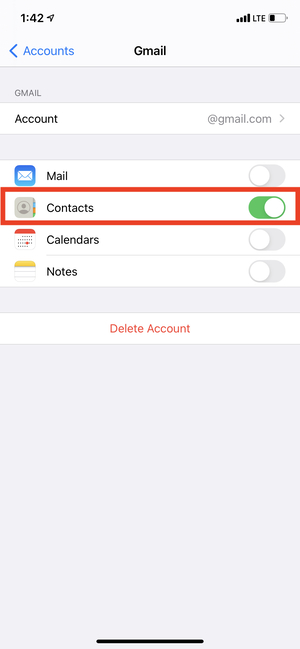
На Mac:
1. Нажмите на логотип Apple в левом верхнем углу и откройте Системные настройки.
2. Нажмите Учетные записи Интернета.
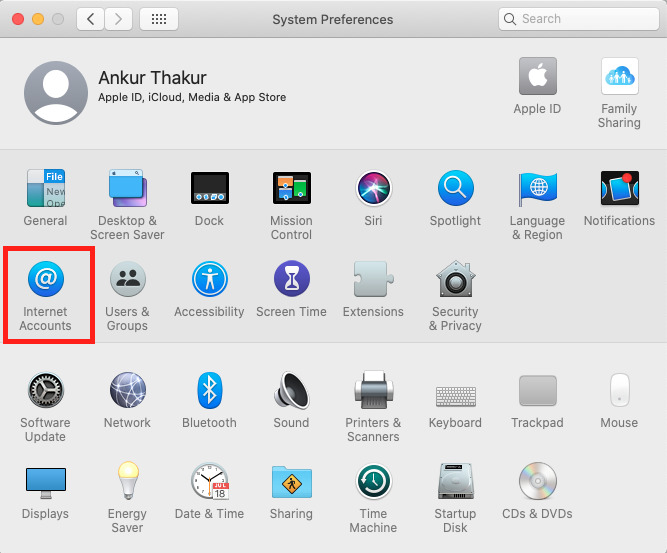
3. В левом нижнем углу нажмите значок плюса (+) и выберите нужную учетную запись (например, Google, Exchange и т. д.), откуда вы хотите. для синхронизации контактов.
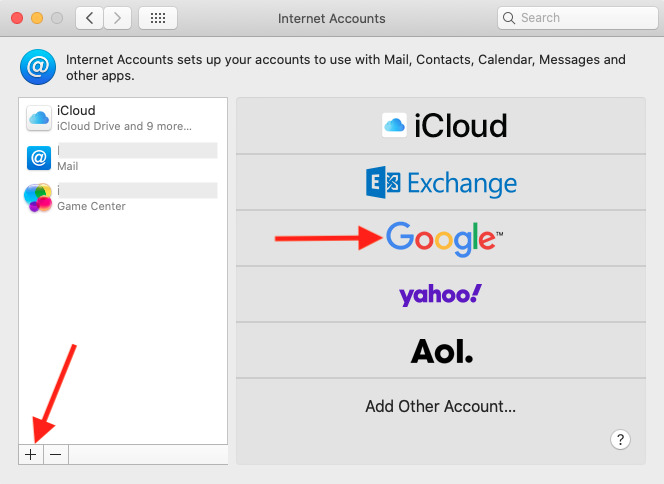
4. Откроется страница входа. Здесь введите правильные учетные данные для входа, завершите процесс и предоставьте macOS необходимые разрешения.
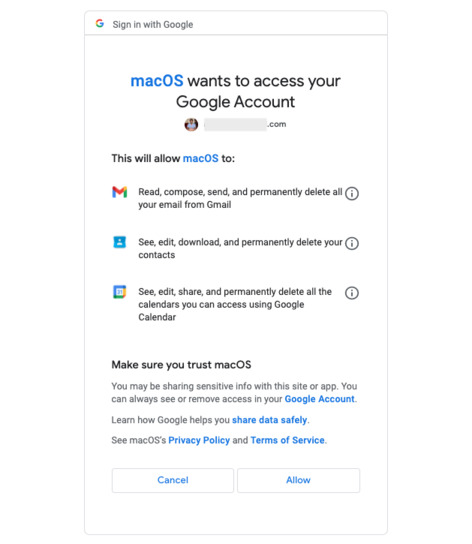
5. В небольшом всплывающем окне убедитесь, что флажок Контакты установлен, и нажмите Готово.
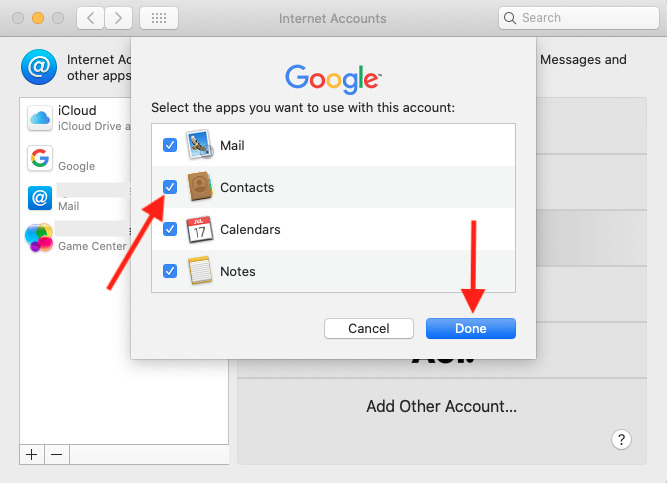
Вы успешно добавили Google (или желаемую учетную запись) для импорта и синхронизации контактов на iPhone и Mac.
3. Как импортировать контакты с iPhone на Mac через iCloud Web
Для работы в офисе я использую личный iPhone и MacBook Pro, выделенный мне в офисе. У моего iPhone есть мой личный Apple ID, который сохраняет контакты в iCloud. Тогда как на офисном Mac есть фирменный Apple ID и контакты iCloud отключены. В этой ситуации, если мне когда-нибудь придется просмотреть или получить свои контакты iCloud на офисном Mac, я использую Интернет iCloud. Вот как.
1. Посетите iCloud.com на Mac и войдите в систему, используя свой Apple ID.
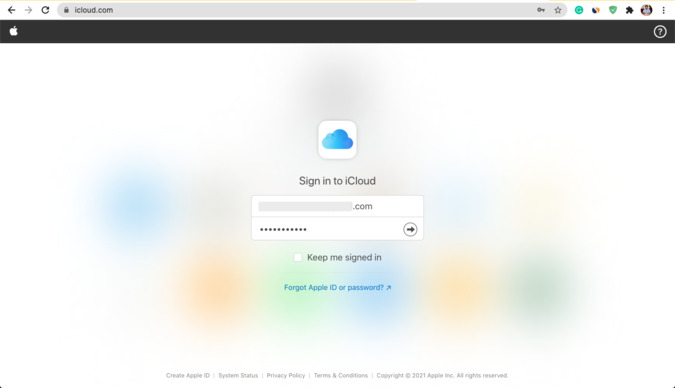
2. Нажмите Контакты.
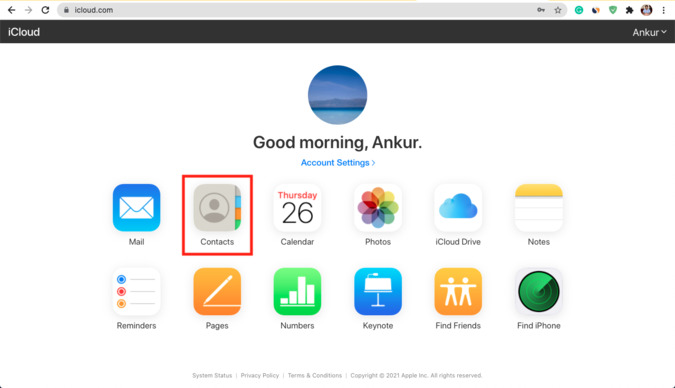
3. Здесь вы увидите все свои контакты iCloud. Нажмите на один, чтобы увидеть номер телефона, адрес электронной почты и другие сведения. Вы можете скопировать его отсюда.
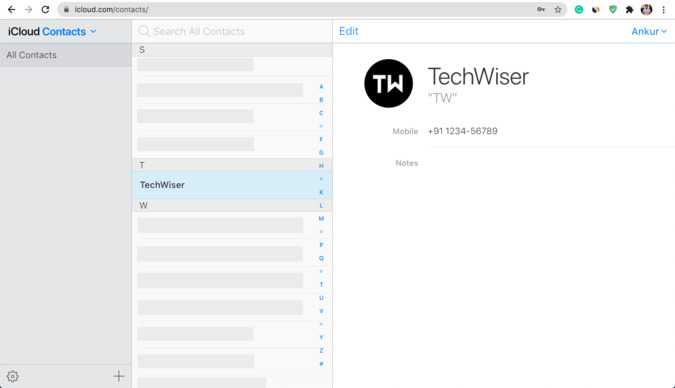
4. Или, чтобы импортировать контакт, выберите его и нажмите значок шестеренки настроек в левом нижнем углу. Затем нажмите Экспортировать визитную карточку. Если вы хотите выбрать и экспортировать несколько контактов, нажмите и удерживайте командную клавишу и щелкните нужные контакты, чтобы выбрать и экспортировать их. У вас также есть возможность Выбрать все.
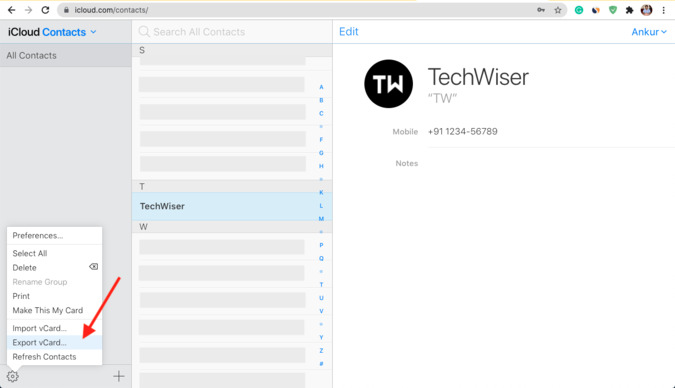
Выбранные контакты будут загружены в виде файла.vcf. Вы можете открыть его, чтобы добавить в приложение «Контакты» macOS. Или, если у него один контакт, выберите и нажмите клавишу пробела, чтобы просмотреть его в автономном режиме, когда это необходимо. Вы также можете сохранить этот файл.vcf в iCloud Drive, Google Drive и т. д. для дополнительной резервной копии.
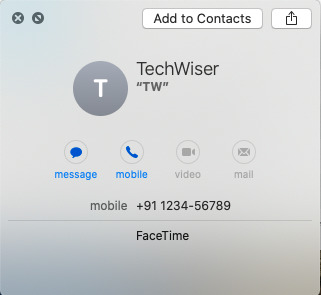
4. Как импортировать контакты с iPhone на Mac через iTunes или Finder
Этот метод работает, только если вы не используете iCloud для хранения и синхронизации контактов на вашем iPhone. Если вы используете iCloud, контакты уже синхронизируются по беспроводной сети, что делает проводную передачу устаревшей. Итак, если вы хотите выполнить описанные ниже шаги, откройте приложение iPhone Настройки >ваше имя сверху >iCloud >и убедитесь, что Контакты отключены.
1. Подключите iPhone и Mac с помощью соответствующего кабеля Lightning.
Примечание. В будущем вы также можете включить синхронизацию по Wi-Fi. После этого, когда iPhone и Mac находятся в одной сети Wi-Fi, они автоматически синхронизируются. Установите эти два флажка, которые вы видите на изображении ниже, и нажмите Применить.
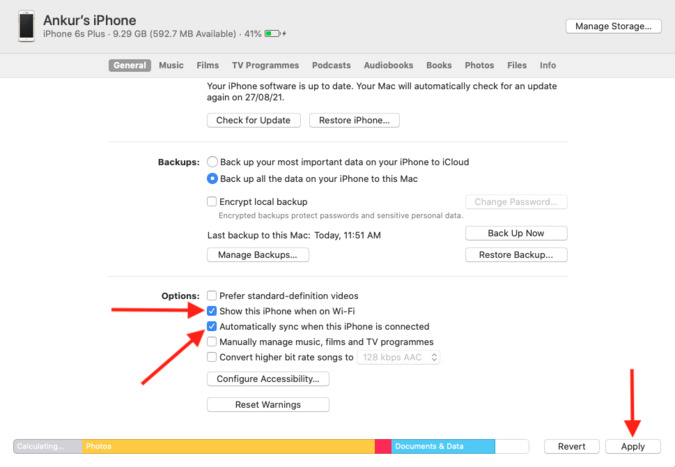
2. В macOS Mojave и более ранних версиях откройте iTunes. В macOS Catalina и более поздних версиях откройте Finder. (Я использую Finder.)
3. Найдите iPhone в Finder или iTunes и нажмите Доверять, если появится запрос.
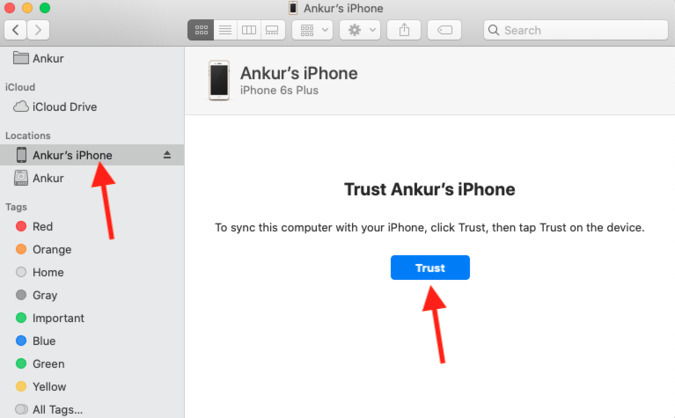
4. Затем разблокируйте свой iPhone, нажмите Доверять и введите пароль iPhone.
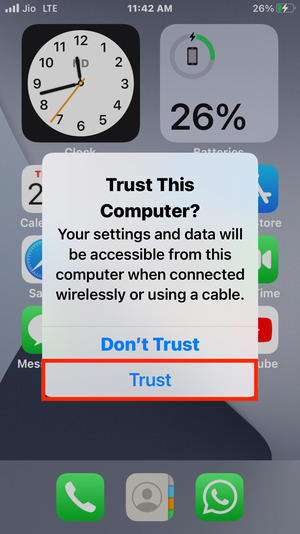
5. Нажмите Информация.
6. Установите флажок Синхронизировать контакты на [имя iPhone]. Чтобы синхронизировать все, выберите Все группы. Это позволит сопоставить контакты на вашем iPhone и Mac и синхронизировать те, которые отсутствуют на обоих устройствах. Наконец, нажмите Применить.
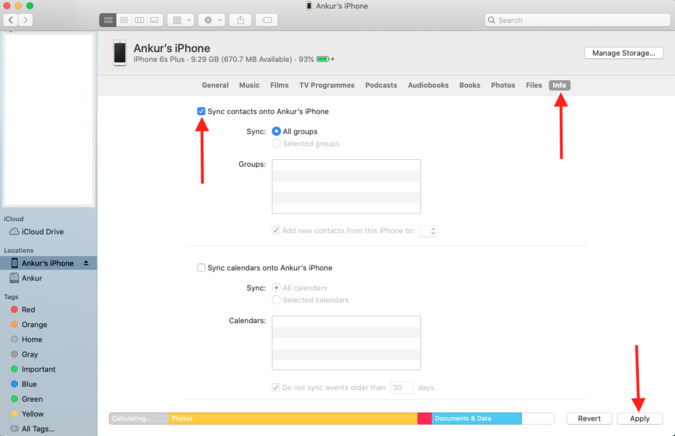
Примечание. Если вы хотите заменить существующие контакты iPhone на контакты на Mac, нажмите Заменить контакты.

5. Как перенести контакты с iPhone на Mac через AirDrop
Прежде чем начать, убедитесь, что на вашем Mac включены Wi-Fi и Bluetooth. Также откройте Finder >AirDrop и установите для параметра видимость значение Все. Если AirDrop не работает. Узнайте, как это исправить. .
1. На iPhone откройте приложение Телефон >Контакты и нажмите на имя контакта. Вы не можете выбрать несколько контактов.
2. Внизу нажмите Поделиться контактом.
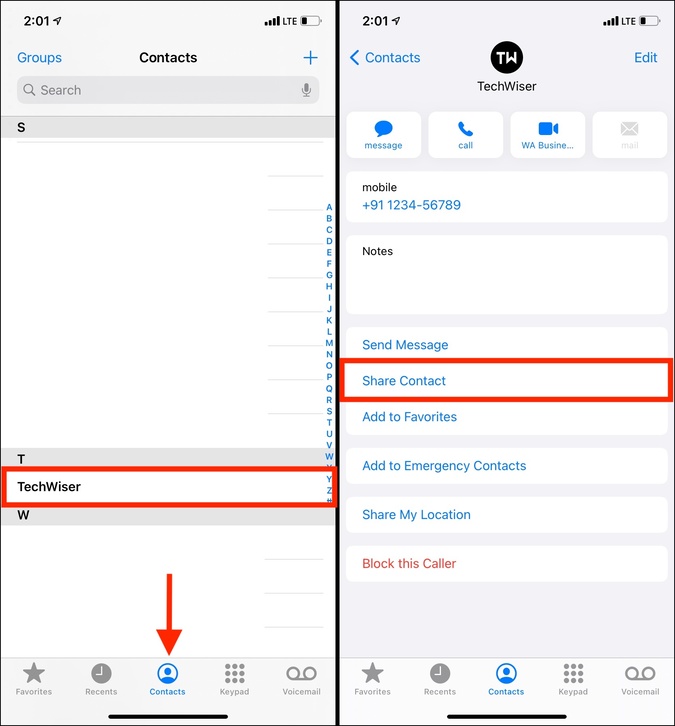
3. Нажмите AirDrop и выберите Mac, чтобы отправить туда контакт. Он будет перенесен в виде vCard, и вы сможете увидеть его в папке «Загрузки» Mac. Откройте его, чтобы добавить в приложение «Контакты» macOS.
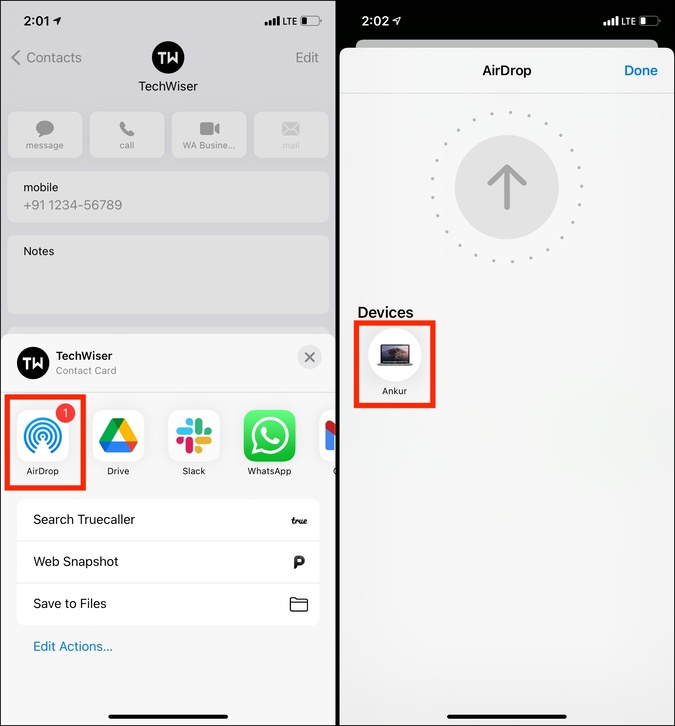
6. Используйте электронную почту, iMessage, Google Диск или аналогичные приложения для переноса контактов с iPhone на Mac
Как и AirDrop, вы можете использовать электронную почту, iMessage, заметки, Google Диск и другие подобные приложения для переноса контактов с iPhone на Mac. Этот метод полезен, если вы хотите быстро сохранить один (или несколько контактов) на своем компьютере.
1. Откройте приложение Телефон >Контакты и нажмите на имя контакта.
2. Нажмите Поделиться контактом и выберите электронную почту, iMessage, заметки или одно из других приложений.
3. После того, как вы добавили/отправили/сохранили контакт в нужном приложении, откройте его на MacBook. Там вы найдете контакт. Если вы используете Google Диск или электронную почту, он будет отправлен в виде vCard.
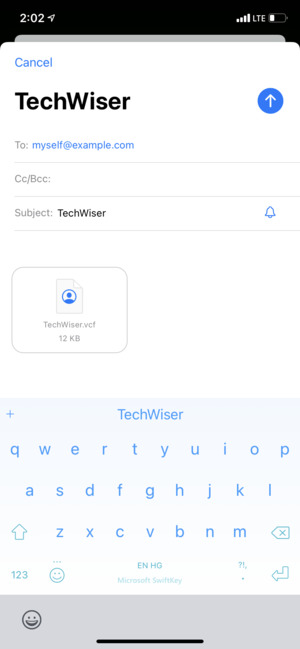
7. Используйте стороннее приложение для iPhone, чтобы перенести все контакты с iPhone на Mac
Я упомянул этот метод в последнюю очередь, поскольку он предполагает использование стороннего приложения. Но если описанные выше методы вас не устраивают, вот как использовать приложение для переноса контактов с вашего устройства iOS на Mac.
1. Откройте iPhone App Store и найдите «Резервная копия контактов» или «Файл VCF». Он покажет несколько результатов. Вы можете использовать его после прочтения описания. По моему мнению, Резервное копирование моих контактов хорошо справляется со своей задачей. Итак, я использую это для следующих шагов.
2. После загрузки приложения запустите его и разрешите ему доступ к вашим контактам.
3. Нажмите Резервное копирование.
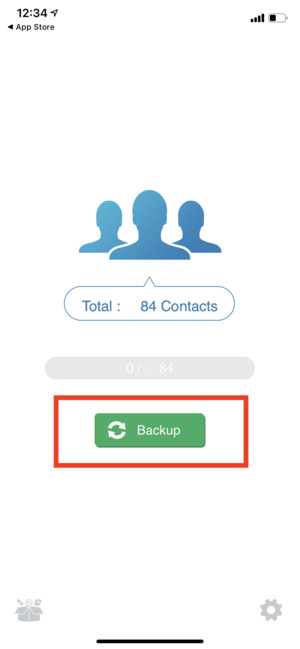
4. Затем нажмите Электронная почта (и в поле «Кому» введите свой адрес электронной почты), чтобы отправить себе файл VCF со всеми контактами вашего iPhone. Затем откройте это письмо на своем Mac и загрузите файл VCF. Откройте файл VCF, чтобы добавить его в приложение «Контакты» macOS.
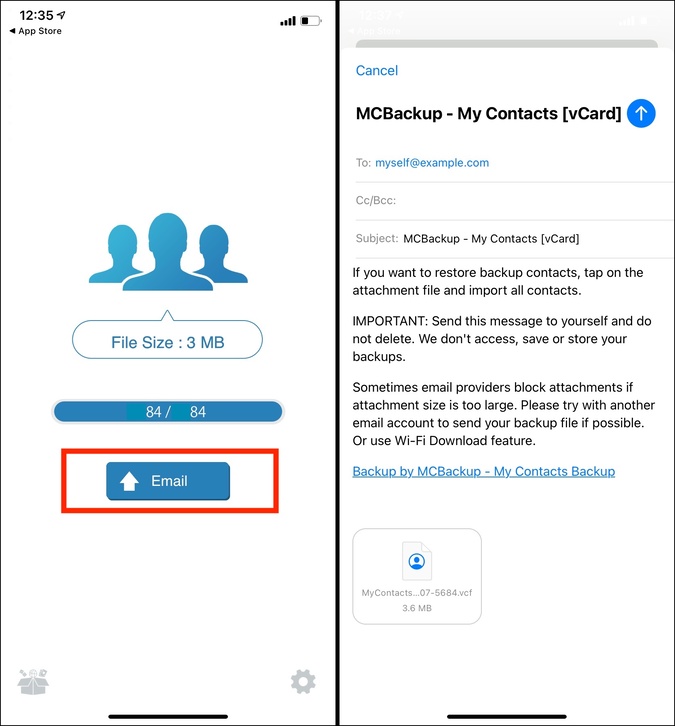
Подведение итогов: контакты успешно перенесены с iPhone на MacBook
Существует несколько способов синхронизации и переноса контактов между iPhone и Mac. Я надеюсь, что этот пост был полезен. Подводя итог, если у вас есть iPhone и Mac и вы используете один и тот же Apple ID, первые два метода (iCloud и Google/другие учетные записи) являются лучшими. А если у Mac и iPhone разные учетные записи Apple, вы можете использовать любой из оставшихся методов для импорта контактов. Наконец, в редких случаях, если контакты не отображаются на вашем iPhone , у нас есть отдельное руководство, которое поможет вам это исправить.
