Содержание
Сразу после тренда «Работа на дому» Google поставил ему оценку Сервис Google Meet бесплатный для всех . Поисковый гигант перенес акцент с Hangouts на Meet и быстрыми темпами добавил новые функции. Частично это был ответ на Растущая популярность Zoom . Одним из таких дополнений является возможность размытия или изменения фона во время виртуальной конференции.
Участники не смогут видеть ваше фактическое местоположение. Вместо этого они могут только просматривать фон, который вы используете. Google Встреча идет дальше и предлагает возможность загружать собственные фоновые изображения с ПК или Mac, чтобы использовать их во время видеозвонков.
Загрузить фоны Google Meet
Как я уже упоминал, Google Meet поставляется с набором фоновых обоев по умолчанию на выбор. Пользователи также могут импортировать его из хранилища ПК или Mac.
Поиск высококачественных изображений без лицензионных отчислений может оказаться затруднительным. Вам не придется тратить много времени в Интернете в поисках подходящих обоев для следующей встречи.
Давайте поговорим о некоторых веб-сайтах, предлагающих высококачественные изображения без лицензионных отчислений. Мы также расскажем, как изменить фон Google Meet, и получим другие советы, чтобы произвести идеальное первое впечатление во время звонка Google Meet.
Найти фоны Google Meet
Есть два способа получить забавный фон Google Meet из Интернета. Вы можете выбрать бесплатные веб-сайты, которые предлагают миллионы изображений для личного использования. Если вам нужны конкретные изображения, выберите веб-сайты, которые позволяют авторам продавать вам изображения по определенной цене.
1. Pixabay
Pixabay предлагает бесплатно более 1,8 миллиона изображений для личного использования. Откройте веб-сайт по ссылке ниже и найдите бесплатные изображения прямо с главного экрана. Страница по умолчанию состоит из фотографий, иллюстраций, векторов и т. д. Перейдите на вкладку «Фото» и начните поиск изображений.
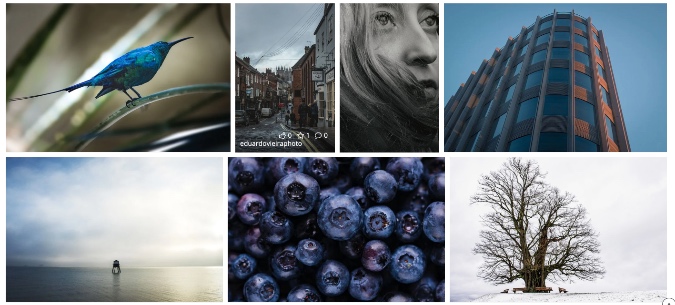
Вы можете искать фотографии кафе, конференц-залов, известных мест и т. д. Pixabay будет демонстрировать как портретные, так и горизонтальные изображения. Используйте фильтр «Ориентация» вверху, чтобы отображать только горизонтальные изображения.
Выберите изображения, которые вам нравятся, нажмите кнопку «Загрузить бесплатно», выберите разрешение, и все готово.
Посетите Pixabay
2. Удалить всплеск
Unsplash – еще один отличный источник забавных обоев для видеозвонков Google Meet. Я считаю коллекцию Unsplash лучше, чем коллекцию Pixabay. Он предлагает большую коллекцию обоев прямо на главном экране.
Не следует выбирать фотографии с вертикальным разрешением, так как они не будут хорошо смотреться во время видеозвонков.
Если вы похожи на меня и не хотите переборщить с фоновыми обоями в Google Meet, выполните поиск по запросу «Desk» на этих веб-сайтах.
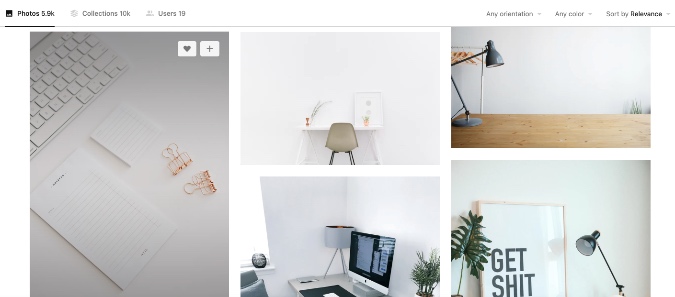
Например, здесь, на Unsplash, я искал «стол» и посмотрел на следующие результаты на рисунке выше. Он выглядит профессионально и выполняет свою работу. Это также выглядит естественно, и посетителям сложно понять, что вы используете собственные обои в качестве фона.
Посетите Unsplash
Используйте Snap Camera
Snap Camera от Snapchat – это бесплатное настольное приложение, которое добавит веселья в скучные видеозвонки. Конечно, эти эффекты не для всех и уж точно не для профессиональных целей. Они лучше всего подходят для виртуальных празднований дней рождения и других вечеринок. Выполните следующие действия, чтобы использовать Snap Camera с Google Meet.
1: Перейдите на сайт Snap Camera и загрузите приложение для ПК или Mac.
Получите Привязать камеру
2: После успешной установки откройте приложение Snap Camera.
3. Вы увидите сотни линз, созданных участниками сообщества, с помощью предварительного просмотра в реальном времени.
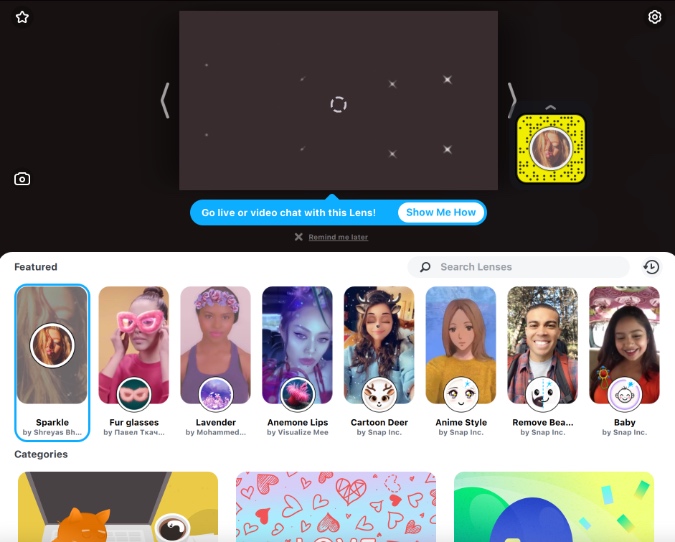
4. Выберите и примените желаемую линзу. Используйте режим предварительного просмотра в реальном времени, чтобы просмотреть результат.
5. Закройте приложение Snap Camera. Не волнуйся. Приложение по-прежнему работает в фоновом режиме.
6. Откройте веб-браузер и перейдите в Google Meet.
7. Вам необходимо изменить настройки Google Meet, чтобы использовать Snap Camera в качестве видеокамеры по умолчанию в службе. Нажмите на значок настроек в правом верхнем углу.
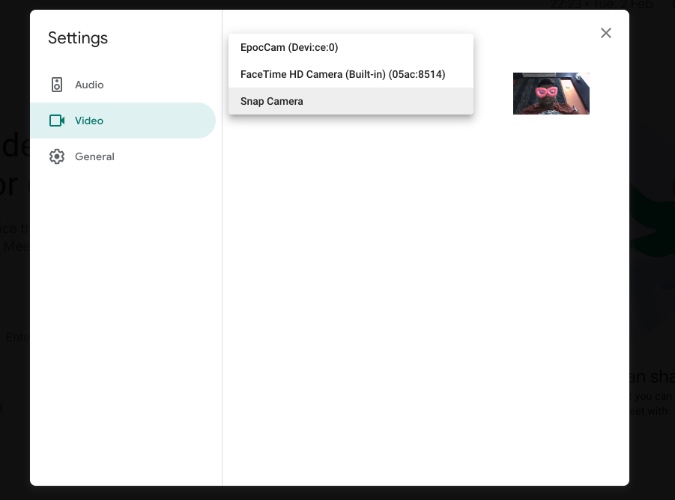
8. Перейдите на вкладку «Видео» и выберите «Привязать камеру» в меню камеры.
С этого момента, когда вы начинаете видеовызов в Google Meet, он будет переключаться на Snap Camera в качестве видеопотока по умолчанию и использовать выбранный объектив для изменения фона.
Как Изменить фон Google Meet
Теперь, когда вы нашли идеальное фоновое изображение для следующей встречи Google Meet, узнайте, как настроить его в программном обеспечении.
1. Откройте Google Meet в Интернете и начните встречу или присоединитесь к уже существующей.
2: Нажмите на переключатель изменения фона в правом нижнем углу.
3. Выберите один из существующих обоев или используйте значок +, чтобы импортировать его из памяти устройства.
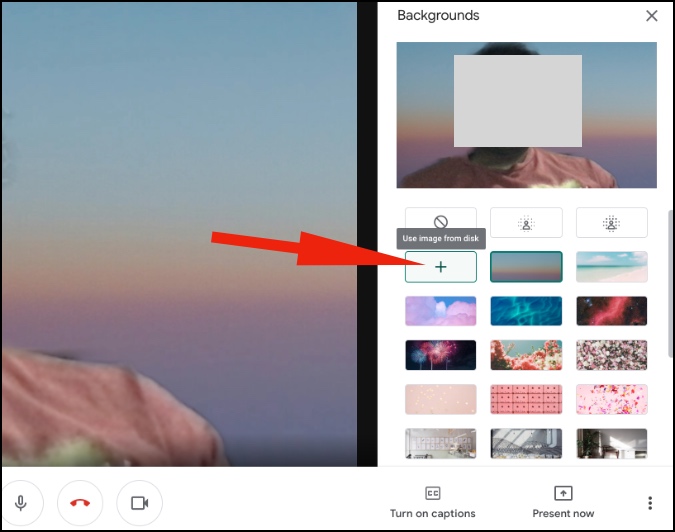
Советы по проведению встреч в Google Meet
- Если у вас низкое оборудование, такое как ноутбук Windows начального уровня или MacBook Air, вам следует избегать использования собственного фона в Google Meet, поскольку это может замедлить работу.
- Не сидите за открытым окном, так как свет позади вас будет некрасиво во время видеовызова.
- Используйте функцию Google Meet Mute, когда вам не нужно говорить ни слова.
Используйте Google Meet как профессионал
Настраиваемые фоны Google Meet – обязательная функция для каждого. Ознакомьтесь с приведенными выше советами и внесите свой вклад, присоединившись к собранию Google Meet или составив его.
