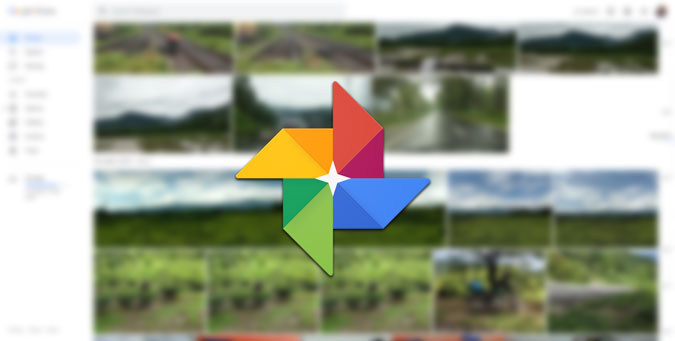Содержание
Несомненно, Google Фото — одно из лучших решений для резервного копирования фотографий и видео. Фото — больше не бесплатно , но все равно хороший вариант. Благодаря таким функциям, как Google Lens, лаконичный пользовательский интерфейс, плавная анимация , автоальбом и т. д., Google Фото значительно улучшился за последние несколько лет. Как и тысячи людей со всего мира, если вы загрузили все свои изображения в Google Фото, но теперь хотите загрузить или сохранить изображения из Google Фото на свой компьютер, вы можете это сделать следующим образом.
Хотя вы можете удалить Google Фото, не теряя его в локальном хранилище , иногда это руководство может пригодиться, если на вашем компьютере нет изображений. Предположим, вы хотите загрузить и поделиться фотографиями прошлого года или конкретной вечеринки по случаю дня рождения. Если у вас нет этих фотографий на вашем компьютере, вы можете загрузить их из Google Фото на свой компьютер за считанные секунды.
К вашему сведению, все эти методы (кроме последнего) совместимы с Windows, Mac и любыми другими платформами.
Как загрузить отдельные фотографии из Google на свой компьютер
Иногда вам может не потребоваться загружать все изображения, сохраненные в Google Фото. Вместо этого вы хотите загрузить определенную фотографию на свой компьютер. Если это ваше требование, выполните следующие действия.
1: Откройте официальный сайт Google Фото и войдите в свою учетную запись Google.
2. Найдите фотографию, которую хотите загрузить, и установите галочку, чтобы выбрать ее.
3. Нажмите Shift+D , чтобы начать загрузку.
Кроме того, вы можете нажать на изображение, чтобы открыть его>щелкнуть правой кнопкой мыши по изображению>выбрать параметр Сохранить изображение как и соответствующим образом сохранить фотографию.
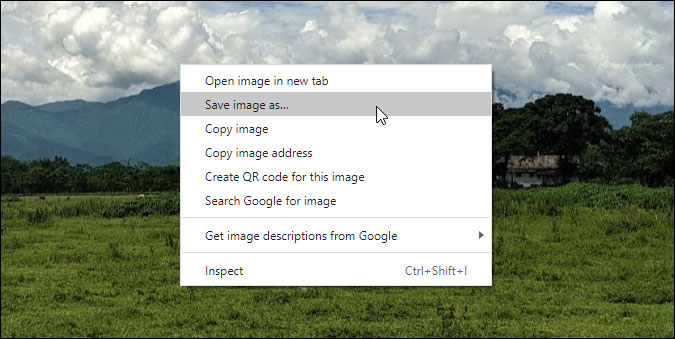
Хотя опция Сохранить изображение как доступна в Google Chrome, аналогичную альтернативу можно найти и в других браузерах.
Вместо сочетания клавиш вы можете выбрать фотографию, нажать на значок меню из трех точек, а также выбрать параметр Загрузить .
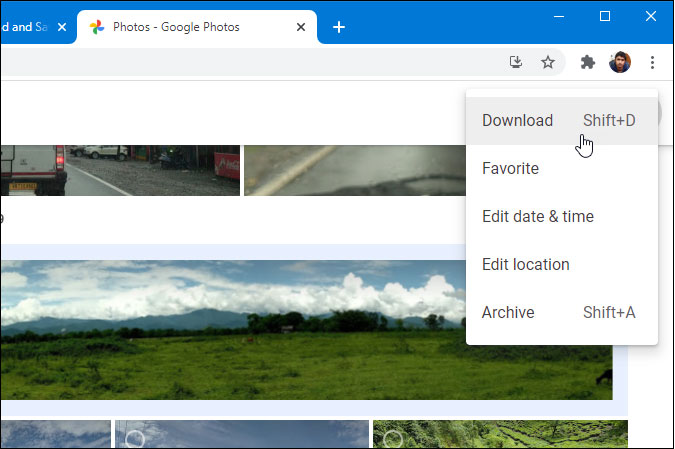
Быстрый способ загрузить отдельное изображение из Google Фото на свой компьютер. Но вы можете загрузить все фотографии сразу.
В этом случае Google Архиватор — лучшее решение. Google Takeout — это инструмент для экспорта ваших данных из вашей учетной записи Google. Вы можете бесплатно экспортировать свои данные из любого сервиса Google, такого как Календарь, Контакты, Google Cloud Search и Google Фото.
Как загрузить и сохранить все фотографии Google на свой компьютер
Чтобы начать, выполните следующие действия:
1: Откройте Веб-сайт Google Архиватора и войдите в свою учетную запись.
2. По умолчанию для загрузки выбирается все. Вам нужно нажать кнопку Отменить выбор .
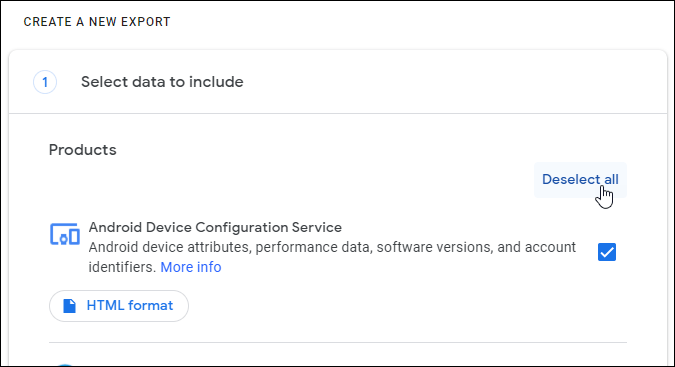
3. Прокрутите вниз, найдите параметр Google Фото и установите соответствующий флажок.
4. Убедитесь, что для него выбран параметр Все фотоальбомы включены. В противном случае нажмите соответствующую кнопку для каждого альбома в списке.
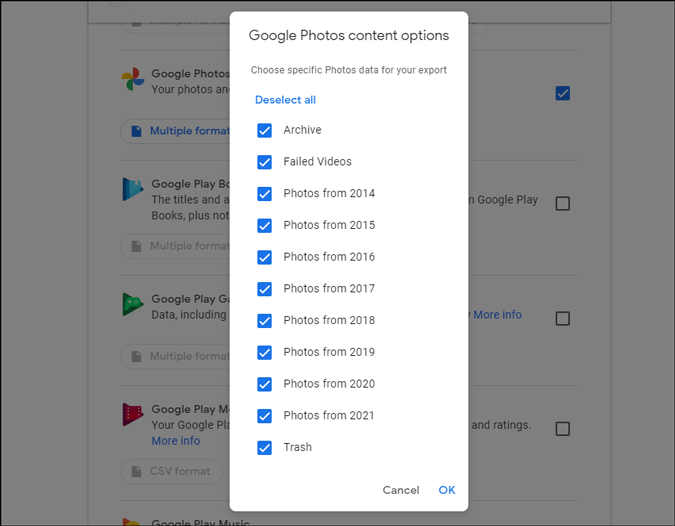
5. Прокрутите вниз и нажмите кнопку Следующий шаг .
6. Нажмите на раскрывающийся список Метод доставки и выберите способ доставки. Пользователи могут выбрать любой доступный метод, например Отправить ссылку для скачивания по электронной почте, Добавить на диск, Добавить в Dropbox, Добавить в OneDrive и Добавить в Box. Зависит от того, какой облачный сервис вы используете и где хотите скачать Google Фото.
Вам необходимо подключить свою учетную запись облачного хранилища к Google Фото, если вы выберете один из трех последних вариантов загрузки. Однако, если вы хотите сохранить изображения на своем компьютере, лучше выберите параметр Отправить ссылку для скачивания по электронной почте .
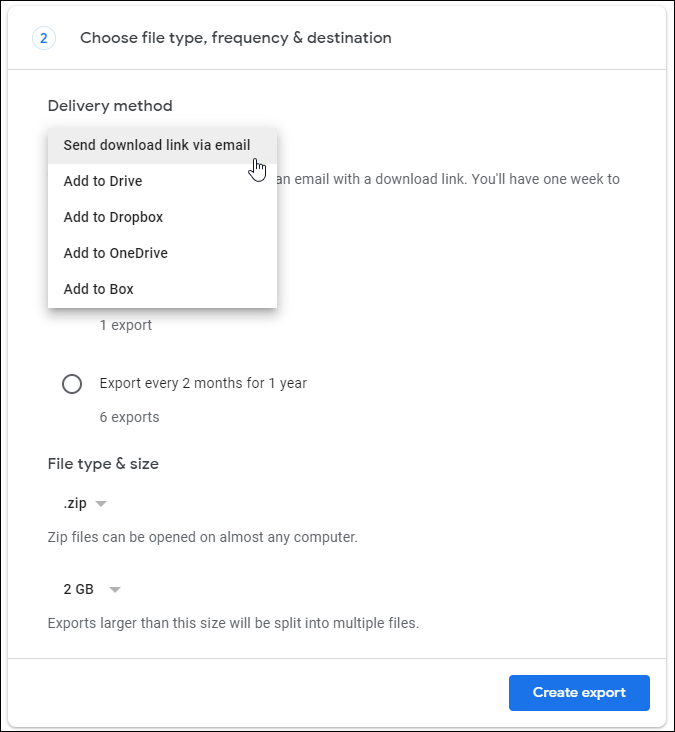
7. Убедитесь, что Частота установлена на Экспортировать.
8. Оставьте остальные настройки без изменений и нажмите кнопку Создать экспорт.
9: Вас встретит сообщение Google создает копии файлов из Google Фото.
10. После этого вы получите электронное письмо со ссылкой для загрузки файла, содержащего все изображения из Google Фото.
Как загрузить определенный альбом из Google Фото на компьютер
Иногда вам может потребоваться загрузить определенный альбом из Google Фото на компьютер. Допустим, вы хотите получить все изображения с вечеринки прошлого месяца. В такой момент помогают следующие шаги:
1. Откройте Google Фото в браузере и перейдите в раздел Альбомы на левой боковой панели.
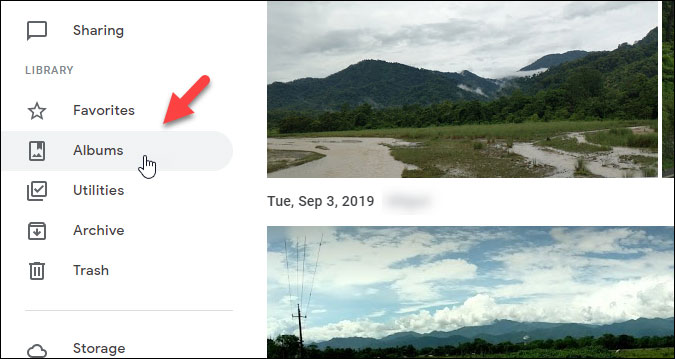
2. Выберите все изображения, которые хотите загрузить. Если вы хотите скачать весь альбом, пропустите этот шаг.
3. Нажмите на значок меню из трех точек в правом верхнем углу и выберите Загрузить все.
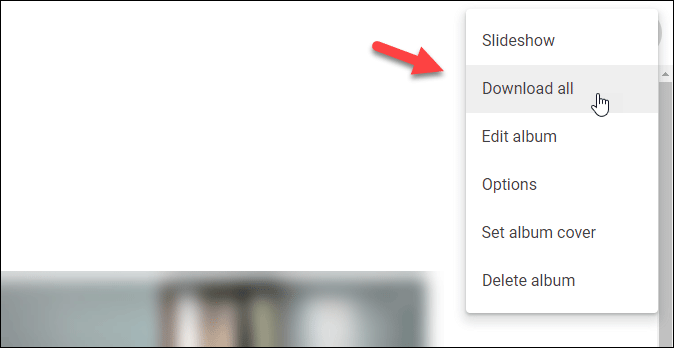
Все изображения из выбранного альбома будут загружены немедленно.
Читать: Как загрузить альбомы Google Фото на мобильный телефон
Как загрузить Google Фото из определенного временного диапазона
Предположим, вы хотите загрузить все изображения за январь 2020 года и сохранить их на своем компьютере. В этом случае выполните следующие действия:
1. Откройте главный экран Google Фото и перейдите к нужной отметке времени.
2. Наведите указатель мыши на дату и поставьте галочку. Он выбирает все изображения с того времени за считанные секунды. Однако проблема в том, что он не выбирает все фотографии за месяц сразу. Вам придется выбирать все наборы вручную по датам.
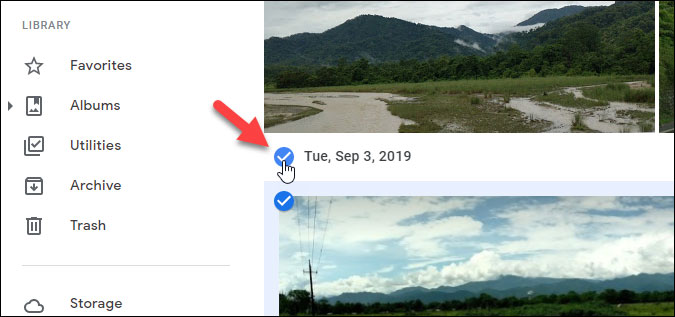
3. Нажмите на значок меню из трех точек и выберите Загрузить .
Кроме того, вы можете скачать все фотографии за определенный период времени с помощью Google Архиватор. Однако невозможно выбрать конкретный месяц, дату или неделю. Вместо этого вы можете выбрать только целый год.
Используйте RaiDrive для загрузки всех фотографий Google на компьютер
RaiDrive – стороннее программное обеспечение, позволяющее пользователям Windows загружать все изображения из Google Фото одновременно на свой компьютер. Независимо от того, есть ли у вас пятьдесят или пятьсот изображений, их можно загрузить все сразу.
Чтобы использовать этот инструмент, выполните следующие действия:
1: Скачать RaiDrive на свой ПК с Windows и установите его. Открыв приложение, нажмите кнопку Добавить .
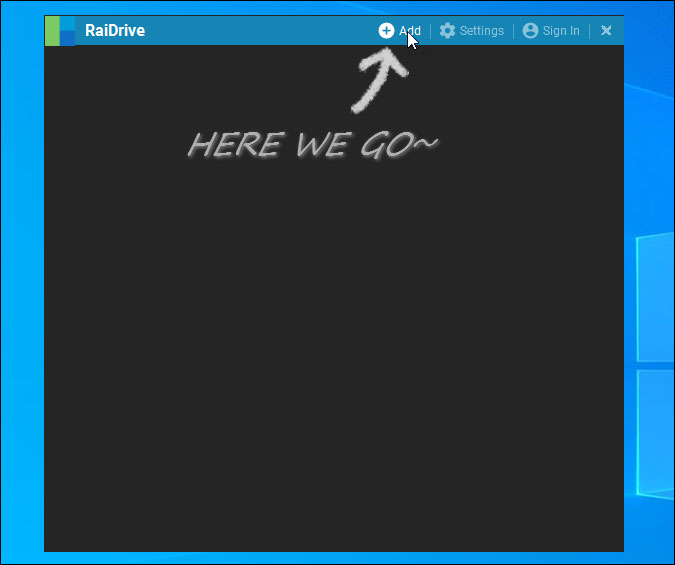
2. Выберите Google Фото из списка, выберите букву диска и нажмите кнопку ОК .
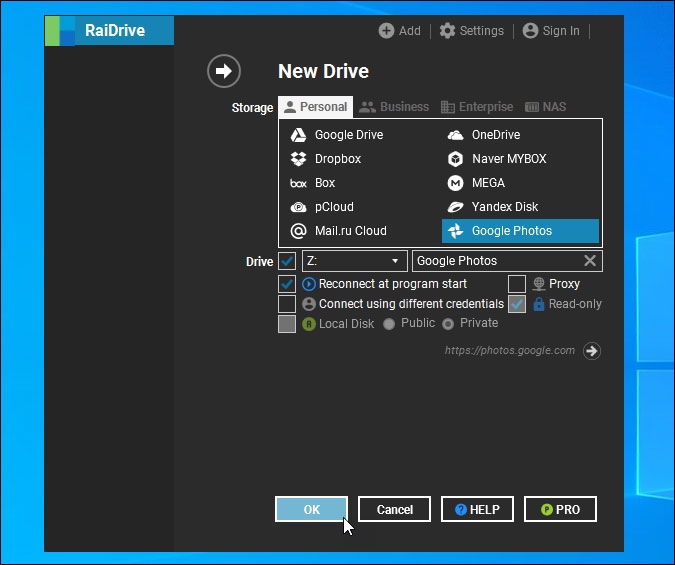
3. На вашем компьютере открывается браузер по умолчанию, в котором вы можете войти в свой аккаунт Google Фото. Введите учетные данные, чтобы разрешить RaiDrive доступ к вашему аккаунту Google Фото.
4. После этого вы сможете найти сетевой диск в разделе «Этот компьютер» или в проводнике. Нажмите на нее, чтобы перемещаться по различным папкам и загрузить фотографии Google на свой компьютер.
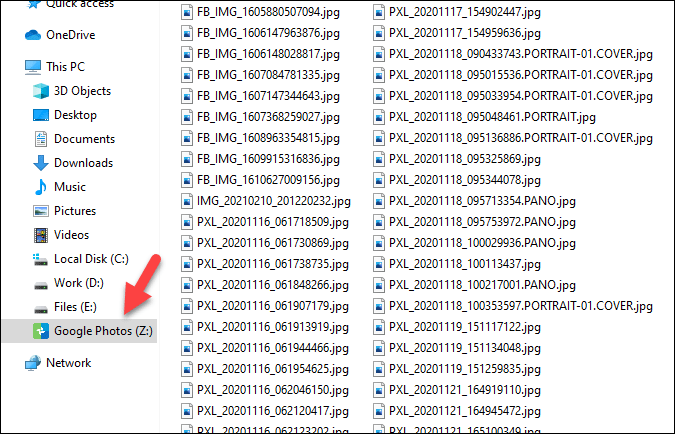
Вы можете скопировать и вставить изображения и видео на другой диск.
Подведение итогов: зачем загружать и сохранять Google Фото на компьютер
Как мы уже отмечали ранее, Google Фото не является бесплатным, и вам может потребоваться время от времени освобождать место. Хорошей идеей будет загрузка изображений и видео, сохраненных в Google Фото, на свой компьютер. Жесткие диски/твердотельные накопители дешевле.
Это все возможные способы загрузки и сохранения Google Фото на компьютерах с ОС Windows и Mac. Если вам нужны все данные в одном файле, лучше использовать инструмент Google Takeout, чтобы выполнить эту работу. Однако это займет некоторое время в зависимости от количества имеющихся у вас изображений или видео. С другой стороны, RaiDrive также требуется некоторое время для отображения всех изображений на вашем компьютере.
Читать: 6 способов перенести Google Photos из одной учетной записи в другую