Содержание
Официальный запуск Windows 11 состоится 24 июня, однако накануне официального релиза в Интернет попал ISO-файл бета-версии. Windows 11 поставляется с несколькими новые возможности , которых более чем достаточно, чтобы заинтересовать людей последней версией. В этом руководстве мы расскажем вам, стоит ли вам устанавливать эту версию Windows 11, где ее следует установить и как это сделать, используя наше пошаговое руководство.
Обратите внимание, что вы можете безопасно протестировать работу Windows 11, даже если у вас нет запасного компьютера. Прочтите, чтобы узнать, как это сделать.
Зачем устанавливать Windows 11 на виртуальную машину
Причин несколько, вот некоторые из них:
- Это не стабильная и даже не официальная бета-версия. Это утечка из сети. По-прежнему существуют некоторые проблемы с безопасностью, поэтому не следует выполнять новую установку на основной компьютер.
- В этом выпуске есть некоторые ошибки, которые могут привести к поломке вашего компьютера. Другими словами, возможно, вы не захотите портить удобство работы с Windows 10/8/7.
- Возможно, у вас нет запасного компьютера для проверки.
- Ваше оборудование может не соответствовать минимальным системным требованиям. Для Windows 11 требуется новая установка TPM 2.0 и поддержки безопасной загрузки.
Вы можете попробовать инструмент виртуальной машины под названием Oracle VM Virtual Box (ссылка ниже), чтобы безопасно установить Windows в виртуальной среде. Он позволяет вам создать виртуальную машину с ISO-образом Windows 11, что позволит вам протестировать ее практически с нулевыми ограничениями. Кроме того, большинство ошибок и нежелательных программ можно обойти при использовании на виртуальной машине, обеспечивая безопасность и безопасность вашей основной системы.
Загрузить ISO-образ Windows 11 и Virtual Box
Системные требования:
- Почти любой новейший процессор Intel или AMD.
- Процессор с тактовой частотой не менее 1 ГГц или выше
- 1 ГБ ОЗУ для x86 и 2 ГБ для x64.
- Достаточный объем свободного места на диске — зависит от ОС.
- Минимальное разрешение экрана 800 x 600 пикселей
Примечание. Эти замечания основаны на системных требованиях к виртуальной машине и Windows 10.
Прежде чем приступить к работе с руководством по установке, необходимо обязательно загрузить ISO-образы Windows 11 и Виртуальная коробка .
Загрузить Windows 11 ISO (официально): Майкрософт
После загрузки ISO-файла обязательно сохраните его в безопасном месте на своем компьютере. С другой стороны, запустите исполняемый файл Virtual Box и следуйте инструкциям на экране для завершения установки.
Как установить Windows 11 с помощью Virtual Box
1. Откройте Virtual Box на своем компьютере и нажмите кнопку Создать , видимую вверху.
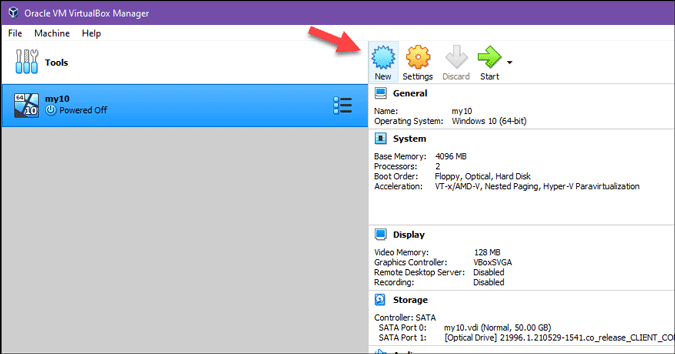
2. Введите имя и выберите имя ОС. На данный момент опция Windows 11 недоступна в Virtual Box. Поэтому вы можете выбрать Windows 10 (X64) и нажать кнопку Далее.
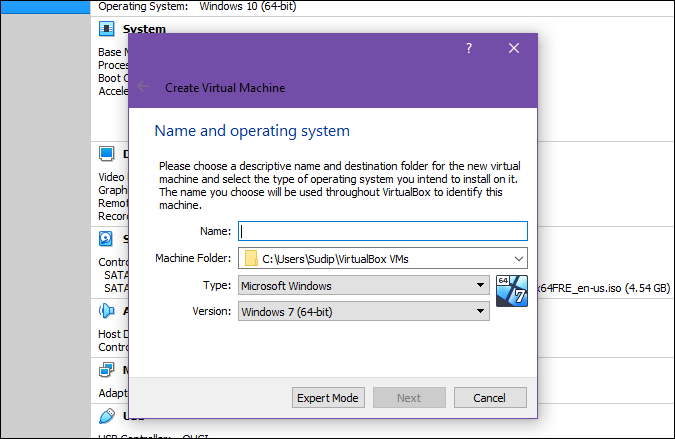
3. Выберите, сколько оперативной памяти вы хотите выделить этой виртуальной машине. Рекомендуется предоставить не менее 2 ГБ ОЗУ и нажать кнопку Далее .
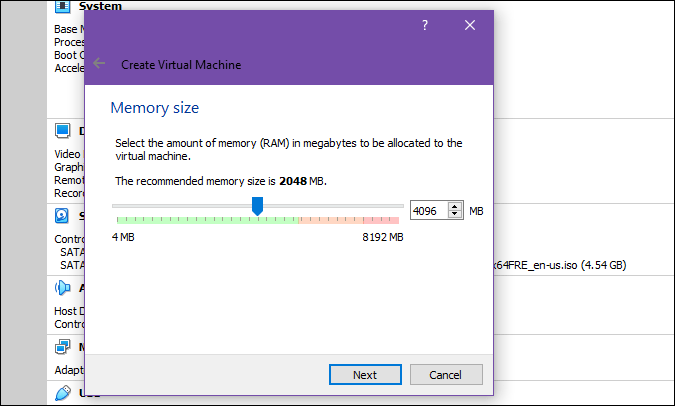
4. На следующем экране выберите Создать виртуальный жесткий диск и нажмите кнопку Создать . После этого выберите параметр VDI (образ виртуального диска) и нажмите кнопку Далее .
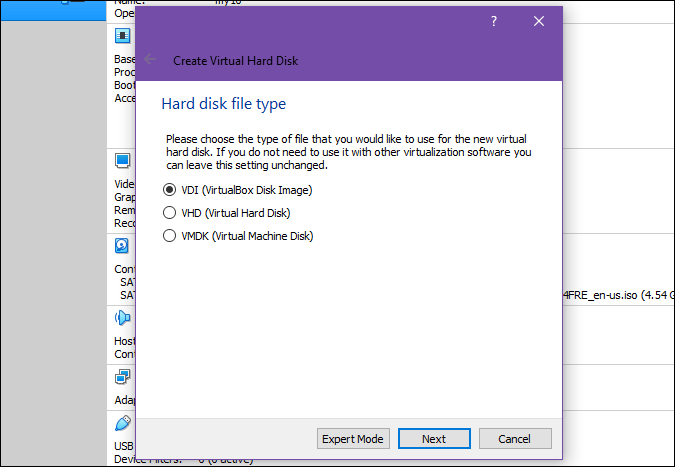
5. Далее выберите параметр Динамическое размещение и снова нажмите кнопку Далее .
6. Теперь вы должны выбрать, сколько виртуальной памяти вы хотите выделить на своем виртуальном диске. Рекомендуется выбрать не менее 35 ГБ дискового пространства и нажать кнопку Создать .
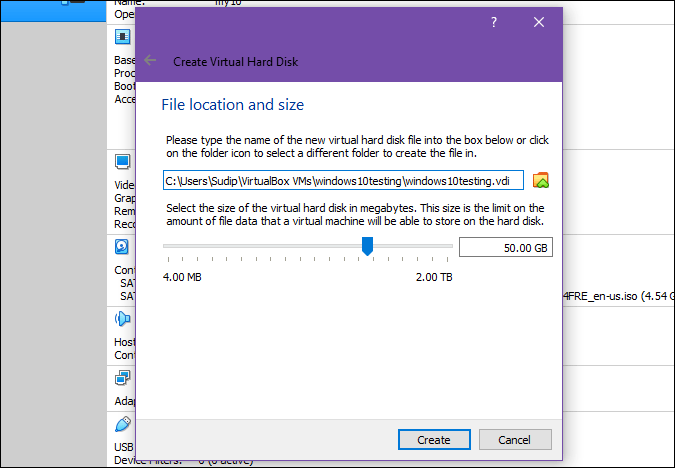
7. Как только виртуальная машина будет создана и отображена слева, нажмите кнопку Пуск .
8. Затем вам будет предложено выбрать загрузочный диск. Разверните раскрывающийся список и выберите файл ISO. Однако, если он там не виден, нажмите значок файла >Добавить, выберите файл ISO и, наконец, нажмите кнопку Выбрать.
9. По завершении нажмите кнопку Пуск .
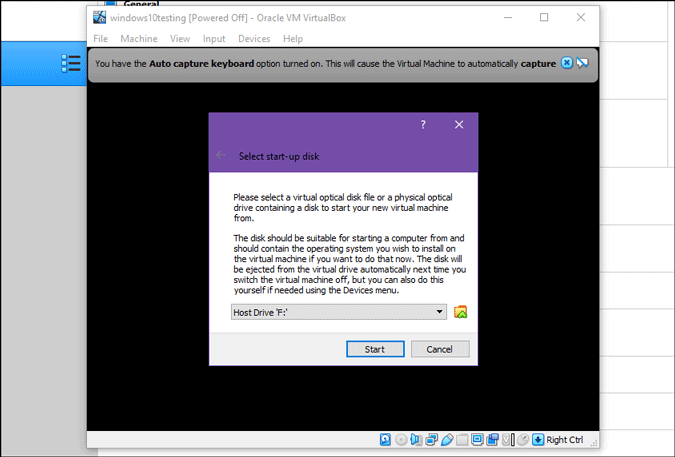
10. Процесс установки начинается сразу после выбора языка, времени и метода клавиатуры.
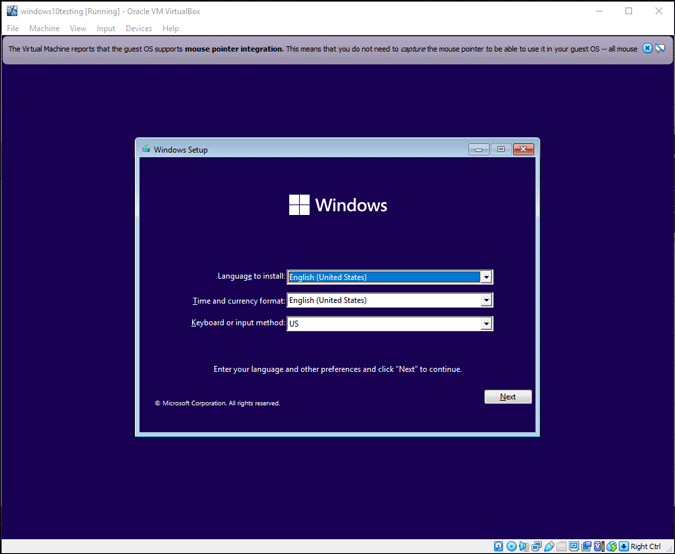
11. Нажмите кнопку Установить , выберите У меня нет ключа продукта и выберите версию ОС, которую хотите установить.
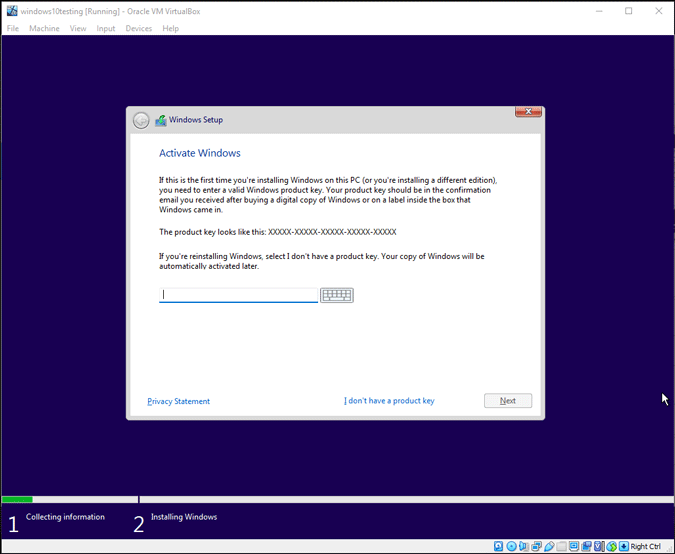
12. Далее выберите вариант Выборочная: установка только Windows (дополнительно) .
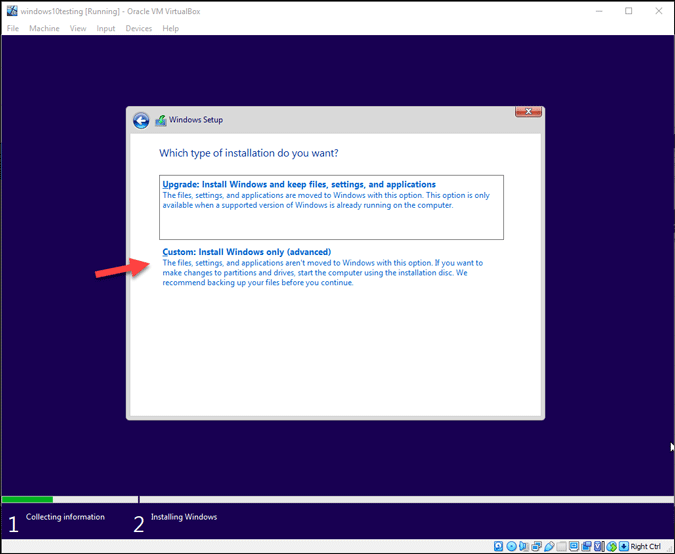
13. Тогда виртуальный диск отобразится как Нераспределенное пространство. Нажмите кнопки Создать и Применить соответственно.
14. После этого нажмите кнопку Далее.
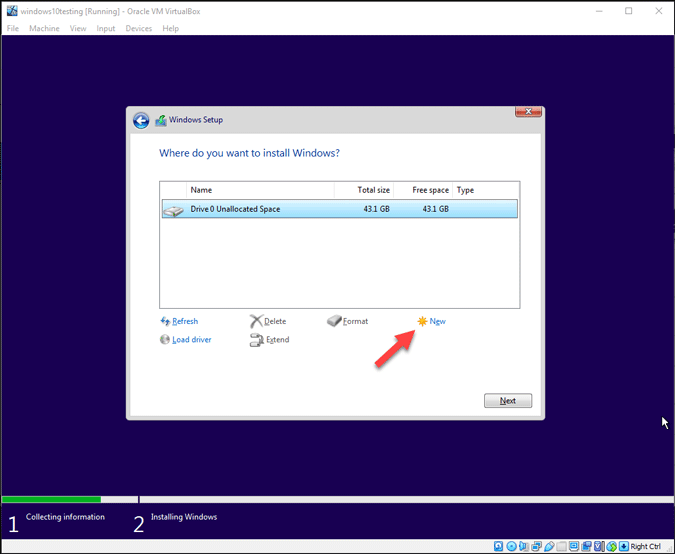
Вы увидите экран установки Windows. Ничего не делайте.
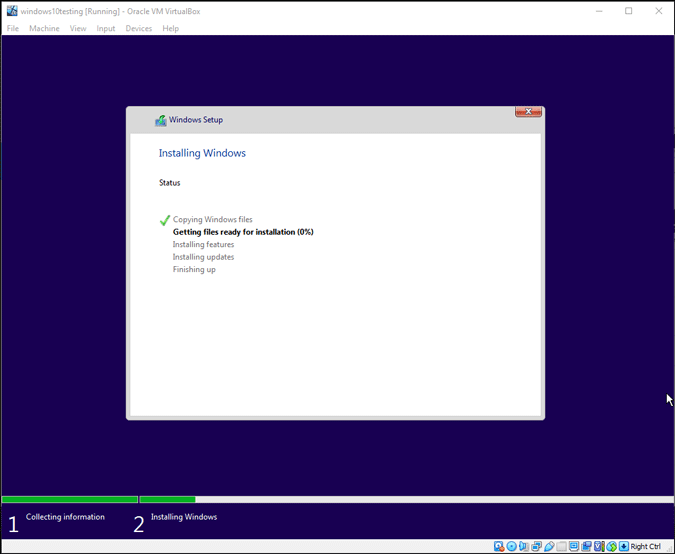
15. Наконец, вы увидите экран, на котором хотите выбрать страну/регион, метод ввода, раскладку клавиатуры и т. д.
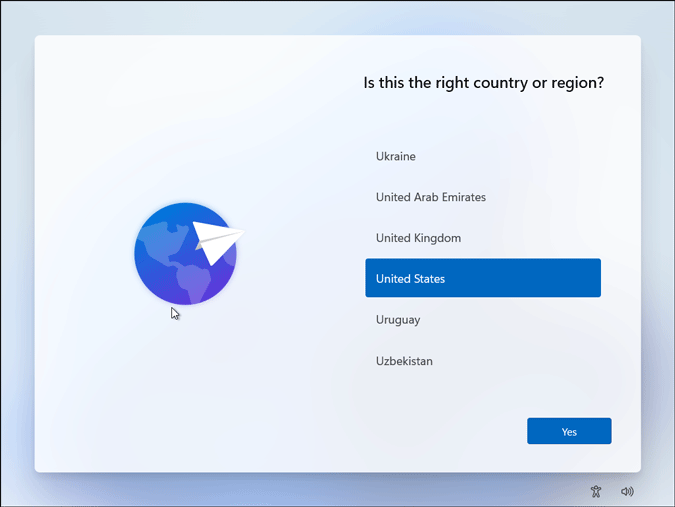
После этого вы сможете начать использовать Windows 11 на имеющемся компьютере, не удаляя Windows 10.
Подведение итогов: установка Windows 11 на любой компьютер
Вместо установки Windows 11 на основной компьютер лучше сначала протестировать ее на виртуальной машине. Если вы обнаружите ошибку или любую другую проблему, вы сможете безопасно вернуться к исходной системе без повреждений. Дайте нам знать, какая функция Windows 11 вам нравится больше всего.
