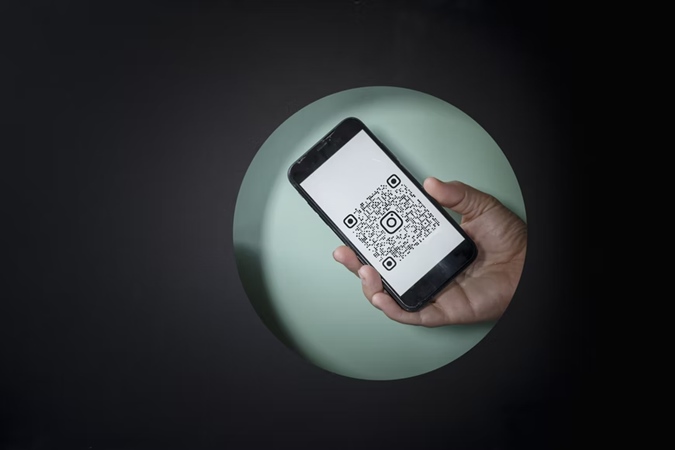Содержание
«Есть ли у Samsung сканер QR-кода?» Это тот вопрос, который привел вас сюда? В телефонах Samsung Galaxy есть встроенный сканер QR-кода , доступ к которому можно получить несколькими способами. Для неосведомленных: QR-коды, также известные как коды быстрого ответа, содержат скрытую информацию, такую как ссылки на веб-сайты, номера телефонов, местоположения и т. д., которые могут быть прочитаны только QR-сканерами. Давайте рассмотрим различные способы сканирования QR-кода на телефонах Samsung Galaxy.
Как сканировать QR-код на Samsung
1. Использование приложения «Камера»
На телефонах Samsung Galaxy под управлением Android 9.0 (Pie) и более поздних версий вы найдете сканер QR-кода, встроенный прямо в приложение «Камера». Однако сначала вам нужно будет включить его в настройках камеры.
Откройте приложение «Камера» и нажмите значок Настройки. Включите переключатель рядом с пунктом Сканировать QR-коды. Это единоразовый шаг.
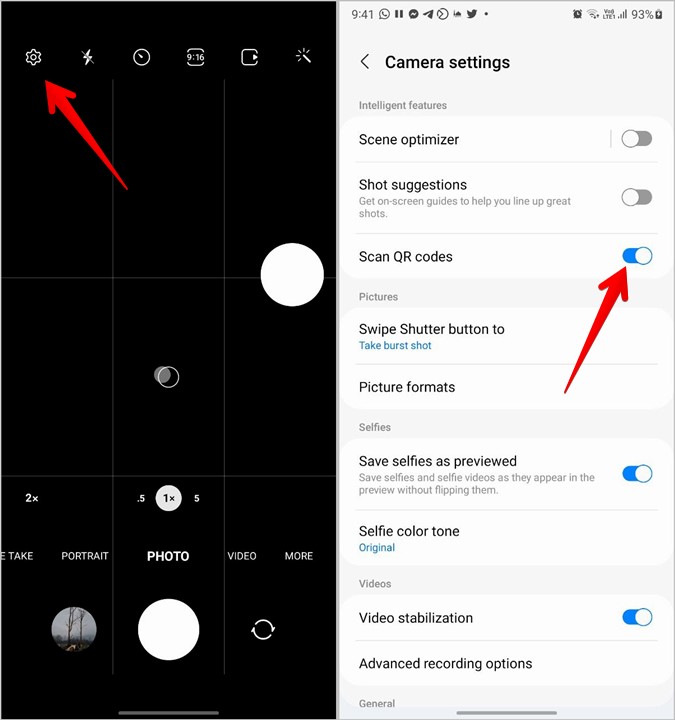
При активированной настройке запустите приложение «Камера» и наведите его на QR-код. Подождите несколько секунд. Приложение «Камера» раскодирует QR-код и отобразит соответствующую информацию на экране.
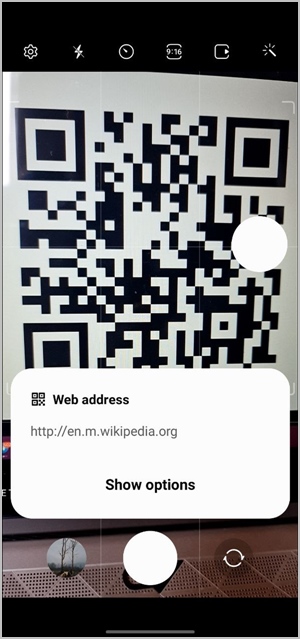
2. Из быстрой плитки
Samsung также предоставила сканер QR-кода в Quick Tiles. Вот как его использовать:
1. Проведите вниз по строке состояния, чтобы открыть панель уведомлений. Снова проведите пальцем вниз от верхнего края, чтобы отобразить быстрые плитки.
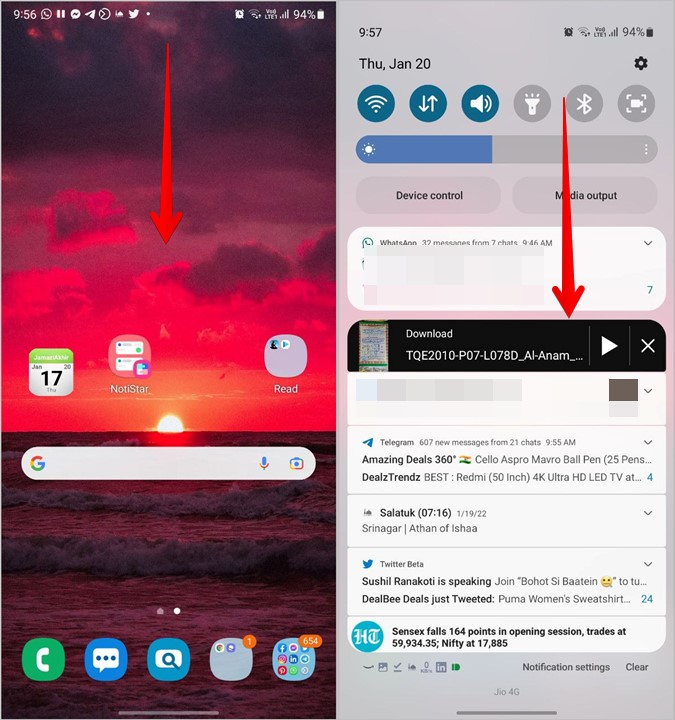
2. Прокрутите плитки и найдите плитку Сканировать QR-код. Нажмите на него.
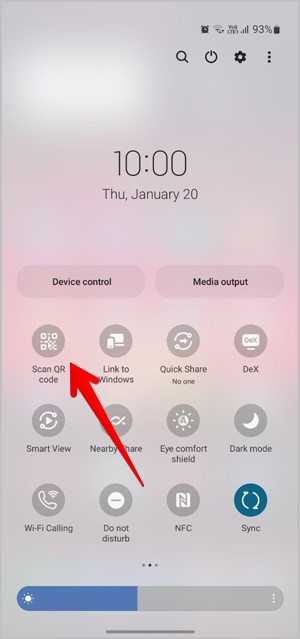
3. Откроется QR-сканер. Направьте его на QR-код, чтобы прочитать его.
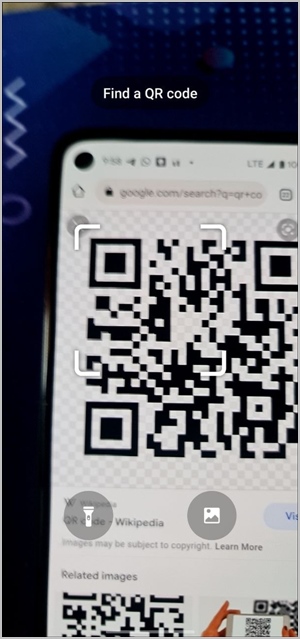
Если вы не нашли плитку сканирования QR-кода на быстрых плитках, проведите пальцем вправо до последнего экрана быстрых плиток, пока не увидите кнопку + (Добавить). Нажмите на него.
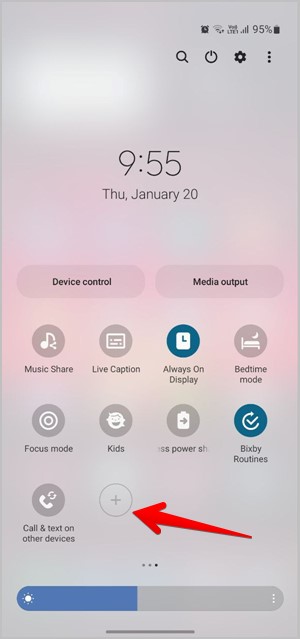
Нажмите и удерживайте плитку Сканировать QR-код в верхней части и перетащите ее в нижнюю часть. Нажмите Готово. Теперь откройте быстрые плитки, и вы найдете плитку «Сканировать QR-код».
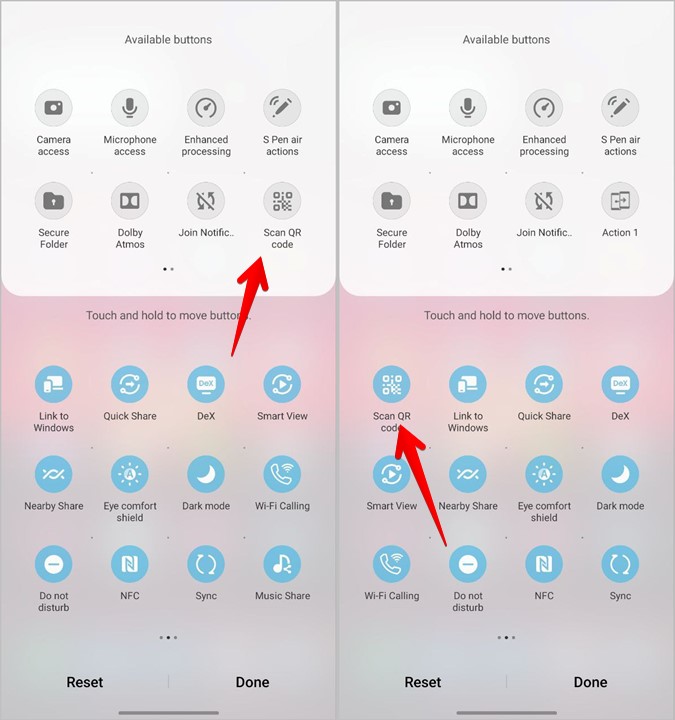
3. Сканировать QR-код с изображения в галерее
С помощью панели быстрого доступа QR-кода вы можете сканировать QR-код с любого изображения в вашей галерее. Сначала нажмите на плитку быстрого доступа Сканировать QR-код, как показано выше. На экране сканера коснитесь значка Галерея. Выберите изображение для сканирования.
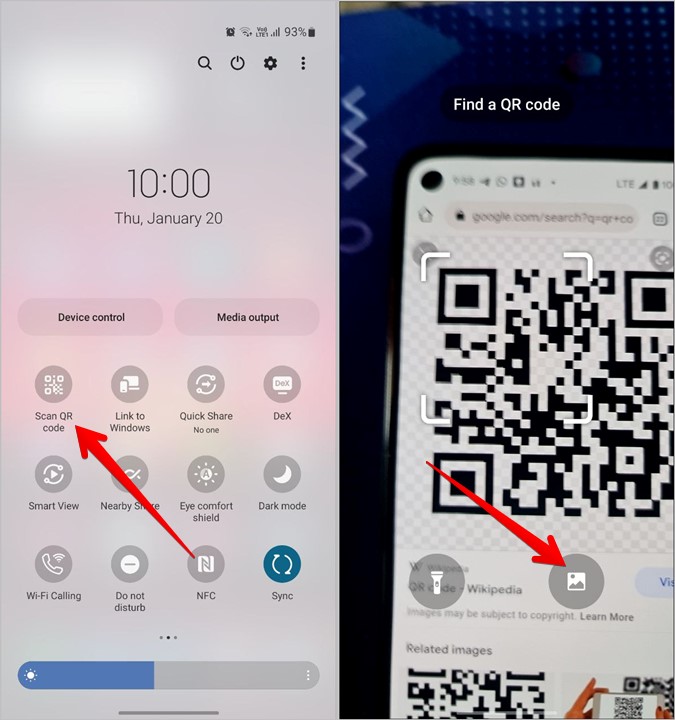
4. Использование Bixby Vision
Bixby Vision, полезная функция из Биксби Ассистент , также предоставляет QR-сканер для сканирования QR-кодов на Samsung. Запустите Bixby Vision на своем телефоне и откройте QR-сканер в нижней части. Направьте камеру на QR-код. Если QR-сканер недоступен на нижней панели, коснитесь трехточечного значка на экране Bixby и включите сканер QR-кода.
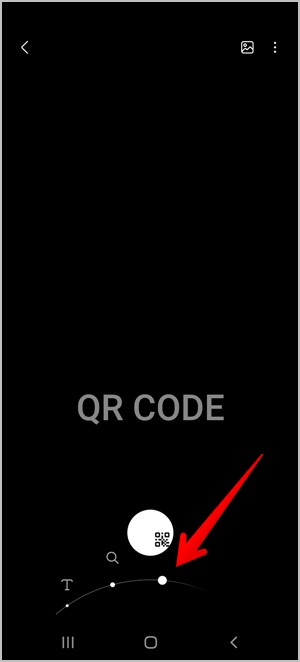
Примечание. Функция сканера QR-кода Bixby Vision устарела в One UI 4.
Аналогично вы можете сканировать QR-коды в своей галерее с помощью Bixby Vision. Запустите приложение Samsung Gallery и откройте фотографию для сканирования. Нажмите на значок Bixby Vision (глаз) вверху.

5. Использование Интернета Samsung
Собственный браузер Samsung, Samsung Internet, также предлагает QR-сканер. Чтобы использовать его, вам необходимо сначала включить его, как показано ниже.
1. Запустите Интернет Samsung на своем телефоне.
2. Нажмите на значок с тремя полосками внизу и перейдите в Настройки.
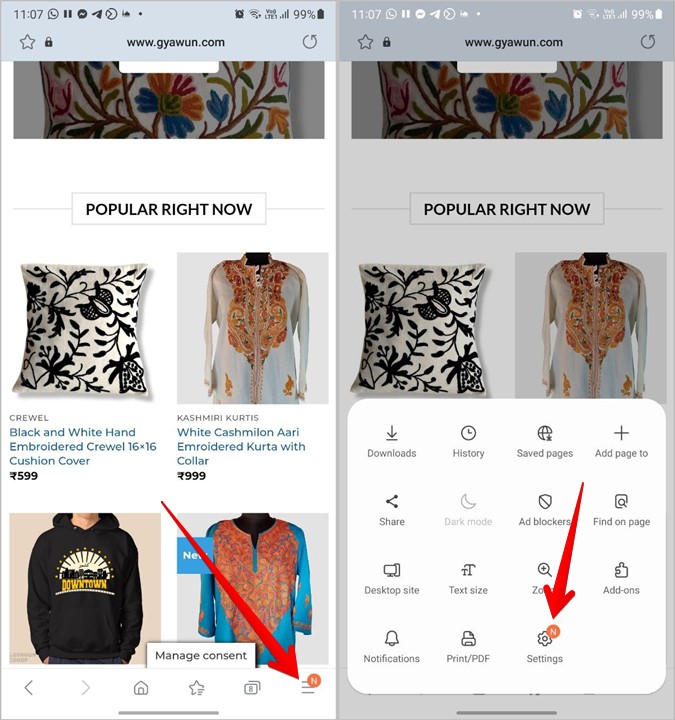
3. На некоторых устройствах необходимо перейти в раздел Полезные функции и включить Сканер QR-кода. Если вы его не нашли, перейдите в раздел Макет и меню, а затем Настроить меню.
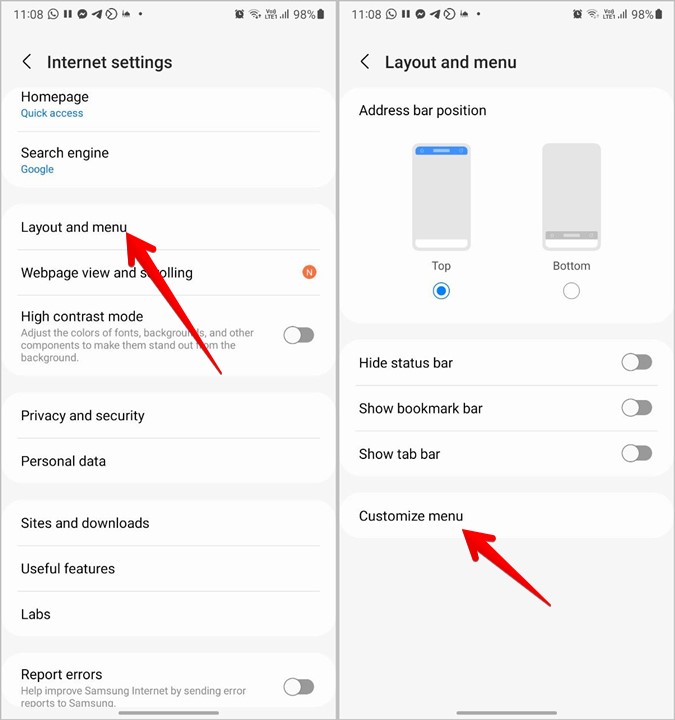
4. Нажмите и удерживайте кнопку Сканер QR-кода, а затем перетащите ее на нижнюю панель.
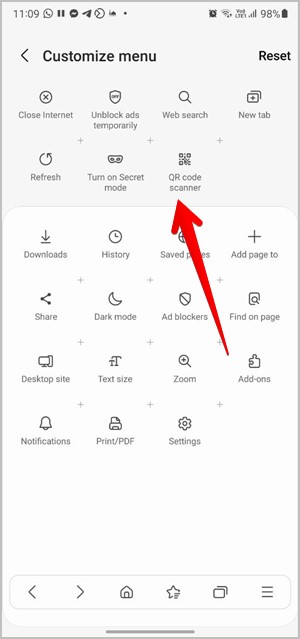
Теперь, чтобы использовать этот сканер, коснитесь значка Три полосы в Samsung Internet и нажмите кнопку Сканер QR-кода. Вы можете отсканировать новое или существующее изображение из своей Галереи, нажав значок Галереи.
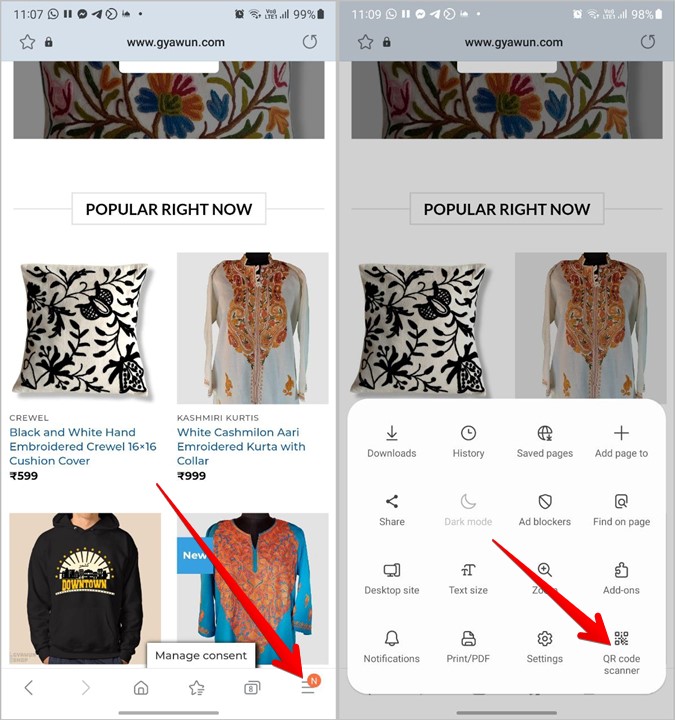
Совет. Если вы подумываете о переходе на Samsung Internet, прочитайте раздел сравнение с Google Chrome .
6. Использование Google Объектива
Помимо Bixby Vision телефоны Samsung Galaxy также оснащены Google Объектив . Вы можете использовать его для сканирования QR-кода на телефоне Samsung.
Сначала запустите Google Assistant на телефоне Samsung Galaxy, сказав «Окей, Google» или проведите пальцем по направлению к центру из правого нижнего или левого угла устройства. После активации Google Assistant скажите «Открой Google Lens». Нажмите кнопку Поиск с помощью камеры, чтобы отсканировать изображение перед собой или выбрать изображение на телефоне.
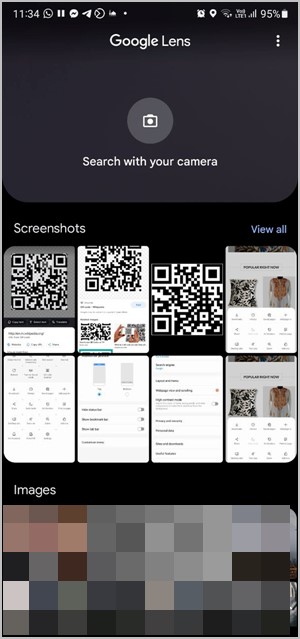
7. Использование Google Фото
Если на вашем телефоне Samsung Galaxy установлен сканер Приложение Google Фото , вы можете использовать его для сканирования QR-кодов с изображений в вашей Галерее.
Просто откройте фотографию, содержащую QR-код, в приложении Google Фото и нажмите кнопку Google Lens. Это позволит прочитать QR-код. Также ознакомьтесь с лучшие советы по редактированию фотографий в Google Фото .
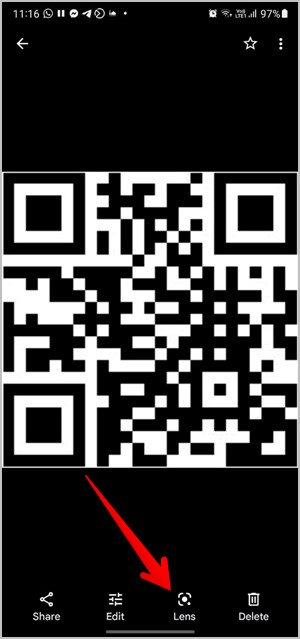
8. Использование Google Поиска
Если вы найдете какой-либо QR-код с помощью Google Поиска, вам не нужно делать его скриншот для сканирования. Нажмите Значок Google Lens на изображении QR-кода, и QR-код будет отсканирован. Обратите внимание, что вы можете используйте этот метод на любом телефоне Android .
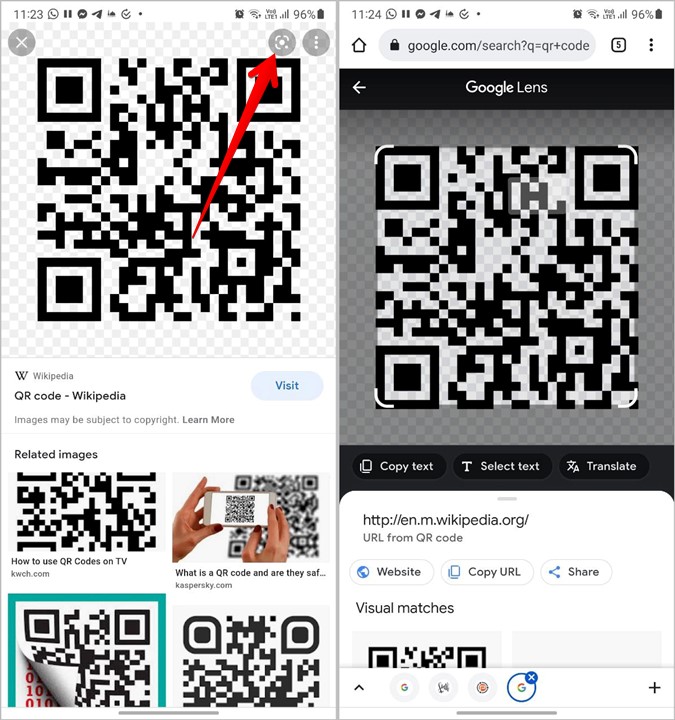
9. Использование сторонних приложений
Если у вас не получается сканировать QR-коды на телефонах Samsung Galaxy вышеуказанными методами, вы всегда можете установить сторонние приложения из Play Store для той же цели. Эти приложения позволяют сканировать новое изображение или существующий снимок экрана в вашей Галерее.
Некоторые приложения для сканирования QR-кода:
Часто задаваемые вопросы (FAQ)
1. Как сканировать QR-коды социальных сетей и приложений чата?
Если вы хотите отсканировать QR-код, чтобы добавить кого-то в друзья, вы можете использовать описанные выше методы. Некоторые приложения, такие как Twitter, Discord, LinkedIn и т. д., также имеют встроенный сканер QR-кода.
Однако, если вы пытаетесь подключиться к ПК или войти в свою учетную запись на другом устройстве путем сканирования QR-кода, вам придется использовать только QR-сканер приложения. Например, вы найдете его в разделе «Связанные устройства» в WhatsApp. Аналогично для Telegram перейдите в «Настройки Telegram» >«Устройства».
2. Как создавать QR-коды
Вы можете создавать QR-коды для чего угодно, например QR-коды для веб-сайтов , Страницы Facebook , YouTube видео , для обмен паролями Wi-Fi и более. Это можно сделать с помощью веб-сайтов-генераторов QR-кодов или собственных методов, доступных в различных приложениях.
Будьте осторожны
Хотя QR-коды весьма полезны в нашей повседневной жизни, многие мошеннические действия также связаны с использованием QR-кодов. После сканирования QR-кода еще раз проверьте, что предоставленная информация является подлинной, прежде чем продолжить. Например, не переходите по подозрительным ссылкам и не сканируйте QR-коды, если вы получаете от кого-то деньги.