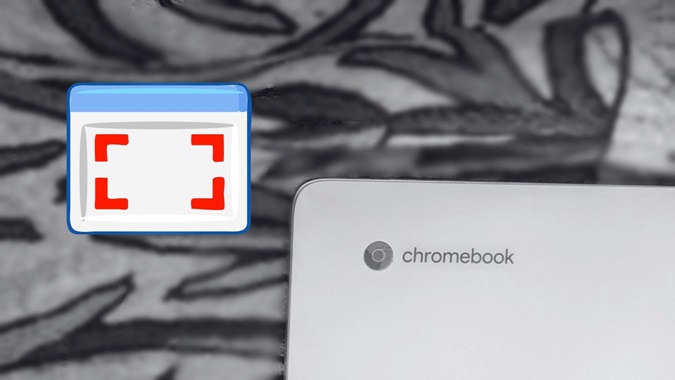Содержание
Кнопка способ создания снимка экрана по умолчанию на Chromebook предназначена для использования клавиши Ctrl + Показать Windows для полноэкранных снимков экрана и Ctrl + Shift + Показать Windows для частичных снимков экрана. Но что, если клавиша «Показать Windows» не работает или вы не хотите использовать клавиатуру для создания снимков экрана? В этом случае вы можете использовать альтернативные методы для создания снимков экрана на Chromebook без ключа Windows. Давайте их проверим.
Как сделать снимок экрана в Chrome OS без ключа Windows
1. Использование быстрых настроек
Все Chromebook, будь то Lenovo, HP, Dell, Asus и т. д., имеют кнопку создания снимка экрана в быстрых настройках. Вот как его использовать.
1. Нажмите на время в правом нижнем углу полки Chromebook.
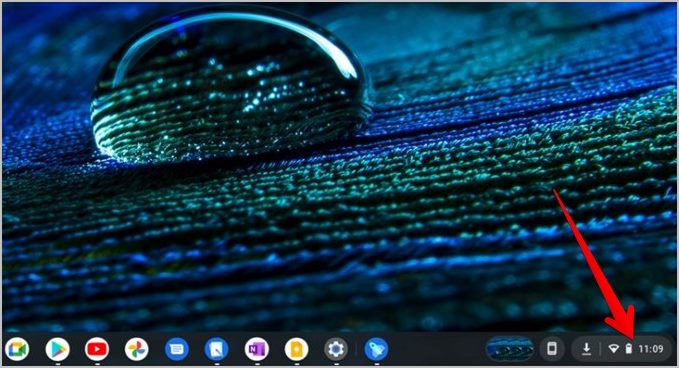
2. Появится меню быстрых настроек. Нажмите стрелку вверх, чтобы развернуть меню.
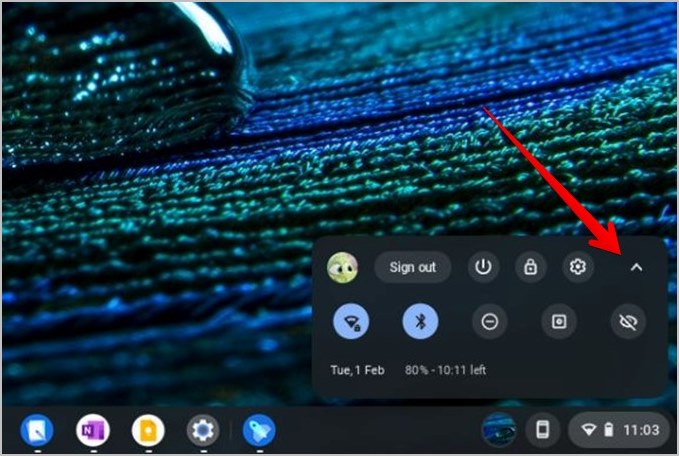
3. Вы увидите кнопку «Снимок экрана». Нажмите на него.
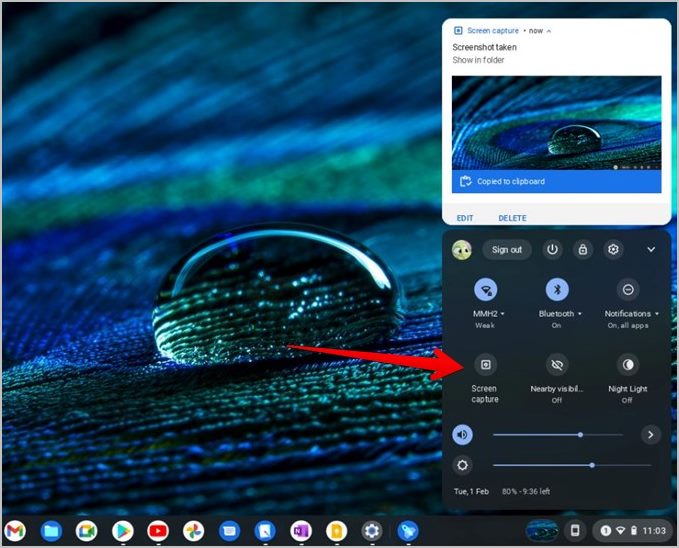
4. Панель инструментов для создания снимков экрана появится в нижней части экрана. Нажмите кнопку Снимок экрана, чтобы выбрать его. Либо нажмите «Запись экрана», если хотите записать экран.
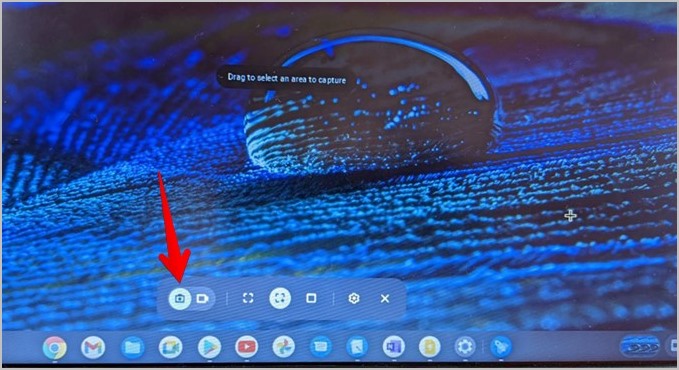
5. Нажав кнопку «Снимок экрана», вы можете сделать снимки экрана следующих трех типов:
- Скриншот на всю страницу: захватывает все, что видно на экране.
- Частичный снимок экрана: вы можете выбрать область для захвата.
- Снимок экрана окна: захватывается только активное окно.
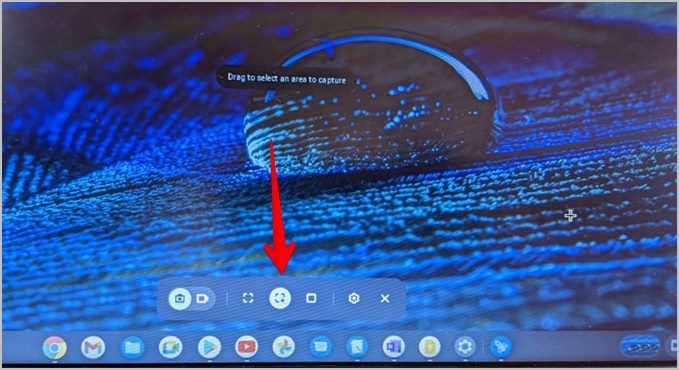
Выберите нужную опцию на панели инструментов. Снимок экрана будет сделан, скопирован в буфер обмена и сохранен на вашем Chromebook.
2. Использование физических кнопок
Если у вас есть трансформируемый планшет, Chromebook или Chromebook 2-в-1, вы можете сделать снимок экрана так же, как на смартфоне. То есть одновременно нажмите кнопки Питание + Громкость вниз, чтобы сделать полноэкранный снимок экрана. Обратите внимание, что кнопка громкости отличается от клавиш регулировки громкости на клавиатуре. Кнопку громкости вы найдете на правой или левой стороне Chromebook.
Кроме того, этот метод не позволяет сделать частичный снимок экрана. Позже вам придется отредактировать и обрезать скриншот с помощью фоторедактора.
3. Использование Chrome
Если вы хотите сделать снимок экрана веб-страницы, вы можете использовать встроенный в Chrome инструмент создания снимков экрана. Недостаток этого метода в том, что его нельзя использовать для создания снимков экрана за пределами браузера Chrome.
Чтобы использовать этот метод, выполните следующие действия:
1. Откройте Chrome и нажмите трехточечный значок вверху.
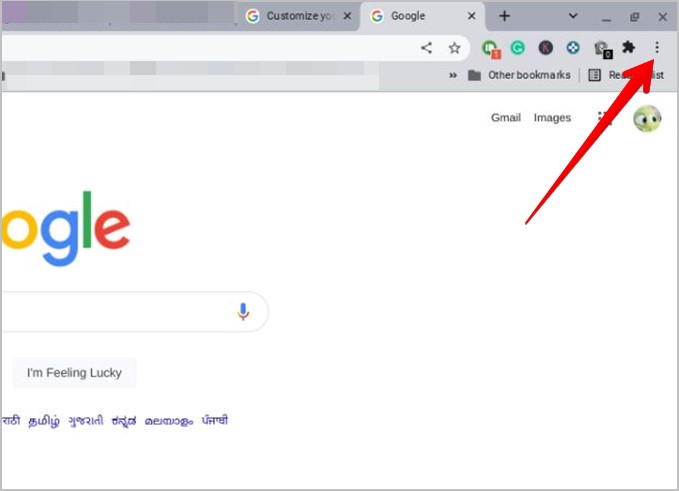
2. Перейдите в раздел Дополнительные инструменты, а затем выберите Сделать снимок экрана.
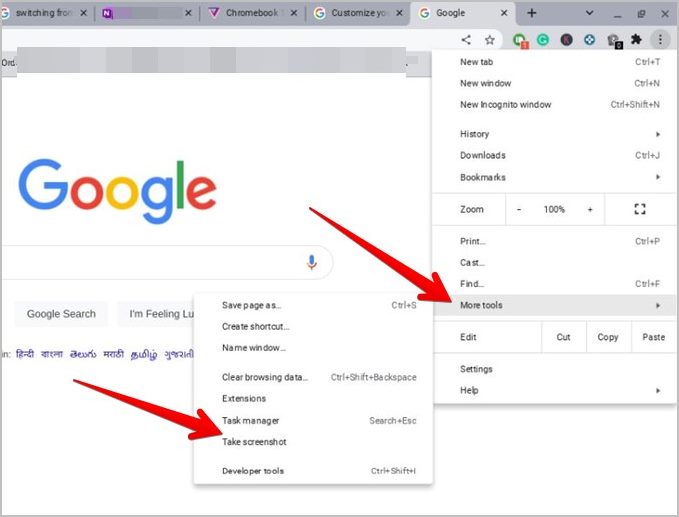
Экран потемнеет и будет сделан снимок экрана. Вы получите уведомление. Вы можете получить доступ к снимку экрана из буфера обмена.
4. Использование стилуса
Если ваш Chromebook поддерживает стилус, вы можете использовать его, чтобы сделать снимок экрана без ключа Windows.
Нажмите значок пера на панели задач Chromebook, т. е. на полке. Откроется меню. Нажмите на Снимок экрана, чтобы сделать снимок всей страницы, или выберите Захватить область, чтобы сделать частичный снимок экрана.
5. Использование внешней клавиатуры
Клавиатура Chromebook немного отличается от обычной внешней клавиатуры. Например, вы не найдете в нем клавиши «Показать окна». Если вы хотите сделать снимок экрана с помощью внешней клавиатуры, отличной от Chrome OS, вам необходимо использовать следующие сочетания клавиш:
- Ctrl + F5 для просмотра полного снимка экрана
- Ctrl + Shift + F5 для частичного снимка экрана
6. Использование Google Ассистента
Вы также можете попросить Google Ассистента сделать снимок экрана на Chromebook. Для этого сначала активируйте Google Assistant на Chromebook, сказав «Привет, Google». Затем произнесите команду «Сделать снимок экрана». На экране появится уведомление о снимке экрана.
Чтобы использовать эту функцию, на вашем устройстве должен быть включен Google Assistant. Для этого выберите Настройки Chromebook >Поиск и Ассистент >Google Ассистент. Установите переключатель рядом с пунктом Выкл., чтобы включить его. Также выберите «Всегда» рядом с раскрывающимся списком «Окей, Google». Возможно, вам придется тренировать свой голос.
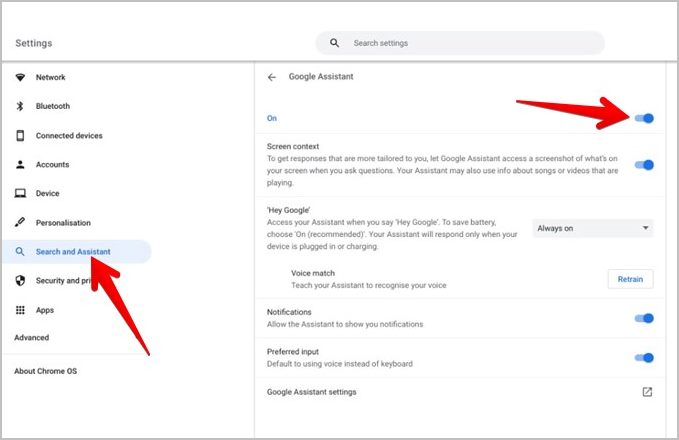
Примечание. Функция «Окей, Google» будет работать, только если ваш Chromebook заряжается.
Кроме того, вы можете активировать Google Assistant, щелкнув значок «Ассистент» в строке поиска, когда вы открываете поиск Chromebook. Введите или скажите «Сделать снимок экрана».
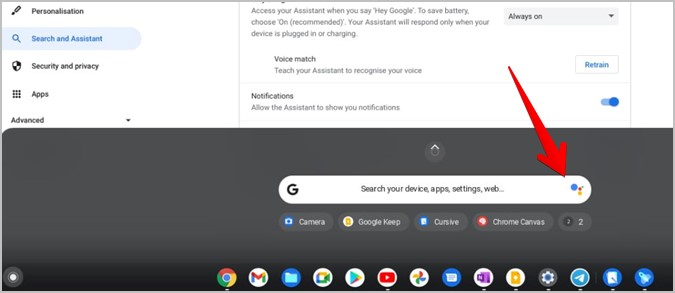
Совет. Узнайте, как настроить Chromebook для детей .
7. Использование расширений Chrome
Если описанные выше способы сделать снимок экрана на Chromebook без ключа Windows не соответствуют вашим требованиям, вы также можете положиться на расширения Chrome. Их можно загрузить в интернет-магазине Chrome.
Некоторые простые в использовании бесплатные приложения для создания снимков экрана для Chromebook:
Хотя эти приложения предназначены для создания снимков экрана в браузере Chrome, некоторые из них позволяют выбрать любое открытое окно, чтобы сделать снимок экрана. Более того, большинство этих расширений позволяют делать снимки экрана с прокруткой.
Часто задаваемые вопросы (FAQ)
1. Где сохраняются снимки экрана в Chromebook?
Вы найдете все свои снимки экрана и записи экрана в папке «Загрузки» приложения «Файлы». Ваш Chromebook также хранит последние пять элементов в буфере обмена, доступ к которым можно получить с помощью сочетания клавиш «Поиск» + V.
2. Как отредактировать снимок экрана в Chromebook?
Нажмите на снимок экрана в приложении «Файлы», чтобы открыть его во встроенном приложении для фотографий. На панели инструментов вверху вы найдете различные параметры редактирования, такие как обрезка, поворот фильтров и рисование. Вы также можете открыть изображение в Google Фото или любом другом приложении другое приложение для редактирования фотографий , чтобы отредактировать его. Посмотрите лучшие видеоплееры для Chromebook .
Советы по использованию Chromebook
Надеюсь, вы смогли сделать снимок экрана на Chromebook без клавиатуры, используя описанные выше методы. Сделав снимок экрана, вы можете обмениваться файлами с устройствами Android . Также ознакомьтесь с лучшие советы и рекомендации по Chromebook , которые должен знать каждый пользователь.