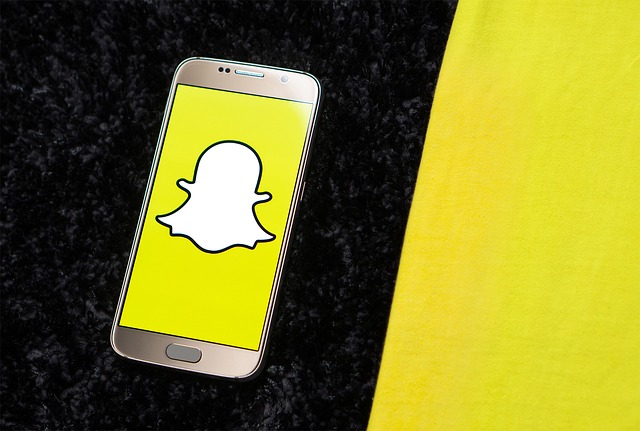Содержание
Snapchat – одна из самых популярных социальных сетей, которая позволяет пользователям загружать фотографии и видео или отправлять их друзьям, срок действия которых истекает через несколько секунд (максимум десять). Хотя это означало, что вы можете отправлять смущающие или забавные фотографии себя, не задумываясь, никто не мешает сделать снимок экрана с вашей фотографией на своем телефоне. Но Snapchat уведомляет человека, когда вы делаете скриншот его истории или снимка. В этой статье мы покажем вам, как можно сделать снимок экрана в Snapchat без их ведома; и нет, мы не будем говорить о детских вещах, таких как фотографирование экрана с другого телефона, вместо этого мы рассмотрим несколько реальных и эффективных лайфхаков. Итак, начнем.
Примечание. Snapchat любит исправлять эти методы в своих обновлениях, и многие ранее известные методы больше не работают, но по состоянию на июнь 2018 года все следующие методы работают отлично.
Читать: 3 приложения для создания длинных скриншотов на Android
Скриншот в Snapchat без их ведома
1. Удаление данных приложения
Это один из наиболее утомительных процессов, но он также не требует загрузки неопубликованных приложений или установки каких-либо сторонних приложений на телефон. Идея довольно проста; позвольте Snapchat загрузить историю или изображение, отключите подключение к Интернету и сделайте снимок экрана. Теперь, прежде чем Snapchat сможет отправить отправителю какое-либо уведомление, вы очистите кеш приложения и данные из настроек.
Вот как это сделать.
1. Итак, обо всем по порядку: откройте Snapchat и убедитесь, что необходимый снап полностью загружен.
2. Как только это будет решено, отключите Wi-Fi/мобильную передачу данных или просто переключитесь в режим полета и откройте снимок.
3. Пришло время сделать этот снимок экрана, но пока не отключайте подключение.
4. Вероятно, это самый важный шаг во всем этом процессе. Откройте «Системные настройки» >«Приложения» >Snapchat >«Память» >«Очистить кэш и очистить данные».
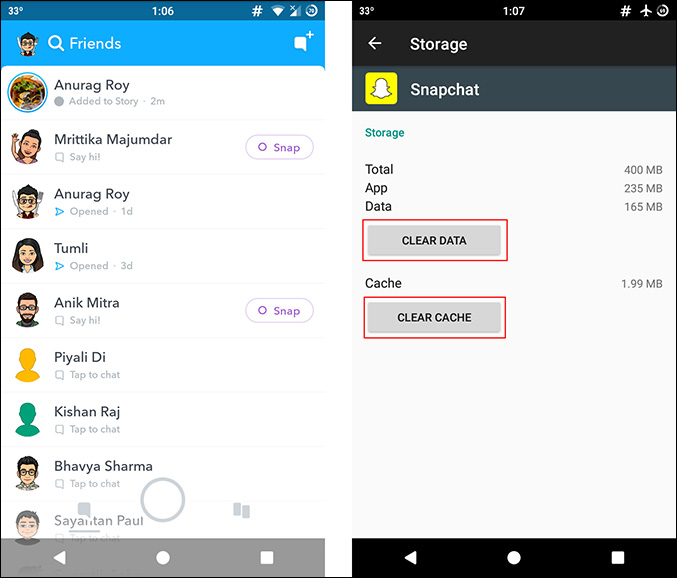
Отличным бонусом этого метода является то, что отправителю даже не показывают, что вы просматривали снимок, не говоря уже о том, что его уведомляют о каких-либо скриншотах. Но недостатком является то, что после очистки кеша и данных приложения вы выходите из системы, и вам придется каждый раз входить в систему заново.
Плюсы:
– Сторонние приложения не требуются.
– Даже не помечены как «просмотренные».
Минусы:
– Приходится каждый раз входить в систему
– Очень утомительно
2. Использование приложения для записи экрана
На Android Snapchat по-прежнему не может определить, записываете ли вы свой экран или нет, пока вы находитесь в приложении, и этот метод в полной мере использует этот недостаток.
Шаги:
1. Загрузите любое приложение для записи экрана из Play Store. ( Аз рекордер экрана , кажется, работает довольно хорошо)
2. Откройте Snapchat и начните запись экрана.
3. Пока идет запись, откройте или просто просмотрите истории или снимки, скриншоты которых вы хотите снять.
4. После этого остановите запись.
5. Перейдите в галерею или файловый менеджер и откройте записанное видео. Теперь вы можете делать сколько угодно снимков экрана из воспроизводимой записи экрана.
Читать: 7 лучших приложений для записи экрана для Android
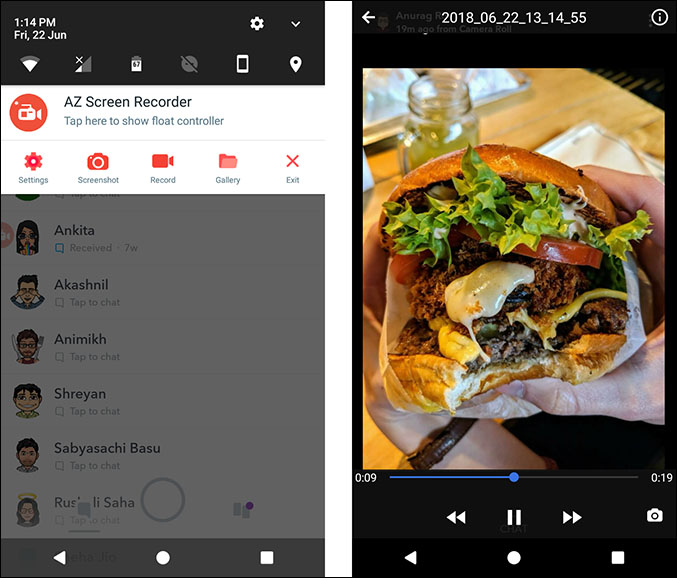
По сравнению с предыдущим методом, этот метод намного более гибок: вы можете записывать столько времени, сколько захотите, а позже делать скриншоты из видео; хотя обработка очень длинного видео может потребовать некоторого терпения. Просто не забудьте установить максимальное разрешение и формат, чтобы получить наилучший результат.
Плюсы:
– Можно делать в прямом эфире, даже во время чата.
– Идеально, если нужно сделать скриншоты нескольких снимков/историй.
– Также можно снимать видео.
Минусы:
– Требуется значительный объем памяти, особенно для более длительных записей.
– Запись экрана, а затем еще раз создание скриншотов требует немного утомительного процесса.
3. Использование Google Ассистента
Это действительно умный и один из самых простых способов сделать снимок экрана чьей-либо истории в Snapchat, не подозревая об этом. Честно говоря, я не знаю, как долго Snapchat исправит это, почему бы не использовать его в полной мере, пока он еще доступен.
Шаги:
1. Откройте Snapchat и выберите изображения, скриншоты которых вы хотите сделать.
2. Позвоните на номер Google Ассистент , сказав «Окей, Google» или удерживая кнопку «Домой».
3. Попросите Google Ассистента сделать снимок экрана, сказав «Сделать снимок экрана» или даже напечатав его.
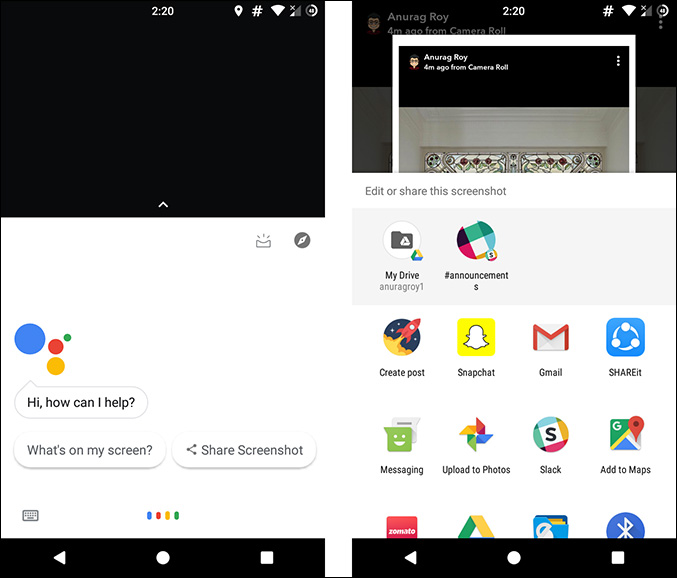
Хотя весь процесс очень прост и быстр, при использовании этого метода у меня возникло одно небольшое неудобство: Google Ассистент не дает возможности сохранить снимок экрана непосредственно в галерее, а вместо этого предлагает несколько вариантов обмена, например поделиться с кем-то еще. или загрузить в Google Фото.
Плюсы:
– Просто и быстро
– Не требуется установка сторонних приложений
Минусы:
– невозможно сохранить напрямую в галерею
Альтернатива.
Если вы используете более старое устройство или более старую версию Android, на которой Google Ассистент не поддерживается или не поддерживается на вашем языке, мы также предоставим вам необходимую информацию. это бесплатное приложение Копировать (текст и скриншоты) . После того, как вы назначите ему соответствующие разрешения и установите его в качестве приложения Assist по умолчанию, оно будет работать во многом так же, как Google Assistant; его можно вызвать, нажав и удерживая кнопку «Домой» и нажав значок изображения, чтобы сделать снимок экрана.
4. SnapSaver
SnapSaver — еще одно приложение из Google Play Store, которое позволяет вам тайно делать скриншоты чьих-либо фотографий Snapchat. Приложение выглядит как гибрид двух предыдущих методов; вы начинаете сеанс и можете делать снимки экрана в любой момент во время сеанса.
Шаги:
1. Откройте приложение Snap Saver и начните сеанс.
2. Выберите нужный вариант: «Снимок экрана», «Запись экрана», «Серийный снимок экрана» и «Встроенный».
3. Зайдите в Snapchat и откройте снимки, которые хотите сохранить.
4. Нажмите на всплывающий значок камеры на экране, чтобы сделать снимок экрана.
5. Завершите сеанс, вернувшись в приложение.
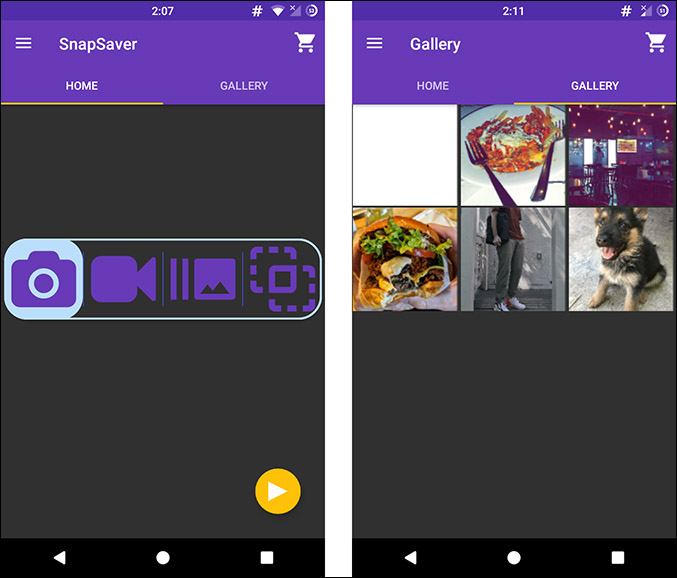
В приложении также есть собственная галерея, где вы можете увидеть все сделанные вами снимки экрана или записи экрана, а также поделиться ими прямо оттуда. Он также предоставляет множество опций и настроек на выбор и в целом является надежным методом.
Плюсы:
– Просто и легко
– Скриншот, серийный снимок экрана и видео
– Встроенная галерея
Минусы:
– Назойливая реклама в бесплатной версии
Быстрый совет. Если вы являетесь пользователем Samsung Galaxy Note, вы можете просто пропустить все эти действия и использовать функцию Screen Write или Smart Select S-pen, которая делает снимок экрана, но при этом отправитель не уведомляется, если вы используют в приложении Snapchat.
Подведение итогов: снимок экрана в Snapchat без их ведома
Итак, это были некоторые из методов, сравнивающих плюсы и минусы снимка экрана Snapchat без уведомления на вашем телефоне Android. По состоянию на июнь 2018 года это единственные методы, которые работают отлично и Snapchat еще не пропатчил их следующими обновлениями. Используете ли вы какой-либо из вышеперечисленных методов? Или мы что-то пропустили? Дайте нам знать в комментариях ниже.
Читайте также: Лучшие приложения для поддельных входящих вызовов для Android