Содержание
Скриншоты универсальны и могут использоваться для самых разных целей. Возможно, вам понадобится отправить забавный снимок экрана другу или устранить какой-то сбой на вашем компьютере — возможность показывать свой экран другим может оказаться огромным преимуществом.
К счастью для нас, в Windows существует множество вариантов создания снимков экрана.
Давайте рассмотрим некоторые из них ниже.
1. Печать экрана
На вашей клавиатуре есть физическая кнопка под названием «Print Screen», обычно она находится в верхнем левом углу цифровой панели.
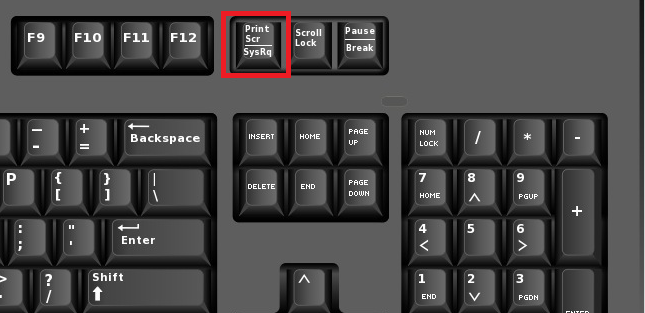
Нажатие Print Screen один раз копирует скриншот текущего экрана в буфер обмена. Затем откройте любую программу для редактирования изображений, например MS Paint, вставьте изображение из буфера обмена и сохраните его в любом формате (предпочтительно PNG или JPG).
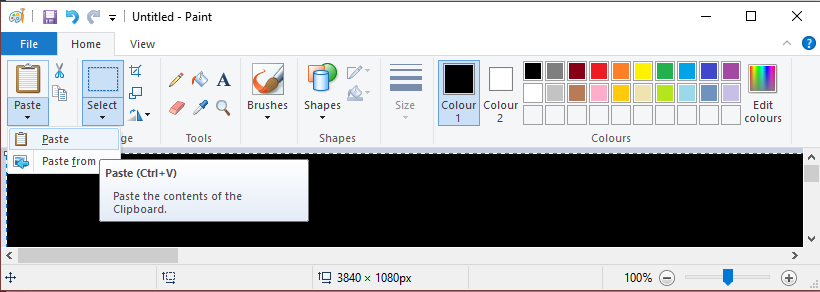
2. Кнопка Windows + Экран печати
Этот метод следует использовать, если вы хотите мгновенно сделать снимок экрана без использования какого-либо дополнительного программного обеспечения.
Когда вы делаете снимок экрана таким способом, сначала ваш экран мигнет, подтверждая, что снимок экрана был сделан. Тогда ваш снимок экрана будет автоматически сохранен в «C:\Users\Amandeep\Pictures\Screenshots», при условии, что основной диск вашей операционной системы — C.
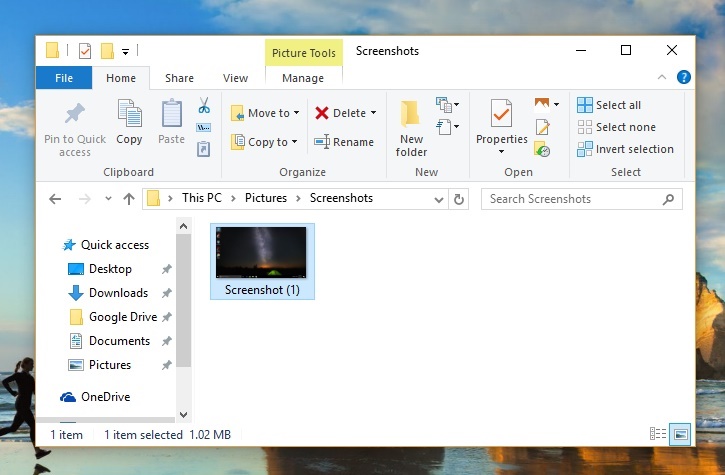
3. Alt + Экран печати
При одновременном нажатии этих двух кнопок создается только снимок экрана любого активного окна, которое у вас открыто и запущено. Оттуда вы можете зайти в MS-Paint и сохранить его. Это особенно полезно, если вы не хотите редактировать снимок экрана самостоятельно, поскольку в этом случае вы получите идеальное изображение окна.
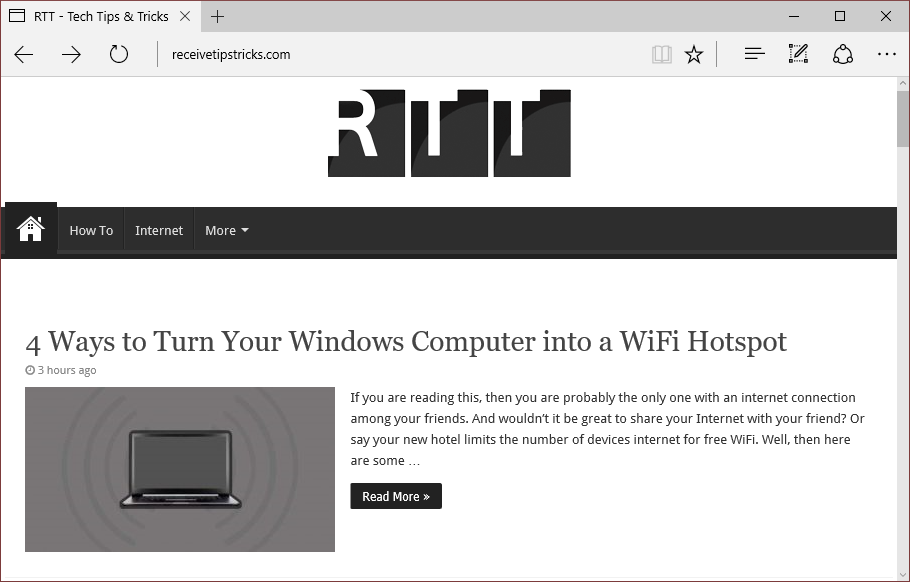
4. Ножницы
Ножницы — это утилита, входящая в состав почти всех версий Windows (кроме базовой версии Home). Это отличное приложение для создания снимков экрана и их оперативного редактирования.
С помощью инструмента «Ножницы» вы можете делать снимки экрана для определенных частей экрана, если хотите, и вы можете выбрать один из нескольких режимов режима «Ножницы», таких как «Свободная форма», «Прямоугольный», «Фрагмент окна», «Фрагмент полноэкранного режима» и т. д. выбрав, вы можете сделать снимок экрана и сохранить его в выбранном вами формате.
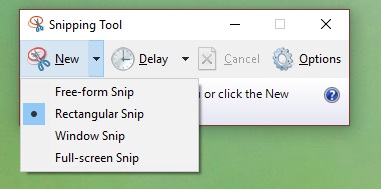
5. Игровая панель Windows
Нажмите Кнопку Windows + G на клавиатуре, откроется игровая панель Windows, и вы сможете использовать ее, чтобы делать снимки экрана в своих играх и записывать видео.
Сочетание клавиш для быстрого создания снимка экрана через игровую панель Windows – Alt + кнопка Windows + Print Screen. Следует иметь в виду, что игровая панель Windows является эксклюзивной функцией только для Windows 10.
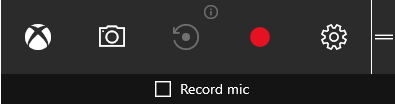
6. Фрапс
Если вы попытаетесь сделать снимок экрана в игре, используя вышеупомянутые методы, то результатом будет черный экран в Paint. Это связано с тем, что Windows не может самостоятельно обрабатывать такие API, как DirectX или OpenGL. Поэтому, чтобы делать скриншоты для своих игр, приходится прибегать к каким-то другим методам, например с помощью Fraps.
Это одно из самых известных в мире приложений для создания снимков экрана (а также записи видео), к тому же оно довольно простое в использовании. Одной из лучших особенностей программного обеспечения является возможность
Fraps – это платное программное обеспечение, которое стоит 37 долларов США, однако скриншоты можно делать в формате.BMP бесплатно.
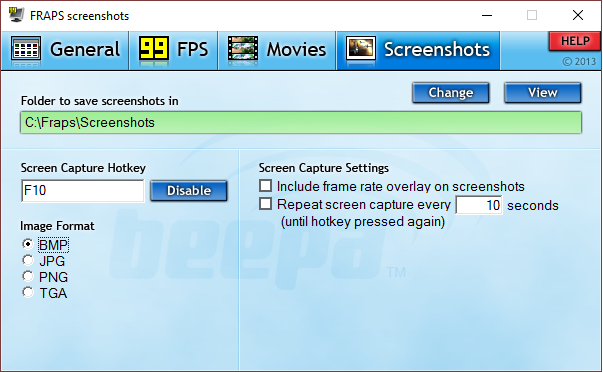
7. ПикПик
PicPick – это специальное программное обеспечение для создания снимков экрана. Он поддерживает несколько методов создания снимков экрана, полезный редактор изображений для быстрого редактирования снимков экрана с помощью встроенного приложения, параметры быстрого обмена, позволяющие связать снимки экрана с другими, а также различные горячие клавиши.
Программное обеспечение можно использовать бесплатно для личного и некоммерческого использования.
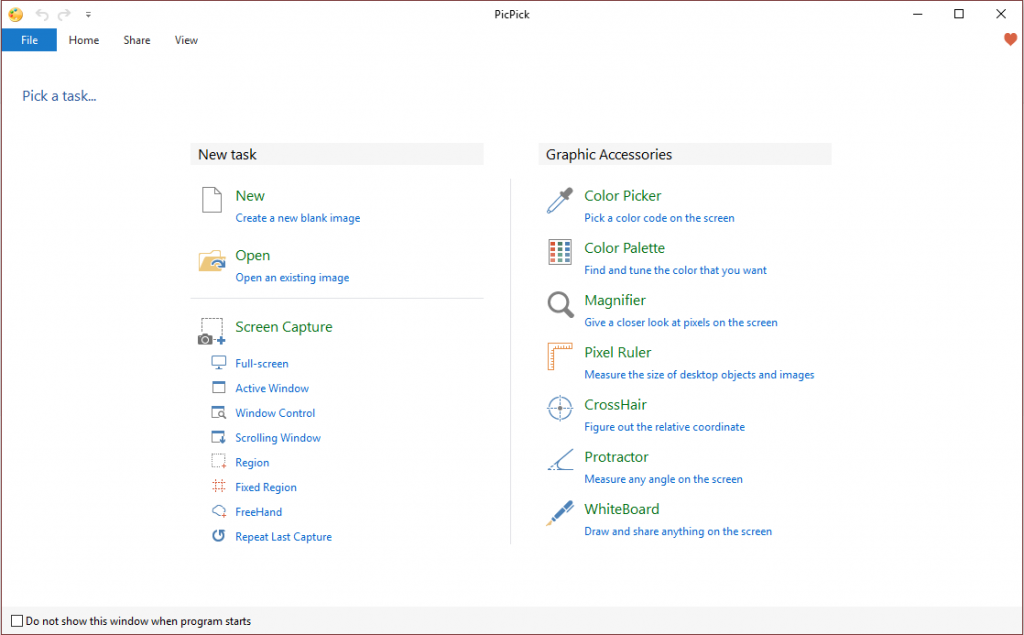
8. Dropbox
Если вы нажмете кнопку «Печать экрана», Dropbox автоматически сохранит снимки экрана в выбранную вами папку на вашем диске, а также загрузит снимки экрана на свои облачные серверы.
После этого вы сможете быстро получить ссылку на скриншот и передать другим.
Альтернативой этому приложению является OneDrive от Microsoft, который также может выполнять ту же функцию.
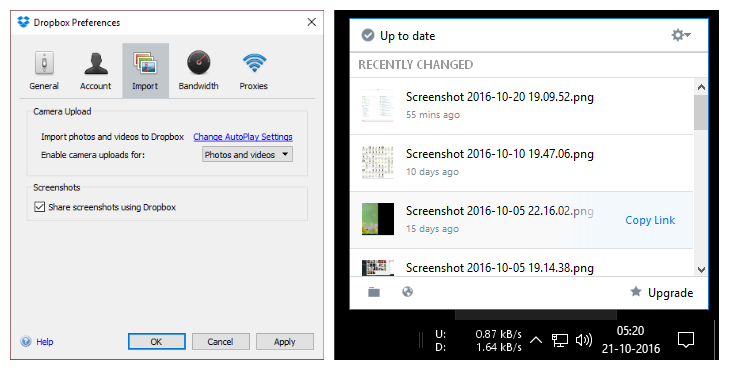
Подведение итогов
Для многих людей (в том числе и для вас) захват экрана — это то, что они делают ежедневно, и им приходится это делать очень часто.
В Windows существует множество вариантов создания снимков экрана, и, если вы не опытный пользователь, вас вполне устроят инструменты и параметры по умолчанию без установки сторонних приложений, таких как инструмент «Ножницы» и Игровая панель Windows для видеоигр.
С другой стороны, если вам нужно сделать много снимков экрана, лучше использовать специальную программу для создания снимков экрана, например PicPick.
Читайте также: Как сделать снимок экрана части экрана (Windows | Mac | Android)
