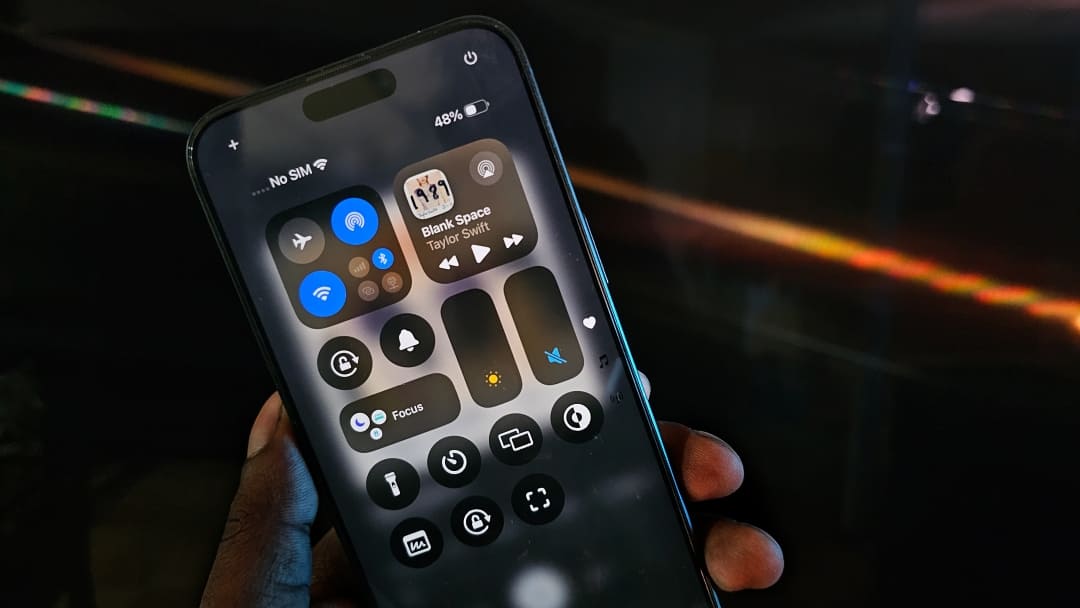Содержание
Вышла iOS 18, и люди обсуждают новые интересные функции, такие как Apple Интеллект и Настройка главного экрана . Помимо них, iOS 18 содержит несколько функций. Например, вы можете управлять своим iPhone с помощью отслеживания глаз или изменять ширину фонарика. Изучая бета-версию iOS 18 более недели, я обнаружил несколько полезных функций iOS 18, которые вам стоит попробовать.
1. Находите контакты быстрее с помощью набора номера T9
Помните времена, когда были телефоны-раскладушки, когда можно было быстро найти контакт, нажав несколько цифровых клавиш? Эта функция также доступна на Android, и на данный момент для этого Пользователям iPhone нужны были сторонние приложения .
В iOS 18 Apple предлагает собственный способ использования T9 Dailing, и вот как это работает: на цифровых клавишах приложения «Телефон» есть буквы. Для поиска контакта нажмите соответствующую цифровую клавишу, соответствующую букве. Например, чтобы найти «DAD», нажмите 3 (для D), 2 (для A) и еще раз 3 (для второго D). Это делает поиск контактов быстрее и проще.
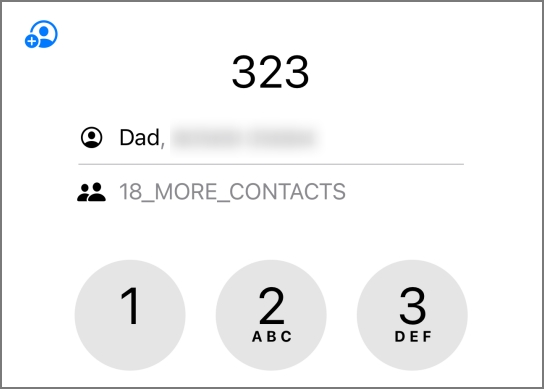
У вас также есть возможность искать контакты в истории звонков.
2. Управление шириной фонарика
Вы можете изменить яркость фонарика на своем iPhone. В iOS 18 вы можете регулировать ширину светового луча. Например, широкий луч помогает видеть все вокруг в темной комнате. А узкий луч идеален для поиска мелких предметов под мебелью.
Однако это работает только на iPhone 15 серии и может не работать на более старых моделях.
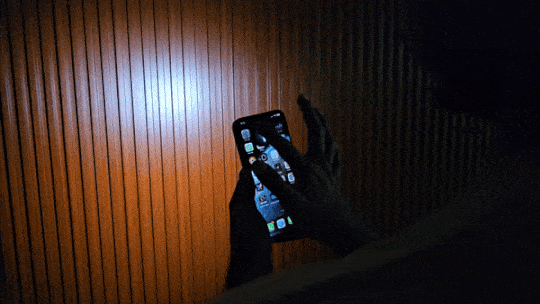
3. Поделитесь своим Wi-Fi с помощью QR-кода
Ваш iPhone позволяет делиться паролями Wi-Fi с помощью AirDrop. Это довольно просто, но вы можете добавить еще один уровень безопасности. iOS 18 позволяет вам поделиться паролем с помощью QR-кода. Таким образом, вы можете поделиться этим QR-кодом со всеми, кто не пользуется iPhone/iPad/Mac.
Откройте приложение «Пароли», перейдите к Wi-Fi, выберите свою сеть и нажмите «Показать QR-код сети». Вы можете позволить другим сканировать этот WR-код с помощью любого устройства и мгновенно подключиться к нему, что сделает совместное использование Wi-Fi намного удобнее.
4. Выключите iPhone из Центра управления
Обычно вы можете выключить iPhone, удерживая кнопку питания и увеличения громкости или в настройках. В iOS 18 в Центре управления есть кнопка выключения. Просто нажмите на значок питания в Центре управления и проведите ползунок, как и раньше, чтобы выключить iPhone. А еще вы услышите новый, приятный звук выключения!
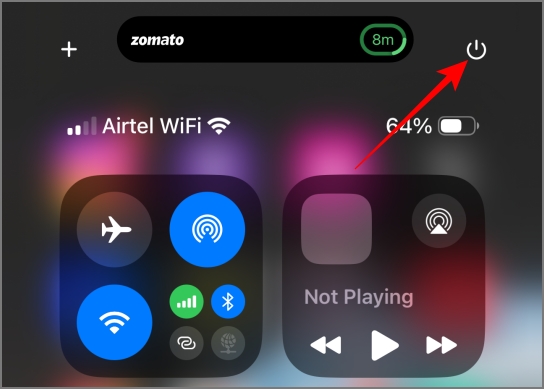
5. Улучшенный режим чтения в Safari
Режим чтения в Safari предлагает удобный интерфейс для чтения без отвлекающих факторов, таких как реклама и элементы интерфейса.
В iOS 18 вы также можете настроить цвет шрифта и фона в Safari в соответствии со своими предпочтениями. Apple также объявила о планах включить функцию сводки AI в режим чтения, хотя она пока недоступна.
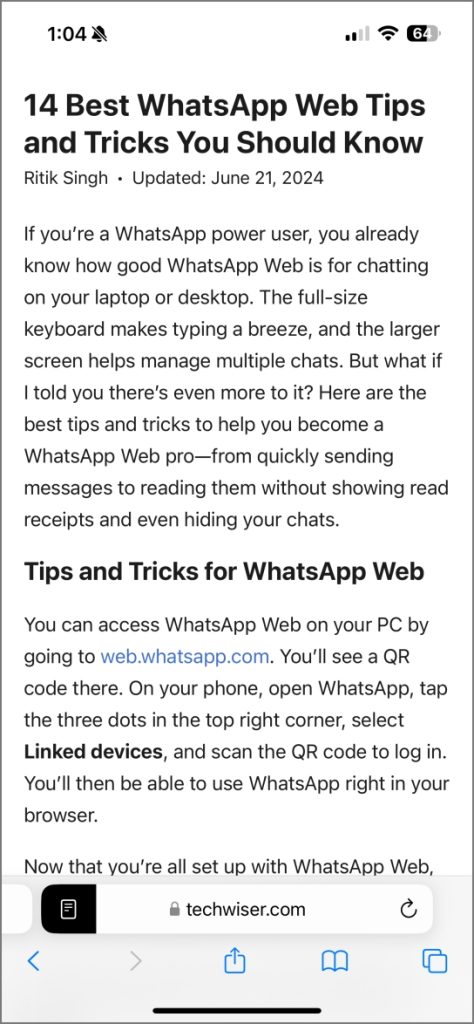
6. Чтение голосовых сообщений прямо из уведомлений
Если вы пропустите звонок от кого-то, он может отправить вам голосовое сообщение, к которому вы сможете получить доступ из приложения «Телефон». Раньше iOS расшифровывала ваши голосовые сообщения и показывала вам текст внутри самого приложения. В iOS 18 вы также увидите эту транскрипцию прямо в уведомлении, как в текстовом сообщении. Это полезно для быстрой проверки голосовых сообщений, которые могут потребовать немедленного внимания.
7. Светлый и темный режим для редактирования в приложении «Фото»
Страница редактирования приложения «Фото» соответствует теме в соответствии с режимом по умолчанию (светлый или темный режим) на вашем iPhone. Однако вы можете изменить темный режим на светлый или наоборот, в соответствии со своими предпочтениями при редактировании изображений в приложении «Фотографии». Если вы предпочитаете темный режим или хотите изменить его в соответствии с фотографией, которую вы редактируете, это долгожданное изменение.
Чтобы переключиться между светлым и темным режимами, коснитесь пункта меню в правом верхнем углу страницы редактирования, затем перейдите в раздел «Внешний вид» и выберите предпочтительный режим.
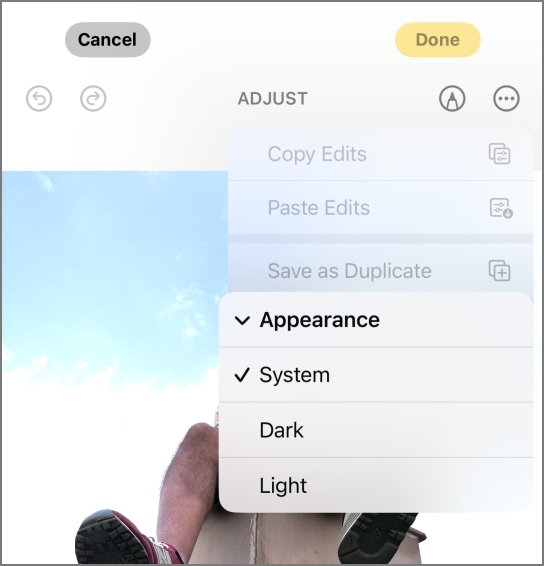
8. Адаптивное копирование и вставка изменений в другие фотографии
Apple Photos уже позволяет копировать изменения из одной фотографии и вставлять их в другие. Однако использование одного и того же контраста или фильтра может не подойти для каждой фотографии и не всегда даст желаемый результат.
В iOS 18 Apple сделала эту функцию адаптивной. Таким образом, вместо того, чтобы использовать тот же уровень контраста, который вы скопировали при других изменениях, он применяет контраст в соответствии с фотографией, чтобы создать аналогичный вид. Таким образом, ваши фотографии не будут раздуты или недоэкспонированы; они будут выглядеть именно так, как вам нужно.
Чтобы скопировать изменения, коснитесь меню на странице редактирования и выберите «Копировать изменения». Включите адаптивную опцию при копировании. После этого вы можете приступить к редактированию любой фотографии и вставить изменения с помощью параметра «Вставить изменения» в меню.\
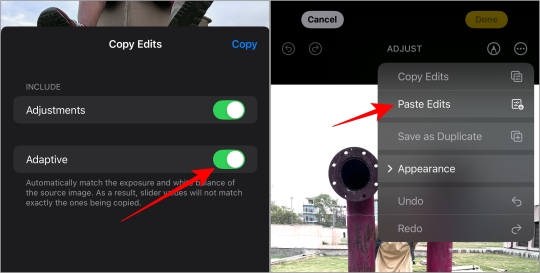
9. Предложения обоев в Apple Photos
Apple Photos предложит изображения из вашей фототеки, достойные обоев. Он даже добавляет красивый фильтр обоев и стиль часов, чтобы они выглядели великолепно. Вы всегда можете изменить эти настройки в соответствии со своими предпочтениями. Прокрутите приложение «Фото» вниз и найдите раздел «Предложения обоев», где можно найти все подходящие обои.
10. Легко исправлять ошибки в калькуляторе
Если вы ввели неправильное число в калькуляторе, вам приходилось начинать заново, поскольку удалить его было невозможно. Спустя десять лет приложение-калькулятор наконец-то обзавелось кнопкой удаления. Вы можете просто нажать кнопку удаления, чтобы удалить неправильно введенное число и продолжить расчет.
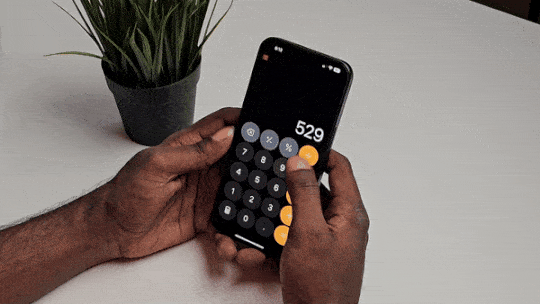
11. Преобразование единиц с помощью нового калькулятора
Помимо вычислений, вы можете использовать приложение «Калькулятор» для конверсий. Будь то валюты, единицы измерения или другие единицы измерения, обновленное приложение «Калькулятор» позволяет напрямую конвертировать одну единицу измерения в другую.
В iOS 18 приложение поддерживает преобразование угла, площади, валюты, данных, энергии, силы, топлива, длины, мощности, давления, скорости, температуры, времени, объема и веса.
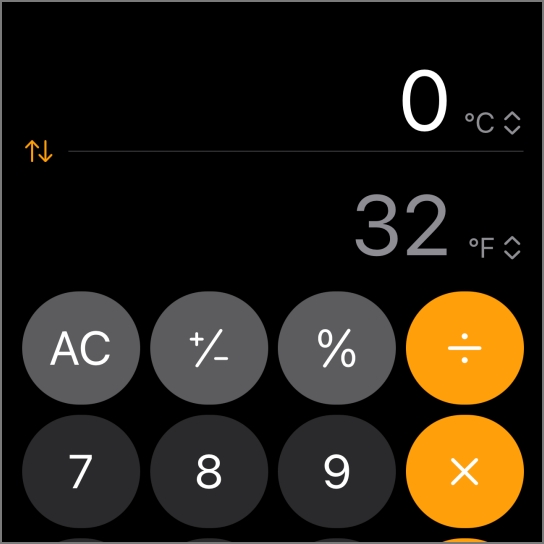
Обратите внимание, что при конвертации валют могут не использоваться текущие курсы. Если вам нужны реальные и точные конверсии, мы рекомендуем использовать другое приложение для конверсий или Google Поиск.
12. Предложения поиска и недавние поисковые запросы в настройках
Apple внесла несколько небольших улучшений в приложение «Настройки». Самое интересное — новая функция поиска. Поиск по настройкам будет предлагать варианты, основанные на том, что, по его мнению, вам может понадобиться. Здесь также отображаются ваши недавние поисковые запросы, поэтому вы можете быстро вернуться к недавно измененным настройкам.
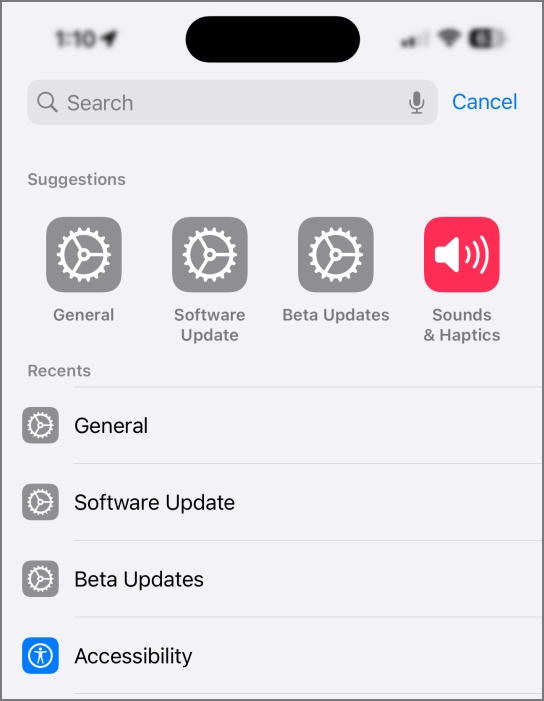
Кроме того, все настройки, связанные с приложениями, теперь отнесены к категории «Приложения», а для многих параметров в приложении «Настройки» появились новые значки.
13. Идентификация объектов с помощью живого распознавания
Появилась новая функция специальных возможностей для людей с нарушениями зрения, которая называется Live Recognition. Вы можете получить к нему доступ, перейдя в Настройки >Специальные возможности >VoiceOver >Распознавание VoiceOver >Распознавание в реальном времени, после чего открывается интерфейс, похожий на камеру. Когда вы направляете камеру iPhone на объект. Затем iPhone опишет то, что видно, с помощью звука.
Эта функция работает немного медленно в бета-версии, и идентификация объектов является случайной. Вы также можете добавить эту опцию в Центр управления для более быстрого доступа.
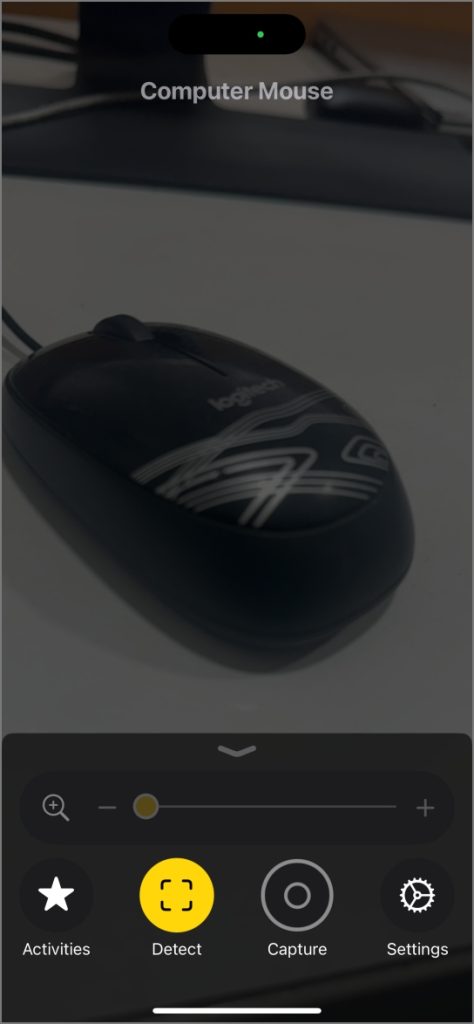
14. Почувствуйте ритм с помощью Music Haptics
У iPhone отличные тактильные ощущения благодаря встроенному в них Taptic Engine (вибромотору). Вы можете заставить Taptic Engine на своем iPhone вибрировать в такт музыке. Это также полезно для людей с нарушениями слуха, чтобы они могли наслаждаться музыкой.
Эту опцию можно найти в Настройки >Специальные возможности >Музыкальные тактильные ощущения. Однако пока он работает только с Apple Music.
15. Управляйте своим iPhone с помощью отслеживания движений глаз
Еще одна полезная функция специальных возможностей — управление iPhone с помощью глаз. После быстрой настройки в меню Настройки >Специальные возможности >Отслеживание глаз вы можете просто долго просматривать любой вариант, чтобы выбрать его. Однако в настоящее время прокрутка каналов или переключение между приложениями с помощью отслеживания глаз не поддерживается. Ожидается, что эти функции будут доступны к моменту официального выпуска iOS 18.
![]()
16. Вокальные сочетания
Вы можете открывать приложения, активировать ярлыки Siri или переключать параметры в Центре управления с помощью голоса. Хотя Siri может выполнять множество задач, голосовые команды позволяют выполнять действия без необходимости сначала говорить «Привет, Siri». После настройки в меню Настройки >Специальные возможности >Голосовые сочетания просто произнесите команду, и она выполнит действие безупречно. Например, я настроил запуск камеры, когда я говорю «Открыть камеру», приложение открывается мгновенно.
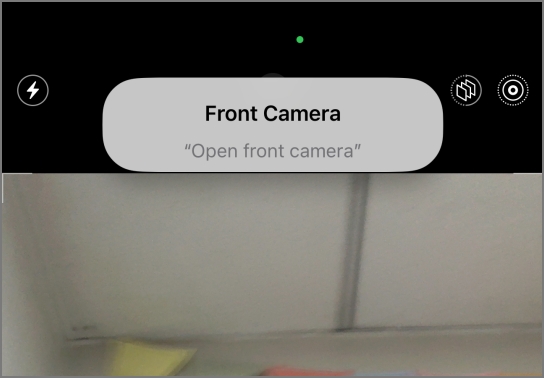
Эта функция постоянно прослушивает происходящее вокруг с помощью микрофона, что может вызвать проблемы конфиденциальности. Однако Apple утверждает, что вся обработка происходит на устройстве.
17. Изменение адреса Wi-Fi
Раньше вы могли видеть опцию «Частный адрес Wi-Fi» в настройках Wi-Fi. Он создает разные случайные MAC-адреса для каждой конкретной сети Wi-Fi, к которой подключается ваш iPhone.
В iOS 18 эта опция заменена на «Поменять адрес Wi-Fi». Она развивает концепцию, меняя адрес Wi-Fi в случайное время. Эта функция включена по умолчанию во всех сетях Wi-Fi, и вы можете отключить/включить ее, перейдя в Настройки >Wi-Fi >, выбрав сеть и переключив переключатель Поменять адрес Wi-Fi. вариант.
18. Градиентные часы на экране блокировки
Персонализируйте свой экран блокировки с помощью новой функции часов с градиентом в iOS 18. Теперь вы можете выбрать градиентную цветовую схему для отображения часов, что придаст экрану блокировки уникальный и яркий вид. При настройке циферблата просто выберите вариант градиента, и он автоматически выберет цвета из обоев экрана блокировки.
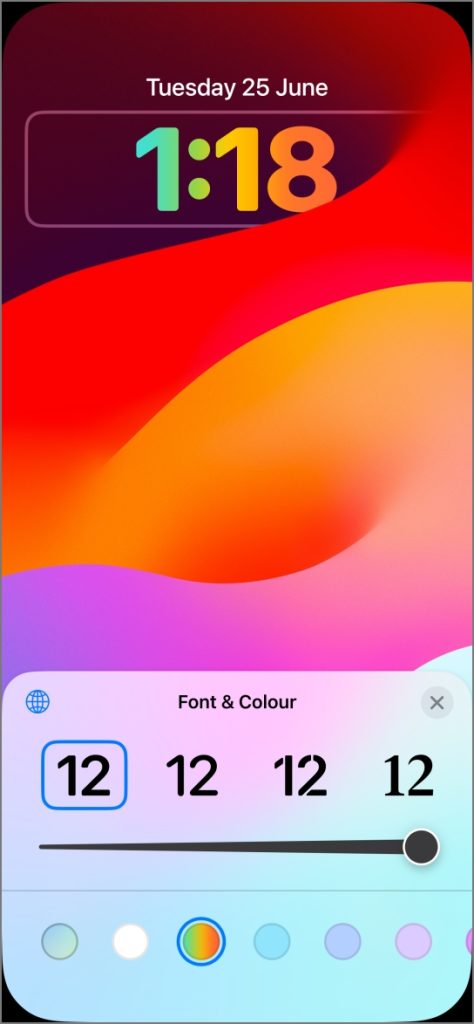
19. Настройка размера виджетов и значков Центра управления
Теперь вы можете изменить размер виджетов прямо с главного экрана в iOS 18. Просто нажмите и удерживайте виджет и перетащите его левый нижний угол, чтобы отрегулировать размер по мере необходимости.

Кроме того, теперь вы можете изменять размеры параметров в Центре управления. Эта настройка позволяет вам создать более персонализированный пользовательский интерфейс с учетом ваших предпочтений.
20. Добавьте домашний и рабочий адреса в приложении «Погода»
Теперь в приложении «Погода» вы можете легко проверить погоду как дома, так и на работе, одним взглядом. Эта функция получает информацию о местоположении из Apple Maps, помогая вам подготовиться, нужно ли вам брать с собой плащ или свитер для поездки на работу. По умолчанию он отключен. Чтобы включить эту функцию, откройте Настройки >Приложения >Погода и включите переключатель Показывать ярлыки «Дом» и «Работа».
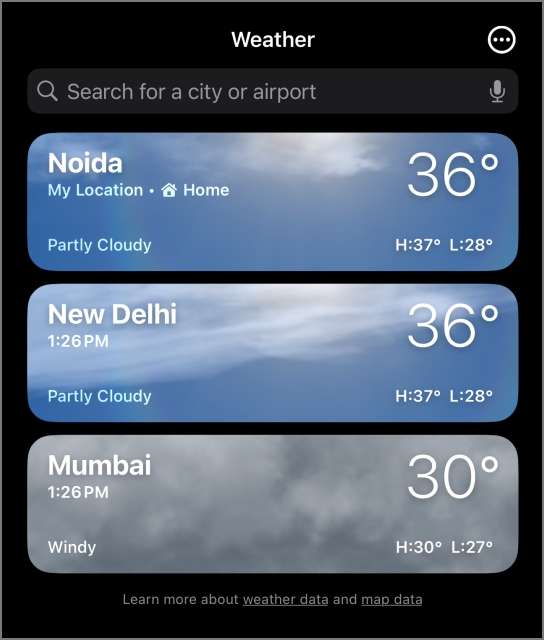
21. Дополнительные возможности с помощью кнопки действия
Начиная с iPhone 15 Pro и iPhone 15 Pro Max, iPhone оснащен кнопкой действия вместо переключателя отключения звука. Эту кнопку можно настроить для запуска голосовых заметок, запуска ярлыков Siri, включения фонарика, открытия приложения «Камера» и многого другого.
В iOS 18 теперь вы также можете управлять любыми переключателями Центра управления с помощью кнопки «Действие».
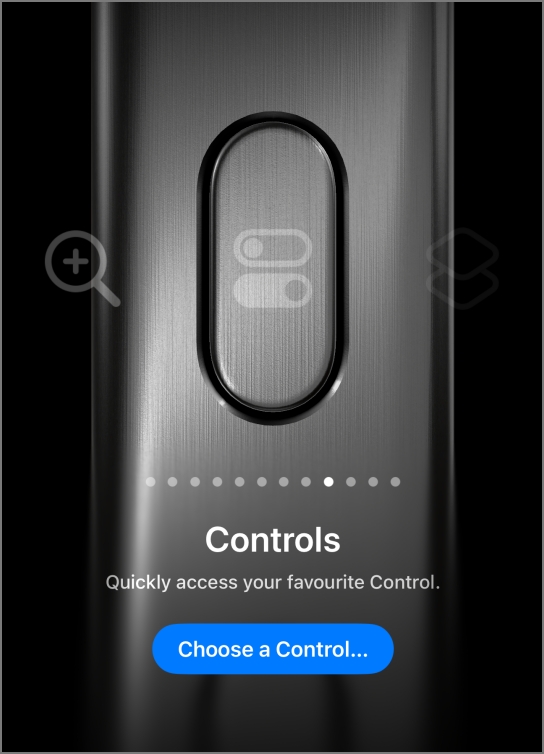
22. Используйте Apple Pay с QR-кодами
Apple Pay работает только на устройствах Apple. Что делать, если вы хотите совершить покупку с помощью Apple pay на своем ПК с Windows или телефоне/планшете Android? Вы можете сделать это с помощью QR-кодов.
Просто продолжайте оплату с помощью Apple Pay на устройстве стороннего производителя. Он генерирует QR-код, который вы можете отсканировать с помощью iPhone для завершения платежа.
23. Расписание отправки сообщений
Если вы хотите отправить поздравление с днем рождения ровно в 12:00 или отправить кому-то напоминание в любое определенное время, теперь вы можете запланировать это сообщение в своем приложении iMessage.
Однако вы можете планировать сообщения не позднее, чем за 7 дней. Это означает, что вы не можете настроить поздравления с днем рождения или праздниками на весь год, а можно запланировать только за несколько дней до него.
24. Удалить предварительный просмотр в iMessage
Когда вы отправляете ссылку в iMessage, отображается предварительный просмотр того, что находится внутри ссылки. В iOS 18 вы можете проверить этот предварительный просмотр сразу после добавления его в свое сообщение. Если вы предпочитаете скрыть предварительный просмотр для своего контакта, вы можете удалить предварительный просмотр в iMessage перед его отправкой. Эта функция применима ко всем типам ссылок, включая веб-ссылки и публикации в социальных сетях.
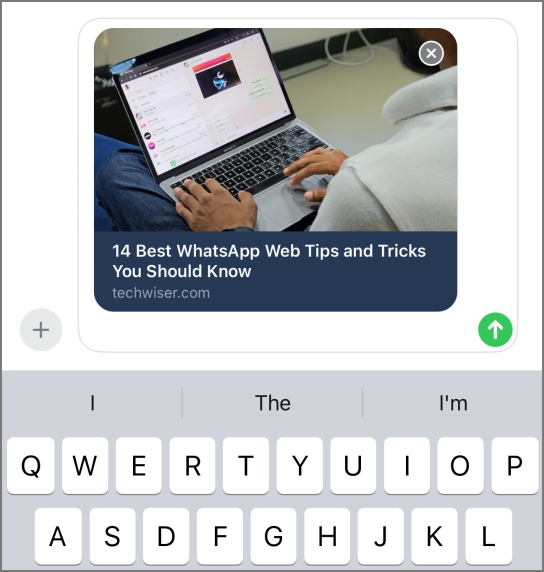
25. Добавляйте файлы и записи в свои заметки
В iOS 18 вы можете добавлять в свои заметки файлы различных типов, включая документы, PDF-файлы, голосовые заметки и т. д.
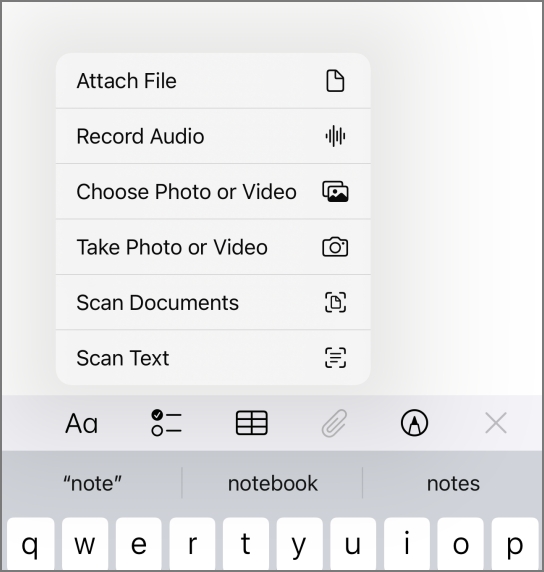
Кроме того, в iOS 18 появилась возможность раскрашивать текст в Apple Notes. Хотите ли вы выделить важные части или использовать визуальные подсказки, вы можете настроить цвет текста в соответствии со своими потребностями.
26. Проверяйте время, даже если ваш iPhone разряжен
Знаете ли вы, что с помощью функции «Локатор» можно определить местоположение вашего iPhone, даже если он выключен? Да, эта функция доступна в последней серии iPhone 15. В iOS 18 вы можете проверять время, даже когда iPhone выключен.
27. Воспроизведение музыки во время записи видео
До сих пор, как только начиналась запись видео в приложении «Камера», музыка, играющая в фоновом режиме, приостанавливалась. Существуют обходные пути, такие как длительное нажатие на значок спуска затвора в режиме фото, чтобы записывать, даже когда играет музыка.
В iOS 18 Apple изначально позволяет продолжать воспроизведение музыки, даже когда вы начинаете записывать видео. По умолчанию этот параметр включен, но вы можете настроить его, выбрав Настройки >Камера >Запись звука >Разрешить воспроизведение звука.
28. Фильтрация снимков экрана из просмотра фотографий Apple
Если ваши Apple Photos заполнены скриншотами, их сложно пролистать, чтобы просмотреть фотографии. Что, если вы можете легко удалять снимки экрана из библиотеки? Чтобы отфильтровать снимки экрана, откройте Приложение «Фотографии» >меню >«Параметры просмотра» и отключите переключатель рядом с элементом Показать снимки экрана. Это не приведет к удалению снимков экрана, а лишь скроет их из библиотеки.
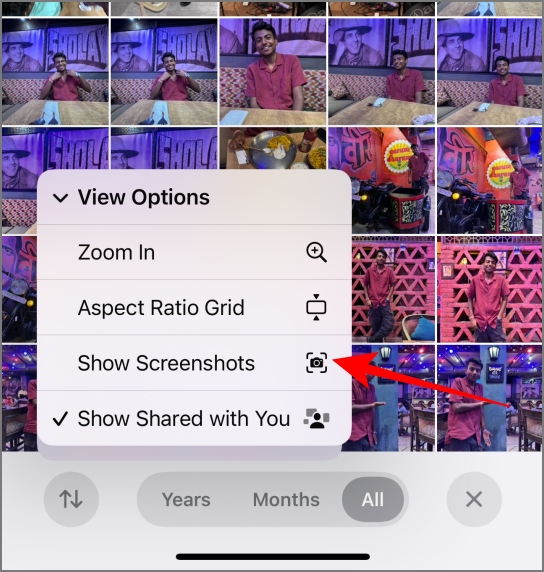
29. Уменьшите укачивание с помощью сигналов движения автомобиля
Некоторым людям может показаться укачивание при использовании телефона в движущемся транспортном средстве. . Чтобы бороться с этим, Apple представила новую функцию под названием Vehicle Motion Cues. Это приведет к появлению на экране нескольких маленьких точек, скорость которых будет примерно такой же, как у вашего автомобиля, что позволит вам дольше смотреть на экран в движущемся автомобиле.
После включения этой функции в Настройки >Доступность >Движение >Показывать сигналы движения автомобиля ваш телефон будет автоматически определять, когда вы находитесь в движении, и активировать эту функцию.
30. Синхронизация офлайн-карт Apple Maps с Apple Watch
В iOS 18 в Apple Maps появилась возможность синхронизировать загруженные карты с вашими Apple Watch. Благодаря этому вы можете получить доступ к картам на своих Apple Watch даже в удаленных местах без активного подключения к Интернету. Это удобная функция для навигации во время вождения или исследования мест, где связь может быть ограничена.
31. Пользовательский лимит заряда для продления срока службы аккумулятора
Apple ввела в iOS 17 ограничение заряда, которое прекращает заряжать ваш iPhone, когда уровень заряда достигает 80 %. Отказ от полного цикла зарядки потенциально может продлить срок службы батареи вашего устройства.
В iOS 18 вы можете настроить лимит заряда, чтобы прекратить зарядку при достижении 80 %, 85 %, 90 % или 95 % емкости. Таким образом, вы можете не заряжать полный цикл, но также можете использовать больше заряда аккумулятора вашего устройства.
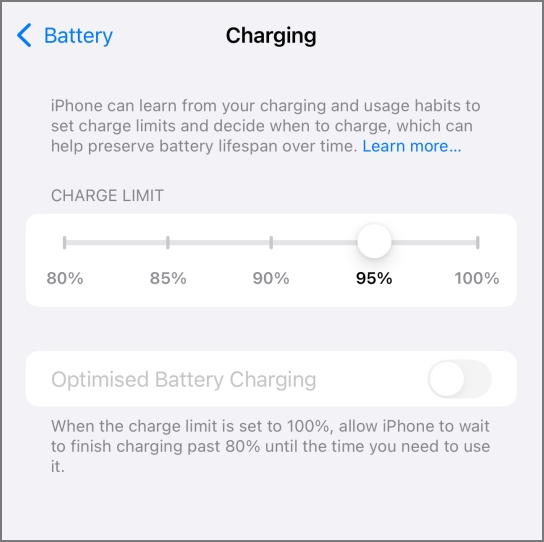
Это все функции, которые мы обнаружили в первой бета-версии iOS 18 для разработчиков. Некоторые из них обязательно изменятся в будущих бета-версиях, и мы соответствующим образом обновим этот список.