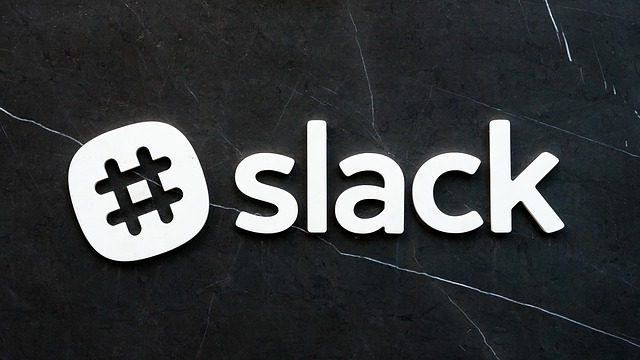Содержание
Slack – одно из самых популярных приложений для обмена сообщениями, которое позволяет членам команды и сообщества сотрудничать и работать вместе. Хотя Slack предоставляет одни из лучших функций, большинство опций спрятаны глубоко под различными меню. Если вы похожи на меня и хотите упростить жизнь с помощью ярлыков и команд, тогда Slack вас поддержит. Вот лучшие команды Slack, которые должен знать каждый опытный пользователь, чтобы лучше и быстрее работать со Slack.
Читайте также: Топ-10 бесплатных приложений для macOS, которые повысят вашу производительность
Команды Slack Slash
1. @все
Эта команда используется, когда вы хотите отправить сообщение всем в вашем рабочем пространстве, а не только по одному каналу. Поскольку сообщение доходит до всех, вы можете использовать эту команду только в общекомандном канале. Кроме того, сообщение будет доставлено независимо от статуса пользователя (онлайн, оффлайн, занято, отсутствует и т. д.).
2. @канал
Хотя @everyone используется для упоминания всех в вашем рабочем пространстве, @channel можно использовать для отправки сообщения всем в определенном канале. Сообщение будет доставлено независимо от статуса пользователя (онлайн, оффлайн, отсутствующий и т. д.). Если пользователь не является участником указанного канала, он не будет уведомлен о сообщении.
3. @слушай
Вы можете использовать эту команду, если хотите уведомить всех активных в данный момент участников канала. Если вам интересно, когда участник активно использует Slack, вы увидите зеленую точку рядом с его именем.
4. /dm или /msg
Вы можете использовать /dm или /msg, чтобы быстро отправлять прямые сообщения пользователю в вашей команде независимо от того, на каком канале или экране пользователя вы находитесь. При использовании этой команды вам не нужно вручную выбирать пользователя из списка личных сообщений, а затем отправлять сообщение. Вместо этого все, что вам нужно сделать, это ввести /msg @someone <ваше сообщение> и нажать Enter.
5. /я
Это очень простая команда. При использовании он будет отображать курсивный текст. Например, если вы наберете /me, пойдем на обед, Slack отобразит пойдем на обед.
6. /напомнить
Это очень полезная команда, позволяющая устанавливать напоминания в Slack. Синтаксис настройки напоминания очень простой, он выглядит примерно так: /reminder @someone/#channel [что] [когда]. Например, если вы хотите, чтобы бот Slack напоминал вам выпить кофе в 16:00, команда будет выглядеть примерно так.
/remind @me drink coffee at 4 pm
Очевидно, что вы можете устанавливать более сложные напоминания, такие как повторяющиеся напоминания, напоминания о сообщениях, напоминания для определенных дат, дней, времени, чередующихся недель и т. д. Вы можете узнать больше о том, как использовать команду «Напомнить» в Slack отсюда .
7. /пригласить
Вы можете использовать эту команду, чтобы пригласить пользователя на канал. Например, если вы хотите пригласить пользователя в общедоступный канал, команда будет выглядеть примерно так: /invite @someone #имя-канала.
Если вы хотите пригласить кого-то в частный канал, вам нужно выполнить команду непосредственно в частном канале. В этом случае команда будет выглядеть примерно так: /invite @someone.
8. /уйти
Используйте эту команду, чтобы покинуть канал.
9. /свернуть
Если на канале много встроенного контента, такого как изображения, видео и т. д., используйте команду /collapse. При этом все содержимое будет немедленно свернуто.
10. /развернуть
Как видно из самой команды, /expand противоположен /collapse. Это просто означает, что когда вы используете эту команду, она развернет весь свернутый встроенный контент.
11. /архив
Эта команда архивирует канал, удаляет его из списка и ограничивает любую новую активность. Команда «Архивировать» очень полезна, если вы хотите удалить канал, но хотите сохранить все предыдущие действия и разговоры нетронутыми и доступными для поиска.
12. /пожимаю плечами
При использовании этой команды будет отображаться ¯\_(ツ)_/¯. Если вы используете эту команду вместе с каким-либо текстом, Slack добавит ¯\_(ツ)_/¯ в конце сообщения.
13. /прочь
Эта команда позволяет переключить статус «Нет на месте».
14. /активный
Эта команда является полной противоположностью команды /away. Он устанавливает ваш статус на Активный.
15. /дн
С помощью команды /dnd вы можете активировать режим «Не беспокоить» на заданное время. Например, если вы не хотите, чтобы вас беспокоили в течение 30 минут, вам нужно ввести команду типа /dnd в течение 30 минут. Вы также можете указать точное время в 12-часовом или 24-часовом формате.
В режиме «Не беспокоить» пользователям, которые пытаются отправить вам личное сообщение, будет предоставлена возможность заставить сообщение дойти до вас. Это очень полезно в важных или срочных ситуациях. Подробнее о функции «Не беспокоить» можно узнать отсюда .
16. /кто
Эта команда выведет список всех пользователей текущего канала. Кроме того, вы также можете добавить название канала, чтобы увидеть всех участников этого конкретного канала. Когда вы добавите название канала, команда будет выглядеть примерно так: /who #channel-name.
17. /переименовать
Эта команда доступна только администратору и позволяет переименовать текущий канал. Использовать эту команду очень просто: просто введите /rename [новое-имя] и нажмите Enter. Вам будет предложено подтвердить. Нажмите кнопку «Переименовать», и все готово.
18. /звезда
С помощью этой команды вы можете быстро пометить текущий канал или разговор. Просто введите /star в поле сообщения и нажмите Enter. К сожалению, нет команды, чтобы снять с разговора или канала пометку. Вам придется вручную щелкнуть значок звездочки рядом с названием канала или личным именем.
19. /ярлыки
Команда говорит сама за себя. Просто введите команду и нажмите кнопку Enter, чтобы увидеть все доступные ярлыки для Slack.
20. /открыть
Вы можете использовать команду /open #channel-name, чтобы быстро перейти к нужному каналу.
21. /префс
По умолчанию меню настроек или настроек Slack скрыто глубоко. Но вы можете легко открыть страницу настроек с помощью этой единственной команды из любого места Slack.
22. /удалить
/remove, как следует из названия, удаляет пользователя из определенного канала. Просто введите /remove, а затем отображаемое имя участника. Участник будет немедленно удален из канала, и Slackbot получит сообщение об этом. Примечание. Вы не можете удалить пользователей из канала #general.
На этом пока всё. Если вы считаете, что я пропустил какие-либо другие полезные команды Slack, поделитесь ими в форме комментариев ниже.
Читайте также: Как эффективно использовать Pocket (приложение «Прочитать позже»)