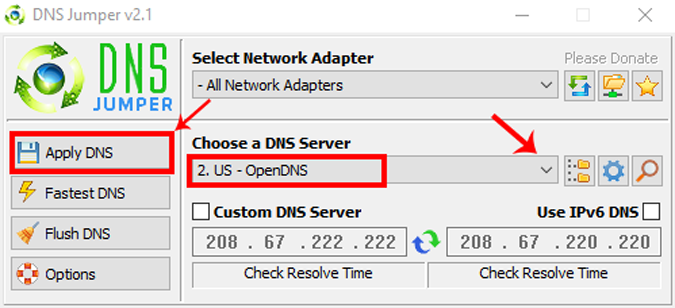Содержание
DNS-серверы обычно назначаются вам вашим интернет-провайдером. Возможно, вы захотите изменить его, чтобы повысить скорость Интернета или заблокировать определенные веб-сайты. Другие причины могут заключаться в том, что веб-сайты загружаются медленнее. Использование общедоступного DNS-сервера помогает выявить проблему. Независимо от причины, я бы определенно посоветовал вам сменить DNS-сервер.
Вот несколько способов изменить DNS-сервер. Но прежде чем мы начнем, важно понять, как работает DNS.
Что такое DNS?
DNS означает систему доменных имен. Проще говоря, это система, которая преобразует имя домена (например, google.com) в его IP-адрес (например, 216.58.196.110), чтобы ваш компьютер мог связаться с конечным сервером для получения данных веб-сайта. Нам, людям, легче запомнить такие слова, как Google или Facebook, чем кучу IP-адресов. Поэтому мы используем имя веб-сайта с именем домена. Но у машин нет такой проблемы с именами. Они могут понимать IP-адреса и эффективно работать с ними.
Поэтому мы используем DNS для привязки доменного имени к его IP-адресу. По сути, это большая цифровая адресная книга, содержащая список всех веб-сайтов и соответствующие им IP-адреса. Итак, ваш DNS-сервер хранит список IP-адресов и записей DNS. Каждый раз, когда вы вводите DNS-имя в браузере, DNS-сервер преобразует его в IP-адрес.
Сколько существует общедоступных DNS-сервисов?
Их множество, но лишь некоторые из них заслуживают внимания. Ниже приведены наиболее популярные из них со своими функциями.
- GoogleDNS для более высокой скорости (8.8.8.8 и 8.8.4.4)
- OpenDNS для родительского контроля (208.67.222.222 и 208.67.220.220).
- Norton ConnectSafeDNS обеспечивает защиту и безопасность от вредоносного ПО.
Читать: 7 лучших DNS-серверов по скорости, стабильности и безопасности
Какой DNS для вас лучший?
Зависит от того, для чего вы хотите его использовать, поэтому лучшего DNS-сервера не существует. Иногда сторонний DNS подходит для скорость и безопасность . А иногда DNS вашего интернет-провайдера – подходит для скачивания файлов от ближайшего к вам сервера.
Поэтому, в зависимости от ваших требований, вы можете изменить DNS своего маршрутизатора или только компьютера и смартфона. Посмотрим, как это сделать.
Как изменить DNS-сервер на вашем компьютере и телефоне
Изменить DNS-сервер в Windows 10/8/7
Самый быстрый способ изменить DNS-сервер — использовать командную строку. Вам просто нужно запустить одну команду. Во-первых, вам необходимо открыть командную строку с повышенными правами — административными привилегиями. Для этого введите cmd в меню «Пуск». Щелкните правой кнопкой мыши значок командной строки и выберите Запуск от имени администратора.
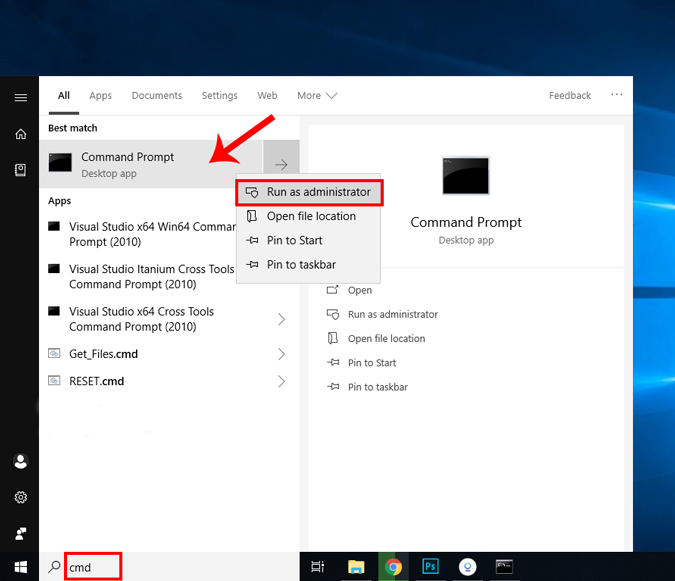
Когда откроется окно командной строки, проверьте имя активного сетевого адаптера. Для этого выполните следующую команду:
ipconfig
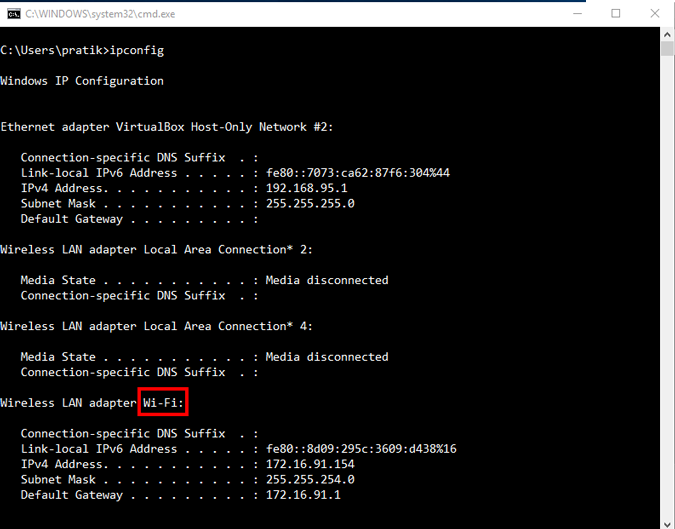
Имя сетевого адаптера — это одно слово, добавляемое в конце названия сети. В моем случае это суффикс «Wi-Fi» в конце адаптера беспроводной локальной сети. Итак, имя моего сетевого адаптера — Wi-Fi. Получив имя, выполните следующую команду, чтобы изменить DNS-сервер
netsh interface ipv4 add dnsserver "Wi-Fi" 8.8.8.8 index=1
В данном случае netsh — это встроенная утилита настройки сети Windows. Wi-Fi — это имя адаптера, его можно заменить именем адаптера, а index=1 означает основной DNS-сервер.
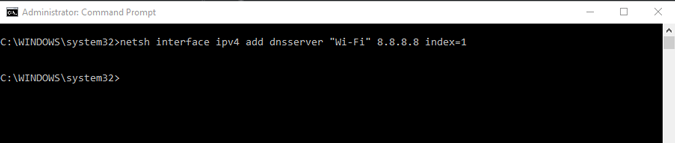
Изменить DNS-сервер в Windows 10/8/7 – Настройки
Если вы плохо разбираетесь в командной строке, самый простой способ изменить DNS-сервер — через настройки Windows. Вам необходимо перейти в настройки адаптера. Для этого перейдите в меню «Пуск» и введите Центр управления сетями и общим доступом .Когда появятся результаты поиска, щелкните значок сети.
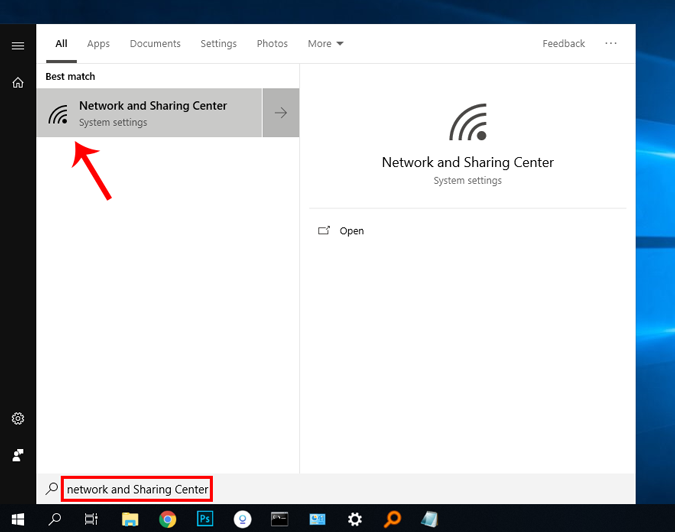
Кроме того, вы можете быстро открыть Центр управления сетями и общим доступом в Windows 10. Щелкните правой кнопкой мыши кнопку «Пуск» и выберите Сетевые подключения. Это приведет вас непосредственно к окну состояния сети.
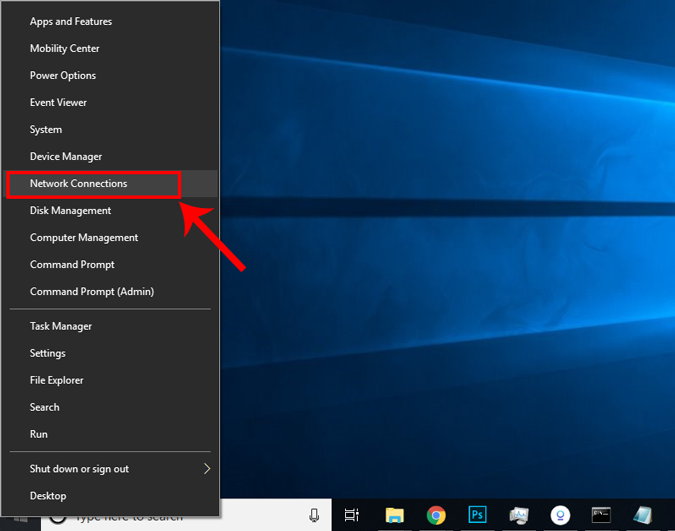
Когда откроется окно «Состояние сети», нажмите Изменить параметры адаптера.
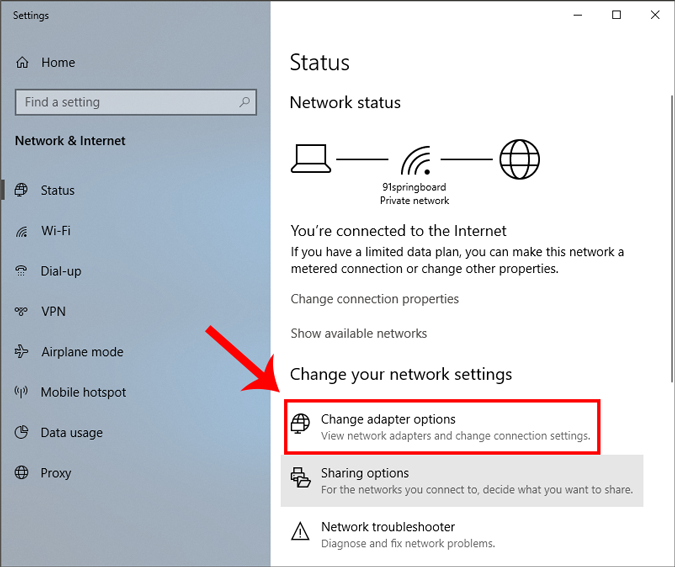
Вы увидите всплывающее окно «Сетевое подключение». Выберите активное соединение. В моем случае это будет Wi-Fi, но если вы подключены по локальной сети, выберите Ethernet. Щелкните правой кнопкой мыши активное соединение и выберите Свойства.
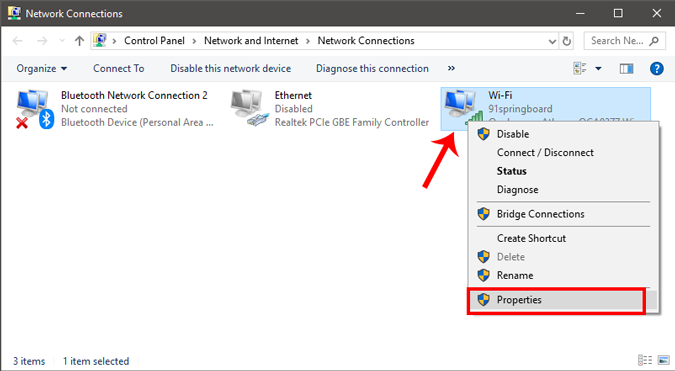
В свойствах Wi-Fi выберите Протокол Интернета версии 4 (TCP/IPv4). После этого нажмите Свойства, чтобы открыть настройки конфигурации IP.
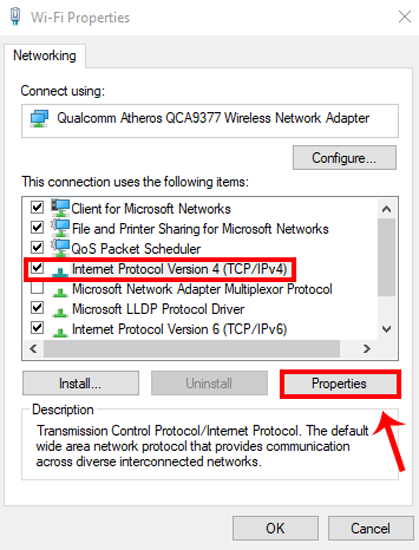
Когда откроется окно свойств IP, вы увидите конфигурацию IP-адреса. Первое меню предназначено для настроек IPv4. Однако нам придется изменить DNS-сервер. Если вы хотите добавить статический IP-адрес, вы можете внести изменения в этом меню. Подробное объяснение можно найти в нашей статье на странице как назначить статический IP . Перейдите во второе меню и выберите Использовать следующие адреса DNS-серверов. Это активирует текстовые поля, в которые вам необходимо ввести IP-адрес DNS-сервера. Есть два текстовых поля для ввода Предпочитаемый DNS-сервер и Альтернативный DNS-сервер. Обычно ваш компьютер использует альтернативный DNS-сервер, когда ваш предпочтительный DNS-сервер недоступен.
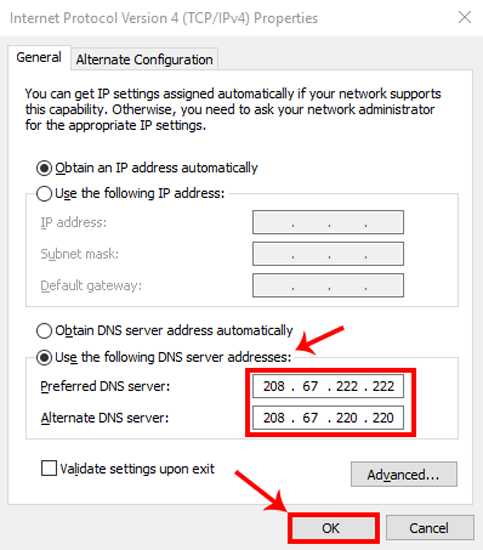
После этого нажмите «ОК», чтобы сохранить изменения. Вы можете проверить, является ли ваш компьютер используя тот же DNS-сервер , выполнив следующую команду в cmd.
ipconfig /all
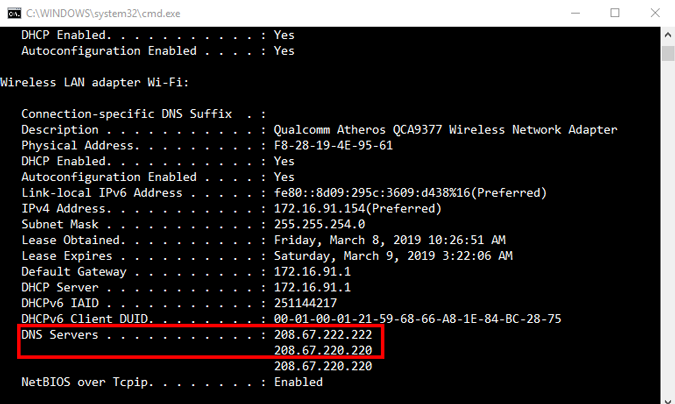
Проблема обоих методов заключается в том, что вам нужно найти IP-адреса общедоступных DNS-серверов. Более того, не существует единого окна для ввода IP-адресов DNS и регистрации предыдущих записей. Если вы часто меняете DNS, мы рекомендуем использовать стороннее программное обеспечение, например DNS-перемычка . Это бесплатная и портативная утилита, поэтому вам не нужно устанавливать ее. Вы можете дважды щелкнуть приложение, чтобы запустить его. Когда откроется окно, вы увидите опцию «Выбрать DNS-сервер». Под ним вы увидите раскрывающийся список с предварительно заполненным списком DNS-серверов. Выберите любой и нажмите Применить DNS.
Вы также можете ввести значения пользовательского DNS-сервера. Чтобы увидеть изменения, нажмите Очистить DNS. В приложении есть несколько других функций, таких как проверка времени разрешения DNS, применение DNS ко всем адаптерам.
Читать: Как очистить кэш DNS в Chrome, Firefox и Safari
Изменить DNS-сервер в Ubuntu (Linux)
В Ubuntu процесс смены DNS-сервера чем-то похож на Windows. Вы можете сделать это через командную строку или графический интерфейс. Самый простой способ сделать это — через графический интерфейс. Вам просто нужно сделать несколько записей в настройках IP. Для этого нажмите значок сети в правом верхнем углу.
![]()
После того, как вы нажмете на значок сети, под ним появится панель задач. Нажмите на активный сетевой адаптер, чтобы открыть дополнительные параметры в раскрывающемся списке. Затем нажмите Настройки проводной сети.
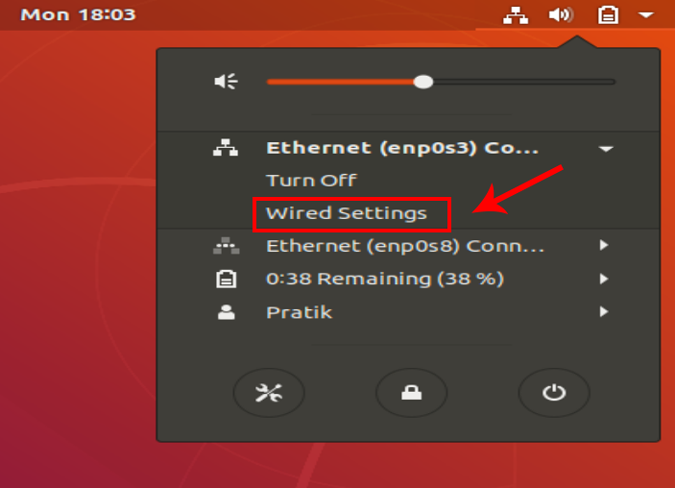
Подождите, пока не появится окно настроек сети. Убедитесь, что вы находитесь на вкладке Сеть и перейдите к активному адаптеру. Нажмите значок Настройки рядом с адаптером, чтобы просмотреть его конфигурации.
![]()
Когда откроется всплывающее окно с настройками проводной сети, перейдите на вкладку IPv4 , чтобы изменить настройки IP.
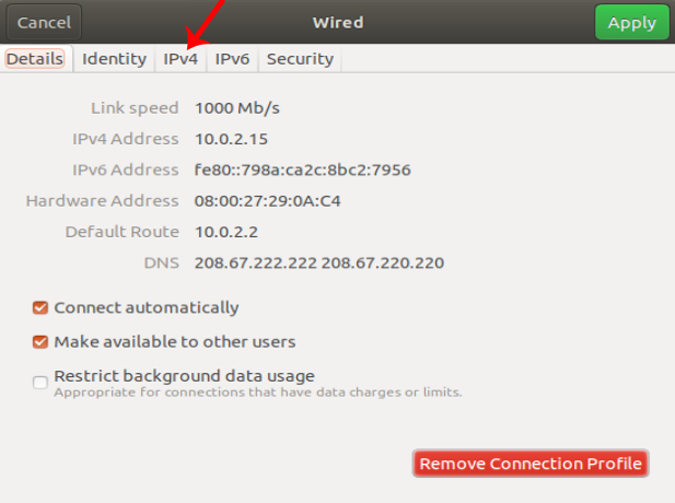
На вкладке IPv4 переведите ползунок рядом с DNS в положение ВЫКЛ. Нам нужно ввести статический DNS IP в текстовое поле ниже. Если у вас несколько DNS-серверов, вы можете разделить их запятой. После успешной проверки IP-адресов нажмите Применить, чтобы изменения вступили в силу.
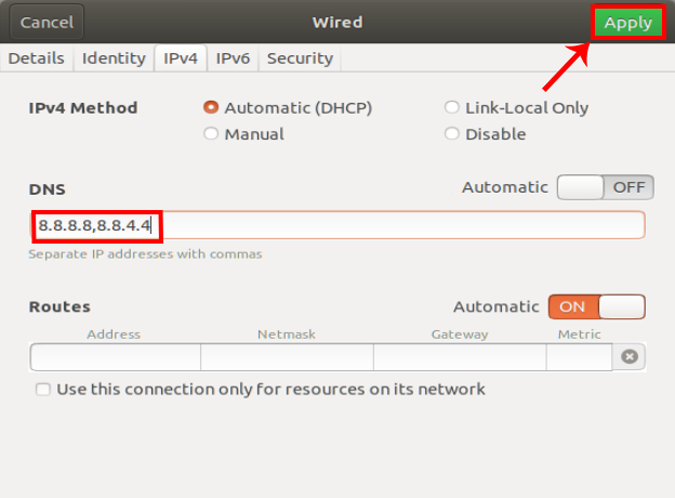
После применения изменений необходимо перезагрузить сеть, чтобы изменения вступили в силу. Вы можете просто включать и выключать Wi-Fi или, скорее, запускать эту команду на терминале.
sudo service network-manager restart
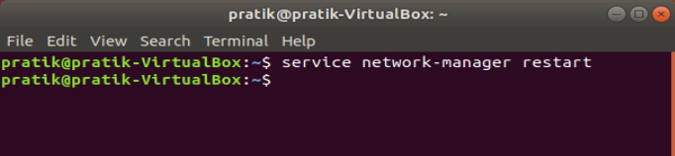
Чтобы проверить, использует ли сетевой адаптер тот же DNS-сервер, выполните следующую команду.
nmcli dev show | grep DNS
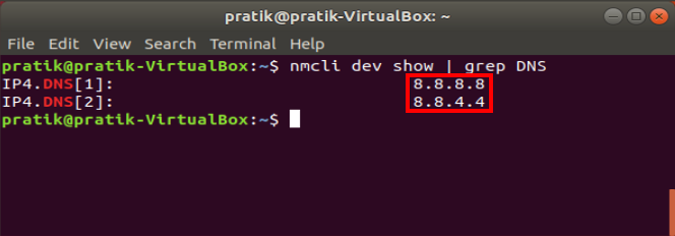
Вам необходимо увидеть IP-адреса DNS-серверов, которые вы упомянули ранее. Если вы обнаружите какое-либо несоответствие, это произойдет, если в настройках адаптера для DNS установлено значение «Автоматически». Вернитесь, выключите его и перезапустите сетевой менеджер.
Изменить DNS-сервер на Mac
Если вы используете macOS, изменение DNS аналогично Windows и Ubuntu, но намного быстрее. Нам нужно отредактировать настройки сети. Для этого щелкните значок Apple в левом верхнем углу рабочего стола. Нажмите Системные настройки в раскрывающемся списке.
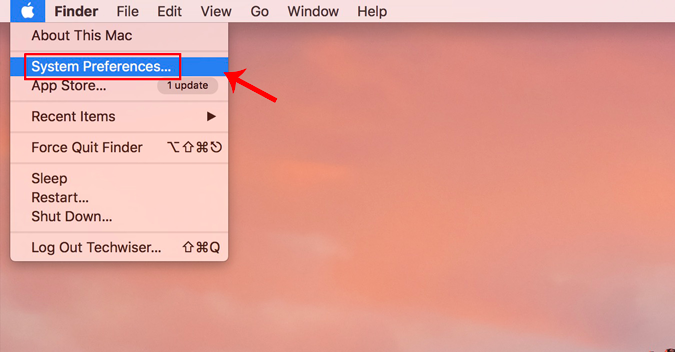
Когда откроется диалоговое окно «Системные настройки», перейдите к Сеть и нажмите на него, чтобы открыть настройки сети
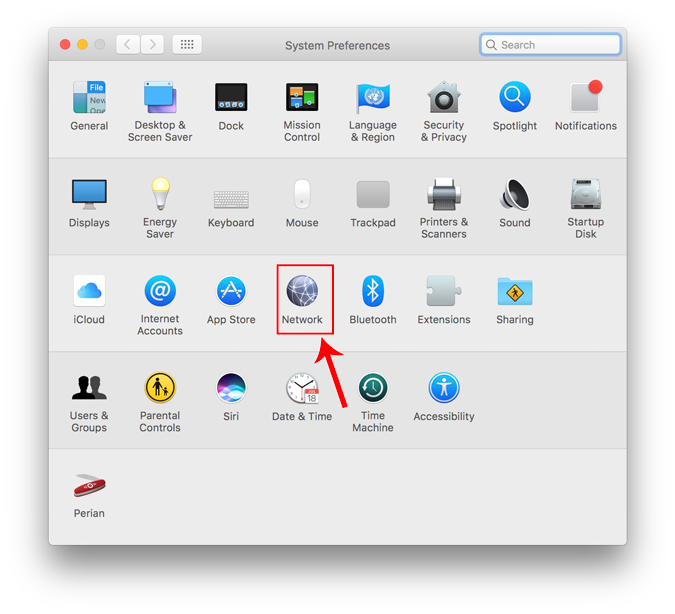
Кроме того, вы также можете нажать Cmd+Пробел, чтобы запустить поиск Spotlight. Введите «Сеть» в строке поиска и щелкните значок, как только он появится. Это приведет вас непосредственно к настройкам сети.
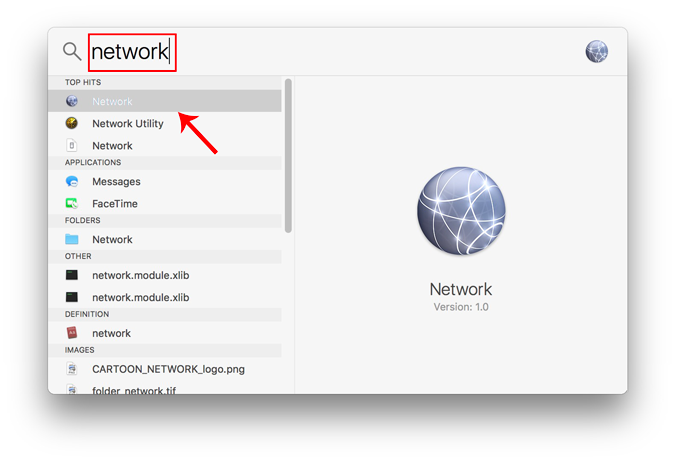
Во всплывающем окне выберите активный сетевой интерфейс. Например, наш Mac подключен к сети Wi-Fi. Итак, моя активная сеть — Wi-Fi. Убедитесь, что вы находитесь на вкладке «Активная сеть», и нажмите Дополнительно.
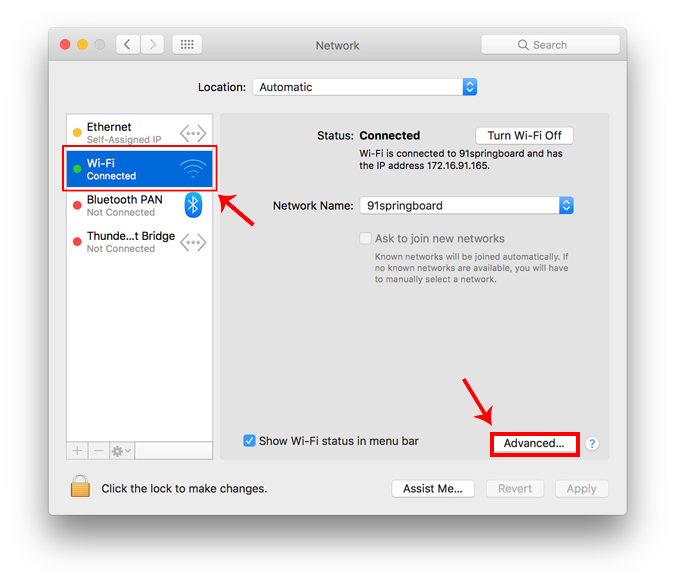
В новом окне откроются параметры конфигурации этого адаптера. Перейдите к настройкам DNS, нажав на вкладку DNS.
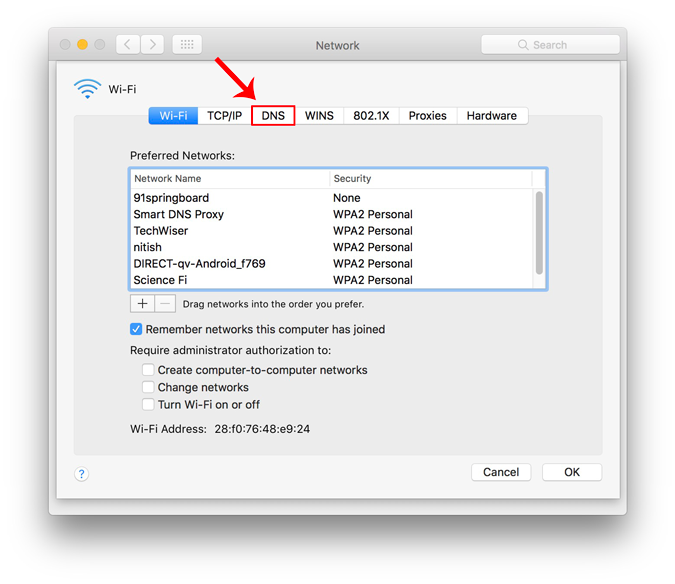
После того, как вы перейдете на вкладку DNS, вы увидите кнопку «+» в левом нижнем углу диалогового окна. Нажмите кнопку «+», чтобы добавить DNS-серверы и стереть все предыдущие. Вы можете добавить столько, сколько захотите, нажав кнопку «+». Порядок ввода IP-адресов DNS будет определять основной и дополнительный DNS-серверы. Когда закончите, нажмите ОК.
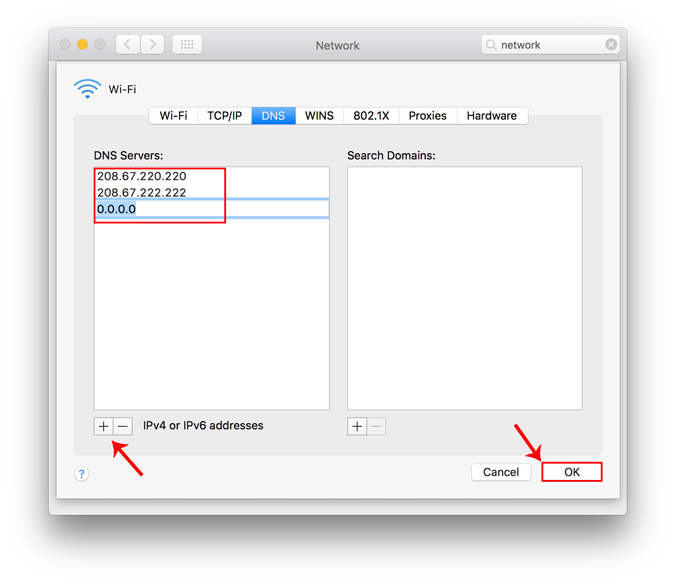
На странице настроек сети нажмите Применить, чтобы изменения были зарегистрированы. Перезапустите опцию Wi-Fi, чтобы изменения вступили в силу. Вашим DNS-сервером будет тот, который вы указали в настройках сети.
Изменить DNS-сервер на Android
В новых версиях Android у вас есть возможность изменить DNS-сервер самостоятельно. Для этой демонстрации я использую Note 9. Но шаги по изменению DNS-сервера будут аналогичны этим на большинстве телефонов Android. Нам нужно зайти в меню «Настройки» и открыть «Сеть и подключения». Оказавшись на этой странице, нажмите «Wi-Fi».
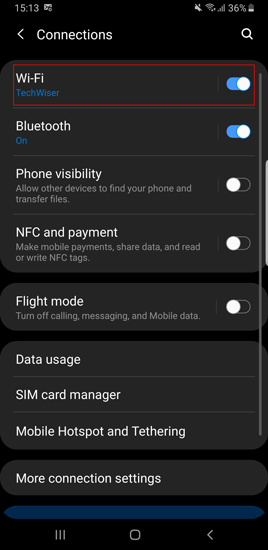
На странице настроек Wi-Fi вверху вы увидите активное соединение Wi-Fi. Нажмите на него, чтобы перейти на конкретную страницу конфигурации Wi-Fi.
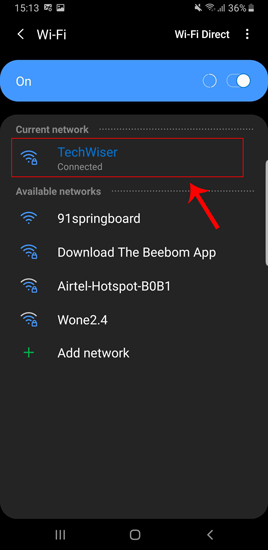
На странице конфигурации Wi-Fi перейдите в раздел «Дополнительно». Обычно он находится в самом низу всех вариантов.
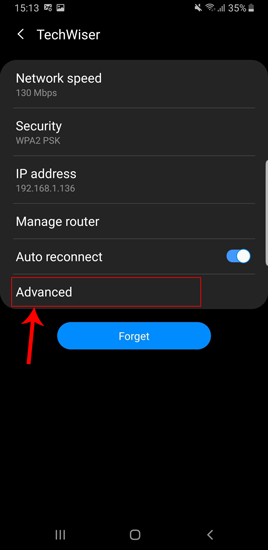
Когда вы нажмете «Дополнительно», вы перейдете на страницу раздела «Дополнительно». В стандартной версии Android вы увидите всплывающее окно. В любом случае для настроек IP по умолчанию будет установлено значение «DHCP». Таким образом, вы не увидите никаких настроек DNS. Вам необходимо переключиться на статический режим, чтобы изменить DNS-сервер.
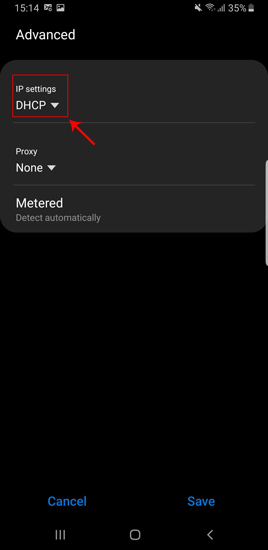
Как только вы переключите настройки IP на Статический, вы увидите множество текстовых полей. Перейдите к DNS1 и DNS2. Здесь вы можете ввести свой основной и дополнительный DNS-серверы. Теперь нажмите кнопку Сохранить, чтобы изменения вступили в силу.
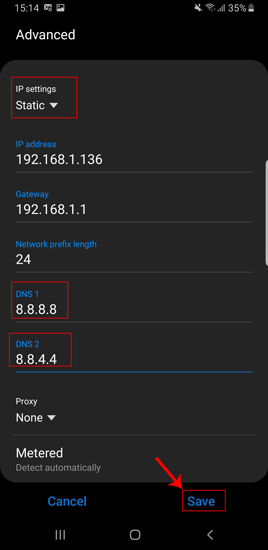
Проблема этого метода в том, что вы можете установить только 2 DNS-сервера, и это слишком специфично для SSID. Решением может быть стороннее приложение, но большинство из них не работают на Android версии 7 и выше. Если у вас более ранняя версия Android, например Lollipop, вы можете попробовать Приложение «Настройки Wi-Fi» .
Изменить DNS-сервер на iPad/iPhone
Если вы используете iOS, действия аналогичны действиям для Android. Перейдите в меню «Настройки», нажав на значок «Настройки». Он должен находиться в правом нижнем углу экрана на доке.
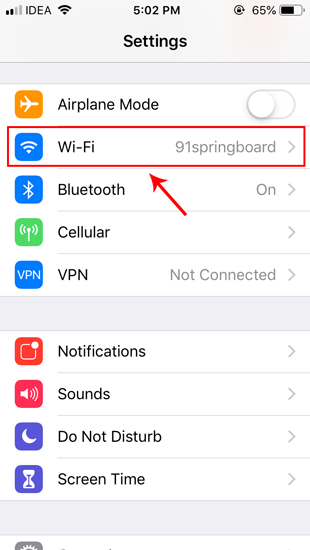
Нажмите на Wi-Fi, и в разделе «Параметры Wi-Fi» вверху списка вы увидите Wi-Fi, к которому вы подключены. На странице Wi-Fi нажмите кнопку «i» рядом с Wi-Fi, к которому вы подключены.
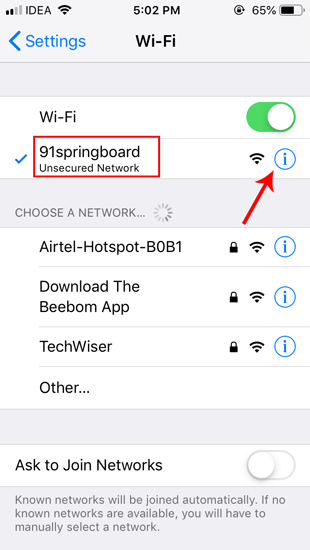
Теперь вы увидите такую информацию, как IP-адрес вашего устройства, маршрутизатора и т. д. Затем нажмите «Настроить DNS».
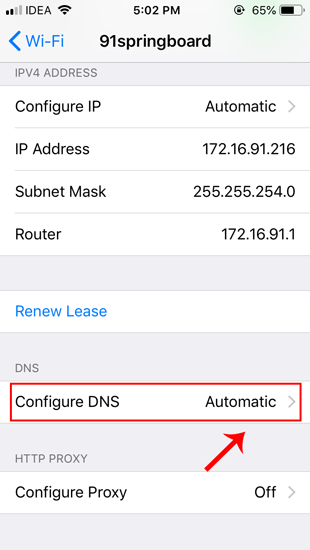
Выберите вручную и удалите весь предыдущий IP-адрес. После очистки добавьте новые IP-адреса DNS-серверов, нажав «Добавить домен поиска», а затем вернитесь, чтобы сохранить изменения.
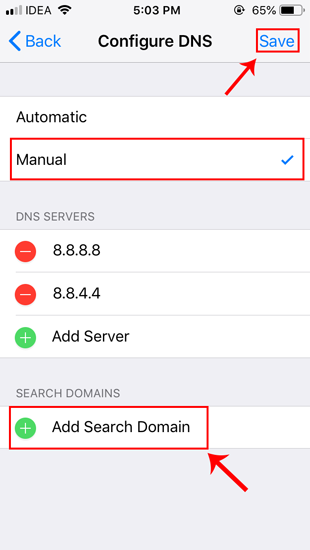
Теперь ваш телефон должен начать использовать настроенный вами DNS-сервер.
Как изменить DNS-сервер на маршрутизаторе
Проблема всех упомянутых выше методов заключается в том, что вы меняете DNS на конкретном устройстве. Если у вас есть доступ к маршрутизатору, рассмотрите возможность изменения DNS на нем. Таким образом, это применимо ко всем устройствам, подключающимся к сети. Это экономит время и конфигурацию.
Каждый маршрутизатор уникален и имеет свой пользовательский интерфейс. Мы используем маршрутизатор Netgear со специальным ПЗУ dd-wrt. Таким образом, шаги не будут одинаковыми для вашего маршрутизатора, но в чем-то похожи. Сначала войдите на веб-портал маршрутизатора. Адрес веб-портала, имя пользователя и пароль обычно напечатаны за маршрутизатором. Если у вас нет физического доступа к маршрутизатору, URL-адрес веб-портала в основном представляет собой адрес шлюза ПК. Чтобы это узнать, откройте командную строку и введите следующую команду.
ipconfig | findstr "Default Gateway"
После загрузки веб-портала войдите в систему, используя учетные данные. Каждый маршрутизатор имеет свой веб-интерфейс, но общая структура одинакова. Перейдите на страницу «Базовая настройка» на вкладке «Настройка».
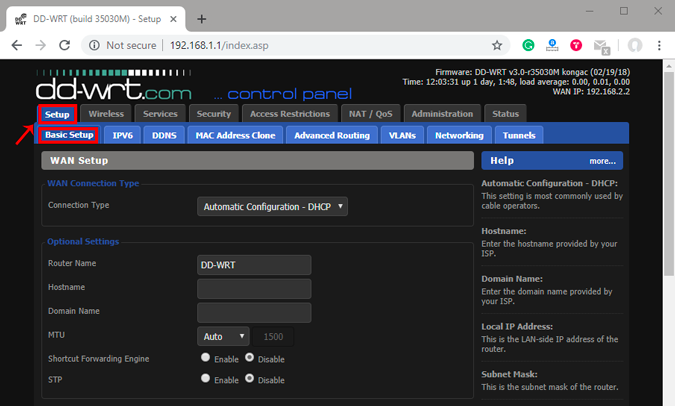
На странице базовой настройки перейдите к настройкам сервера сетевых адресов (DHCP). У вас будут текстовые поля для ввода IP-адресов DNS. Введите их в порядке предпочтения. Нажмите Сохранить, а затем Применить настройки.
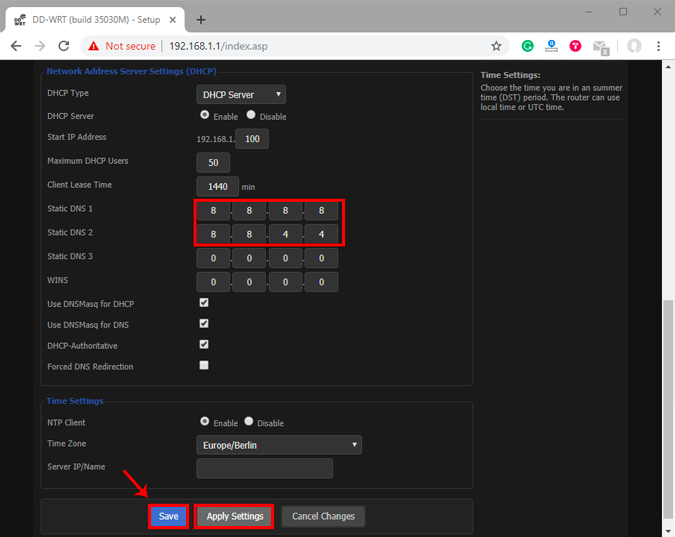
Подведение итогов
Если у вас есть доступ к роутеру, то я бы рекомендовал настроить DNS на роутере. Если у вас нет доступа к маршрутизатору и вы находитесь в офисной сети, вторым лучшим методом будет настройка его локально. После того, как вы настроили DNS на локальном устройстве, он переопределит настройки вашего маршрутизатора. Также существует вероятность того, что ваше устройство все еще использует другой DNS.
Прочитано: Как DNS-сервер не отвечает» в Windows 10