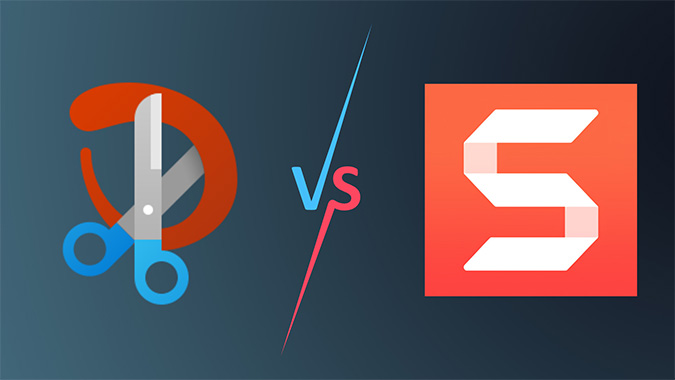Содержание
Инструмент Microsoft для захвата экрана по умолчанию претерпел серьезные изменения в обновлении Windows 11. Однако «Ножницы» далеки от совершенства и оставляют желать лучшего. Здесь на помощь приходят сторонние альтернативы, и одним из таких популярных вариантов является Snagit. Если вы не знаете, нажимать кнопку «Купить» в Snagit или нет, прочитайте сравнительный пост ниже, чтобы узнать все различия между Snagit и Snipping Tool.
Snagit против ножниц
Сравнение будет основано на пользовательском интерфейсе, удобстве, возможностях редактирования, дополнительных функциях, ценах и многом другом. Давайте начнем.
Прежде чем мы продолжим, давайте несколько слов о кроссплатформенности Snagit. В отличие от Snipping Tool, предназначенного исключительно для Windows, Snagit доступен и на Mac. Если в будущем вы перейдете с Windows на Mac, вы не потеряете знакомство. Без лишних слов, давайте начнем.
Пользовательский интерфейс
Инструмент «Ножницы» получил обновленный пользовательский интерфейс в Windows 11 . Он прекрасно сочетается с остальной частью темы Windows 11 благодаря закругленным углам и большим кнопкам. Приложение также поддерживает темную тему. Редактор скриншотов выглядит лучше, чем в предыдущей версии.
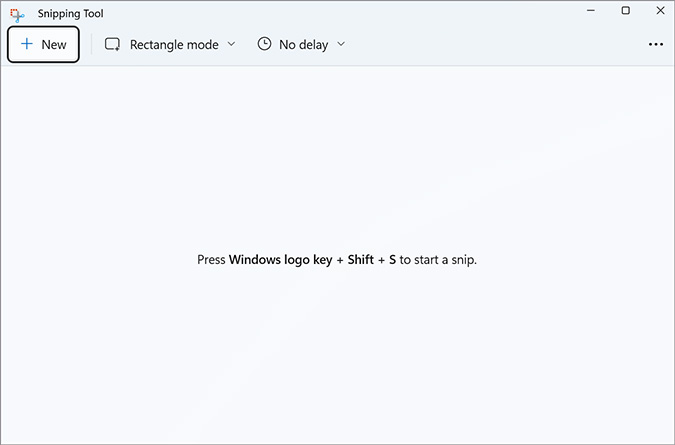
Последние несколько лет Snagit оставался в основном раскованным. Он выглядит устаревшим по сравнению с ножницами. Приложение поддерживает темную тему, вот и все. Меню настроек представляет собой размытый беспорядок, а меню/опции спроектированы так, как будто это все еще 1980 год. Snagit определенно нужен современный пользовательский интерфейс, соответствующий теме ОС.
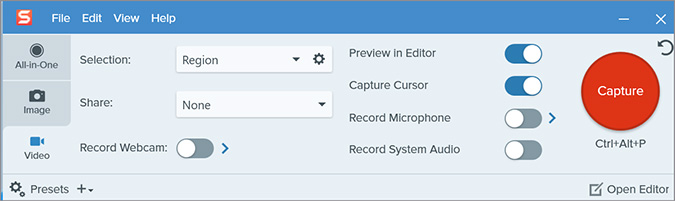
Удобство
Удобство — еще один фактор, который следует учитывать при использовании инструмента захвата экрана по умолчанию, а не стороннего. Поскольку ножницы встроены, вы можете нажать клавиши Windows + Shift + S, и система будет готова сделать снимок экрана.
Просто выберите регион, окно приложения, полный снимок или захват от руки и начинайте делать снимки экрана.
При использовании Snagit вам необходимо разрешить запуск приложения при запуске и назначить горячую клавишу для создания снимка экрана или начала записи видео. В Snagit перейдите в раздел Файл >Настройки захвата и включите параметр Запускать Snagit при запуске Windows.
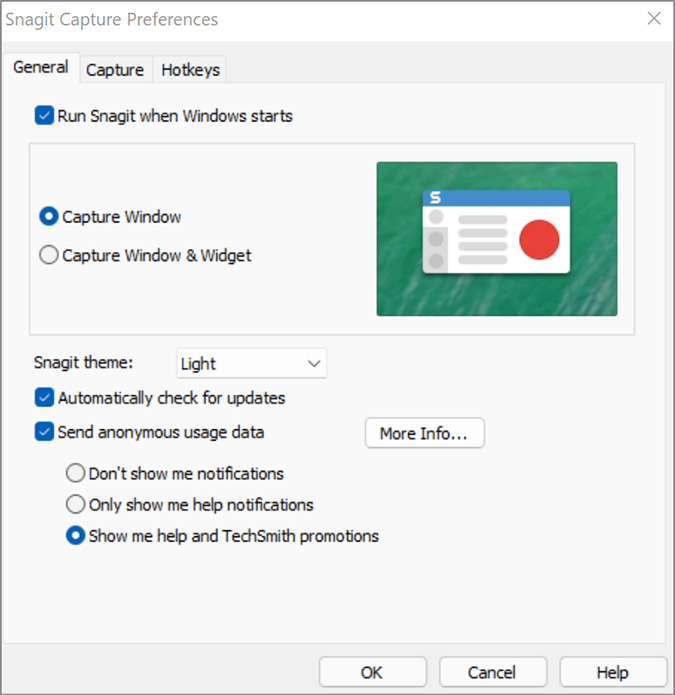
Вам также необходимо назначить сочетание клавиш для создания снимков экрана. Отныне при каждом входе на рабочий стол Snagit будет работать в фоновом режиме, позволяя вам быстро делать снимки экрана. Если Snagit не запускается при запуске (это иногда случается), возможно, вам придется открыть приложение вручную, чтобы активировать его горячие клавиши.
Аннотация к снимку экрана
Как только вы сделаете снимок экрана с помощью ножниц, вы получите уведомление на рабочем столе. Просто нажмите на него, и вы готовы к аннотации.
Вы можете использовать инструмент «Перо», выбирать разные цвета, размеры и даже выделять фразы на снимке экрана. В стандартный набор функций входят линейка, транспортир, функции обрезки и ластик.
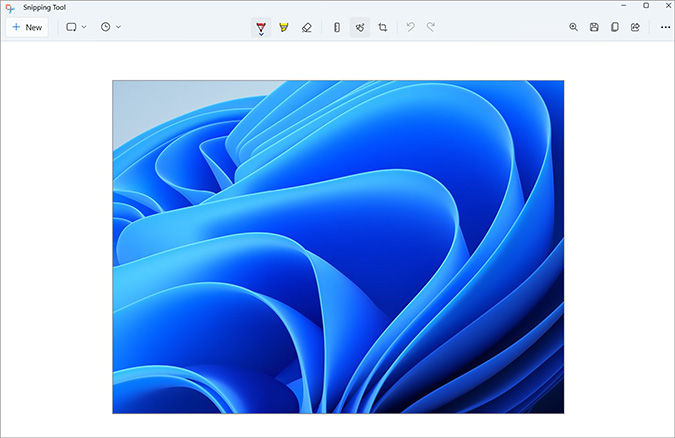
С Snagit у вас есть инструмент лупы для создания точных снимков экрана, встроенный счетчик разрешения изображений и возможность делать снимки экрана с прокруткой. Snagit здесь легко превосходит стандартные ножницы.
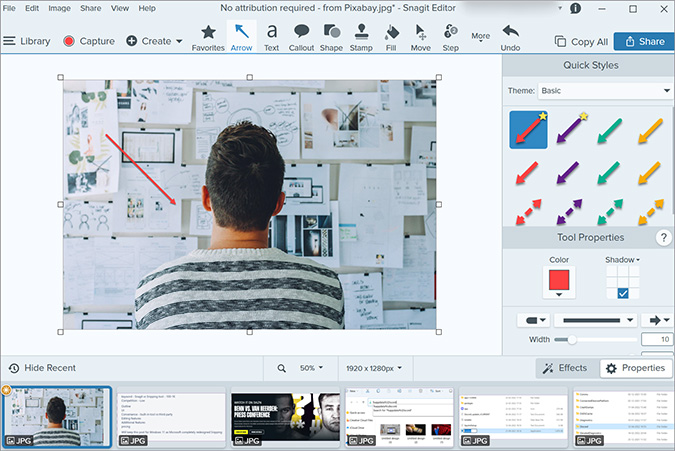
Что касается аннотаций, вы можете добавлять стрелки, текст, выноски, фигуры, штампы и даже скрывать конфиденциальную информацию с помощью инструмента размытия. Вы также можете поиграть с быстрыми эффектами и цифрами для управления процессом, а также добавить водяной знак.
Дополнительные функции
Что касается ножниц, вы можете добавить таймер к снимку экрана через несколько секунд, изменить сочетание клавиш и включить буфер обмена.
Мы постоянно используем функцию буфера обмена. Просто сделайте снимок экрана и используйте клавиши Ctrl + V, чтобы отправить изображение в чат или по электронной почте. Одним из интересных дополнений является схема Snip.
Вы можете включить эту функцию в настройках инструмента «Ножницы» и выбрать цвет и толщину границы для добавления вокруг изображения. Отныне каждый раз, когда вы делаете снимок экрана, приложение автоматически добавляет обводку выбранного цвета и толщины.
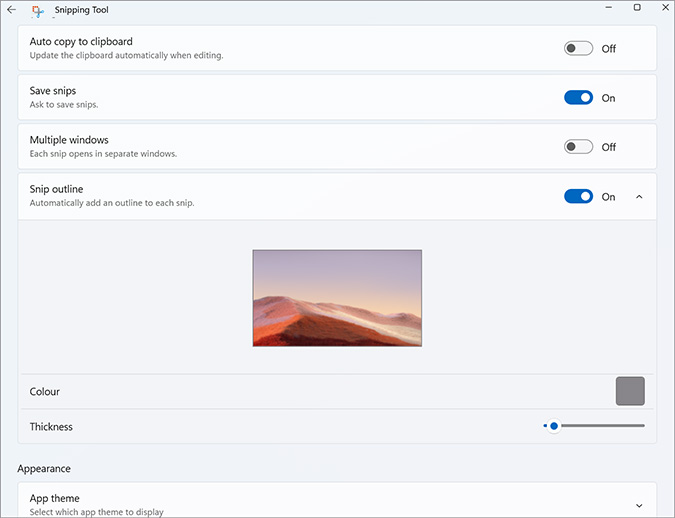
Snagit — это шаг вперед в области автоматизации. Вы можете добавить дополнительные эффекты, такие как граница, фильтры, тень, настройка цвета, время, водяной знак и разрешение изображения. Точно так же вы можете поделиться снимком экрана непосредственно на облачных платформах и даже на приложения для заметок , например OneNote и Evernote .
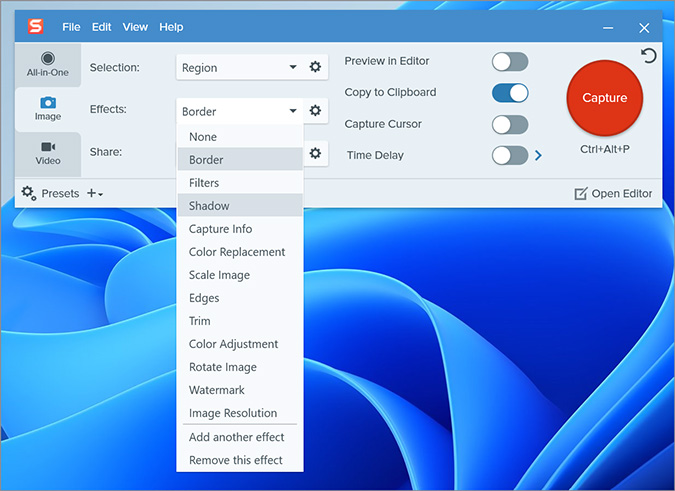
Инструменты видеозаписи программного обеспечения необходимы преподавателям или тем, кто создает цифровые курсы для продажи.
Цены
Ножницы можно использовать бесплатно. Стоимость Snagit составляет 63 доллара. в качестве единоразовой покупки. Покупка дает право на один год бесплатных обновлений. Вы можете выбрать обслуживание Snagit за 12,60 долларов США в год, чтобы продолжать получать обновления. Если вы студент или преподаватель, вы имеете право на щедрую скидку и получаете лицензию Snagit за 38 долларов США.
Снимок экрана
Мы советуем сначала опробовать ножницы. Но если вы часто делаете снимки экрана в своем рабочем процессе, вам определенно не хватает решения Microsoft. Вы можете скользить с помощью Snagit. Это единоразовая покупка (если исключить ежегодное обслуживание).