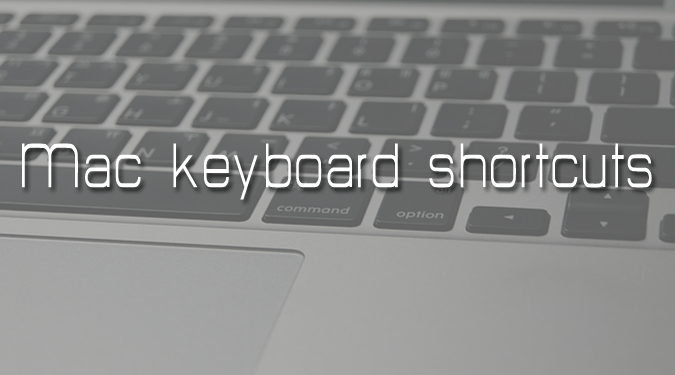Все любят сочетания клавиш. А почему бы и нет? Это самый быстрый способ GTD (выполнения задач) на компьютерах. Мне нравятся сочетания клавиш по двум причинам:
1. Экономия времени: переключение между мышью и клавиатурой занимает слишком много времени. Тогда как использование сочетаний клавиш происходит быстрее. Таким образом, больше работы за меньшее время.
2. Уменьшите нагрузку на зрение. При использовании мыши человек концентрируется на маленьком указателе мыши, что увеличивает нагрузку на глаза.
Недавно я перешёл с Windows на Mac OS. И среди многих других проблем одной большой проблемой была адаптация к новой клавиатуре Mac. В Windows большинство сочетаний клавиш требуют использования Windows и клавиши управления. Однако на Mac в большинстве сочетаний клавиш в качестве модификатора используется клавиша Command.
Подобно клавише Windows на компьютере с Windows, у нас есть клавиша Command для Mac. Но есть разница. Командная клавиша на Mac работает так же, как управляющая клавиша Windows. Например, Cmd + C для копирования, Cmd + V для вставки, Cmd + A, чтобы выбрать все, Cmd + Z, чтобы отменить последнее действие, Cmd + S, чтобы сохранить рабочее пространство и так далее.
Поэтому можно с уверенностью предположить, что в большинстве ситуаций-
(Win +Ctrl) Windows = (Cmd) Mac
Некоторые из вас могут спросить: зачем тогда в Mac есть клавиша Ctrl? Если вы какое-то время пользуетесь Mac, возможно, вы заметили клавишу Ctrl на клавиатуре, но она бесполезна. И единственный раз, когда я нахожу это полезным, — это работа в терминале.
Как видите, распространенные сочетания клавиш Mac не отличаются от Windows. Все, что мы здесь делаем, это заменяем клавишу CTRL в Windows на клавишу CMD в Mac, а все остальное остается таким же. Однако это еще не все.
После использования Macbook я обнаружил несколько менее известных сочетаний клавиш Mac, которые очень продуктивны. Итак, что же это такое, давайте их проверим.
Полезные сочетания клавиш Mac
1. Cmd + Пробел: поиск в центре внимания
В отличие от Windows, поиск на Mac отличается надежностью. Хотя это сочетание клавиш известно многим, единственная причина его включения — удобство использования. Нажатие команды + пробел для поиска в центре внимания.
Вы можете ввести поисковые запросы. И он покажет приложения, файлы и папки, имена которых соответствуют вашим критериям поиска. Например, предположим, что вы хотите открыть Photoshop, тогда все, что вам нужно сделать, это нажать «cmd + пробел» и ввести «Photoshop», с помощью клавиши со стрелкой выбрать приложение из раскрывающегося списка и нажать клавишу возврата, чтобы открыть приложение.
2. Cmd +O, чтобы открыть файл
Обычно каждый пользователь тратит много времени на открытие файлов. Верно ? Однако в Windows, когда мы нажимаем Enter после выбора файла, он открывается. Но если вы сделаете то же самое на Mac, вы заметите, что появится опция переименования. Команда открытия выбранных файлов на Mac — cmd+O.
3. Cmd + Q, чтобы закрыть
Теперь, когда вы знаете, как открывать файлы/программы с помощью сочетания клавиш, давайте выясним, как их закрывать.
В отличие от Windows, нажатие на маленький красный крестик в правом верхнем углу не закрывает программу. Окно программы будет закрыто, но родительская программа все еще будет работать. И вы можете убедиться в этом, взглянув на маленькую белую точку под ней, означающую, что программа все еще открыта.
Поэтому, чтобы выйти из программы на Mac, вам придется сделать это из ее меню. Но быстрый способ сделать это — использовать сочетание клавиш Cmd +Q.
4. CMD + m, чтобы свернуть программу
Предположим, вы не хотите закрывать программу, а хотите свернуть ее. Для этого вы можете нажать сочетание клавиш Cmd+m.
Однако я предлагаю вам использовать Cmd+h. Этот ярлык скроет ваше текущее активное окно. Но преимущество его использования перед Cmd+m заключается в том, что вы можете получить к нему быстрый доступ с помощью cmd+tab.
Совет: Cmd + control + пробел позволит вам использовать смайлы в дороге.
5. Cmd + Shift + Option + Esc принудительный выход
Если программа не отвечает в Windows, мы используем CTRL+ALT+DELETE. Верно ? Ну, аналогией с MAC является комбинация клавиш Command+Shift+Option. Нажатие этой кнопки приведет к выходу из диспетчера задач, после чего вы сможете закрыть не отвечающее приложение.
6. Cmd + Удалить, чтобы переместить в корзину
В Windows, если вы выберете несколько файлов и нажмете клавишу удаления, все файлы будут перемещены в корзину. Но если вы сделаете то же самое на Mac; ничего не случится. Клавиша удаления на Mac в основном действует как клавиша возврата при редактировании документов.
Но чтобы клавиша удаления работала как клавиша удаления, вы должны использовать комбинацию клавиш Command + Delete. Выберите элемент и нажмите Command+Delete; это переместит файл в корзину.
7. Cmd + Shift +4, чтобы сделать снимок экрана
Вы, вероятно, знаете, что cmd+shift+4 позволяет сделать снимок экрана и сохранить его в формате png на рабочем столе, но вы можете не знать, что если после этого нажать пробел, то есть команду+shift+4+пробел и наведите указатель мыши на окно. Это сохранит ваши окна с прозрачным фоном (.png) на рабочем столе.
8. «Скрыть док-станцию» + Command + D
Dock похож на панель задач; которые появляются в нижней части вашего Mac. Скажем так, вы хотите скрыть его, затем нажмите Command + Option + D, и он исчезнет с экрана.
Вещи дадут вам больше места для работы. Но если вы хотите вернуть его обратно, нажмите ту же комбинацию еще раз.
9. Command + вверх/вниз для перехода вверх/вниз
На Mac нет специальных клавиш для перехода на главную, страницу вверх или вниз. Но при работе с длинными документами вам могут понадобиться эти клавиши.
И вы будете рады узнать, что вы можете нажать комбинацию клавиш Cmd + стрелка вверх или Cmd + стрелка вниз для перемещения вверх и вниз соответственно.
10. Shift + Option + яркость/громкость для небольшого изменения
И, наконец, оставим лучшее сочетание клавиш напоследок. Вы можете увеличить/уменьшить яркость и громкость на Mac с помощью функциональных клавиш.
Предположим, вы работаете ночью в постели, а свет выключен. В такой ситуации вам нужно немного изменить яркость экрана, чтобы он действовал как ночной режим и не раздражал глаза.
Простой способ обойти эту проблему — использовать клавиши Option + Shift и F1 или F2, чтобы увеличить яркость на 1/4 от ее исходного значения. Аналогично, если вы хотите немного увеличить или уменьшить звук, нажмите Option + Shift и F1 или F2.
Заключение
Выучить сочетания клавиш сложно. Чтобы к ним привыкнуть, нужна практика.
Мышечная память, развиваемая при использовании клавиатуры Windows, не совсем бесполезна и на клавиатуре Mac. Поскольку основные сочетания клавиш одинаковы, все, что вам нужно сделать, это заменить клавишу Ctrl на клавишу Cmd.
Поначалу изучение этих новых сочетаний клавиш может показаться немного утомительным. Но как только вы овладеете им, вы увидите значительный рост своей продуктивности.
Бонусный совет:
Используйте горячая клавиша Ева бесплатную утилиту для Mac, чтобы изучить сочетания клавиш на Mac. Каждый раз, когда вы выполняете действие с помощью мыши, скажем, копируете текст в буфер обмена. Программа отобразит соответствующий ярлык на экране.