Содержание
Документы Google – это мощный, но простой инструмент для создания резюме. Резюме — это документ, который включает подробную информацию о вашей профессиональной жизни, например, опыт работы, стажировки, образование, награды, а также некоторые личные данные, такие как имя и контактные данные. Это помогает работодателям оценить, подходите ли вы для работы в организации. Вы можете составить свое резюме на основе существующих бесплатных шаблонов Документов Google или начать с нуля. Давайте проверим оба метода, чтобы составить резюме в Документах Google, а также научимся делиться им с другими.
Как создать резюме в Документах Google с помощью шаблонов
Создание резюме с помощью шаблонов Google Docs — самый простой способ составить резюме. Google Docs предлагает пять бесплатных шаблонов резюме, которые вы можете редактировать и настраивать в соответствии со своими предпочтениями, выполнив действия, показанные ниже.
1. Найдите подходящий шаблон резюме в Документах Google.
2. Отредактируйте шаблон в соответствии с вашими потребностями.
3. Поделитесь шаблоном с другими.
Давайте рассмотрим эти шаги подробно.
1. Найдите бесплатные шаблоны резюме в Документах Google
Откройте docs.google.com на компьютере и войдите в свою учетную запись Google. Нажмите кнопку Галерея шаблонов вверху, чтобы просмотреть доступные шаблоны. Либо используйте прямую ссылку, чтобы открыть Шаблоны документов .
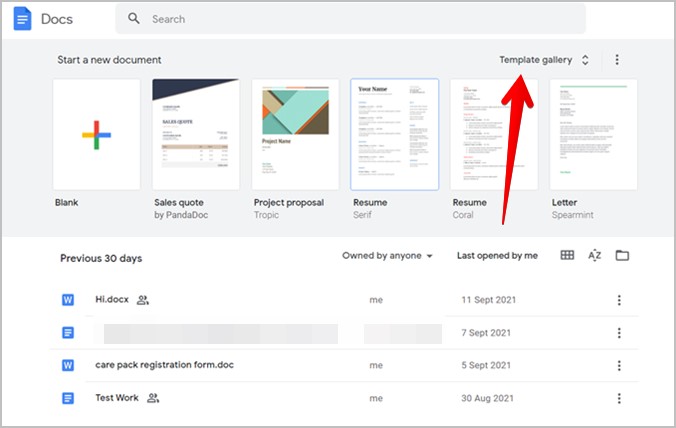
Доступные шаблоны резюме вы найдете в разделе «Резюме». Нажмите на любой из них, чтобы начать его редактирование в Документах Google.
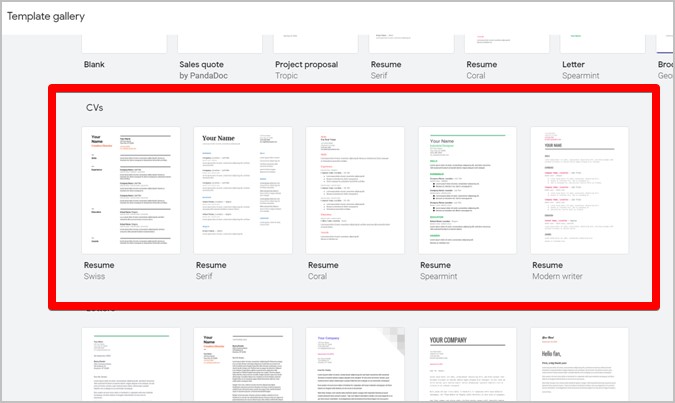
Если вам не нравится выбранный в данный момент шаблон, вы всегда можете выбрать другой.
2. Изменить шаблон
Выбранный шаблон резюме отобразится на вашем экране. Вы увидите, что шаблон состоит из большинства необходимых разделов, таких как навыки, опыт, образование и т. д., с добавленными к ним примерными данными.
Наведите курсор на любой текстовый элемент, который вы хотите отредактировать, и введите свои данные. Допустим, вы хотите добавить свое имя. Сначала удалите текст «Ваше имя» и замените его своим именем. Аналогичным образом отредактируйте другие данные в резюме в соответствии с вашими требованиями.
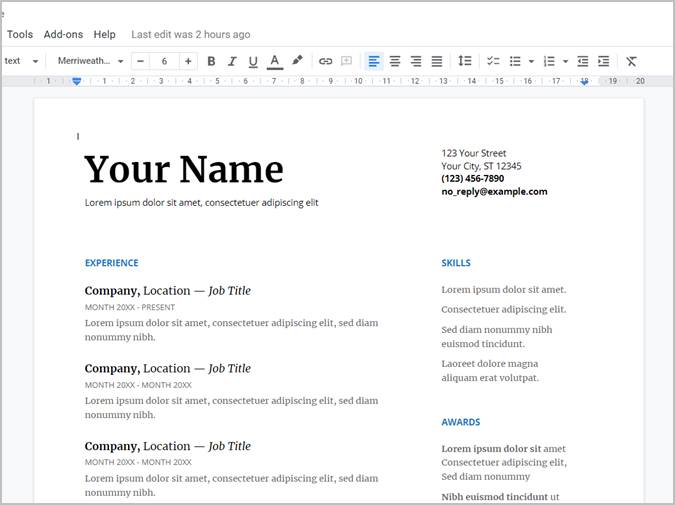
Аналогично вы можете изменить цвет, стиль или размер шрифта любого текста в своем резюме. Выделите необходимый текст и используйте доступные параметры редактирования на панели инструментов форматирования. Дополнительные советы по редактированию резюме вы найдете в разделе ниже.
Как только вы начнете редактировать шаблон резюме, он автоматически сохранится в вашей учетной записи на Диске. Чтобы найти его, перейдите к docs.google.com или диск.google.com .
Совет. Если вы испортили шаблон, не волнуйтесь: просто нажмите на тот же шаблон еще раз, чтобы начать редактировать его с нуля.
3. Поделиться или скачать резюме в Google Документах
Когда ваше резюме будет готово, вы можете загрузить его на свой компьютер или поделиться им с другими напрямую, используя ссылку на Google Диск.
Загрузить резюме в Документах Google
h4>
Чтобы загрузить резюме, нажмите меню Файл >Загрузить. Выберите формат загрузки резюме. Предпочтительным способом является загрузка в формате PDF, поскольку он сохранит форматирование на всех устройствах и в браузерах.
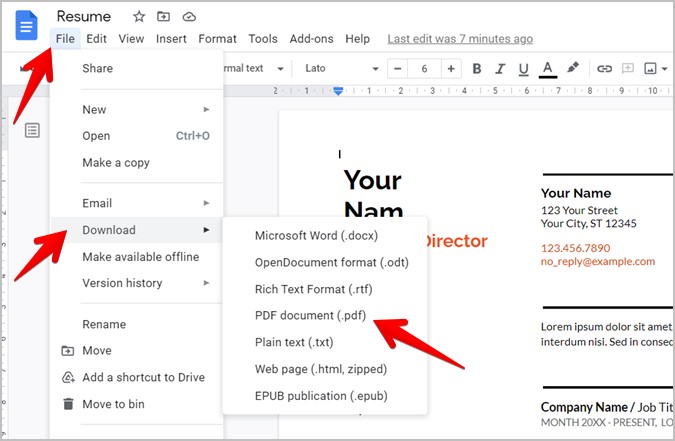
Создать ссылку на резюме в Документах Google
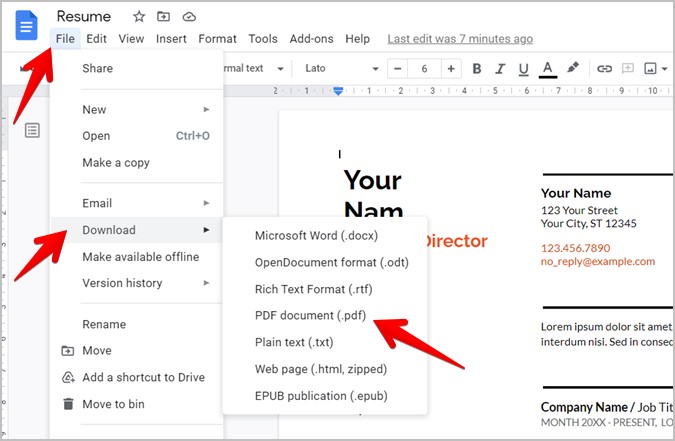
Кроме того, чтобы создать ссылки на резюме в Документах Google и поделиться ими с другими, нажмите кнопку Поделиться в верхней части страницы резюме.
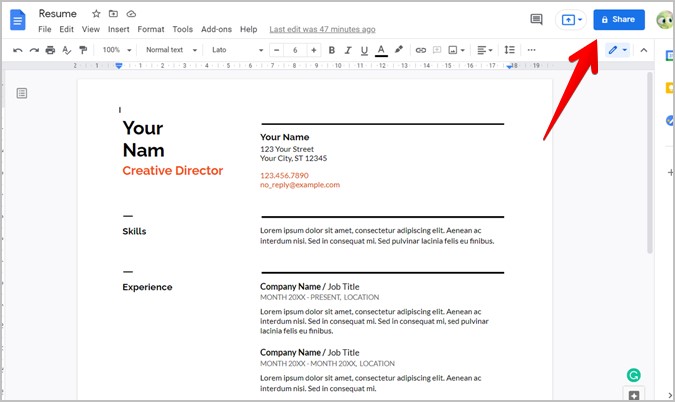
Теперь у вас есть два варианта. Вы можете добавить выбранных людей или создать ссылку для общего доступа. В первом методе вам нужно будет добавить идентификаторы электронной почты людей, с которыми вы хотите поделиться резюме, в разделе «Поделиться с людьми и группами». А во втором нажмите «Изменить на любого, у кого есть ссылка» и нажмите кнопку Копировать ссылку. Затем поделитесь скопированной ссылкой с другими с помощью любого средства, например, по электронной почте, в чате и т. д. Обратите внимание, что любой, у кого есть ссылка, может открыть ваше резюме.
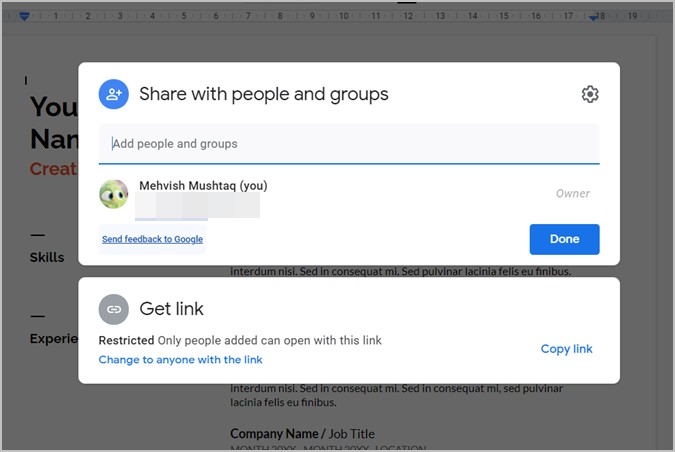
Как возобновить работу Документов Google с нуля
Если вы хотите проявить немного творчества и начать создавать собственное резюме в Документах Google, вы тоже можете это сделать. Откройте документы.google. с ом и выберите параметр Пустой шаблон. Или нажмите Файл >Создать >Документ в любом существующем документе Документов.
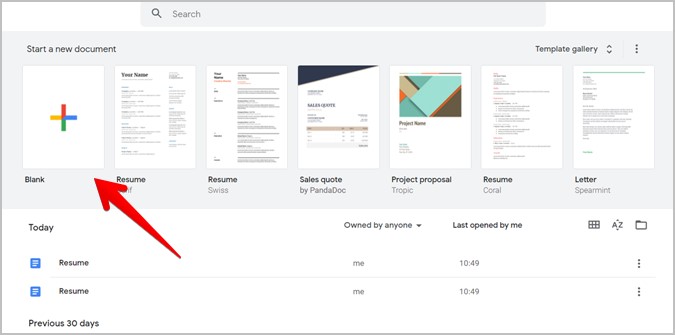
Откроется новый пустой документ Google Docs. Начните с проверки размера страницы. Для этого выберите Файл >Параметры страницы. Выберите A4 в разделе «Размер бумаги». Это поможет, если вы собираетесь распечатать свое резюме в будущем. При необходимости вы также можете настроить здесь поля страницы.
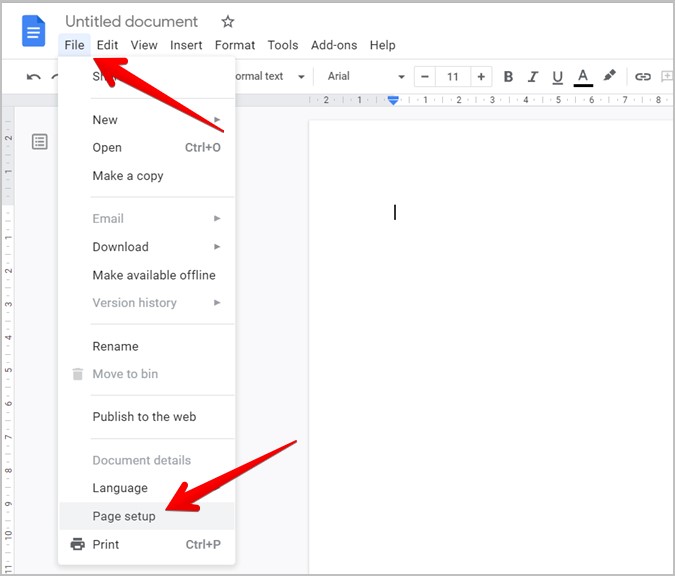
Советы по настройке резюме в Документах Google
Вот несколько советов по добавлению различных элементов в ваше резюме:
1. Добавьте поле имени и контактной информации
Нажмите меню «Вставка» и выберите «Таблица». Используйте таблицу 2×1.
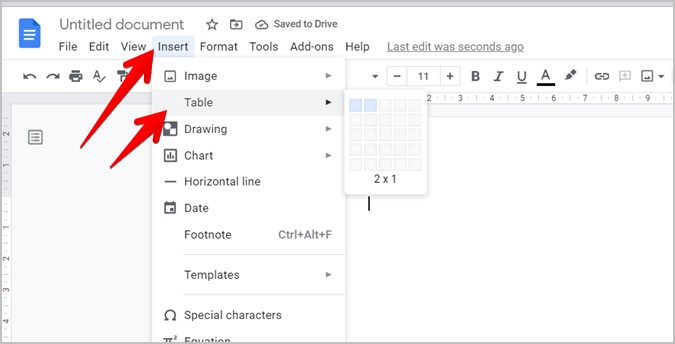
В документ будет добавлена таблица из двух столбцов. В первом столбце введите свое имя, а во втором — свои контактные данные, такие как адрес, адрес электронной почты и контактный номер. Отрегулируйте размер двух столбцов с помощью средней панели. Узнайте, как создать несколько столбцов в Документах Google использовать шаблоны.
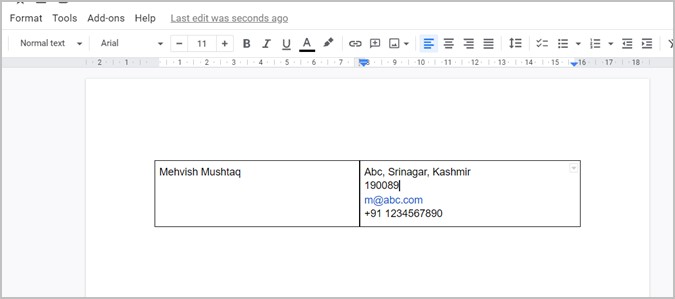
Вы можете изменить размер шрифта своего имени, чтобы сделать его более заметным. Для этого выберите имя и увеличьте размер шрифта, используя доступную опцию на панели форматирования.
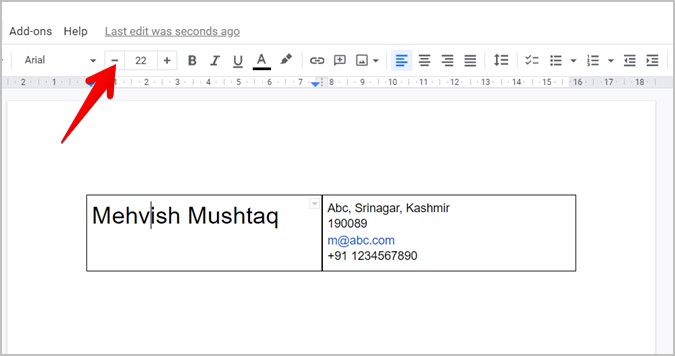
Наконец, щелкните правой кнопкой мыши в любом месте таблицы и выберите Свойства таблицы. Затем в разделе «Граница таблицы» выберите 0 для размера границы. Он будет рядом с полем цвета границы. Это сделает границу таблицы невидимой и сделает ваше резюме более понятным.
2. Добавить заголовки
Теперь вам нужно приступить к работе над телом резюме. Это будет включать в себя множество разделов. Держите курсор под таблицей, которую вы добавили выше, и введите название раздела. Допустим, Опыт. Увеличьте его размер и сделайте его жирным. Лучше всего выбрать Заголовок 2 в раскрывающемся списке стилей шрифта. Таким образом, вам не нужно запоминать размер шрифта для других заголовков разделов.
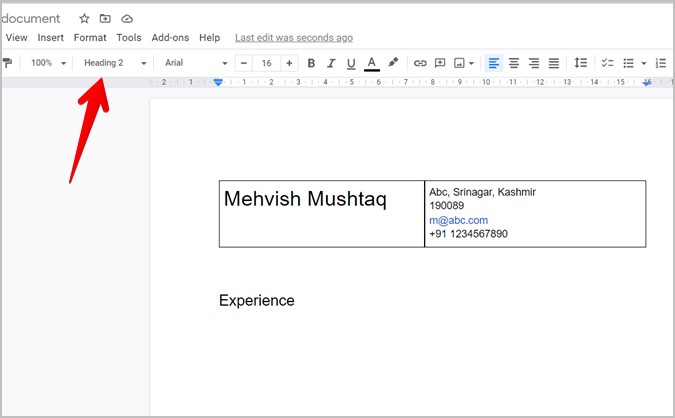
3. Добавить разделительную линию
Вы также можете добавить горизонтальную линию для разделения разделов. Для этого выберите Вставка >Горизонтальная линия.
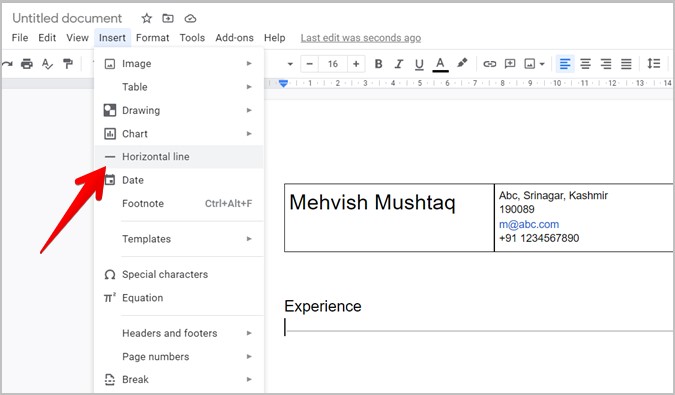
4. Добавьте опыт и образование
После добавления заголовков разделов вы, возможно, захотите ввести информацию о своем предыдущем опыте работы и образовании. Вы можете сделать это, добавив таблицу или используя формат абзаца.
Добавьте таблицу 2×2, выбрав «Вставка» >«Таблица». В первом столбце введите предыдущее название компании, должность и период работы. Вторая колонка — самая важная часть вашего резюме. Здесь вам нужно продать себя как можно лучше .
Добавьте честные должностные обязанности и достижения рядом с каждой выполненной вами работой в виде списка. Чтобы создать список, выделите текст и нажмите кнопку «Маркированный список» на панели инструментов форматирования. Делайте выводы краткими, но сильными и ясными.
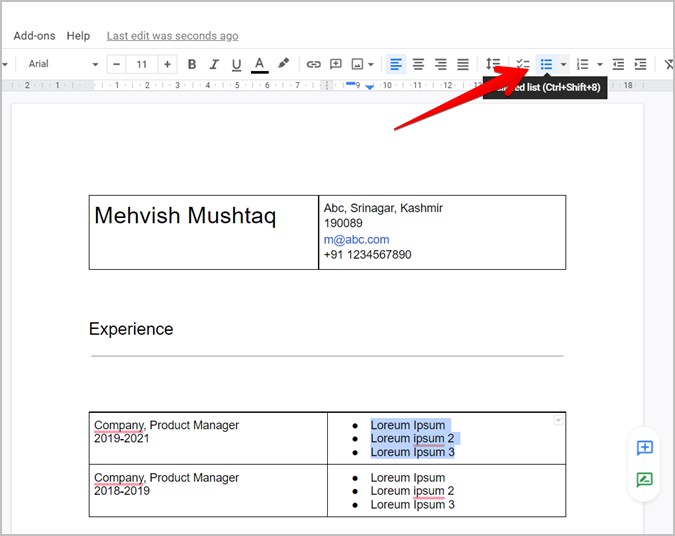
Аналогичным образом добавьте другие строки, сохраняя при этом самые последние сведения о вакансии вверху. Чтобы добавить в таблицу дополнительные строки, щелкните таблицу правой кнопкой мыши и выберите «Вставить строку ниже».
Точно так же вы можете добавить сведения о своем образовании, сначала добавив раздел, а затем соответствующие сведения.
Наконец, добавьте в свое резюме навыки и другие важные сведения. Удалить границы разделов. После этого сохраните или поделитесь резюме, как показано в приведенном выше методе.
Дополнительные советы по созданию резюме
- Обязательно используйте один и тот же шрифт, размер и стиль во всем резюме.
- Заголовки разделов должны быть немного больше его содержания.
- Переработайте свое резюме для разных должностей.
- Выровняйте свое резюме одинаково со всех сторон.
Лучше простота
Вот как вы можете создать базовое резюме в Документах Google. Конечный результат зависит от того, как вы оформляете и редактируете свое резюме. Однако помните, что простота часто побеждает. Не переусердствуйте, делая свое резюме слишком красочным или добавляя случайные изображения. Также узнайте, как сделать адресные метки в Google Docs .
