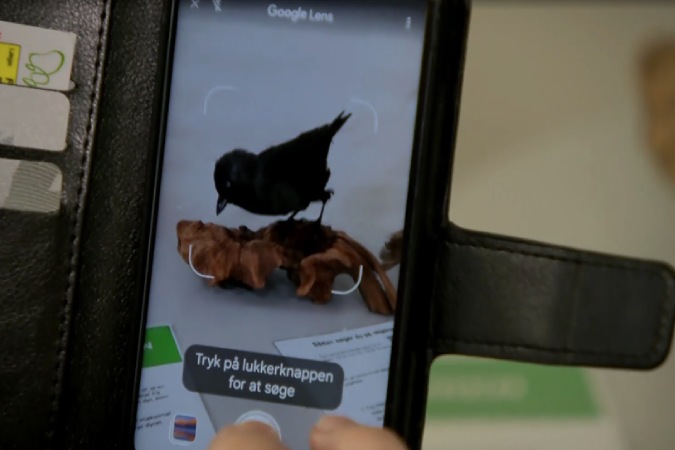Содержание
Когда Google Lens только появился, он мог с достаточной точностью распознавать цветы, животных, растения, предметы и некоторые другие объекты, когда вы наводили на него камеру. Он используется для поиска чего-либо в окружающем вас мире, чтобы быстро найти дополнительную информацию об этом. Но с тех пор Google добавила в Google Lens длинный список функций. Вместо того, чтобы просто искать информацию об объектах вокруг вас, вот все, что вы можете делать с помощью Google Lens на смартфонах, а также на настольных компьютерах.
Как профессионально использовать Google Lens
Давайте начнем с чего-то небольшого, но значимого. Но прежде чем двигаться дальше, скачайте Google Lens для Андроид и iOS .
1. Сканируйте штрих-коды и QR-коды
Сейчас в приложениях для камер iPhone и Samsung встроены сканеры штрих-кодов. Но это касается не всех телефонов Android. Вместо загрузки какого-либо приложения QR-сканера вы можете использовать приложение Google Lens для быстрого сканирования любого штрих-кода или QR-кода.
Вам также не нужно переключаться в какой-либо специальный режим в приложении Lens. Просто откройте Google Lens и наведите камеру на штрих-код, чтобы отсканировать его автоматически.
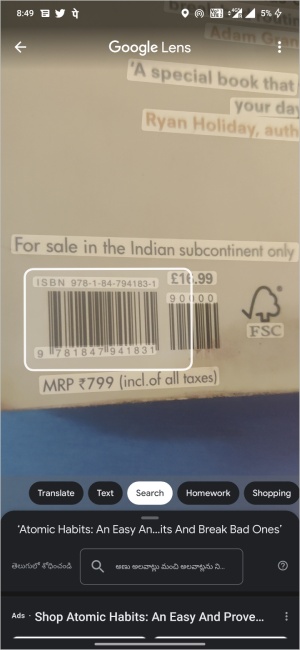
2. Копирование текста из реального мира
Вы можете использовать Google Lens для быстрого копирования текста откуда угодно. Вам просто нужно открыть приложение Google Lens и изменить режим объектива на текстовый. Теперь, когда вы наведете камеру на любой текст, вы сможете выделить его, как на веб-странице. После выбора коснитесь опции «Копировать текст», чтобы скопировать выделенный текст.
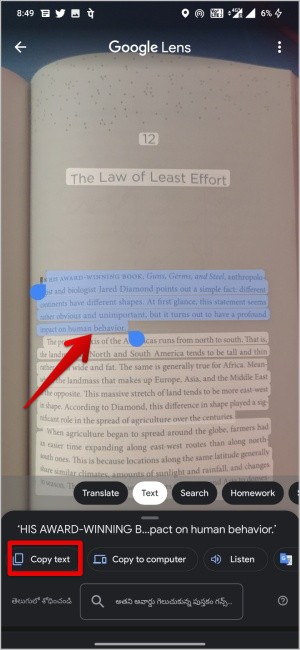
На самом деле, вы даже можете выбрать любое изображение на своем телефоне, чтобы скопировать текст прямо из него.
3. Переведите любой текст в режиме реального времени
Еще одна важная функция Google Lens — перевод. Если вы найдете где-нибудь книгу, вывеску или текст на языке, с которым вы не знакомы, используйте Google Lens, чтобы быстро перевести текст. Самое приятное то, что вам даже не обязательно знать язык, который вы ищете. Объектив может автоматически определить язык и перевести его на понятный вам язык.
Откройте приложение Google Lens и выберите режим Перевод внизу. Теперь наведите камеру на текст, который вам нужно перевести. Google Lens автоматически определит язык текста и преобразует его в тот язык, который вы знаете. В любом случае, вы можете вручную переключать языки на самом объективе. Аналогичным образом вы также можете перевести текст на изображении. Если вы выберете и нажмете опцию копирования сейчас, вы сможете скопировать переведенный текст.
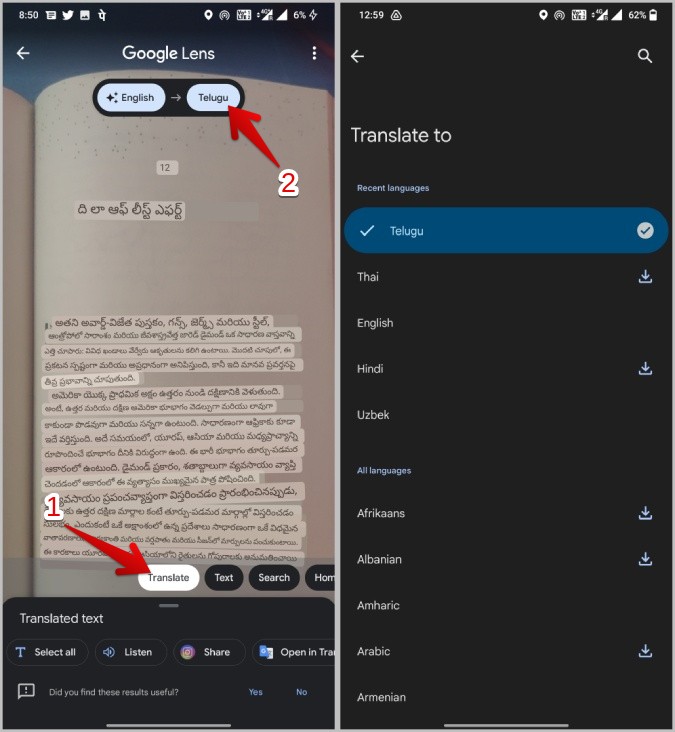
4. Слушайте статьи и книги
Помимо копирования и перевода текста, вы можете попробовать его прослушать. Эту функцию можно использовать во многих ситуациях. Например, вместо того, чтобы читать книгу, вы можете просто просканировать страницу книги и выбрать ее для прослушивания. Фактически, вы можете выбрать вариант перевода, а затем прослушать переведенный текст, если хотите.
Откройте приложение Google Lens, выберите текстовый режим и отсканируйте с его помощью любой текст. После сканирования вы можете выбрать опцию «Прослушивать», чтобы прослушать текст в рамке. Аналогичным образом вы также можете выбрать опцию перевода и выбрать опцию «Слушать», чтобы прослушать переведенный текст.
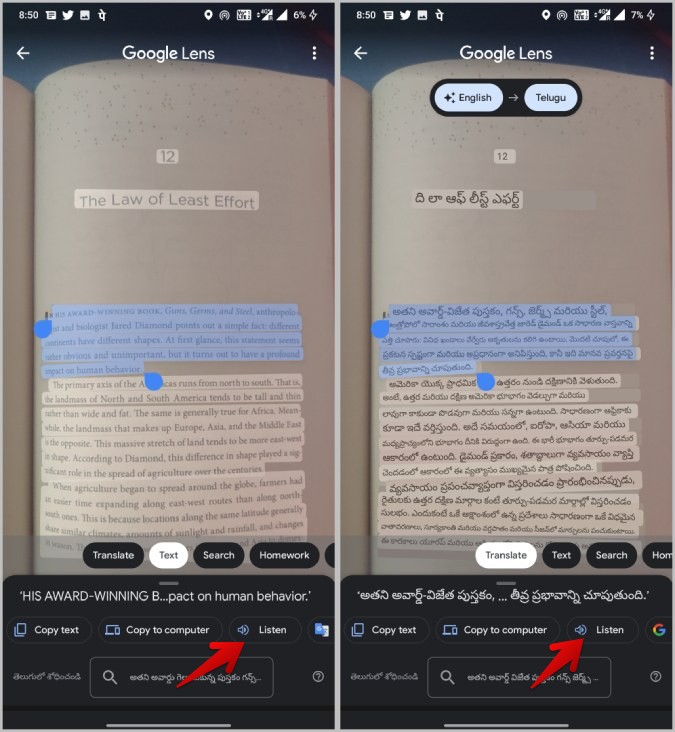
5. Отправить текст на рабочий стол
Вместо того, чтобы копировать текст, вы можете отправить отсканированный текст на рабочий стол. Если вы печатаете на рабочем столе и хотите быстро добавить цитату, которую вы прочитали в книге, самый простой и быстрый способ — просто отсканировать текст и выбрать опцию Копировать на компьютер. В нем будут перечислены все компьютеры, на которых вы вошли в систему с помощью браузера Google Chrome. Вы можете просто вставить его, нажав Ctrl+V или выбрав опцию «Вставить» в контекстном меню.
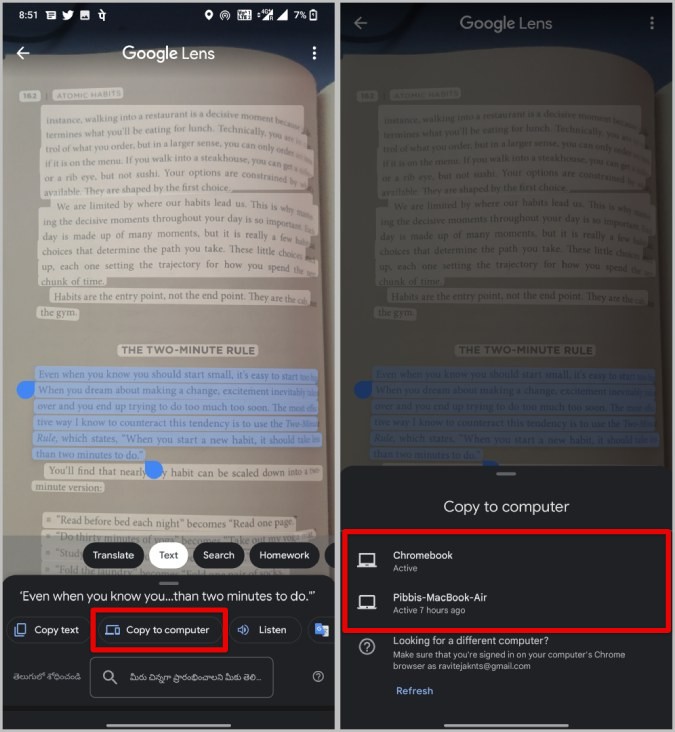
Это можно сделать только в том случае, если на вашем компьютере установлен Google Chrome и вы вошли в свою учетную запись Google.
6. Сохранить события календаря
Вы можете сканировать что угодно с указанием даты и времени, например пригласительный билет. Когда вы выберете текст с датой и временем, Google Lens напрямую предоставит вам возможность добавить событие календаря. Когда вы нажмете на него, вы будете перенаправлены в календарь Google, где вам просто введите название события и сохраните его.
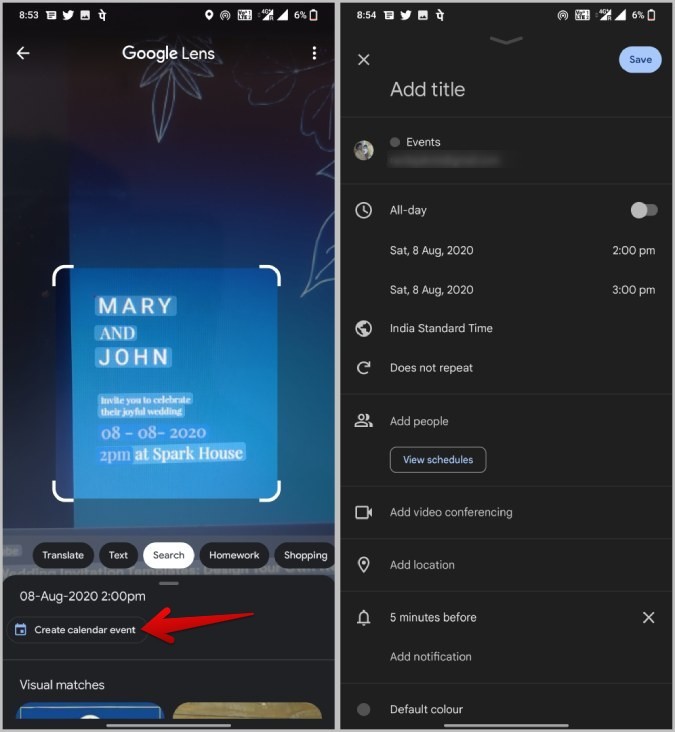
Lens легко распознает дату и время, записанные в разных форматах: с 12 апреля 2022 г. по 12.4.22.
7. Сохранение контактов с визиток
Сохранять контакты еще проще, чем сохранять события календаря, поскольку Google Lens может подобрать все данные контакта, такие как имя, номер, адрес электронной почты, местоположение и т. д., и мгновенно заполнить их. Кроме того, вам не нужно выделять здесь какой-либо текст. Как только Объектив определит его как визитную карточку, он предложит добавить контакт с маленькой белой точкой над именем контакта. Нажатие на него предоставит возможность сохранить контакт одним щелчком мыши.
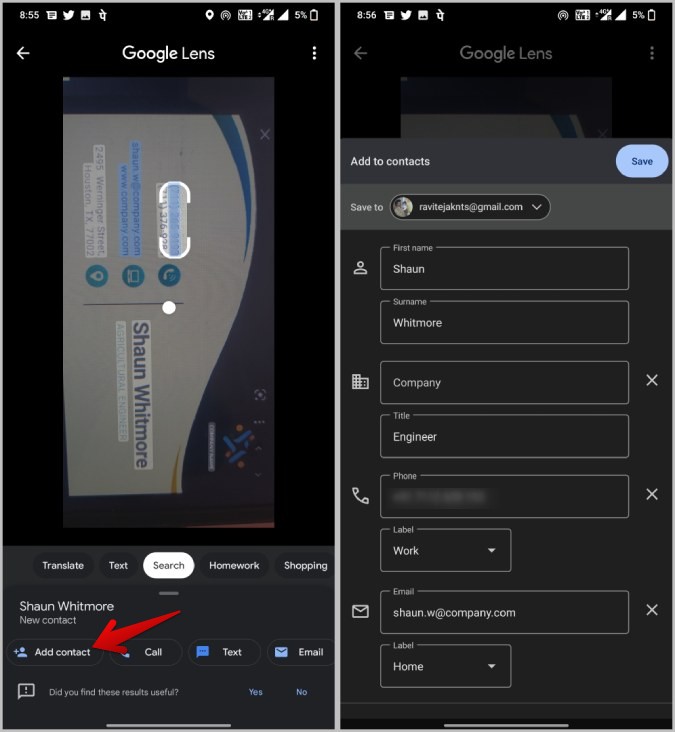
Все данные будут добавлены в приложение «Контакты» по умолчанию.
8. Позвоните/отправьте электронное письмо любому контакту
Если вы видите рекламный щит или баннер и хотите позвонить по номеру, не ищите дальше. Google Lens поможет вам. Вместо того, чтобы вводить номер телефона вручную в приложении «Телефон», откройте Google Lens и отсканируйте рекламный щит или любое место, где вы видите номер телефона. Затем нажмите номер телефона на отсканированном изображении, чтобы получить возможность позвонить по этому номеру.
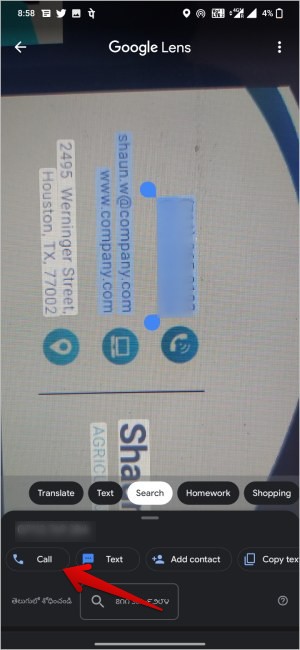
Нажатие на него откроет приложение «Телефон» с уже введенным номером. Вы можете сделать то же самое с электронной почтой. Просто отсканируйте и выберите его идентификатор электронной почты, чтобы начать отправлять ему электронное письмо.
9. Выполнить домашнее задание
В Google Lens предусмотрен специальный режим домашних заданий для решения математических задач. Вам просто нужно направить объектив камеры на математическое уравнение. Google Lens просканирует вопрос и отобразит результаты. Вы можете просмотреть обзор или даже спросить, как решить проблему. Эта функция не очень удачна для некоторых вопросов и на данный момент работает только с математикой, даже несмотря на то, что там написано домашнее задание.
10. Покупайте все, что видите
В Google Lens также есть функция покупок, с помощью которой вы можете выбрать и навести камеру на что угодно. Объектив отсканирует его и предоставит вам ссылки для покупки этого товара. Если вы не знаете название товара, вы можете купить такой же товар с таким же или похожим дизайном. Он работает практически со всем: от одежды, домашнего декора, электроники, запчастей, кухонной утвари и даже инструментов.
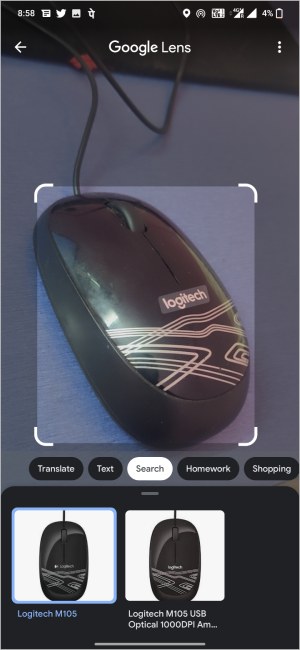
11. Мультипоиск
Множественный поиск расширяет возможности Google Lens на совершенно новый уровень. Это позволяет вам искать как по изображениям, так и по тексту одновременно. Например, вы можете отсканировать любой электронный продукт и добавить текст Как его использовать, чтобы уточнить текст, отсканировать оранжевое платье и добавить текст зеленый, чтобы найти то же самое платье. зеленого цвета и т. д.
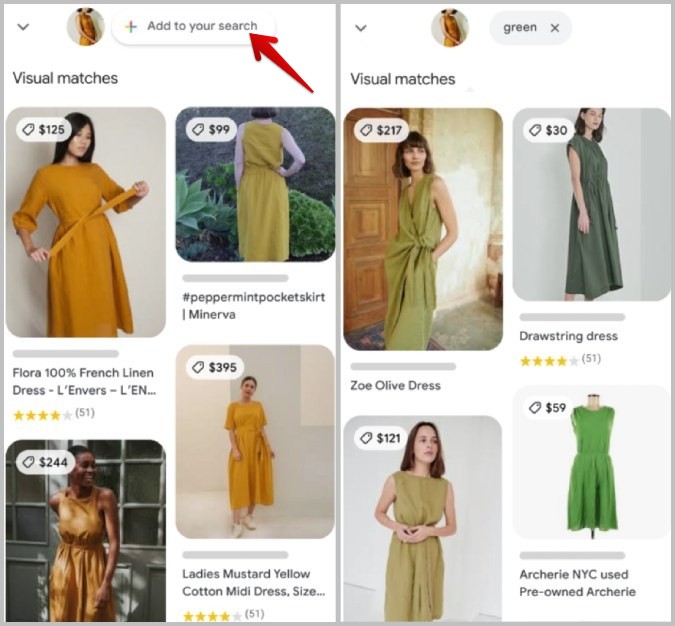
Благодаря множественному поиску вместо простого сканирования и просмотра результатов вы можете добавлять текстовые запросы для улучшения результатов поиска.
12. Используйте Объектив в Google Фото
Lens интегрирован в приложение Google Photos, поэтому вам не нужно загружать изображение и открывать его с помощью Google Lens для сканирования. При просмотре фотографий в Google Photos внизу вы увидите значок объектива. Нажмите на него, чтобы мгновенно начать сканирование с помощью Google Lens. После начала сканирования вы можете изменить режим объектива с поиска на текст, переводить, делать домашнее задание или делать покупки.
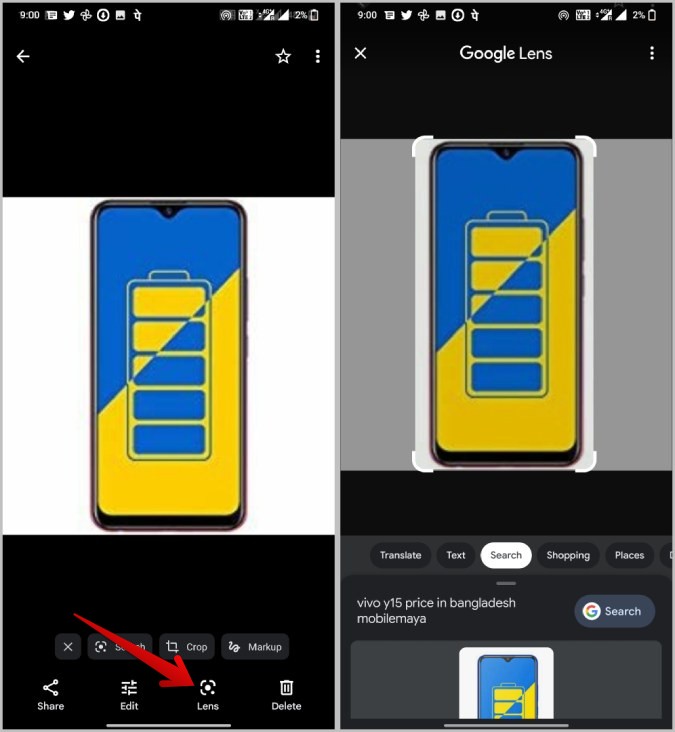
13. Используйте Lens в поиске Google
Хотя все предыдущие методы работают только в мобильных приложениях, вы можете использовать Google Lens и на настольном компьютере.
Чтобы получить доступ и выполнить поиск в Google, зайдите в раздел изображений и откройте любое изображение. Здесь вы должны найти значок объектива на изображении вверху справа. Нажатие на нее приведет к выполнению поиска Google Lens вместо обычного поиска изображений Google. В любом случае, многие функции, такие как покупки, текстовые сообщения и т. д., пока не работают на рабочем столе.
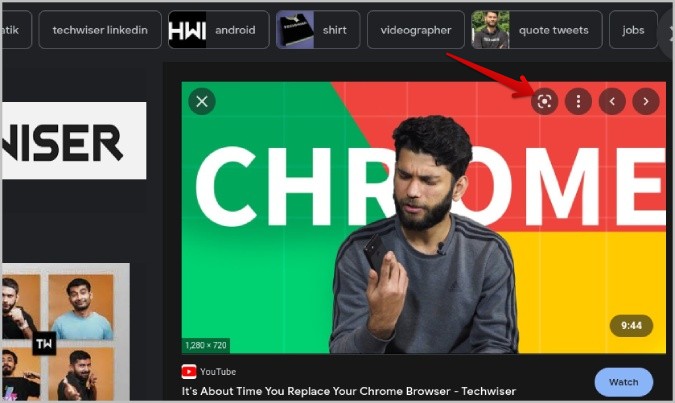
14. Используйте Lens в Google Chrome
Описанный выше метод работает только на странице Google Картинок. Но если вы используете браузер Google Chrome на своем рабочем столе, вы можете использовать Google Lens для любого изображения. Просто щелкните изображение правой кнопкой мыши и выберите опцию «Поиск с помощью Google Lens». Google Lens запустится на правой боковой панели.
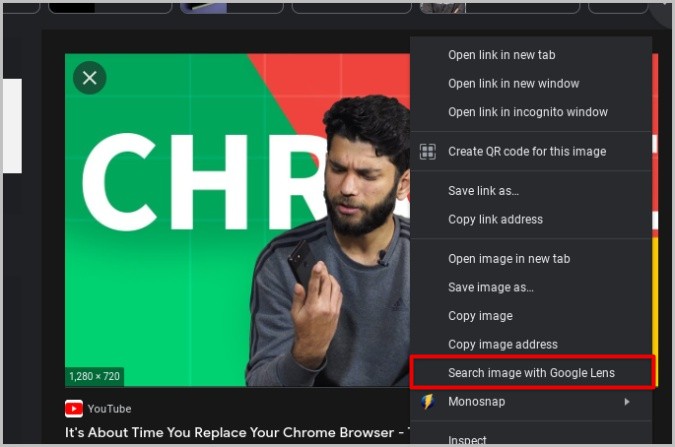
Интегрированный в браузер Lens немного более функционален, чем интегрированный в Google Поиск, поскольку вы также можете копировать и переводить текст.
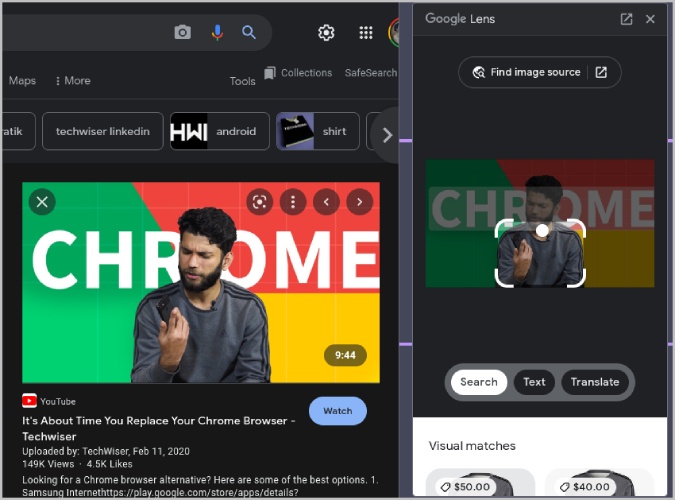
На смартфоне нажмите и удерживайте кнопку и выберите параметр «Поиск с помощью Google Lens». При этом изображение откроется непосредственно в приложении Google Lens, и вы получите все функции, поддерживаемые Google Lens.
15. Найдите лучшие блюда в меню ресторана
Находясь в ресторане, откройте Google Lens и переключите его в режим «Обед». Теперь, когда вы просматриваете их меню, Lens выделяет лучшие блюда, которые они подают. Google собирает эту информацию из отзывов, оставленных людьми об этом ресторане.
16. Найти ближайшие рестораны
Также, находясь в режиме обеда, вы можете отсканировать любое блюдо напрямую или по фотографии. Затем добавьте «Рядом» в мультипоиск. Это поможет вам найти поблизости ресторан, где продают похожее блюдо.
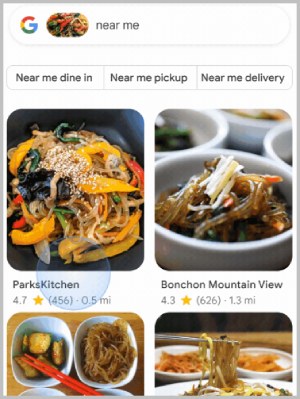
17. Ctrl+F — мир вокруг вас
Исследование сцены – новая функция, представленная недавно. Вместо того, чтобы показывать один объект и задавать вопросы о нем, с помощью этой функции вы можете задать любой запрос, показывая отсканированные изображения нескольких объектов, и Google Lens выделит результаты в соответствии с вашими потребностями.
Например, когда вы находитесь в торговом центре и просите Google Lens показать шоколад без орехов, просканировав все шоколадные конфеты подряд, Lens отсканирует и отобразит результаты, какой шоколад выбрать.
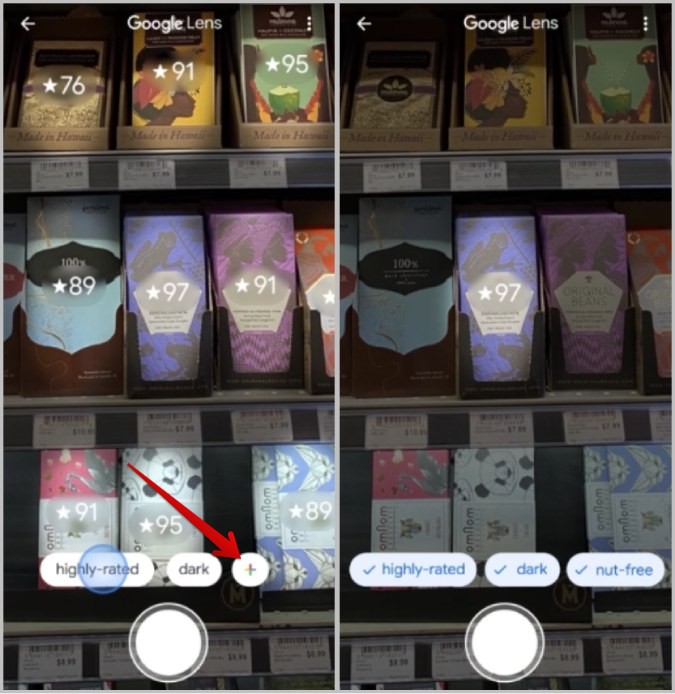
18. Используйте режим Google Lens из приложения «Камера»
Наконец, Lens теперь интегрирован во многие другие сторонние приложения для камеры от OEM-производителей, таких как OnePlus и MIUI. Все, что вам нужно сделать, это изменить режим на режим Google Lens. В любом случае, он может искать, отправлять текстовые сообщения, переводить, сканировать QR-коды и т. д., но вы не можете изменить режим вручную, а некоторые функции, такие как покупки, домашние задания и т. д., также не работают.
Глядя через призму Google
Google Lens обеспечивает новый визуальный стиль поиска в Интернете. При этом он предоставляет множество функций, таких как копирование и вставка текста, перевод, сохранение контактов и т. д., а также возможность искать что-либо в Интернете, даже не зная его названия. Использование Google Lens с Google Search и Google Assistant даст вам возможность осуществлять поиск новыми и интересными способами. Помимо трюков Google Lens, вам также стоит проверить некоторые Хитрости Google Ассистента .