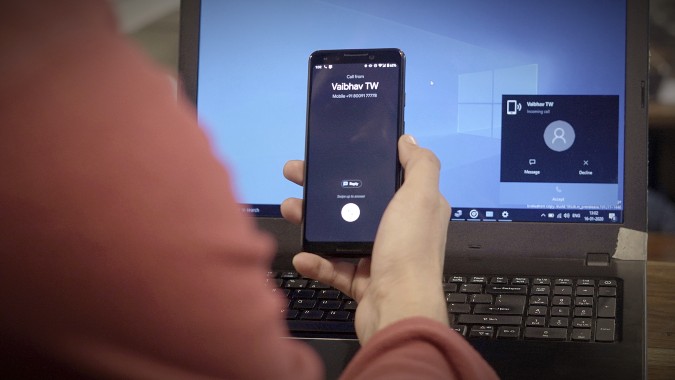Содержание
Microsoft — ваш телефонный помощник — вероятно, самая интересная функция, добавленная в ОС Windows за последнее время. Приложение имеет множество функций, таких как обмен фотографиями, проверка вызовов, зеркальное отображение уведомлений и многое другое. Но, помимо этих обычных функций, под поверхностью скрывается множество скрытых функций. Например, возможность синхронизации содержимого буфера обмена, перетаскивания файлов, оптического распознавания символов и т. д. С учетом вышесказанного, вот лучшие скрытые функции, советы и подсказки Microsoft Your Phone.
Советы и подсказки по Microsoft Your Phone Companion
1. Копировать текст с картинки
В вашем телефоне есть возможность извлекать текст из изображений, но она доступна только на вкладке «Сообщения». Следовательно, чтобы отсканировать любое изображение, вам придется сначала отправить его в виде SMS или РКС .
Однако вот небольшой совет. Приложение «Ваш телефон» позволяет отправлять сообщения с ПК с ОС Windows. Он даже может получить доступ к изображениям на вашем устройстве Android и прикрепить их к сообщениям. Для этого перейдите на вкладку «Сообщения» и нажмите Значок галереи внизу. Он покажет вам изображения, хранящиеся на вашем устройстве Android. Если вы хотите отправить изображение, хранящееся на вашем компьютере, нажмите «Просмотреть этот компьютер» в нижней части всплывающего окна.
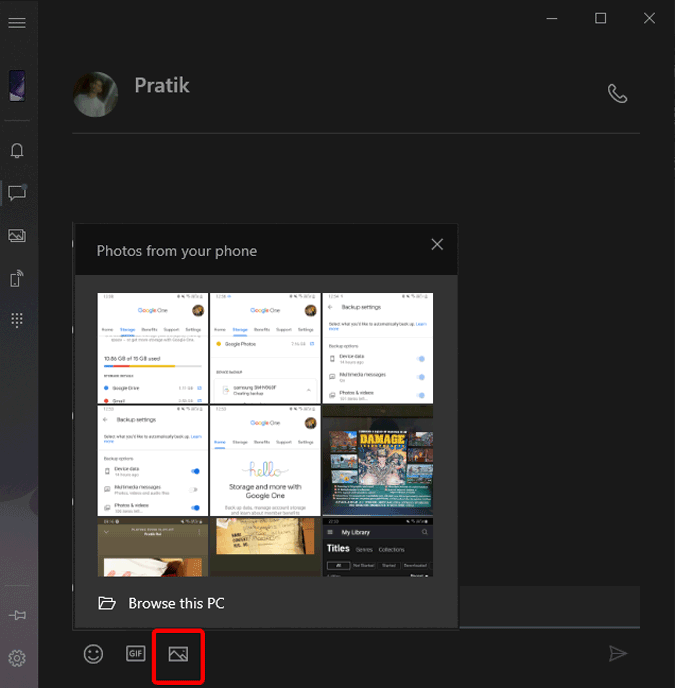
После загрузки изображения вы можете щелкнуть по нему правой кнопкой мыши и выбрать «Копировать текст из изображения». Это позволит извлечь текст из изображения и скопировать его в буфер обмена. Теперь откройте любой текстовый редактор или Заметки и вставьте его.
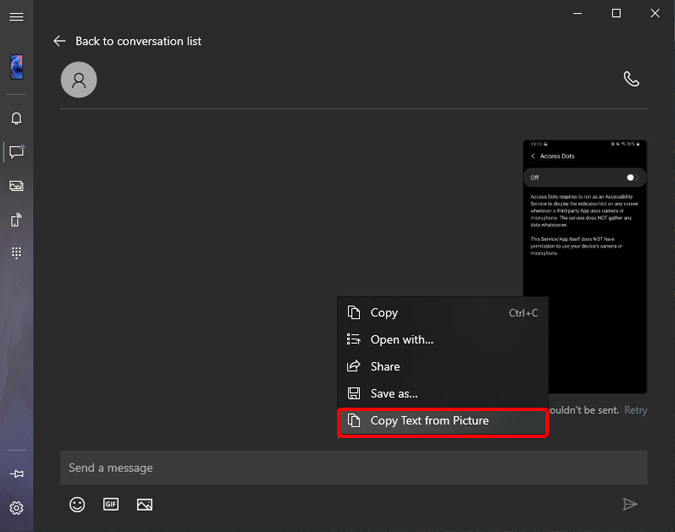
2. Средство просмотра камеры
Ваш телефон поддерживает беспроводное дублирование экрана, и вы можете использовать эту функцию, чтобы превратить свое устройство Android в камеру видеонаблюдения. Более того, если вы снимаете с помощью мобильного телефона, зеркалирование экрана может превратить ваш ноутбук в монитор камеры и помочь настроить кадр. Однако эта функция зеркалирования доступна только на некоторых устройствах Samsung, таких как Samsung Note 9, Samsung S10, Samsung A30 и т. д.
После подключения поддерживаемое устройство Samsung появится вкладка зеркалирования. Нажмите на него, и у вас появится опция «Отобразить экран телефона». Затем нажмите «Разрешить» на своем устройстве, и вы сможете видеть экран телефона Samsung на ПК с Windows.
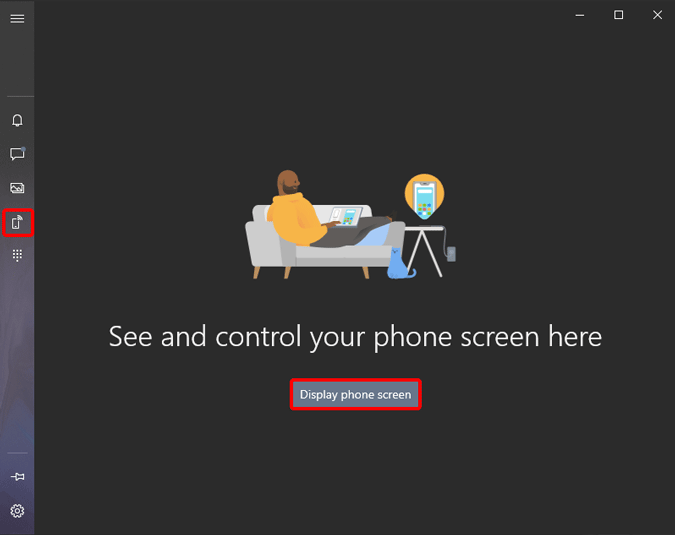
Итак, зеркалирование работает по беспроводной сети, и, поскольку оно хорошо интегрировано в настройки, задержка минимальна. Я использую заднюю камеру своего Android-устройства для записи снимков лица и использую ноутбук в качестве эталонного монитора для настройки снимков. Кроме того, вы даже можете использовать ее в качестве беспроводной веб-камеры, чтобы следить за своим малышом.
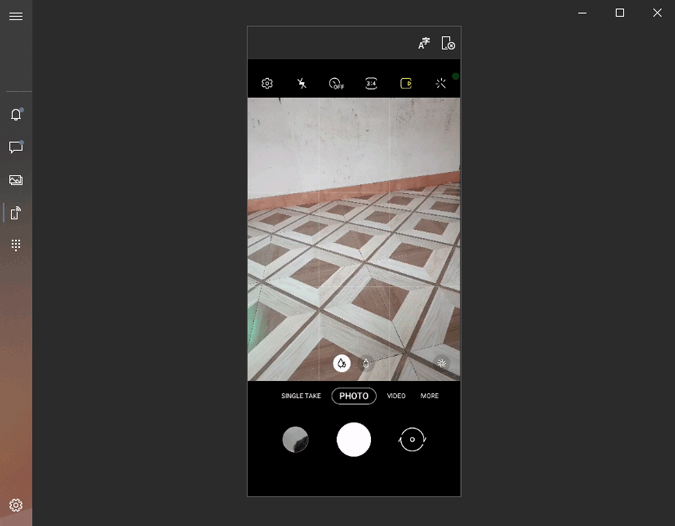
3. Перетаскивание изображений
Традиционный способ загрузки изображений из приложения «Ваш телефон» на компьютер — щелкнуть изображение правой кнопкой мыши и выбрать «Сохранить как». Однако не многие знают, что вы даже можете перетаскивать изображения из приложения «Ваш телефон» на ПК с Windows. Однако этот жест весьма ограничен и не поддерживает несколько файлов. Более того, вы не можете перетащить изображение с ПК с Windows в приложение «Ваш телефон».
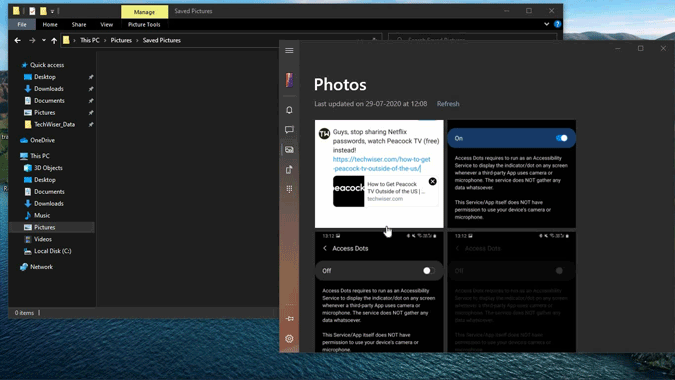
Если вы хотите отправить файлы с ПК с Windows на устройство Android, приложение «Ваш телефон» само по себе не предоставляет конкретной опции. Но если у вас поддерживаемое устройство Samsung , есть обходной путь. Вы можете отразить экран своего телефона Samsung, а затем перетащить файлы с ПК с Windows на устройство Samsung. Он поддерживает передачу нескольких файлов и любых форматов файлов.
Эта функция будет работать только на устройствах Samsung.
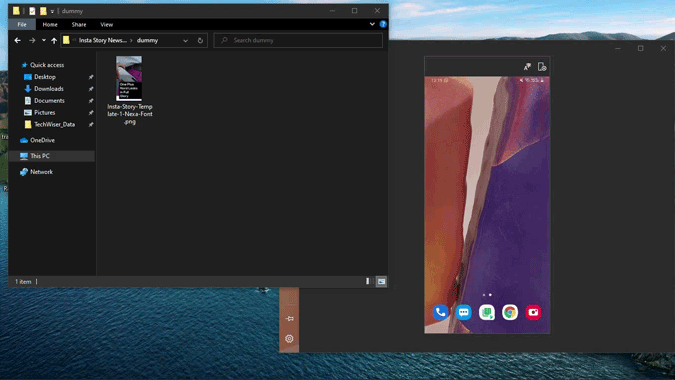
4. Управляйте уведомлениями лучше
Ваш телефон может синхронизировать все уведомления сторонних приложений с вашего устройства Android на ПК с Windows. Но я чаще всего отключаю WhatsApp, Google News, Telegram и т. д., чтобы не отвлекаться. Однако иногда мне нужны некоторые сообщения WhatsApp на моем компьютере для справки или общих ссылок. Лучший способ обработки этих уведомлений Android. Вместо полного отключения уведомлений вы можете отключить «Баннер-уведомления».
Если вы не знаете, баннерные уведомления — это те, которые выдвигаются из правого нижнего угла и каждый раз пугают вас звуком. Отключив баннерные уведомления, вы не будете отвлекаться, но в центре действий всегда будет сохраняться копия уведомления.
Чтобы отключить баннерные уведомления, зайдите в настройки вашего телефона и нажмите «Выбрать, в каких приложениях показывать баннеры уведомлений».
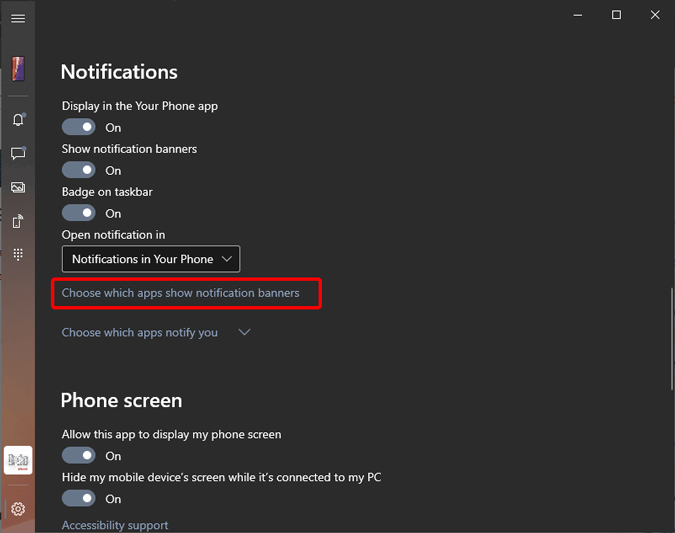
Откроется пункт «Уведомления и действия» в меню настроек. Например, я хочу отключить баннерные уведомления для WhatsApp. Следовательно, перейдите к «WhatsApp (через телефон)».
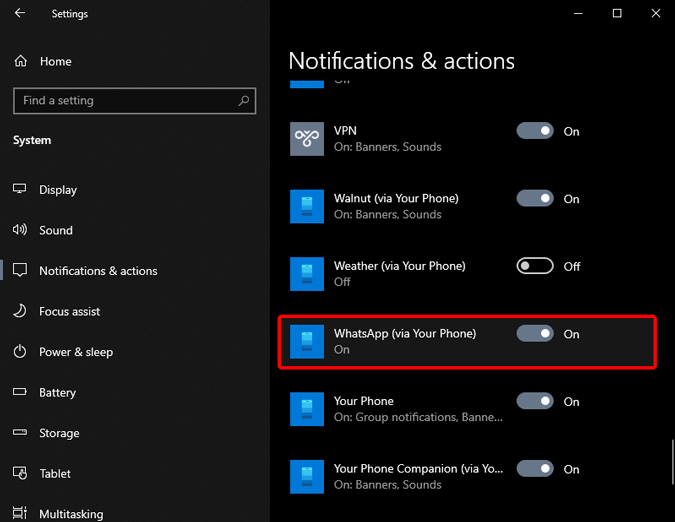
Затем снимите флажок «Показывать баннеры уведомлений» и отключите переключатель «Воспроизводить звук при поступлении уведомления».
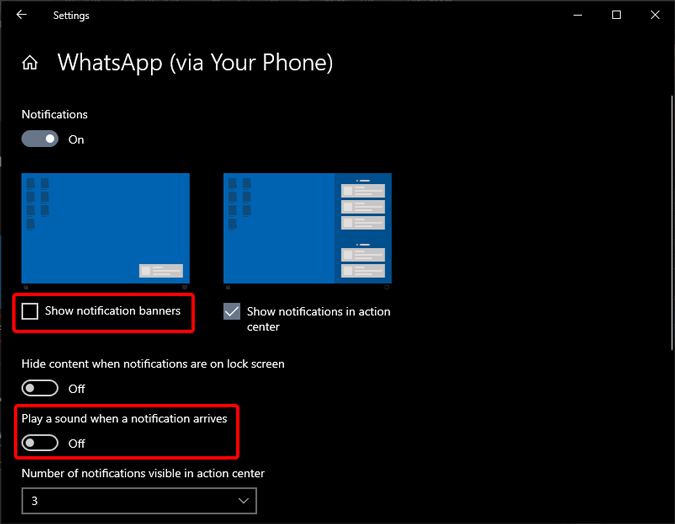
Теперь, когда бы вы ни захотели просмотреть уведомления WhatsApp или Telegram, вы можете открыть Центр действий и найти их все. Кроме того, вы также можете получить эти уведомления в приложении «Ваш телефон» на вкладке «Уведомления».
Центр действий:
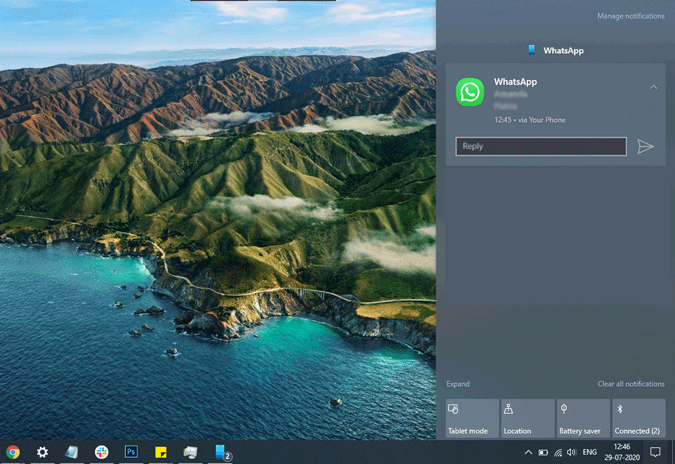
Ваш телефон:
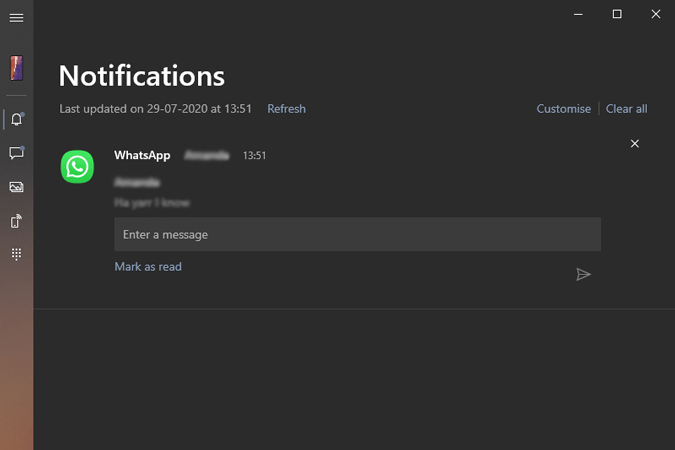
Прочитано: 8 причин, почему Edge Chromium лучше Google Chrome
5. Процент заряда батареи Android
Ваш телефон также позволяет вам видеть процент заряда батареи подключенного устройства Android, но он скрыт от глаз. Чтобы увидеть процент заряда батареи, нажмите меню-гамбургер в верхнем левом углу приложения «Ваш телефон». Когда меню развернется, наведите указатель мыши на значок батареи, и вы увидите процент заряда батареи вашего Android.
Я часто использую его для наблюдения за своим Android-устройством, пока оно заряжается.
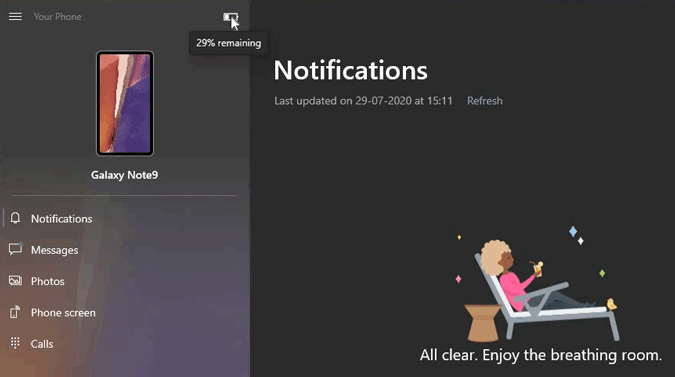
6. Синхронизация с буфером обмена
Самая удобная функция «Ваш телефон» — синхронизация буфера обмена между Android и Windows. Обычно я использую эту опцию для копирования важных фрагментов текста или веб-ссылок с моего Android на ПК с Windows. Чтобы включить его, перейдите в настройки вашего телефона и включите переключатель «Копирование и вставка между устройствами».
После этого приложение «Ваш телефон» синхронизирует буфер обмена между вашим Android и ПК с Windows. Таким образом, по сути, если вы скопируете текст на Android, его можно будет вставить на ПК с Windows и наоборот.
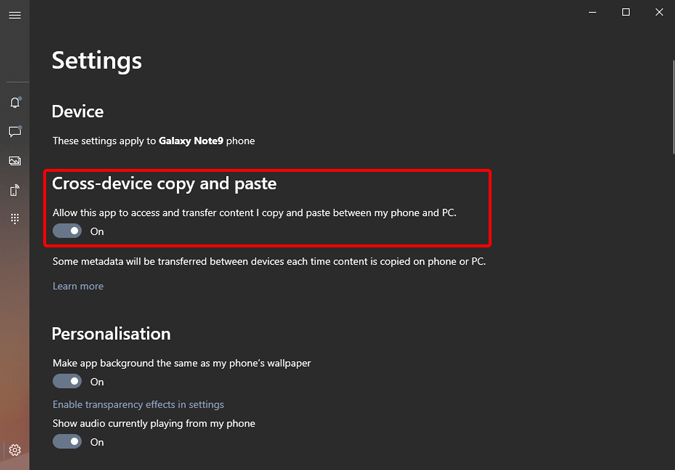
7. Управление звуком
После последних апрельских обновлений Microsoft Your Phone теперь позволяет вам управлять воспроизведением музыки на телефоне Android. Он автоматически синхронизирует обложку альбома, исполнителя и название песни. У вас есть возможность воспроизводить/приостанавливать, пропускать музыку. Если вы используете несколько музыкальных проигрывателей, у вас будет возможность переключаться между ними в раскрывающемся списке.
Ваш телефон не поддерживает YouTube и Audible.
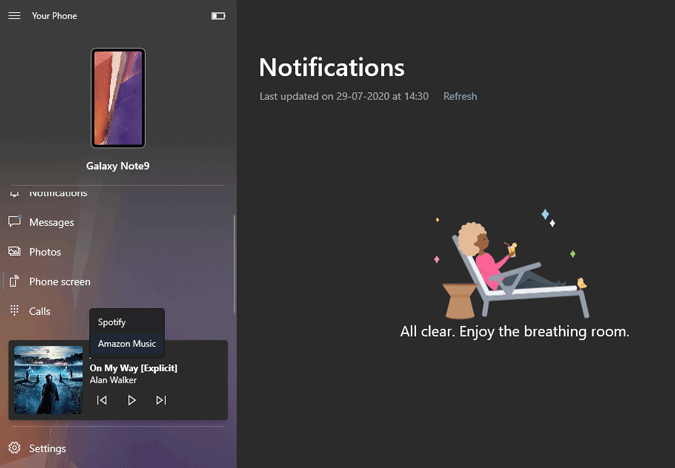
8. Отправлять GIF-изображения
Ваш телефон позволяет отправлять текстовые сообщения с ПК с Windows, даже не прикасаясь к телефону Android. Но скрытый трюк заключается в том, что клавиатура для обмена сообщениями в «Вашем телефоне» интегрируется с Giphy и позволяет отправлять GIF-файлы на ходу. Просто нажмите на значок GIF внизу, и вы получите целый набор GIF-файлов. Только не рассылайте спам всем своим друзьям, не все любят кошек.
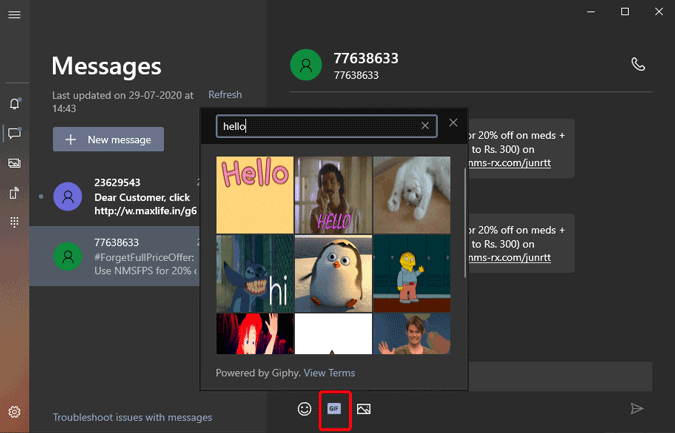
Заключительные слова
В последнее время Microsoft представила множество новых функций, и сотрудничество с Samsung делает эту функцию более неотъемлемой частью экосистемы Android. Тем не менее, я все еще считаю, что он не доведен до совершенства по сравнению с KDEConnect или экосистемой Apple. До сих пор нет прямой возможности обмениваться файлами между синхронизированными устройствами. Функция вызова по-прежнему работает ненадежно при подключении к стереонаушникам Bluetooth. Эти варианты — только начало. Надеюсь, в последующих версиях это будет исправлено.
Если у вас возникнут дополнительные проблемы или вопросы, дайте мне знать в комментариях ниже.
Читайте также: 10 советов и рекомендаций Microsoft, которые помогут лучше управлять задачами