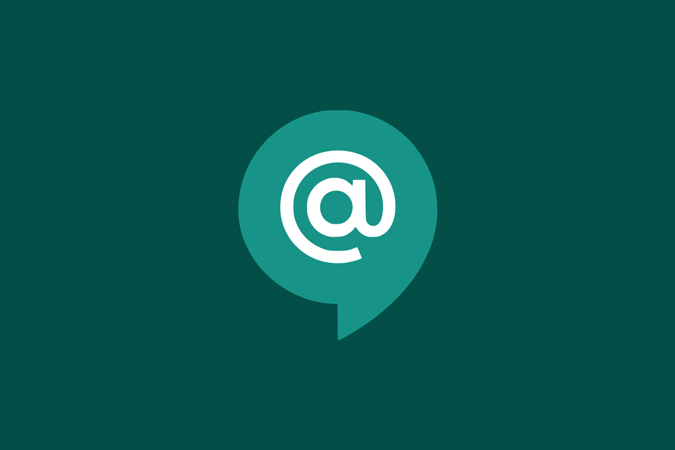Содержание
Google Chat — это полностью обновленная версия Hangouts Google, которая поставляется вместе с вашей учетной записью G Suite. Он прост в использовании и минималистичен, но в нем есть множество эксклюзивных и скрытых функций, которые делают использование Google Chat еще более увлекательным. Вот все приемы Google Chat, которые вам нужно использовать в рабочем процессе.
Советы и рекомендации по использованию Чата Google
1. Запускайте Google Meet прямо из чата
В Google Chat есть встроенная функция, позволяющая мгновенно начинать видеоконференции Meet. Все, что вам нужно сделать, это нажать на значок «Добавить видеовстречу» на панели сообщений и нажать «Отправить». Вот и все, он отправит ссылку на встречу, и каждый, кто нажмет на эту ссылку, сможет мгновенно присоединиться. Вы можете отправить его в чат или в личном чате.
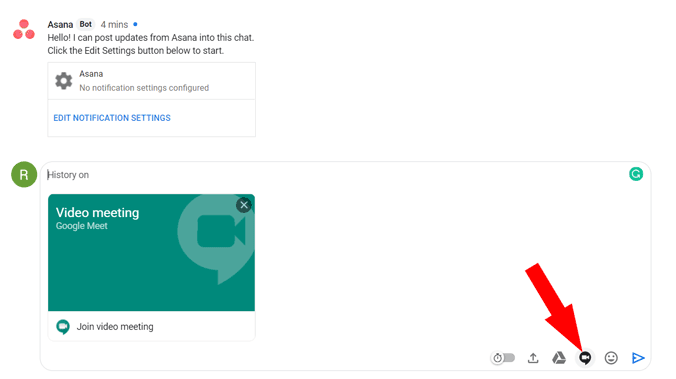
Читайте также: Советы и подсказки Google Meet
2. Надежный режим «Не беспокоить»
Если вы чем-то заняты и не хотите отвлекаться на уведомления о сообщениях, вы можете нажать на опцию «Активно» в верхнем левом углу и выбрать время, пока вы не хотите отвлекаться. Вы также можете включить режим «Не беспокоить» на своем телефоне с помощью приложения Google Chat.
В любом случае, параметры «Не беспокоить» идут еще дальше: когда вы находитесь на встрече и кто-то отправляет вам сообщение, над окном чата отображается небольшой текст с надписью «вы находитесь на встрече».
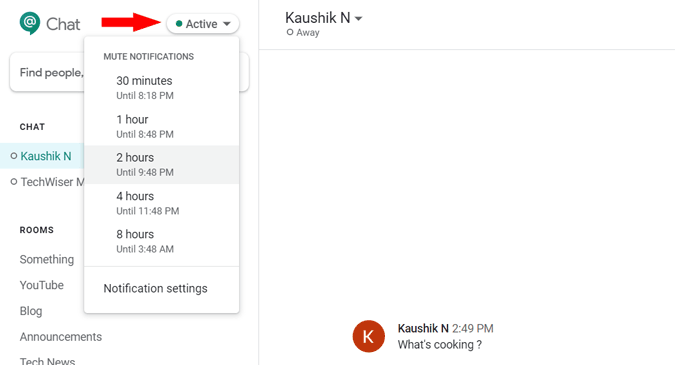
3. Воспользуйтесь преимуществами быстрых действий
В Google Chat есть несколько ярлыков, которые ускоряют работу. Например, если вы отправили неправильное сообщение или отправили сообщение не в ту группу, вы можете быстро отредактировать его, нажав стрелку вверх. Вы даже можете удалить его, нажав Ctrl + A, чтобы выбрать сообщение, нажать Backspace, чтобы удалить его, и нажать Enter. Но когда вы редактируете сообщение, рядом с сообщением о том, что это сообщение отредактировано, отображается отредактированный тег.
Вы можете использовать другие сочетания клавиш, например @, чтобы упомянуть кого-то в комнате. Так что уведомление получит только он/она.
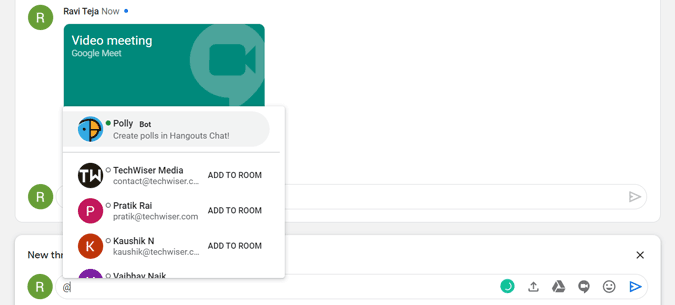
4. Умные ответы
Умные ответы аналогичны предложениям ответов: вы можете просто нажать на чип предложения и мгновенно отправить ответ. Он рекомендует ответы, гифки и смайлы в соответствии с вашим разговором. Это одна из самых любимых функций в Gmail и Сообщения Google RCS , и теперь она доступна и в Google Chat. Но в отличие от них эта функция будет работать лишь в очень редких ситуациях
Умные ответы включены по умолчанию, однако, если они вам не нравятся, вы можете отключить их, перейдя в настройки Google Chat. Это нужно сделать отдельно для Интернета и мобильных устройств.
5. Подключайтесь к Trello, Asana, SalesForce и т. д.
В Google Chat есть что-то вроде магазина приложений, куда можно добавлять различных ботов, улучшающих функциональность приложения Chat. Если вы используете другие инструменты повышения производительности, такие как Trello или Asana, вы можете нажать на знак плюса (+) рядом с БОТЫ на левой боковой панели, найти нужного бота и добавить его в свой чат Google. Но на данный момент поддержка приложений в Slack и Microsoft Teams лучше, чем в Chat. В любом случае, вы можете найти множество приложений, которые помогут вам в работе.
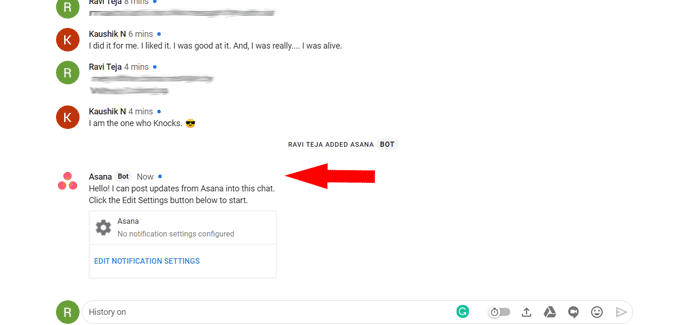
Читайте также: Как проводить опросы в Google Chat
6. Автоматическое удаление сообщений через 24 часа
В Google Chat есть опция «Отключить историю», которая автоматически удаляет все ваши сообщения через 24 часа в определенном разговоре. Чтобы отправить эти самоуничтожающиеся сообщения, все, что вам нужно сделать, это включить переключатель «история выключена» на панели сообщений и отправить сообщение. Рядом с сообщением вы можете увидеть опцию таймера, указывающую, что оно будет удалено через 24 часа для них обоих.
Эта функция доступна только в том случае, если вы общаетесь лично. Вы не можете найти опцию «отключить историю» в комнатах.
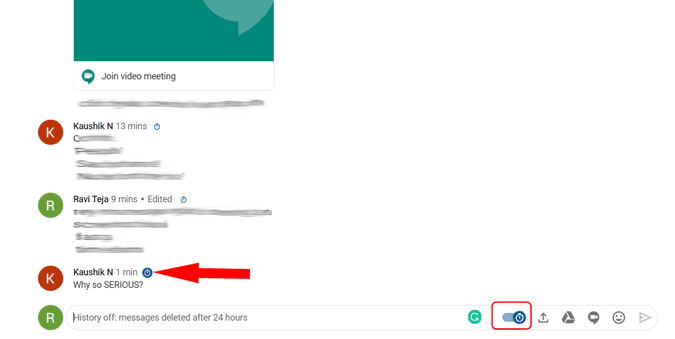
7. Установите приложение как PWA
В отличие от Команды Майкрософт или Slack, у Google Chat нет специального настольного приложения, но веб-версия Google Chat представляет собой Progressive Web App (PWA). Таким образом, вы можете установить веб-приложение, а также использовать его в автономном режиме. Чтобы установить Google Chat как PWA, просто откройте приложение Chat и щелкните знак плюса (+) на панели Omni. Затем нажмите кнопку «Установить» в появившемся всплывающем окне. Вот и все, приложение Google Chat будет установлено на ваш рабочий стол.
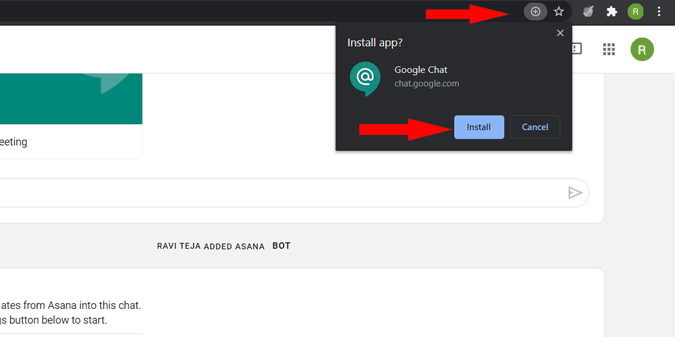
8. Создайте свою личную комнату
Если вы привыкли к Слабый, , вам действительно не хватает одной функции — возможности отправлять сообщения самому себе. Это помогает делать заметки, беспрепятственно передавать файлы между устройствами и т. д. Но в Google Chat у вас нет личного пространства. Но вы можете создать комнату, в которой не будет никого, кроме вас. Для этого нажмите кнопку поиска на левой боковой панели и нажмите «Создать комнату». Теперь дайте имя своей комнате и нажмите «Создать». Теперь у вас может быть личное пространство в Google Chat, пока вы не решите добавить кого-нибудь в эту комнату.
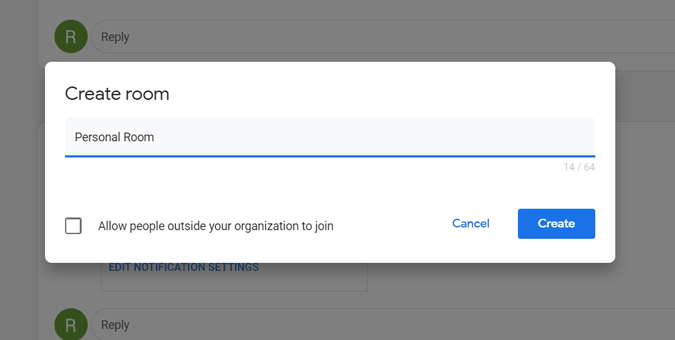
Подведение итогов
В Google Chat есть даже множество других функций, таких как вставка снимков экрана напрямую с помощью ярлыков crcl+v, добавление гостей в ваши комнаты на ограниченный период времени и т. д. Есть ли какие-то хитрости, которые я упустил, дайте мне знать в комментариях ниже.
Читайте также: Лучшие дополнения к Google Диску для эффективного управления всем