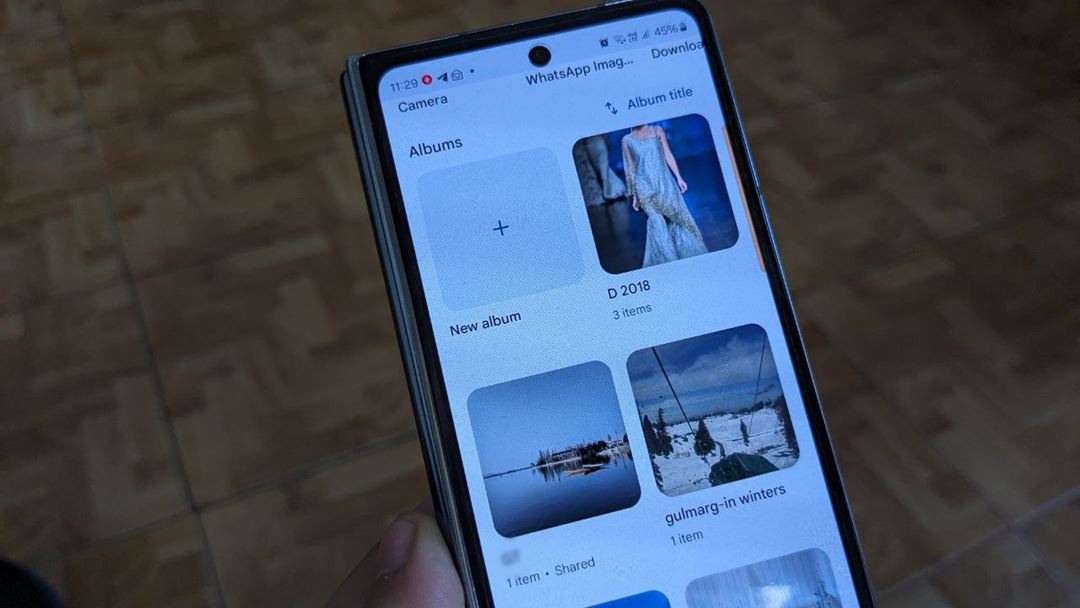Содержание
Альбомы в Google Фото помогают упорядочивать фотографии и видео. Вы можете использовать альбомы для группировки фотографий по месту, поездке, людям и т. д. Настройка Альбомы Google Фото может показаться пугающей, но это не так. Ваше будущее «я» будет вам благодарно за то, что вы сделали это сегодня. Вы можете легко создавать альбомы, менять их обложки, переименовывать фотоальбомы, переупорядочивать фотоальбомы и делать многое другое. Для начала давайте рассмотрим лучшие советы и рекомендации по использованию альбомов Google Фото.
Примечание. Папки и альбомы имеют в Google Фото разные значения. Папки содержат фотографии с локального устройства, тогда как в альбомах есть только элементы хранится в облачном хранилище. .
1. Создать альбом
Выполните следующие действия, чтобы создать альбом в Google Фото.
1. В приложении Google Фото нажмите вкладку Библиотека внизу.
2. Нажмите кнопку Новый альбом (+), чтобы создать новый альбом.
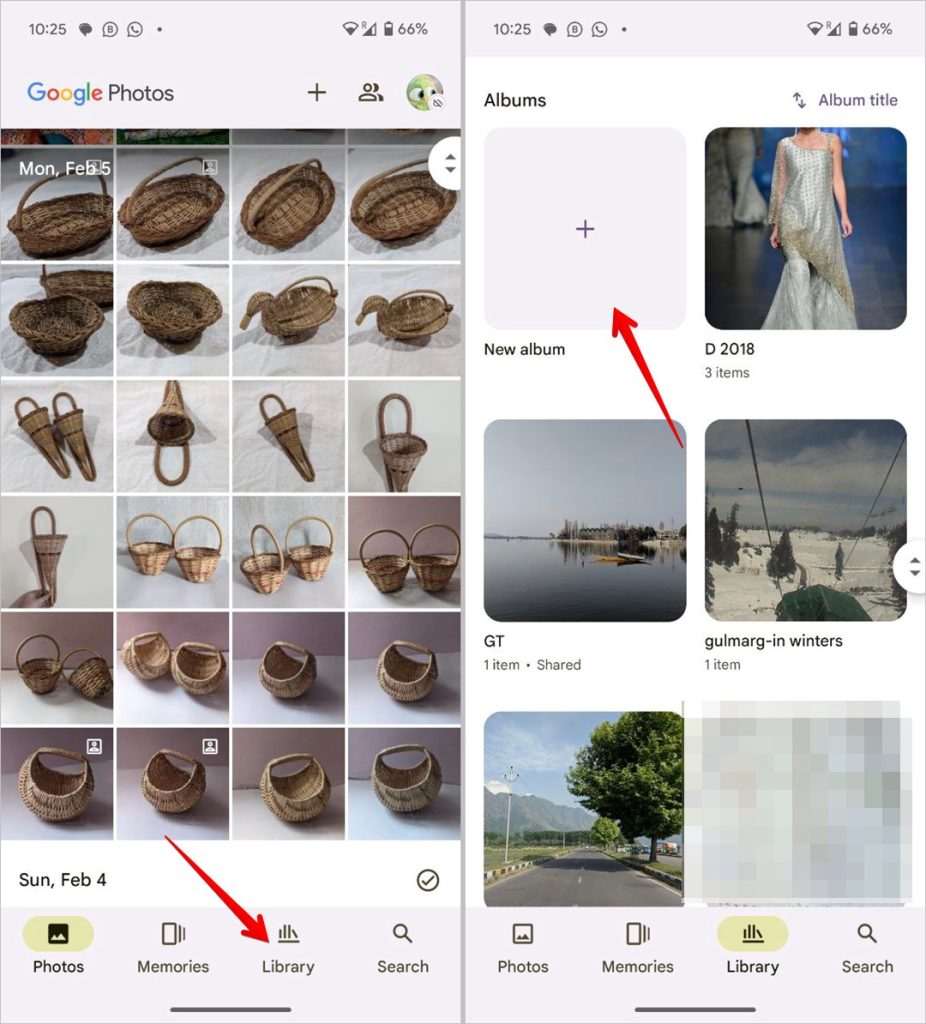
3. Введите название альбома в поле Добавить название и нажмите кнопку Выбрать фотографии. Затем выберите фотографии, которые хотите добавить в альбом.

2. Изменить фото обложки альбома
Альбом можно идентифицировать по названию или по обложке. К счастью, вы можете настроить оба из них в Google Фото.
Чтобы изменить обложку альбома, выполните следующие действия:
1. Откройте альбом.
2. Коснитесь трехточечного значка и выберите Изменить обложку альбома. Выберите фотографию, которую хотите установить в качестве обложки..
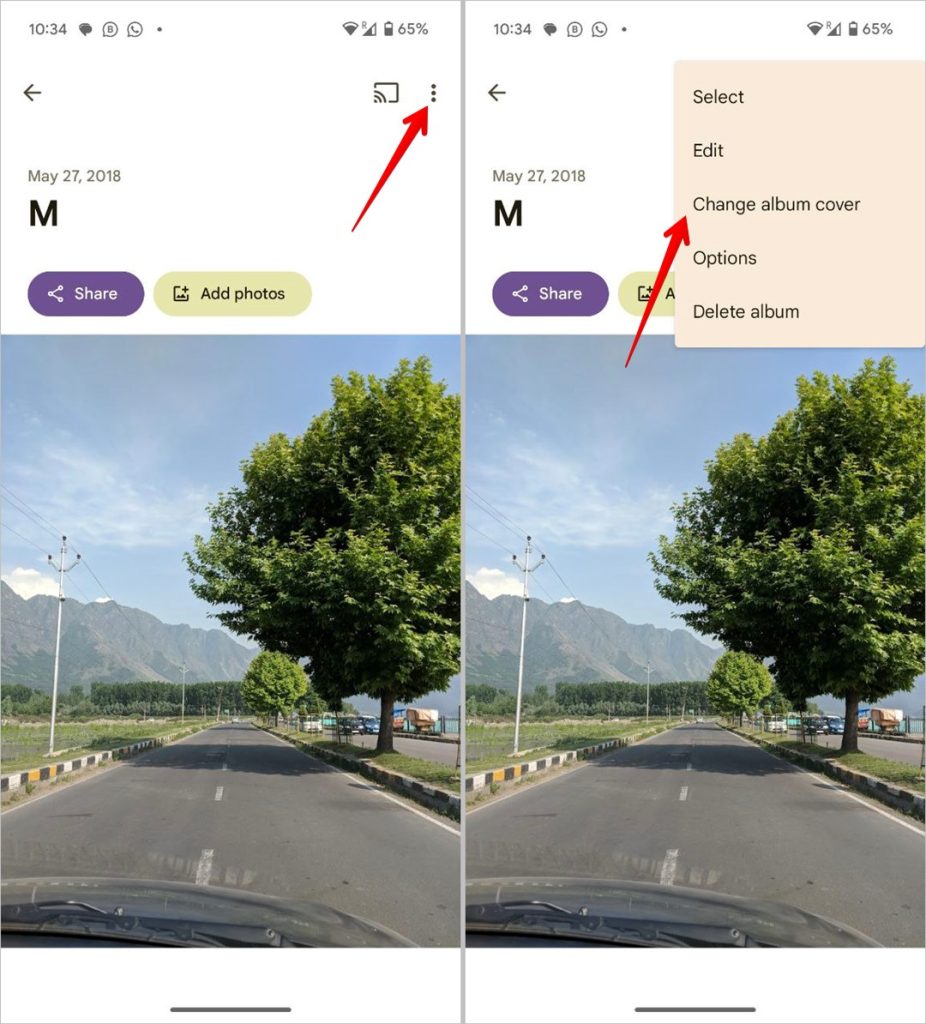
Совет для профессионалов. Откройте фотографию, которую хотите использовать в качестве обложки. Затем проведите пальцем вверх по изображению и нажмите «Использовать как обложку альбома».
3. Переименование фотоальбома
Чтобы изменить название или название фотоальбома, выполните следующие действия:
1. Откройте альбом Google Фото, название которого вы хотите изменить.
2. Нажмите на имя. Он перейдет в режим редактирования. Введите новое название альбома и нажмите значок галочки вверху, чтобы сохранить изменения.

4. Сортировка фотографий в альбоме
Не нравится порядок фотографий в вашем альбоме по умолчанию? Не беспокоиться. Вы можете легко изменить порядок сортировки изображений и видео в альбоме.
1. Откройте альбом Google Фото.
2. Нажмите на трехточечный значок вверху.
3. Выберите в меню Изменить.
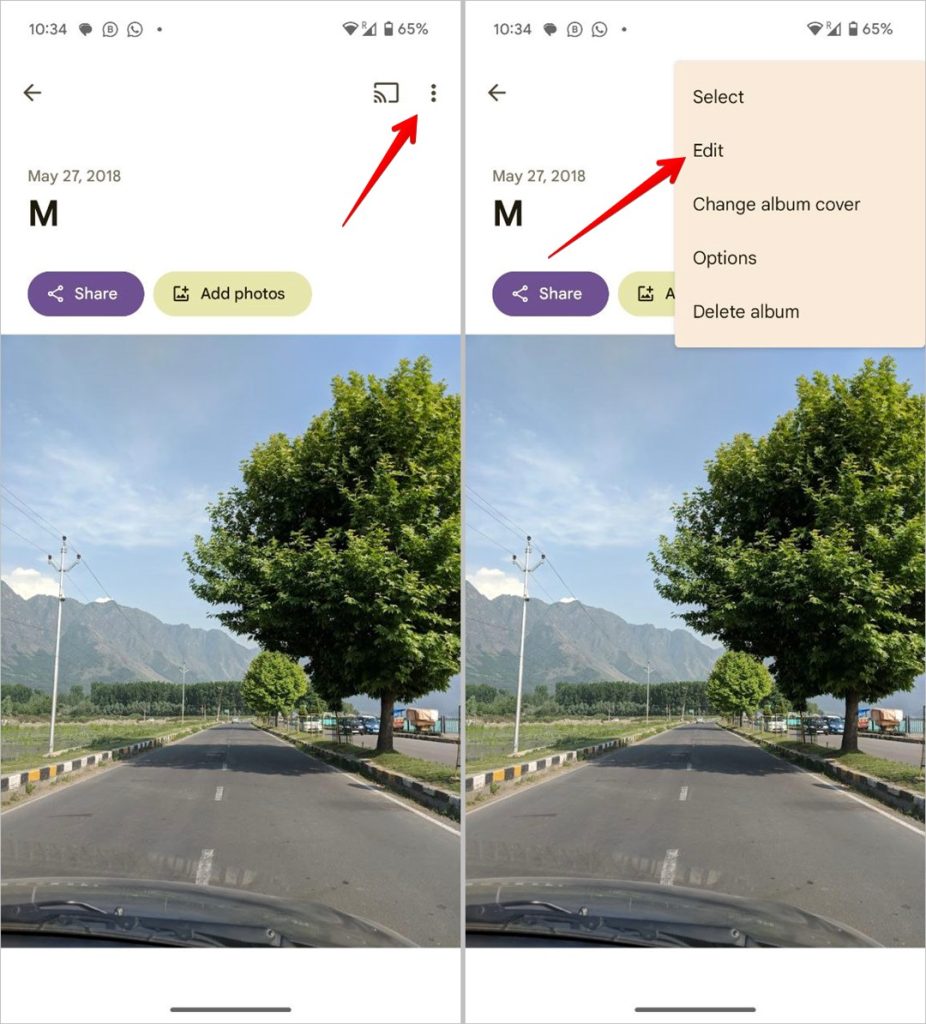
4. Нажмите на значок «Сортировка» и выберите режим сортировки. Вы можете сортировать элементы по самым старым, новым или недавно добавленным.
5. Нажмите на значок галочки, чтобы подтвердить изменения.
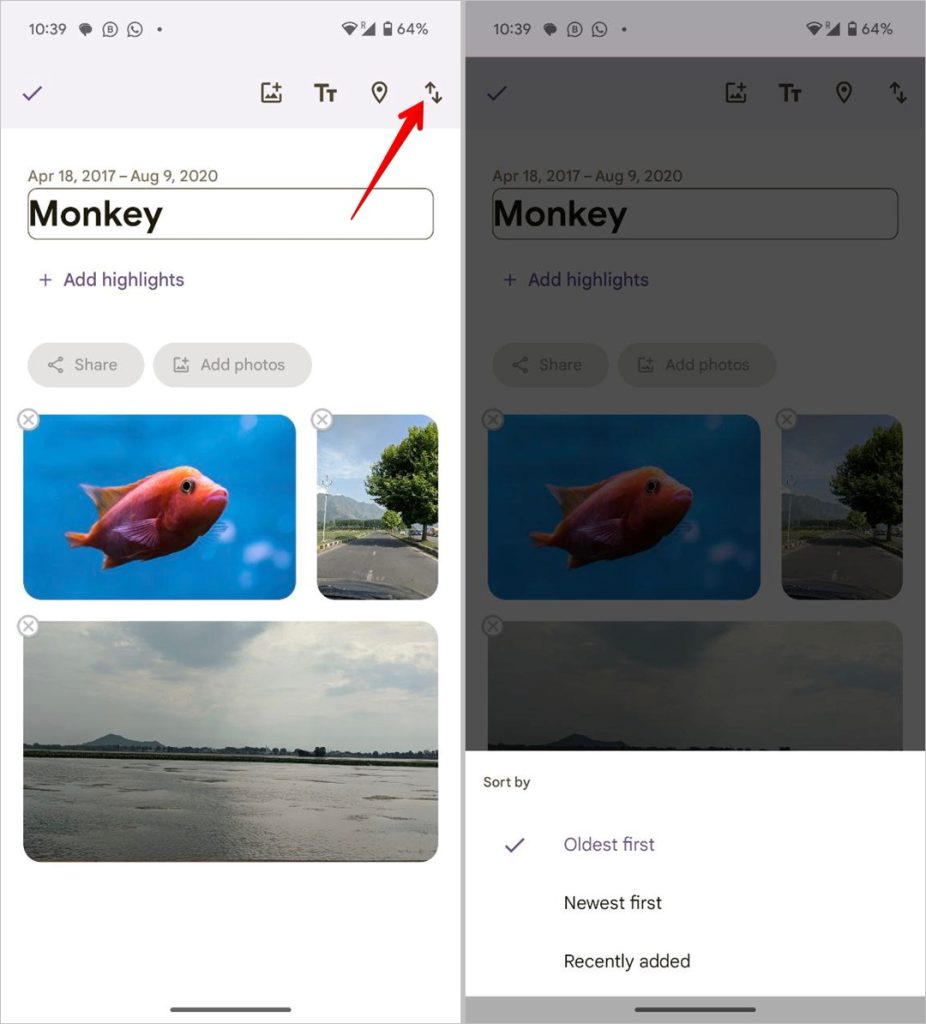
Совет для профессионалов: знайте значение различных значков и символов в Google Фото.
5. Изменение порядка альбомов
Помимо переупорядочивания изображений в альбоме вы также можете переупорядочивать альбомы по последней фотографии, последнему измененному элементу или названию альбома в алфавитном порядке.
Для этого нажмите вкладку Библиотека в альбоме Google Фото. Нажмите на текущий режим сортировки и выберите новый режим сортировки из списка.

6. Добавить местоположение или карту между изображениями в альбом
Google Фото позволяет вручную добавить местоположение или сопоставить альбомы. Вы можете сохранить местоположение в верхней части альбома или между несколькими изображениями. Что здорово, так это то, что вы можете добавить несколько мест/карт в один альбом.
Чтобы добавить местоположение или карту в альбом, выполните следующие действия:
1. Откройте альбом в Google Фото.
2. Нажмите значок из трех точек и выберите Изменить.
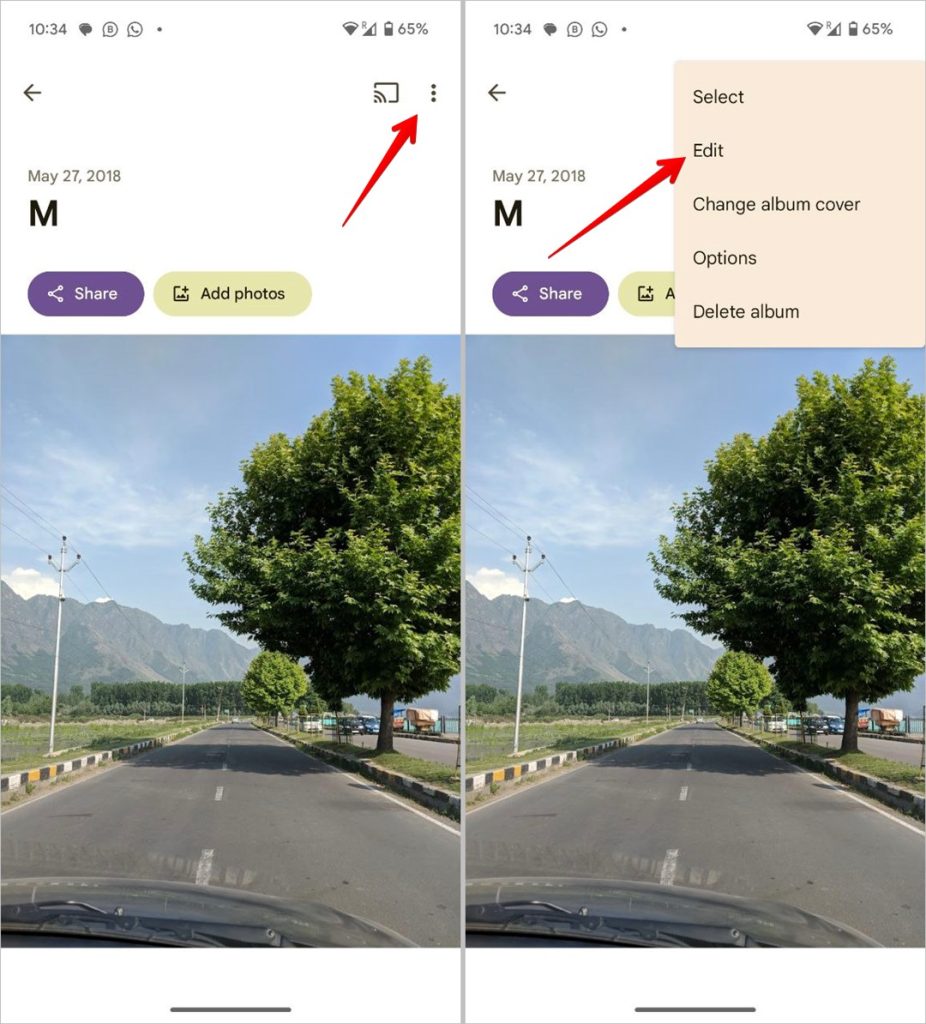
3. Коснитесь значка Местоположение и выберите «Местоположение», «Карта» или «Рекомендуемые местоположения» снизу.
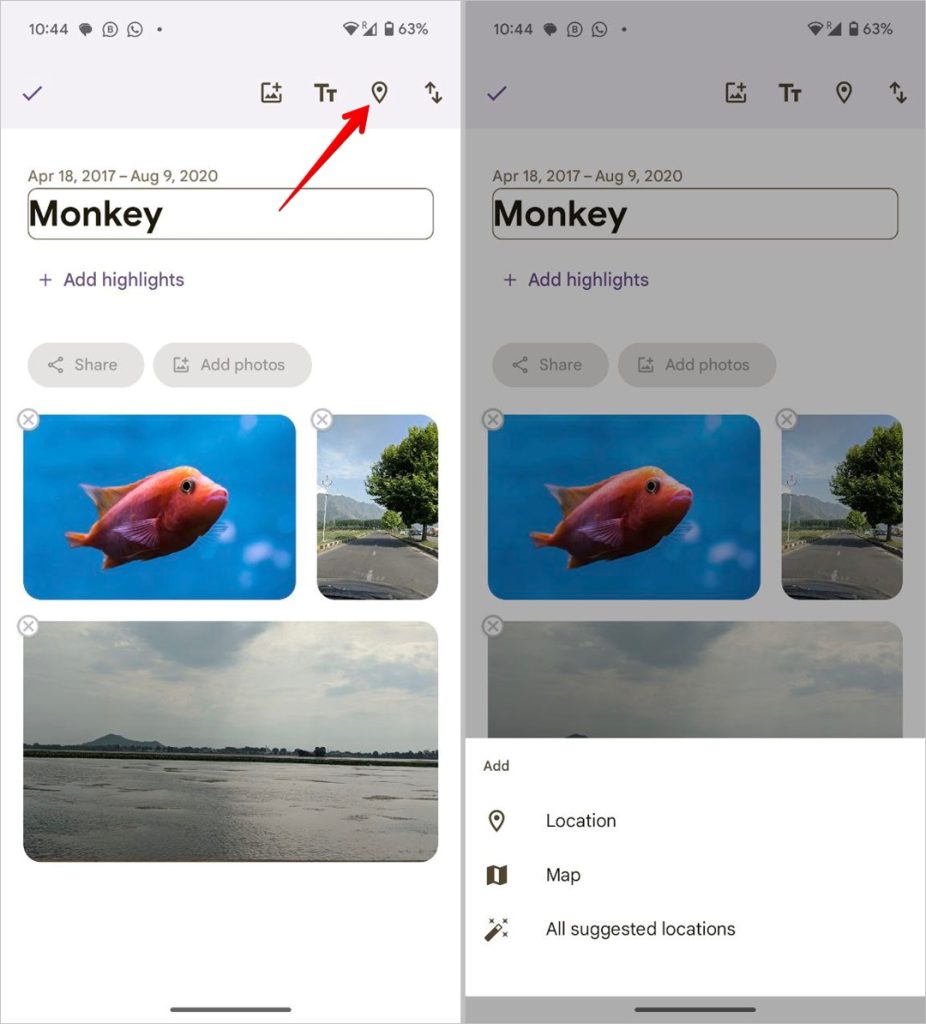
4. Затем добавьте нужное местоположение. После добавления коснитесь значка галочки, чтобы сохранить изменения.

5. Чтобы добавить больше местоположений, повторите шаги.
Совет для профессионалов. Чтобы изменить положение карточки местоположения, коснитесь трехточечного значка в альбоме и выберите Изменить. Нажмите и удерживайте карточку местоположения/карты и перетащите ее на место.
7. Добавить текст между изображениями
Чтобы сделать ваши альбомы более интересными, вы можете добавить между изображениями описательный текст. У вас может быть несколько текстовых карточек, каждая из которых будет определять набор изображений.
Чтобы добавить текст, выполните следующие действия:
1. Откройте альбом и коснитесь трехточечного значка, а затем Изменить.
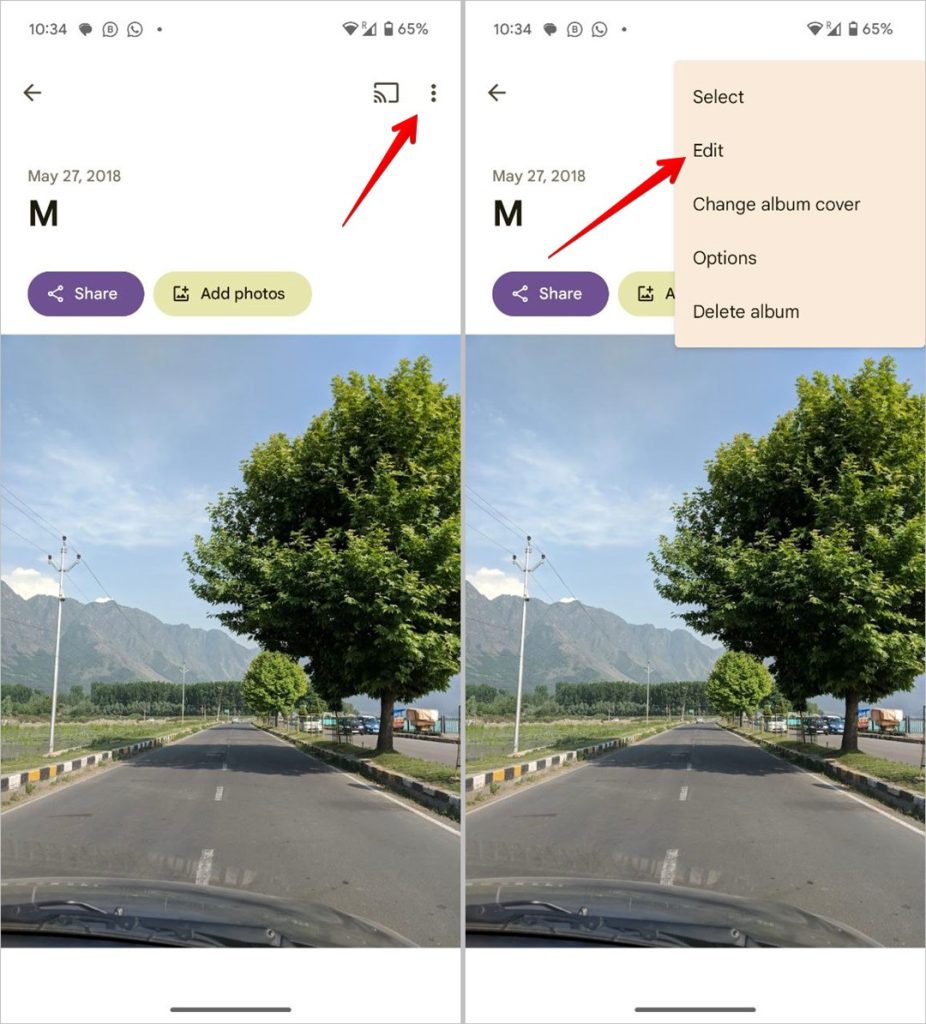
2. Нажмите на значок Tt и введите текст в появившемся поле. Нажмите Значок галочки. Аналогичным образом добавьте в альбом другой текст.

Совет для профессионалов. После добавления вы можете изменить расположение текстовых полей и оставить их в нужном месте. Для этого войдите в режим редактирования альбома, нажав трехточечный значок, а затем Изменить. Затем нажмите и удерживайте текст и перетащите его в нужное положение.
8. Перемещение фотографий между альбомами
Перемещать изображения между альбомами Google Фото довольно сложно, но просто. Позвольте нам объяснить. В отличие от обычных приложений-галерей, где вы найдете кнопку перемещения для перемещения изображений между разными альбомами, Google Photos не предлагает ничего подобного. Вместо этого вам нужно добавить изображения во второй альбом и вручную удалить их из первого альбома.
Google Фото хранит одну копию вашей фотографии. Затем, когда вы добавляете изображение в альбом, в этом альбоме создается его ярлык. Это означает, что вы можете хранить одно и то же изображение в нескольких альбомах, не затрагивая хранилище. Та же концепция используется при перемещении изображений между альбомами.
Чтобы переместить фотографии между альбомами Google Фото, выполните следующие действия:
1. Откройте альбом Google Фото, в который вы хотите переместить нужные фотографии.
2. Нажмите кнопку Добавить фотографии и выберите изображения, которые вы хотите переместить в этот альбом.
3. Нажмите кнопку Добавить. Выбранные фотографии появятся в альбоме.

4. Теперь перейдите к исходному альбому с этими фотографиями. Нажмите и удерживайте любое изображение, чтобы выбрать его. Затем выберите другие изображения, нажав на них.
5. Наконец, коснитесь трехточечного значка вверху и выберите Удалить из альбома
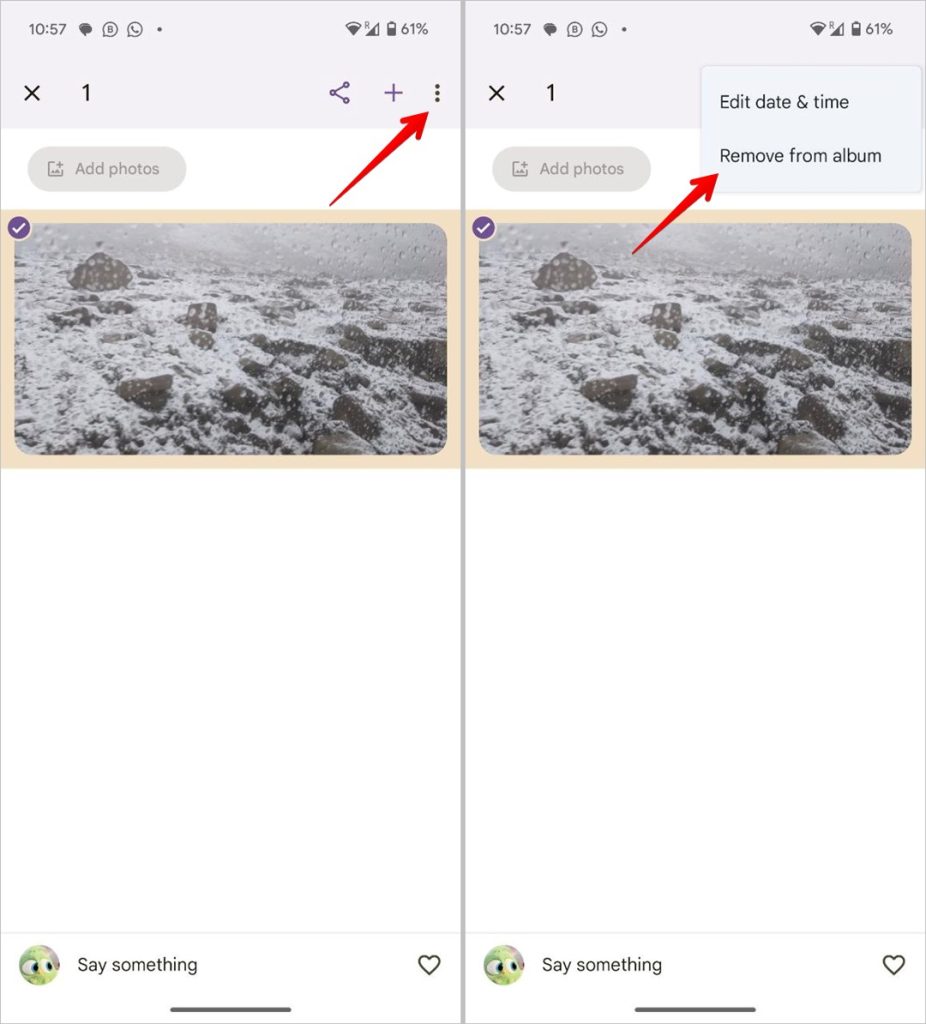
Совет для профессионалов. Если вам нужно объединить альбомы, вам нужно добавить все фотографии из первого альбома во второй альбом, а затем удалить исходный альбом. Чтобы удалить альбом, откройте его и коснитесь трехточечного значка вверху, а затем выберите «Удалить альбом».
9. Поделиться альбомом Google Фото
Вы можете поделиться альбомами Google Фото общаться с другими пользователями Google Фото, а также с теми, кто не использует Google Фото. Последнее возможно с помощью ссылок.
Чтобы поделиться альбомом Google Фото, откройте его и нажмите кнопку Поделиться. Выберите контакт, которому вы хотите поделиться альбомом, нажмите Получить ссылку, а затем отправьте ссылку на альбом своему другу.

10. Скрыть общий альбом
Если кто-то поделился с вами альбомом или вы поделились им с кем-то, вы можете скрыть его на вкладке «Библиотека». Для этого откройте альбом и коснитесь трехточечного значка. Выберите Скрыть из библиотеки
 .
.
Совет. Чтобы отобразить скрытый альбом в Google Фото, коснитесь значка «Люди» в верхней части главного экрана приложения, чтобы перейти на экран «Общий доступ». Здесь вы увидите скрытый альбом. Нажмите на него. Затем коснитесь трехточечного значка и выберите «Показать в библиотеке».
11. Добавлять фотографии в альбом автоматически
Вы можете создать в Google Фото автоматически обновляемый альбом, в который фотографии будут добавляться автоматически в зависимости от людей или домашних животных. Например, если вы хотите сохранить все фотографии вашего ребенка в альбоме, выберите его/ее лицо, и Google Фото автоматически добавит будущие фотографии в этот альбом.
Чтобы настроить концертный альбом, выполните следующие действия:
1. В приложении Google Фото коснитесь значка Добавить (+) вверху и выберите Альбом.
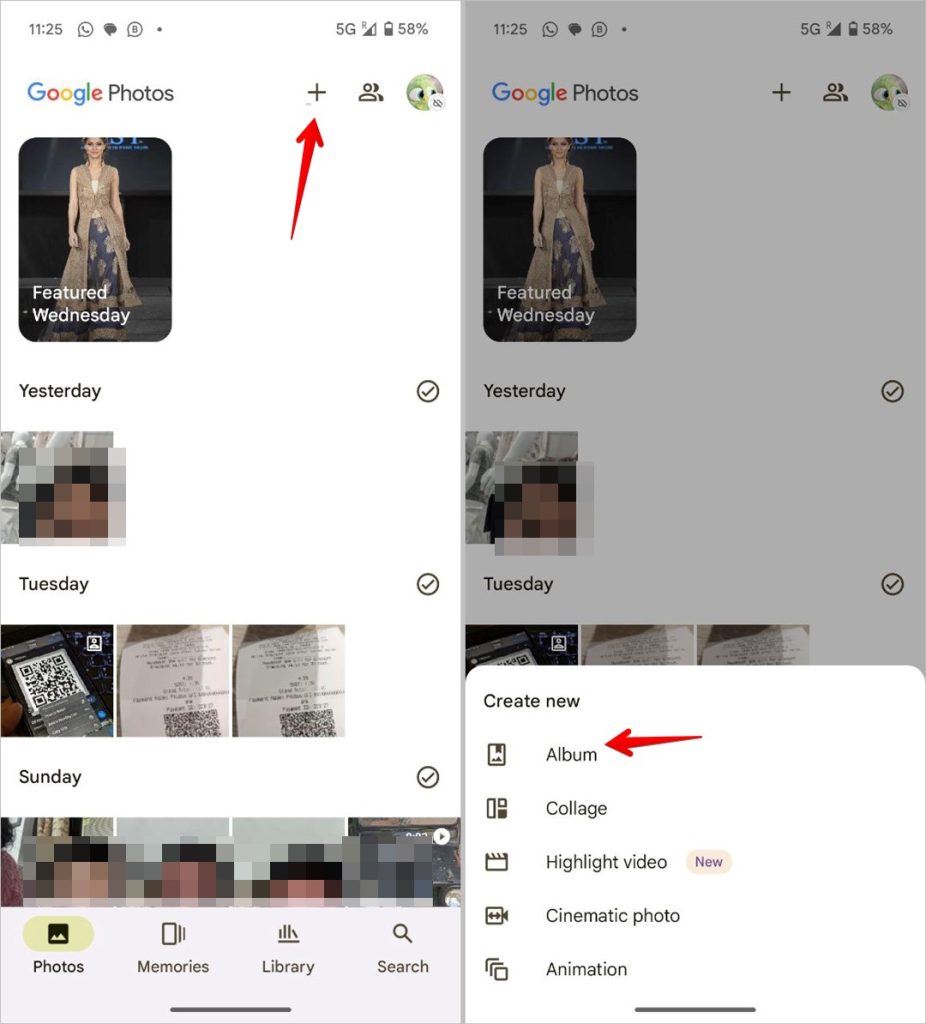
2. Нажмите Выбрать людей и домашних животных
3. Затем выберите лицо и подтвердите его.

Совет для профессионалов. Вы даже можете настроить партнерскую учетную запись, чтобы автоматически делиться выбранными фотографиями с партнером.
Большой совет: используйте заблокированную папку, чтобы скрыть фотографии или видео
В Google Фото есть личная папка, в которой вы можете скрыть свои фотографии и видео. Папка защищена кодом, поэтому никто не сможет получить доступ к вашим личным фотографиям.
Чтобы настроить Заблокированная папка , нажмите вкладку Библиотека в Google Фото и выберите параметр Утилиты. Выберите Заблокированная папка. Следуйте инструкциям на экране, чтобы настроить папку.
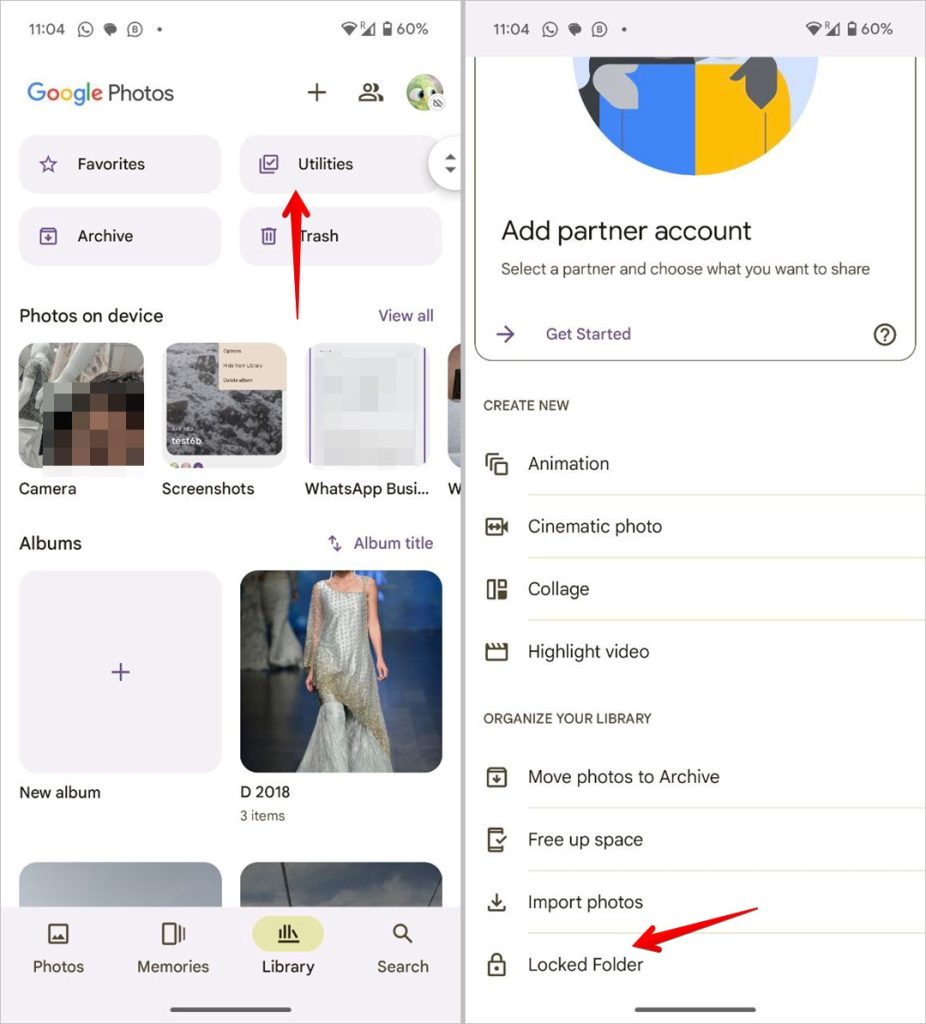
Чтобы добавить фотографии в папку «Заблокировано», откройте любое изображение и проведите пальцем вверх. Выберите параметр Переместить в заблокированную папку. Узнайте, как сохранять фотографии прямо с камеры в заблокированную папку .
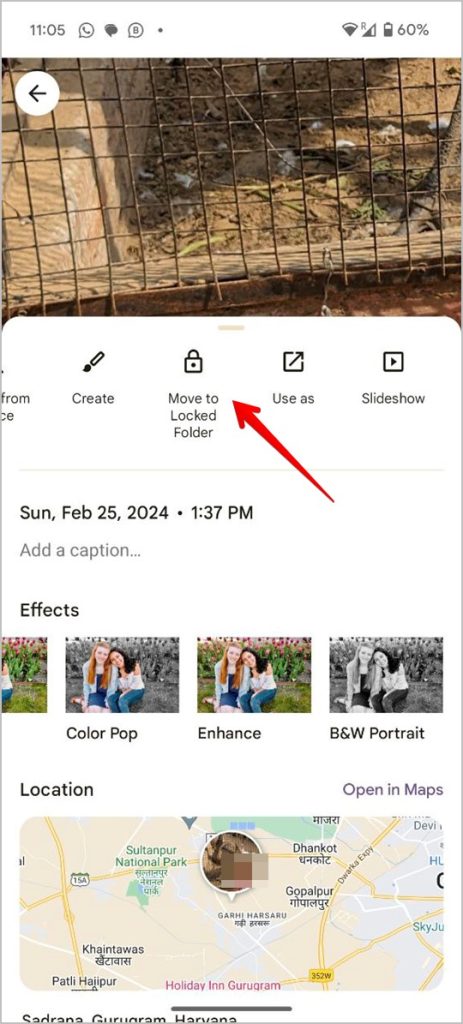
Часто задаваемые вопросы
1. Можно ли создавать вложенные альбомы в Google Фото?
Нет, в Google Фото нельзя создавать вложенные альбомы.
2. Сколько фотографий или видео можно добавить в альбом?
В один альбом можно добавить до 20 000 фотографий и видео.
3. Срок действия альбомов Google Фото истекает?
Да, если вы неактивны в течение как минимум двух лет подряд, ваш контент будет удален будет зачислен в Google Фото. Однако перед этим Google отправит вам электронное письмо с напоминанием.
4. Почему я не могу редактировать альбом?
Только создатель альбома может вносить в альбом изменения, например менять его название, обложку и т. д.
Редактировать в Google Фото
После того как вы упорядочили свои фотографии и видео в альбомах Google Фото, вы также можете использовать приложение для их редактирования. Например, вы можете создать коллаж , выделить видео или фильм в Google Фото .