Содержание
Zoom – популярное приложение для видеоконференций, которое позволяет создавать и проводить встречи онлайн. И с тех пор, как правительства всего мира поместили своих граждан на карантин, пользователи сети используют Zoom для любых целей, включая рабочие встречи, виртуальные классы, церковные службы и даже свидания вслепую и
Хотя начать работу с Zoom проще, многие функции скрыты в расширенных меню, например автоматическое отключение микрофона, запись собрания Zoom, корректировка вашей внешности, виртуальный видеофон и многое другое. Итак, вот несколько советов и рекомендаций по использованию видеоприложения Zoom, которые помогут максимально эффективно использовать его.
Советы и рекомендации по масштабированию
1. Подправить мою внешность
Подобно режиму «Красивое лицо» на большинстве камер смартфонов, Zoom предлагает фильтр «Подправить мою внешность», который разглаживает кожу, удаляет следы и пятна.
Чтобы активировать его, откройте приложение Zoom и на главной странице нажмите значок шестеренки Настройки в правом верхнем углу.
Выберите Видео. В настройках видео найдите «Подправить мою внешность». Установите флажок, чтобы включить его.
На данный момент эта функция доступна в одном клиенте Zoom Desktop для Mac или Windows и мобильном приложении Zoom для iOS. К сожалению, поддержка Android отсутствует.
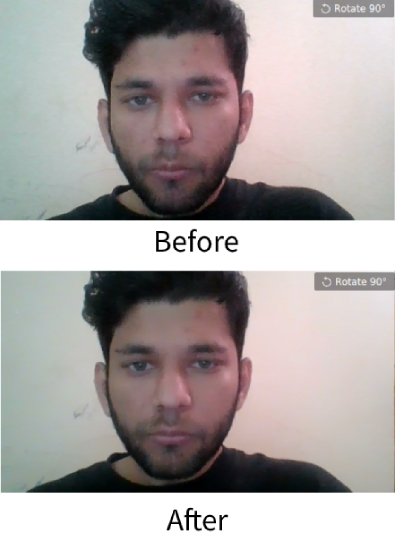
2. Виртуальный фон
В Zoom есть небольшая забавная опция, позволяющая заменить фон беспорядочной комнаты на любое изображение или даже видео. Вы можете выбрать фоновое изображение по умолчанию, предоставленное Zoom, или загрузить собственное изображение.
Чтобы настроить его, откройте приложение Zoom, нажмите на свой профиль в правом верхнем углу, нажмите Настройки и выберите Виртуальный фон. Здесь вы можете использовать фоновое изображение по умолчанию или загрузить фотографию со своего компьютера. Теперь, когда вы размещаете видео, сплошной фон позади вас будет заменен предоставленным вами виртуальным фоном. Для достижения наилучшего эффекта используйте ровный зеленый фон.
Чтобы активировать виртуальный фон из приложения Zoom для Android и iOS, откройте приложение и начните собрание. Затем нажмите на три точки в правом нижнем углу экрана, чтобы открыть меню Еще, и нажмите Виртуальный фон.
Кроме того, это подлый трюк, но люди во время лекций вставляют свою внимательно выглядящую картинку в качестве виртуального фона. Это гарантирует, что вы по-прежнему сможете виртуально проваливать свои лекции, и никто об этом не узнает. Теперь, если вы хотите заполнить свои зацикленные видео, подобные тем, что есть в Твиттере, вам понадобится Подписка на Zoom Room , стоимость которого составляет 50 долларов США в месяц.
Вариант «Виртуальный фон» недоступен для Android.
Совет для профессионалов Zoom 1: фон можно настроить.
Совет для профессионалов Zoom 2: вы можете настроить себя прямо после встречи. pic.twitter.com/rV1KAyDEgF— Кейт Бакли (@EchinoKate) 17 марта 2020 г.
3. Автоматически отключать микрофон и видео
При использовании Zoom, когда вы присоединяетесь к встрече из приложения, автоматически включается ваш микрофон и камера. Это может быть нормально, если вы проводите собрание или присоединяетесь к нему в начале. Однако если вы присутствуете на совещании в середине, это может побеспокоить других участников и организатора. Более того, Zoom не предоставляет вам предварительный просмотр видео, пока вы не присоединитесь к звонку. Поэтому разумно всегда выключать микрофон и видео, когда вы присоединяетесь к собранию. Вы можете включить это в «Встречах» в меню «Настройки».
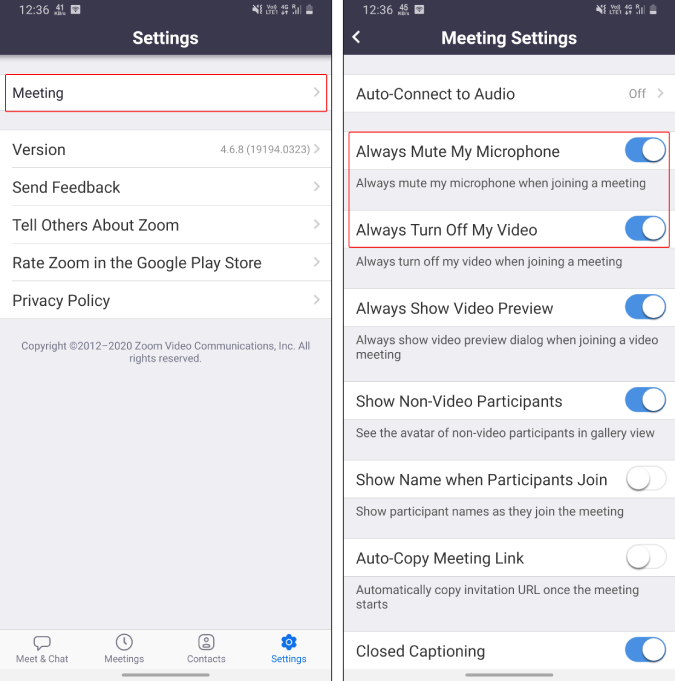
4. Заблокировать общий доступ
Когда вы проводите встречу с участием около 100 человек (это ограничение на видео в Zoom), сложно контролировать раздел чата. Чтобы люди не стали ненужными или ошибочно делились своими экранами, URL-адресами и фотографиями, лучше вообще отключить общий доступ. Для этого после начала встречи нажмите «Еще» в правом нижнем углу. Затем нажмите Настройки встречи и включите переключатель «Заблокировать общий доступ».
Это запретит всем (включая вас) делиться фотографиями, экранами, URL-адресами и всем остальным. Вы можете снова включить этот переключатель, если хотите поделиться экраном или важными документами.
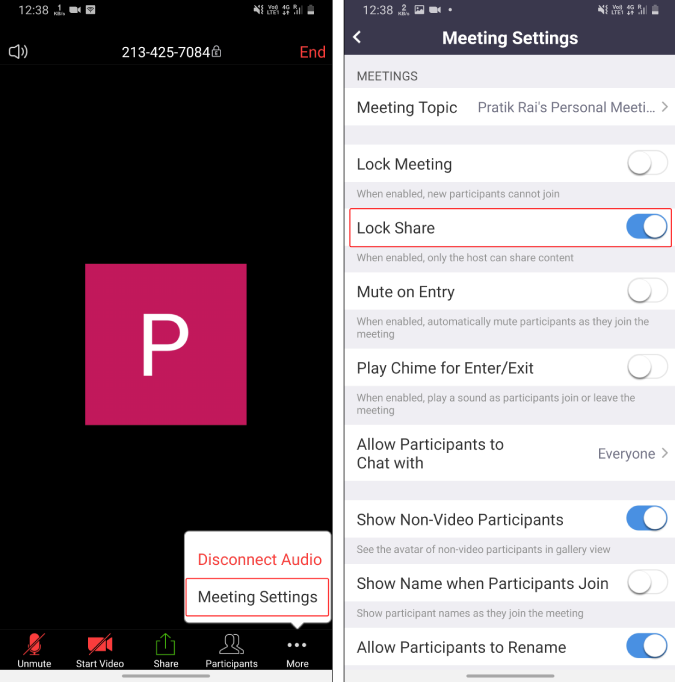
5. Приостановите участие участников
Масштаб последних включил залы ожидания по умолчанию для всех собраний. Если вы не знали, залы ожидания не позволяют участникам напрямую присоединяться к переговорной комнате. Сначала их направят в зал ожидания, и им придется дождаться одобрения организатора.
Таким образом, вы можете использовать эту комнату ожидания, чтобы временно приостанавливать участников и блокировать их, когда вы хотите обсудить что-то конфиденциально. Позже вы сможете разрешить участнику вернуться в комнату собрания. Чтобы отправить участника в комнату ожидания, перейдите на вкладку Участники и нажмите и удерживайте его имя. Во всплывающем окне нажмите «Поместить в зал ожидания». Позже вы сможете разрешить участникам вернуться в комнату собрания через то же окно «Участники».
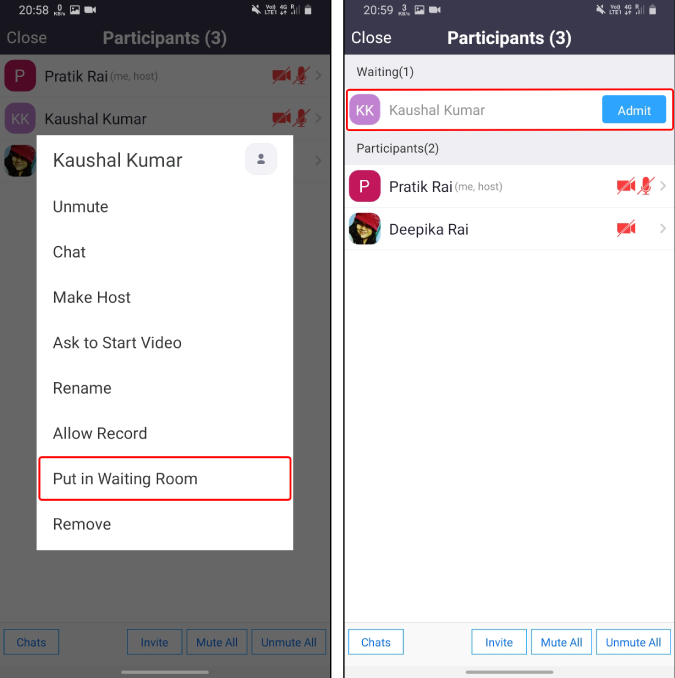
6. Сменить хост
По умолчанию, когда вы создаете новую встречу и добавляете участников, вы считаетесь ее организатором. Сейчас. когда организатор покидает собрание, оно завершается. Следовательно, если вам придется уйти раньше, обязательно передайте должность ведущего другому участнику. Для этого нажмите на значок «Участники» внизу и на вкладке «Участники» нажмите на любого участника и выберите «Сделать организатором».
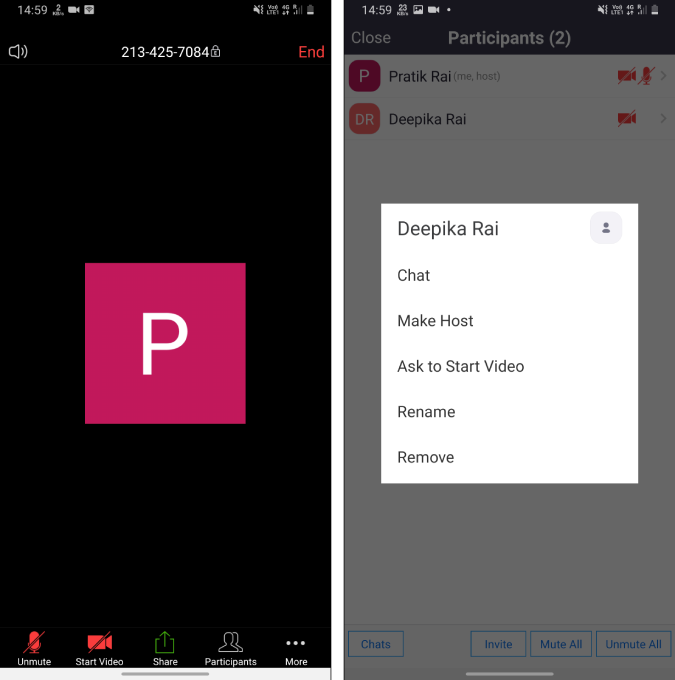
Однако назначение участника организатором предоставляет ему все привилегии. Он может отключать/включать микрофоны участников, исключать людей из встречи, запускать/остановить демонстрацию экрана, записывать встречу и т. д.
7. Запись встреч
Это действительно пригодится, если вы записываете важные встречи в Zoom. Например, предположим, что вы читаете лекцию по важной теме или просто обучаете своих коллег. Позже эти записи можно будет легко распространить в качестве практических материалов или архивов знаний. Теперь бесплатный вариант Zoom позволяет записывать собрания только локально, а Zoom по умолчанию позволяет записывать собрания только организатору.
Приложения Zoom для Android и iOS не могут записывать собрания локально. Следовательно, в бесплатной версии вы не можете записывать встречи в приложениях Zoom для Android и iOS.
Если вы хотите записать собрание, вам необходимо попросить организатора предоставить вам разрешение на запись. Организатор может предоставить разрешение на запись любому участнику. Доступ к файлу записи можно получить на вкладке «Записи» в меню «Собрания» или в локальных папках. Локальную папку записи можно изменить в настройках Zoom. Кроме того, вы также можете настроить автозапись на собраниях Zoom начать запись сразу после начала встречи.
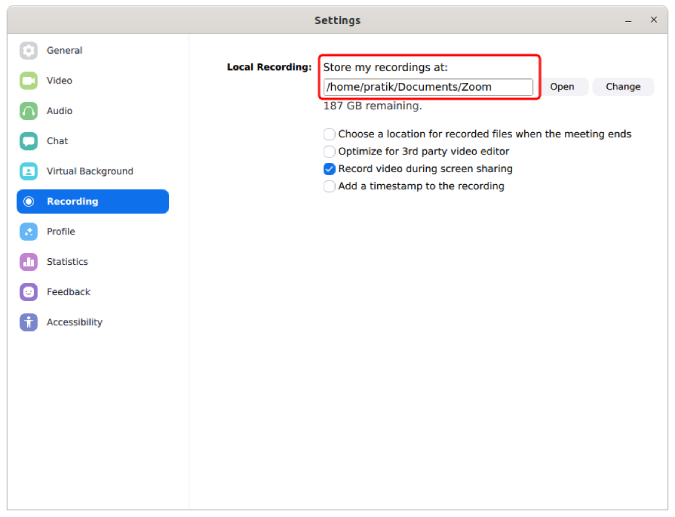
8. Контролируйте аудиторию
Zoom предоставляет вам личный идентификатор встречи, который можно увидеть, когда вы нажимаете большую кнопку «Новая встреча». Теперь, если вы проводите собрание, используя свой «Мой личный идентификатор собрания», любой, у кого есть эта ссылка в Интернете, может присоединиться к вашему собранию. Считайте свой личный идентификатор встречи своим идентификатором Skype. Таким образом, любой, у кого есть эта ссылка на встречу, может «зумбомбить» (это слово!) вашу встречу. Следовательно, основное правило — никогда не проводить публичные или частные встречи с этим личным идентификатором встречи.
Более того, ваши собрания защищаются паролем, поэтому участникам приходится вводить пароль при присоединении к собранию. Дополнительный совет: попробуйте проводить встречи со своего ноутбука. На мобильном устройстве отсутствуют все настройки, такие как расширенные параметры общего доступа и настройки записи на ходу.
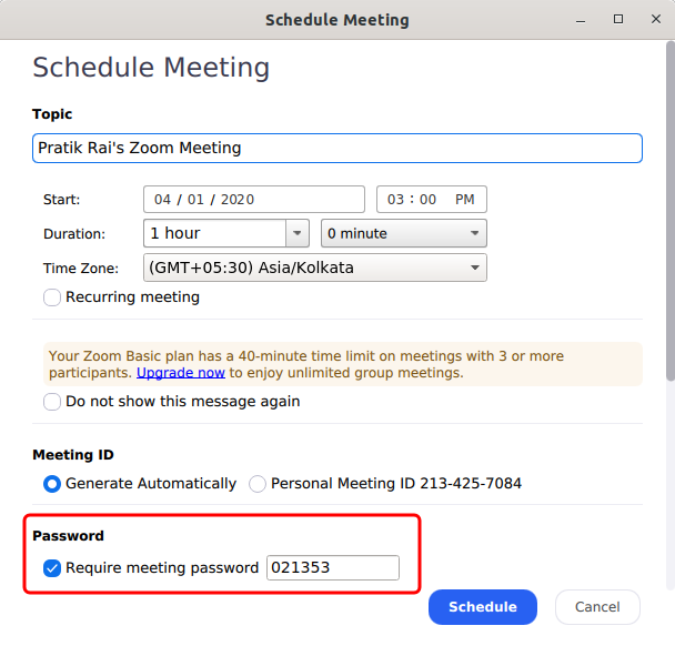
9. Добавить телефон в качестве веб-камеры
Я довольно часто этим занимаюсь в Skype. Вы можете использовать свой телефон как веб-камера для собраний Zoom, если у вас сломалась веб-камера или существующая дрянная. Вам придется использовать стороннее приложение под названием IP Webcam Lite (Windows и Android) или IP Camera Lite (Mac и iOS), чтобы подключить телефон в качестве внешней веб-камеры. Эти приложения позволяют использовать камеру Full-HD вашего Android в качестве веб-камеры для встреч Zoom.
Загрузить IP-веб-камеру ( Андроид | Окна )
Загрузить IP Camera Lite ( Андроид | iOS | Окна | macOS )
10. Интегрируйте Slack
Zoom уже интегрируется с календарем Google, и если вы являетесь пользователем GSuite, проблем не возникнет. Однако в качестве средства общения мы используем Slack, а не Hangouts, и копировать/вставлять и отправлять ссылку на встречу всем утомительно. Поэтому я использую приложения-расширения Zoom для Slack, которые позволяют вам получить доступ к Slack из окна Slack. Например, мне просто нужно проверить канал «/zoom Meeting Article_Discussion», и он мгновенно создаст ссылку на встречу и поделится ею со всеми. Это работает без проблем и экономит много времени.
Соедините Масштабирование с помощью Slack
Соедините Slack с Zoom
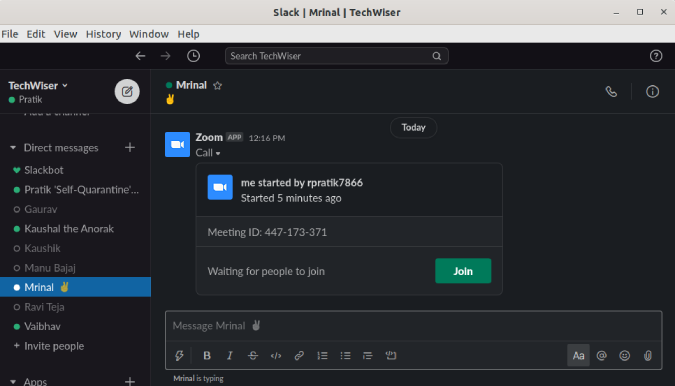
11. Отключить шум
Крисп — это потрясающий инструмент на базе искусственного интеллекта, который подавляет шум в вашем аудио. У Krisp есть расширение для Windows, macOS и Chrome. Вы можете использовать его для фильтрации шума, исходящего от вашего микрофона и динамика. У нас есть специальная статья о Шумоподавление Криспа , и она также работает с рядом других приложений для видеоконференций.
12. Обход отслеживания внимания Zoom
Если организатор включил функцию отслеживания внимания, вы не сможете ругаться на собрании. По сути, вы не можете перевести приложение Zoom в фоновый режим. Не существует прямого способа обойти эту функцию отслеживания внимания. Либо вам придется использовать другое устройство, либо настроить встречу на своем ноутбуке и использовать телефон, чтобы расслабиться. Однако есть один изящный хак, который позволяет вам уйти от функции отслеживания внимания — использовать старую версию приложения Zoom. Функция отслеживания внимания не была доступна до Zoom 4.0. Следовательно, используйте более старую версию 3.6.
Загрузить старый Zoom (3.6.9011.1018)
Заключительные слова
Это были некоторые советы и рекомендации по использованию Zoom. Я использую его уже пару недель, с тех пор как мы начали работать из дома. По сравнению со Skype он показался мне более функциональным, но менее интуитивным. Если у вас есть дополнительные вопросы или проблемы, связанные с Zoom, дайте мне знать в комментариях ниже.
Читайте также: 10 советов и рекомендаций Microsoft, которые помогут лучше управлять задачами
