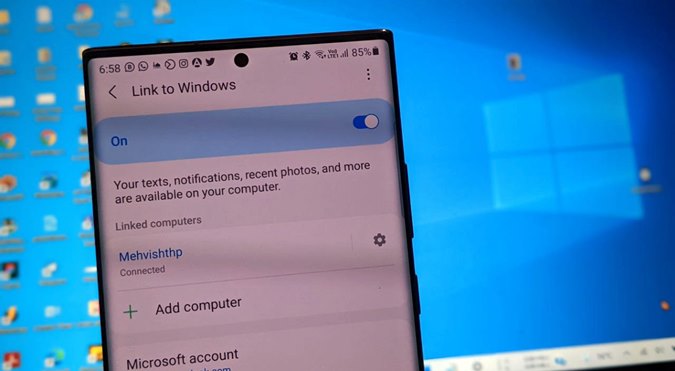Содержание
По сравнению со стандартным Android телефоны Samsung Galaxy имеют больше функций, таких как «Продолжить работу приложений на других устройствах», Samsung DeX, подпрограммы Bixby, ссылку на Windows и т. д. Если вы когда-либо пользовались функцией «Ссылка на Windows», Вы, наверное, задавались вопросом, что это такое и как его использовать. В этой статье вы найдете советы по использованию Link to Windows.
Что такое связь с Windows на телефонах Samsung Galaxy
Ссылка на винду — это дополнительная услуга, доступная на телефонах Samsung Galaxy, которая позволяет просматривать, контролировать и выполнять действия на телефоне с ПК с Windows, не прикасаясь к телефону. Например, вы можете отправлять сообщения, просматривать фотографии, перетаскивать файлы, синхронизировать уведомления с ПК и многое другое.
Link to Windows использует приложение Microsoft Your Phone, которое также работает с другими телефонами Android. Однако на устройствах Samsung Galaxy вы получаете дополнительные функции, такие как возможность запускать приложения Android на ПК и синхронизировать буфер обмена.
Прежде чем воспользоваться следующими советами, обратите внимание на следующие требования:
- Связь с Windows доступна на некоторых телефонах Samsung Galaxy и ПК с ОС Windows. Вы не можете использовать его на компьютерах Mac.
- Вам необходимо установить Приложение Microsoft «Ваш телефон» на свой ПК с Windows.
- Некоторые из следующих функций будут работать только на смартфонах Galaxy премиум-класса. Ознакомьтесь с список поддерживаемых устройств , чтобы узнать о различных функциях Samsung Link to Windows.
- Ваш мобильный телефон и компьютер должны использовать учетную запись Microsoft.
- На телефонах Samsung Galaxy должна быть установлена версия Android 7.0 более поздней версии.
- На вашем компьютере с ОС Windows должно быть установлено обновление Windows 10 от мая 2019 г. или более поздняя версия.
- Связь с Windows доступна не только на ноутбуках Samsung. Работает с компьютером любой марки, например Lenovo, HP, Dell, Asus и т. д.
Ссылка на советы по работе с Windows
Как только вам свяжите свой телефон Samsung Galaxy и компьютер с Windows , воспользуйтесь следующими советами, чтобы улучшить свой опыт.
1. Синхронизировать уведомления
Синхронизация уведомлений и управление ими — одна из главных функций, доступных в Link to Windows. Благодаря этой функции вы будете получать уведомления о входящих уведомлениях телефона на ваш компьютер. Вы будете получать баннерные уведомления так же, как и для приложений Windows.
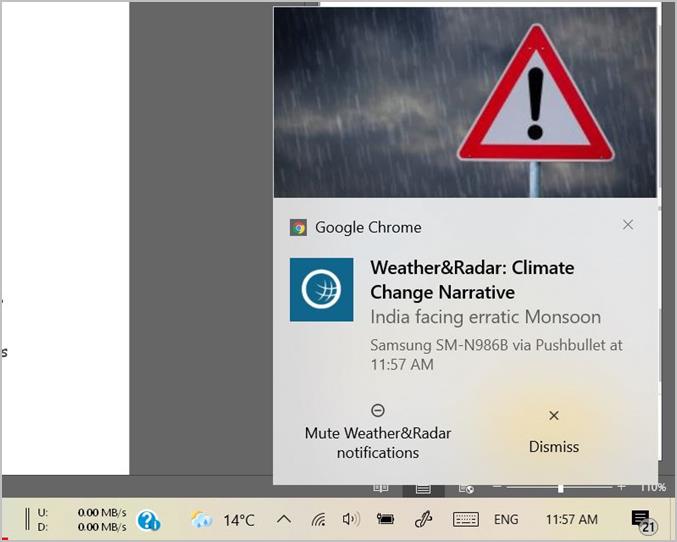
Вы можете выбрать, как баннеры должны отображаться на ПК. Например, вы можете скрыть весь контент, показать только имя отправителя или показать все детали уведомления. Для этого перейдите в приложение «Ваш телефон» Настройки на ПК и перейдите на вкладку Общие. Выберите нужный вариант в разделе «Баннеры».
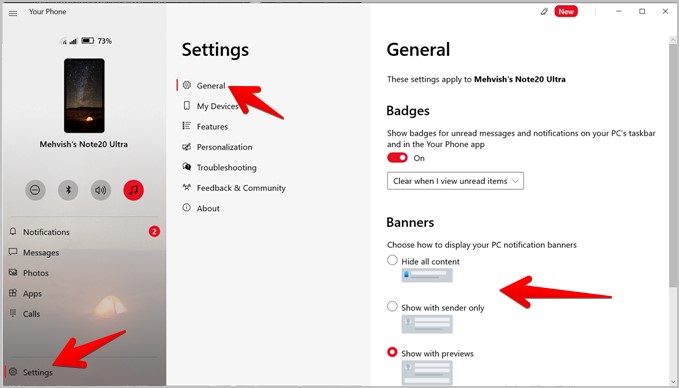
Совет. Ознакомьтесь с другими способами синхронизировать уведомления с мобильного телефона на ПК .
2. Просмотр истории уведомлений
Приложение Link to Windows также позволяет просматривать историю последних уведомлений. Нажмите вкладку Уведомления в приложении «Ваш телефон» на ПК, чтобы просмотреть список уведомлений.
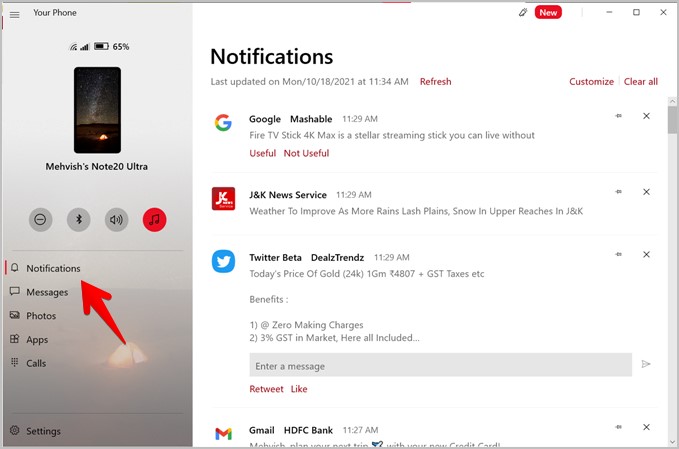
3. Примите меры в отношении уведомлений
Функция «Ссылка на Windows» не просто отображает уведомления. Вы можете, например, отвечать на уведомления или даже очищать их. Откройте вкладку Уведомления в приложении «Ваш телефон», чтобы просмотреть список уведомлений. Нажмите кнопку X рядом с уведомлением, чтобы удалить его со своего телефона, или нажмите кнопку Очистить все, чтобы закрыть все уведомления.
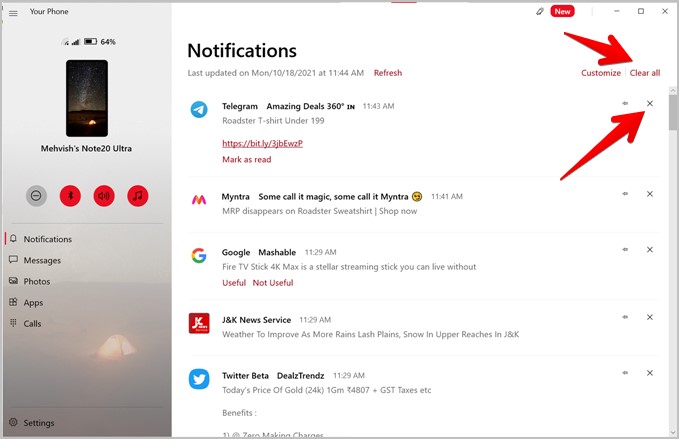
Совет. Чтобы получать новые уведомления, нажмите кнопку «Обновить» вверху.
Аналогично вы найдете кнопку ответа или другие кнопки действий в поддерживаемых приложениях. Например, вы можете отвечать на сообщения в WhatsApp, Messenger и т. д., набрав в поле «Сообщение» или «Ретвитнуть» или «Мне нравится твит».
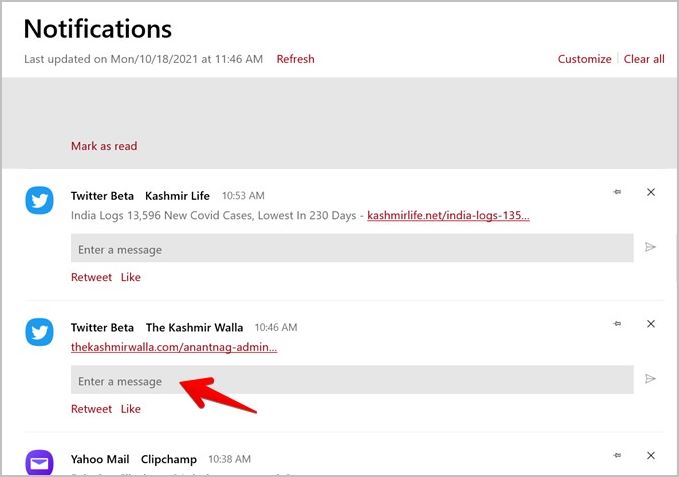
Совет. Чтобы настроить, должно ли уведомление открываться в приложении на вашем компьютере или на телефоне, перейдите в приложение «Ваш телефон» для ПК Настройки >Функции и нажмите значок поле рядом с пунктом «Открыть уведомление». Выберите нужный вариант.
4. Закрепить уведомления
Когда вас засыпают уведомлениями, возможно, вам захочется выделить одно из них. Это можно сделать, закрепив уведомление в приложении «Ваш телефон». В результате закрепленное уведомление будет оставаться вверху списка уведомлений, пока вы его не открепите или не очистите.
Чтобы закрепить уведомление, нажмите значок Закрепить рядом с уведомлением.
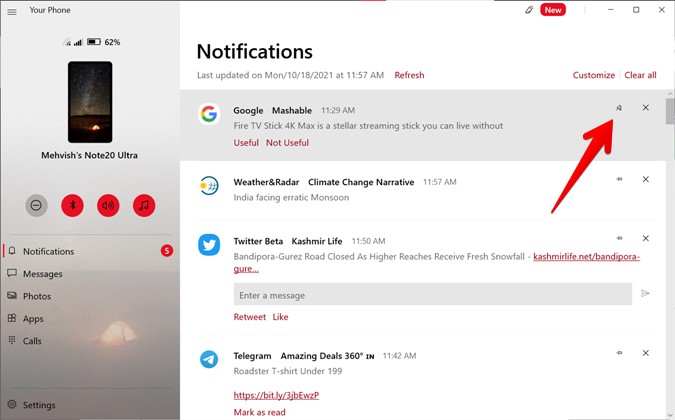
5. Выбирайте приложения, которые могут отправлять уведомления
По умолчанию вы будете получать уведомления обо всех приложениях, установленных на вашем мобильном устройстве. Однако вы можете выбрать, какие приложения могут отправлять уведомления. Для этого перейдите в Настройки приложения «Ваш телефон» на ПК >Функции. В разделе Выберите, от каких приложений я буду получать уведомления, отключите переключатель рядом с приложениями, от которых вы не хотите получать уведомления.
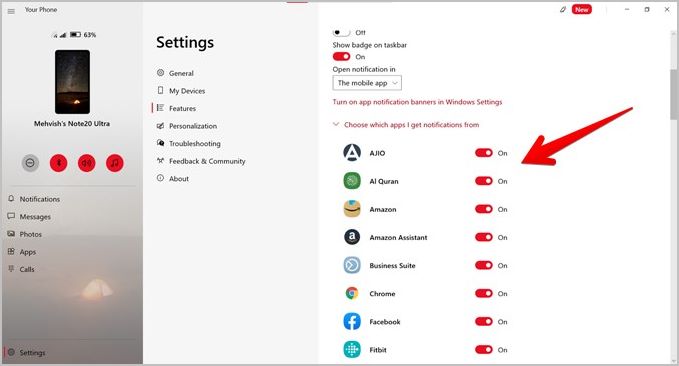
6. Просмотр сообщений и ответ на них
Если вы хотите текст с компьютера , к вашим услугам функция «Ссылка на Windows». Вы можете просмотреть сообщения за последние 30 дней или до 1000 последних сообщений. Перейдите на вкладку Сообщения в приложении «Ваш телефон» на ПК, чтобы просматривать сообщения и отвечать на них. Вы также можете начать новую цепочку сообщений с компьютера.
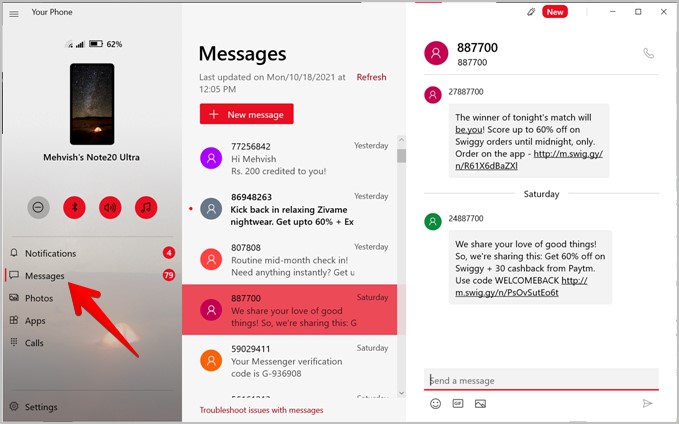
Функция обмена сообщениями доступна не только в приложении Samsung Messages. Он совместим со всеми приложениями для обмена сообщениями.
7. Управление фотографиями
Еще одна замечательная возможность Link to Windows — возможность просматривать до 2000 последних фотографий в вашей галерее. Перейдите на вкладку Фотографии в приложении «Ваш телефон», чтобы получить доступ к фотографиям. Нажмите на фотографию, чтобы просмотреть ее.
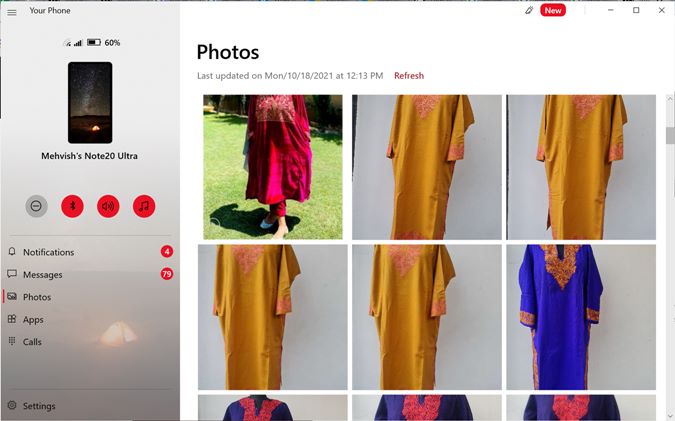
Вот несколько полезных вещей, которые можно сделать с фотографией:
- Нажмите кнопку Открыть вверху, чтобы открыть его в приложении Microsoft Photos.
- Нажмите Копировать и вставьте его в любое другое приложение на вашем компьютере, например Word, PowerPoint, сторонний фоторедактор и т. д. Вы можете использовать сочетания клавиш для копирования и вставки фотографий, как ну.
- Нажмите кнопку Удалить, чтобы удалить фотографию со своего мобильного телефона. Вы можете отключить эту функцию, выбрав «Настройки приложения «Ваш телефон» >«Функции» >«Разрешить этому приложению удалять фотографии». Отключите последнюю настройку.
- Нажмите Сохранить как, чтобы загрузить фотографию на свой компьютер.
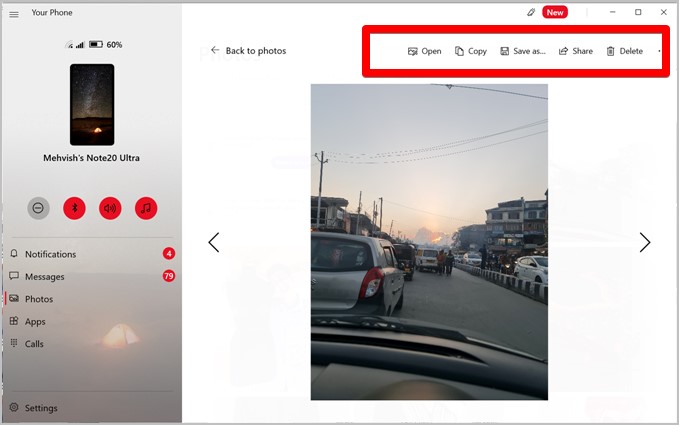
Помимо перечисленных выше возможностей, вы можете перетаскивать фотографии из приложения «Ваш телефон» на рабочий стол или в поддерживаемое приложение. Для этого наведите указатель мыши на фотографию (в миниатюре или в полноэкранном режиме) и перетащите ее на рабочий стол или в любую другую папку. Вы заметите, что указатель мыши изменится на кнопку «Копировать». Это означает, что вы следуете правильным шагам.
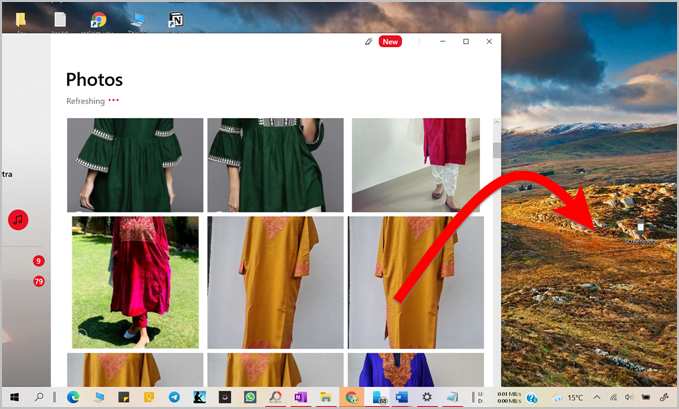
8. Используйте приложения Android на ПК
Эта функция Link to Windows, основанная на зеркалировании экрана, позволяет вам используйте приложения Android на своем компьютере . Это означает, что вы можете управлять приложениями Android с помощью мыши и клавиатуры вашего ПК.
В разделе «Приложения» приложения «Ваш телефон» вы найдете список всех установленных приложений. Чтобы открыть и использовать любое приложение, просто нажмите на него.
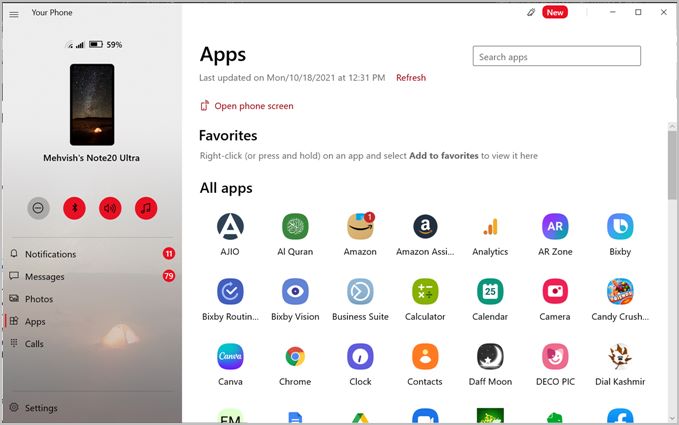
Кроме того, вы можете открывать и использовать несколько приложений Android одновременно, причем каждое приложение открывается в отдельном окне. Вы также можете свернуть их так же, как и любое другое приложение для Windows.
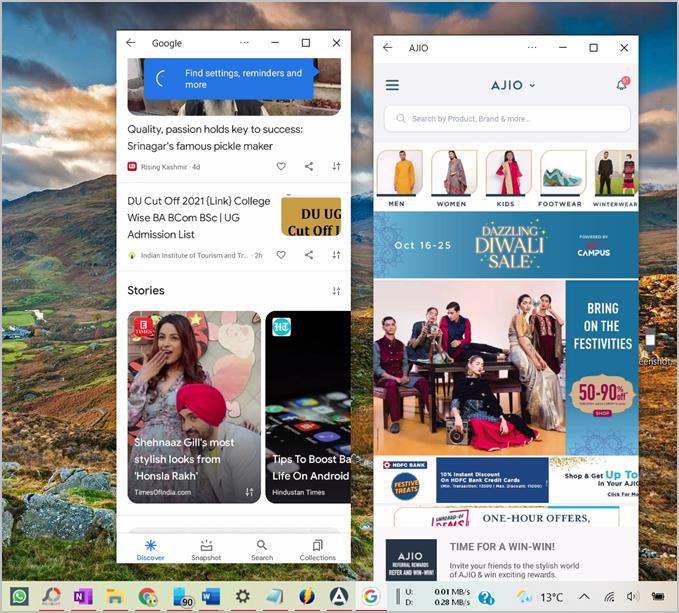
9. Закрепите приложения в меню «Пуск» или на панели задач Windows
Что делает вышеуказанную функцию еще более привлекательной, так это возможность закреплять приложения Android в меню «Пуск» или на панели задач вашего компьютера. Для этого в приложении «Ваш телефон» щелкните правой кнопкой мыши значок приложения и выберите в меню Закрепить на начальном экране или Закрепить на панели задач. Вы также можете добавить приложения в раздел «Избранное» приложения «Ваш телефон» для облегчения доступа.
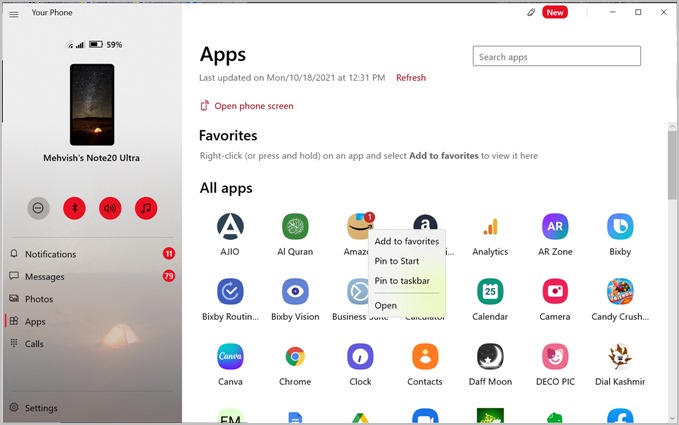
10. Открыть экран телефона на ПК
Вы можете не только использовать приложения Android на ПК, но также просматривать экран телефона и управлять им с компьютера. Перейдите на вкладку Приложения и выберите параметр Открыть экран телефона.
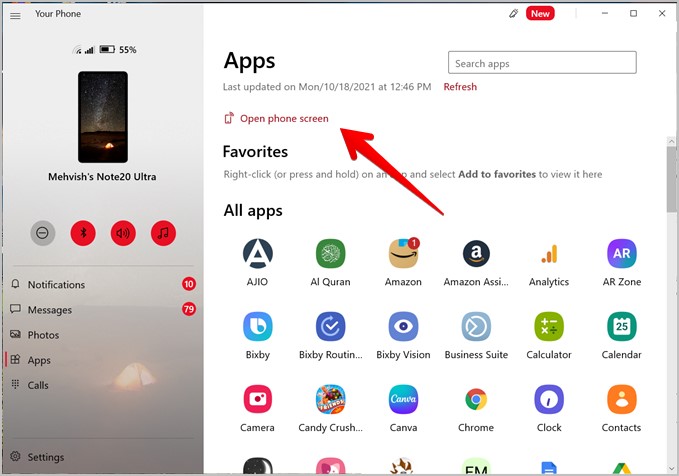
Разблокируйте телефон со своего мобильного телефона или введя PIN-код на компьютере, и вы получите доступ ко всему телефону. Используйте жесты, доступные на вашем телефоне, чтобы управлять им с компьютера.
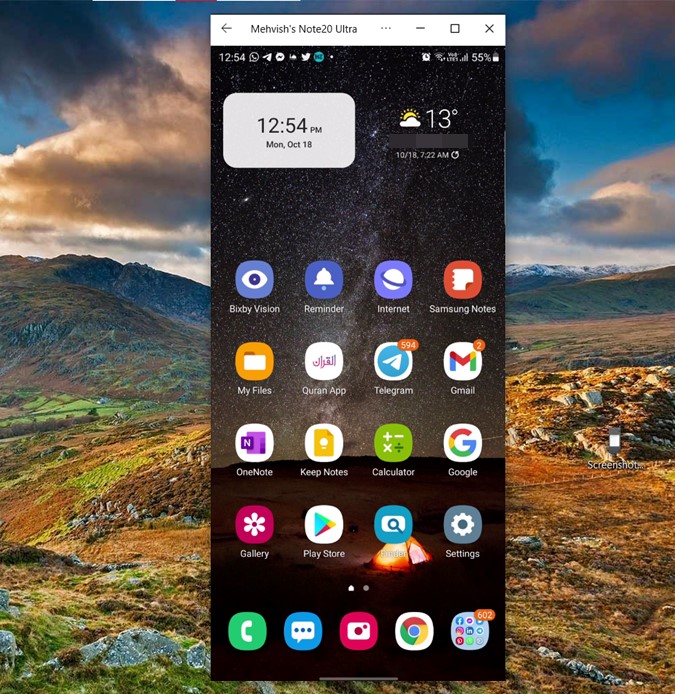
11. Перетаскивание файлов
Перенос файлов с телефона Android на ПК или наоборот всегда было рутинной работой. Функция «Привязка к Windows» на устройствах Samsung Galaxy упрощает работу с перетащить и оставить . При соблюдении определенных условий вы можете передавать все типы файлов с телефона Samsung Galaxy на компьютер или наоборот.
Вы можете переносить файлы с телефона Samsung Galaxy на компьютер только с помощью приложения Samsung My Files или приложения Gallery. Перейдите на вкладку «Приложения» в приложении «Ваш телефон» и нажмите Открыть экран телефона. Теперь откройте в нем приложение Samsung My Files. Перейдите в папку, из которой вы хотите перенести файлы. Нажмите и удерживайте кнопку мыши, чтобы выбрать необходимый файл. После выбора файла щелкните другие файлы, чтобы выбрать их. Затем перетащите их в любое место на своем компьютере.
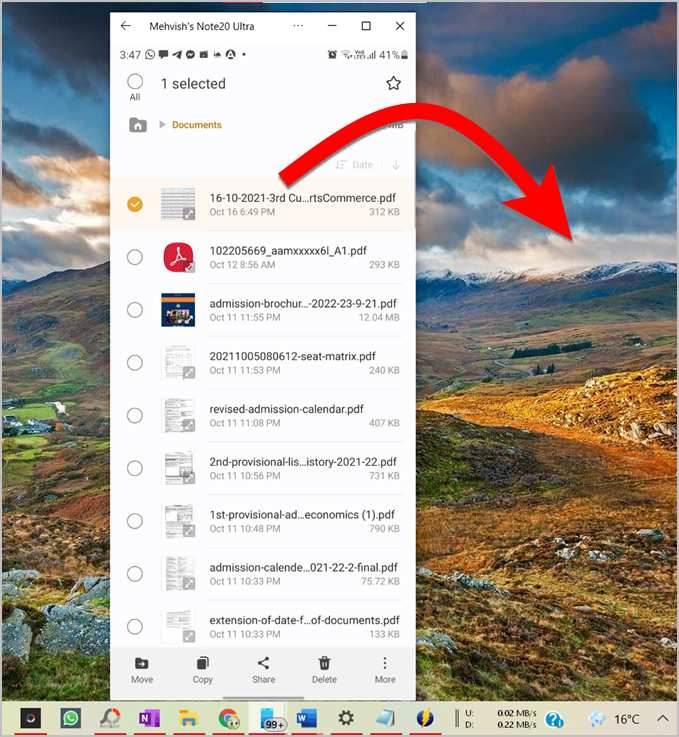
Для перехода с ПК на Android просто перетащите файл с компьютера на главный экран телефона. Файл будет сохранен в папке Внутренняя память >Загрузки, доступ к которой можно получить с помощью приложения «Мои файлы». Некоторые приложения, такие как Outlook и OneDrive, напрямую поддерживают функцию перетаскивания.
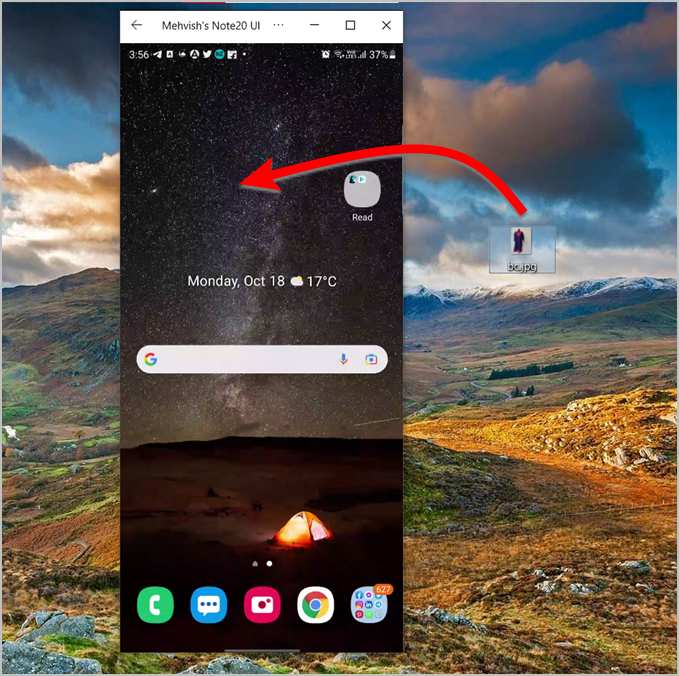
Несколько замечаний:
- Перетаскивание не работает для папок и облачных файлов.
- Вы можете передать до 100 файлов любого типа одновременно.
- Один файл не должен превышать 500 МБ.
- Ваше устройство Android и компьютер должны быть подключены к одной сети Wi-Fi.
12. Совершать и принимать звонки
Вы можете использовать ссылку на Windows, чтобы совершать и принимать звонки со своего компьютера через Bluetooth. Вы также можете просмотреть историю звонков на ПК. Имейте в виду, что звонки осуществляются прямо с вашего телефона; через ПК идет только звук.
Перейдите на вкладку Звонки в приложении «Ваш телефон» и наберите номер. Используйте строку поиска для поиска контактов.
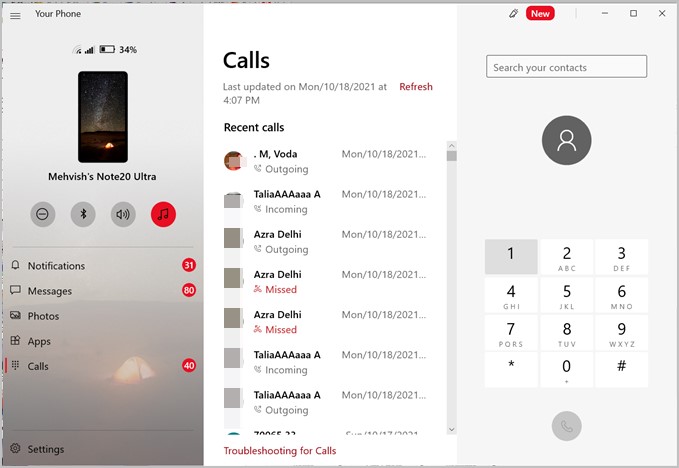
Совет. Если вы не можете использовать функцию «Звонки», попробуйте выполнить сопряжение телефона Samsung Galaxy через настройки Windows, а не через приложение «Ваш телефон».
13. Синхронизировать буфер обмена
Благодаря функции Link to Windows вы можете синхронизировать буфер обмена между телефоном Samsung Galaxy и ПК с Windows. Любой текст или изображение, скопированное на телефон, появится в буфере обмена компьютера, и наоборот.
Чтобы активировать эту функцию, перейдите в приложение «Ваш телефон» Настройки >Функции. Включите переключатель рядом с пунктом Копирование и вставка на разных устройствах. Чтобы использовать эту функцию, скопируйте ее на одно устройство и вставьте на другое, как если бы вы выполняли обычное копирование.
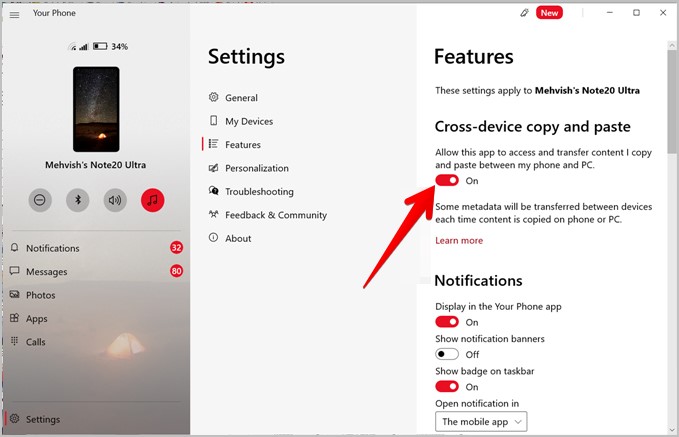
14. Просмотр и управление настройками телефона
И последнее, но не менее важное: приложение «Ваш телефон» дает вам обзор различных настроек вашего телефона Galaxy. Вы можете увидеть процент заряда батареи телефона и подключенные Wi-Fi и мобильные сети. Он также позволяет включать или отключать режим «Не беспокоить», Bluetooth, звонок и мультимедиа. Все доступные элементы управления находятся на левой боковой панели приложения «Ваш телефон».
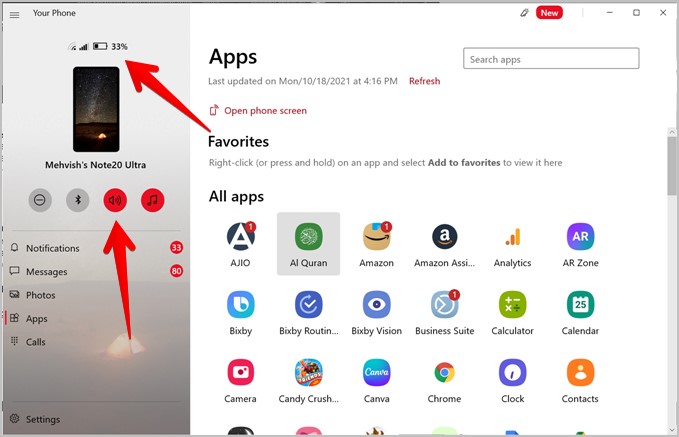
15. Включить или отключить функции
Если вам не нравится какая-либо из вышеупомянутых функций, вы можете легко их отключить. Откройте Настройки приложения «Ваш телефон» на ПК и выберите Функции. Вы найдете переключатели для отключения всех функций.
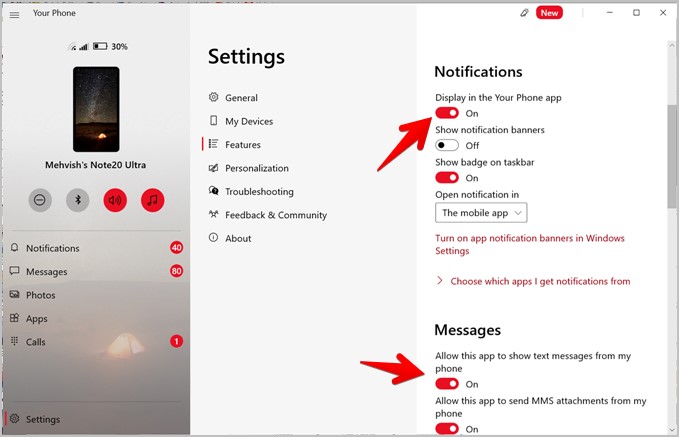
Часто задаваемые вопросы (FAQ)
Как подключить Samsung к Windows?
На телефоне выберите Настройки >Расширенные функции >Связь с Windows. Нажмите кнопку Добавить на компьютер. Следуйте инструкциям на экране.
В чем разница между Samsung DeX и Link to Windows?
Функция Samsung Dex позволяет использовать телефон Samsung Galaxy в качестве рабочего стола. Это означает, что интерфейс телефона меняется при подключении к другому устройству. С другой стороны, приложение «Ваш телефон» просто синхронизирует или зеркально отображает контент с телефона на ПК, не меняя интерфейс.
Получить ссылку на Windows на других устройствах Android
Надеюсь, вам понравились вышеупомянутые советы по использованию функции «Связь с Windows» на телефонах Samsung Galaxy. Многие из этих функций, такие как синхронизация уведомлений, просмотр сообщений и фотографий, звонки и т. д., доступны на других устройствах Android, а также с помощью приложения «Ваш телефон» как на ПК, так и на мобильных устройствах. Ознакомьтесь с различными советами и функции приложения Microsoft Your Phone .