Содержание
Тратите слишком много времени на просмотр социальных сетей или серфинг в Интернете на своем iPhone? Пришло время сделать шаг назад и узнать, сколько времени вы потратили на такие тривиальные задачи. В iPhone есть функция под названием «Экранное время», которая позволяет вам учитывать время, которое вы проводите на телефоне, и управлять приложениями, которые вы используете чаще всего. Мы собрали 12 лучших советов по использованию Screen Time на iPhone. Давайте проверим их.
1. Настройте экранное время на своем iPhone
Перед началом работы необходимо сначала включить эту функцию в настройках вашего телефона. Ниже перечислены шаги, которые необходимо выполнить.
Откройте приложение Настройки >, прокрутите вниз и выберите Экранное время >нажмите Включить экранное время >нажмите Продолжить >и выберите Это мой iPhone.
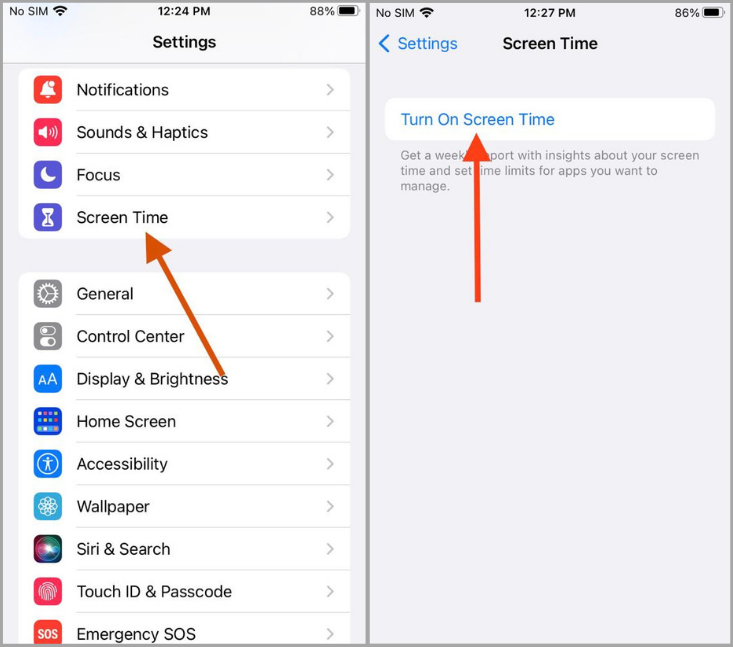
Экранное время теперь включено и будет отслеживать вашу активность во всех приложениях и сервисах, которые вы используете на своем iPhone.
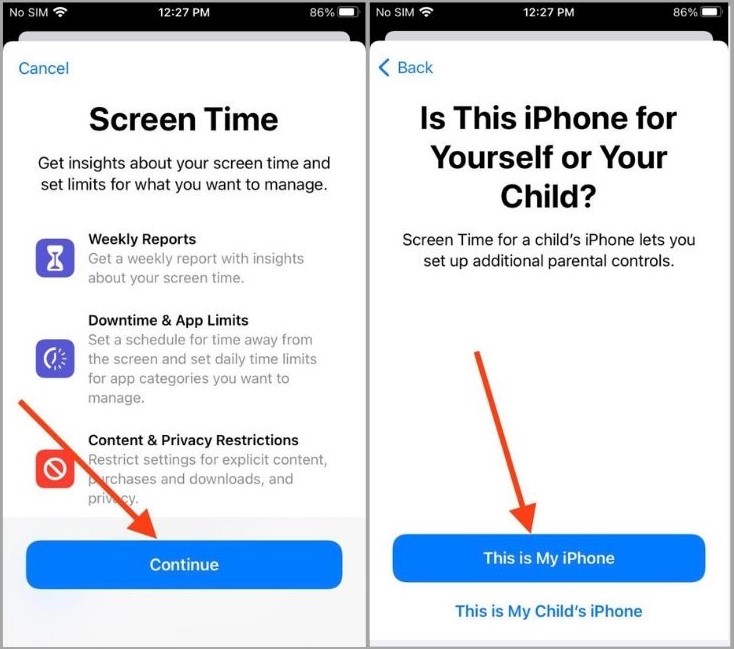
2. Защитите настройки экранного времени с помощью пароля
Установите пароль, чтобы защитить настройки Экранного времени от посторонних глаз.
Перейдите в настройки Экранного времени и нажмите Использовать пароль для экранного времени. Вам будет предложено ввести пароль дважды. Если потребуется, подтвердите свой Apple ID и пароль.
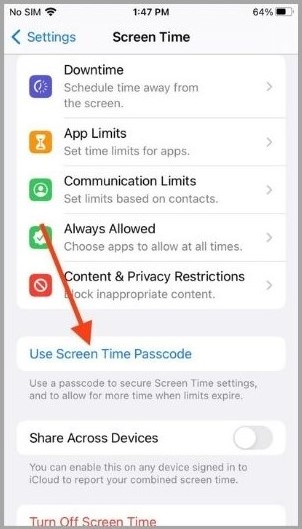
Каждый раз, когда вы меняете настройки экранного времени, например добавляете или удаляете ограничения и настраиваете параметры, ваше устройство запрашивает пароль .
3. Установите дневной лимит для приложений и категорий приложений
Существует два способа установить дневной лимит для приложений, которые вы используете чаще всего. Либо по категории, либо по приложению. Если вы чувствуете, что большую часть времени вы проводите на сайтах социальных сетей, вы можете установить лимит времени для всех социальных приложений.
Откройте настройки Экранного времени и выберите Ограничения приложений >Добавить лимит и введите пароль экранного времени, если вас спросят.. Установите флажок рядом с категорией и нажмите Далее в правом верхнем углу, чтобы установить ограничение по времени. Наконец, нажмите Добавить.
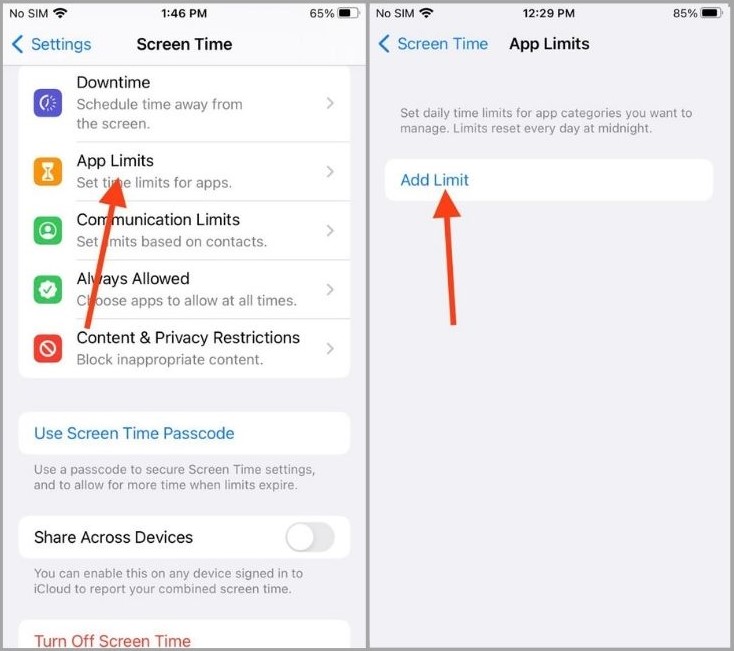
Теперь, если вы хотите установить ограничение для определенного приложения, выберите категорию и установите флажок рядом с конкретным приложением. Нажмите Далее, чтобы установить ограничение по времени, а когда закончите, нажмите Добавить.
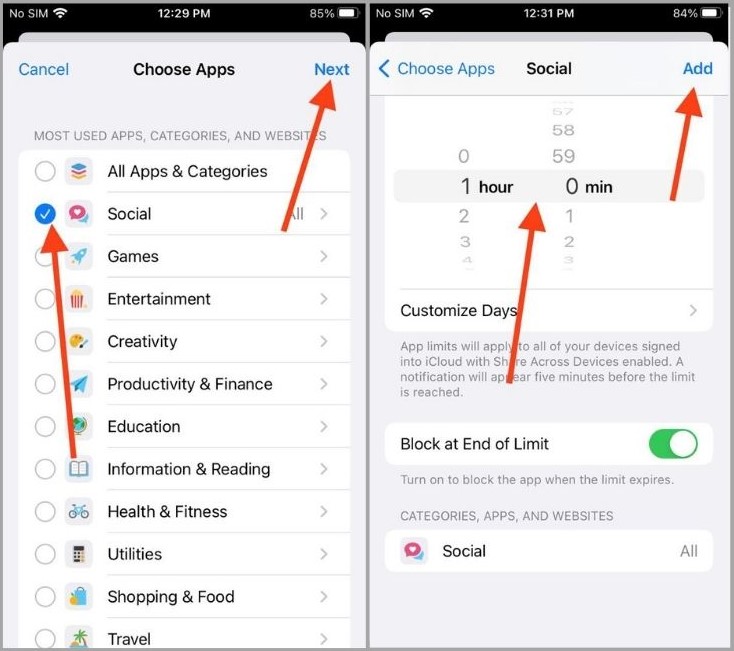
Также можно настроить время использования экрана по дням недели. Кроме того, вы можете заблокировать приложение по истечении установленного срока, включив переключатель Блокировать по истечении срока.
4. Установите дневной лимит для определенных веб-сайтов
Скорее всего, при работе в Интернете на iPhone вы посещаете одни веб-сайты чаще, чем другие. Экранное время позволяет вам ограничить количество времени, которое вы проводите на этих веб-сайтах. Узнайте, как получить блокировать такие сайты .
Откройте настройки Экранного времени >Ограничения приложений >Добавить лимит >коснитесь Веб-сайты >выберите Добавить веб-сайт >и введите или вставьте ссылку на сайт >Далее >установите время >Добавить.
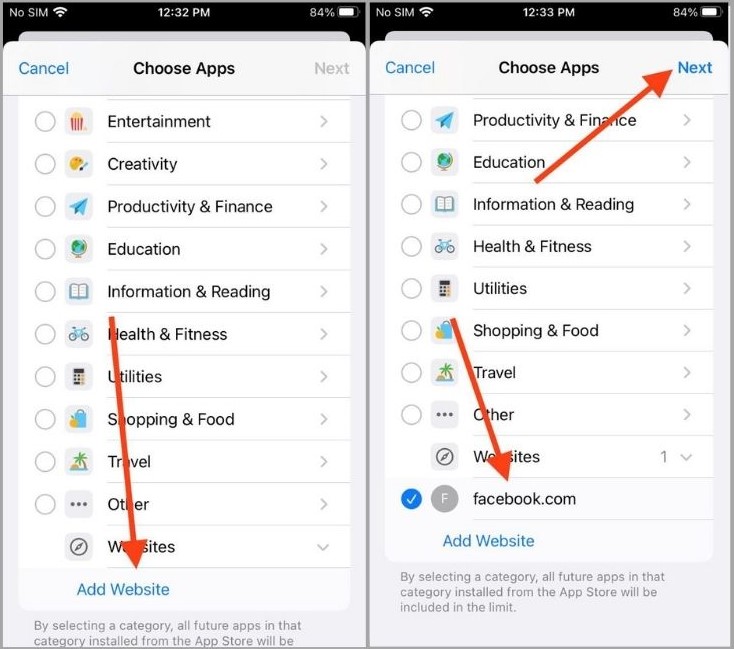
Независимо от того, какой браузер вы используете для работы в Интернете, ограничение веб-сайта применяется ко всем.
5. Включите и настройте время простоя
Время простоя – это функция, которая позволяет вам провести некоторое время вдали от экрана.
Чтобы включить его, зайдите в настройки Время использования >нажмите Время простоя >нажмите Включить время простоя до завтра.
Вы также можете запланировать запуск этой функции в определенное время в определенные дни.
В тех же настройках Время простоя включите По расписанию, установите время и часы и настройте их соответствующим образом. Включите переключатель Блокировать во время простоя, чтобы заблокировать все приложения и действия на вашем устройстве во время простоя.
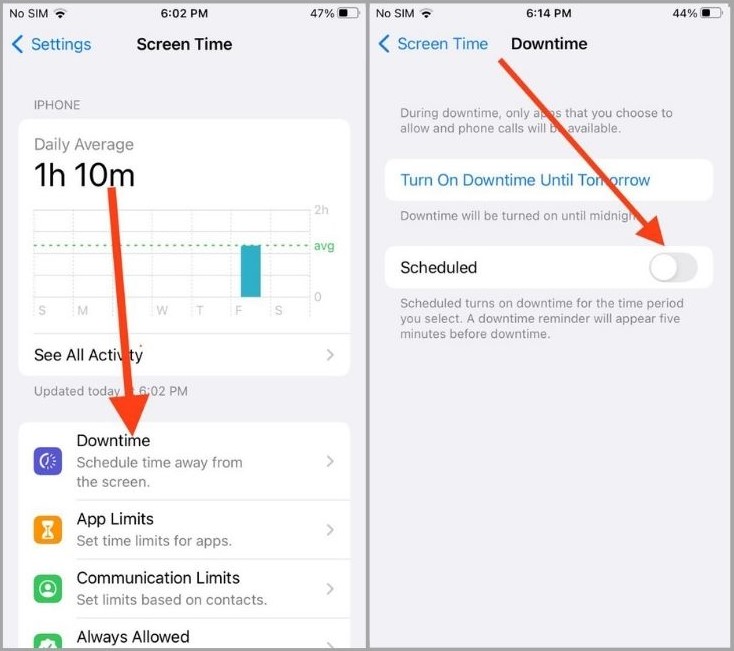
Во время простоя вы по умолчанию можете получать доступ только к системным приложениям и совершать телефонные звонки. Если вы также хотите использовать сторонние приложения, следуйте этим инструкциям.
Настройки экранного времени >Всегда разрешено >коснитесь знака плюса рядом с приложением, чтобы разрешить использование дополнительных приложений.
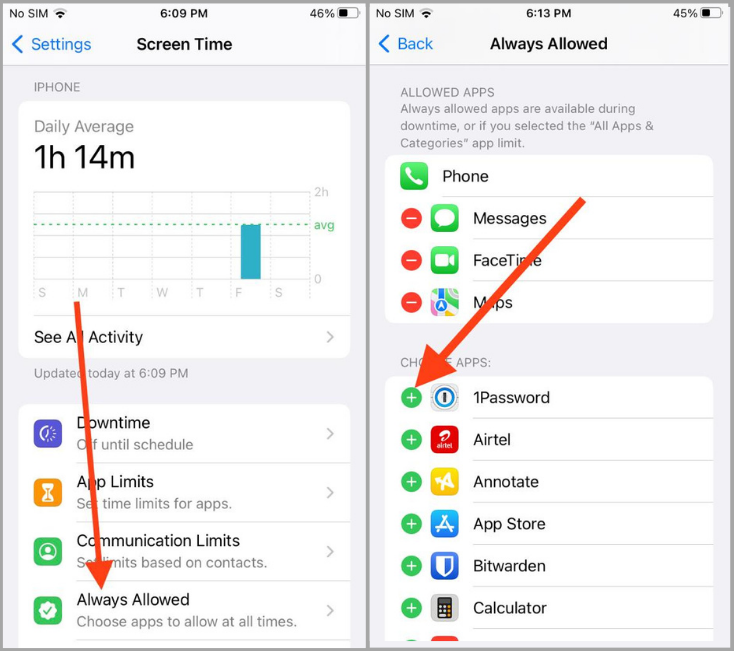
6. Настройка ограничений на общение для приложений iPhone
Когда включено «Экранное время», с вами могут общаться только те люди, которых вы хотите. Ограничения на общение можно настроить для приложений iPhone, таких как «Телефон», «Сообщения» и FaceTime.
В настройках Экранное время >Ограничения общения >Во время экранного времени >выберите, кто может связываться с вами во время экранного времени.
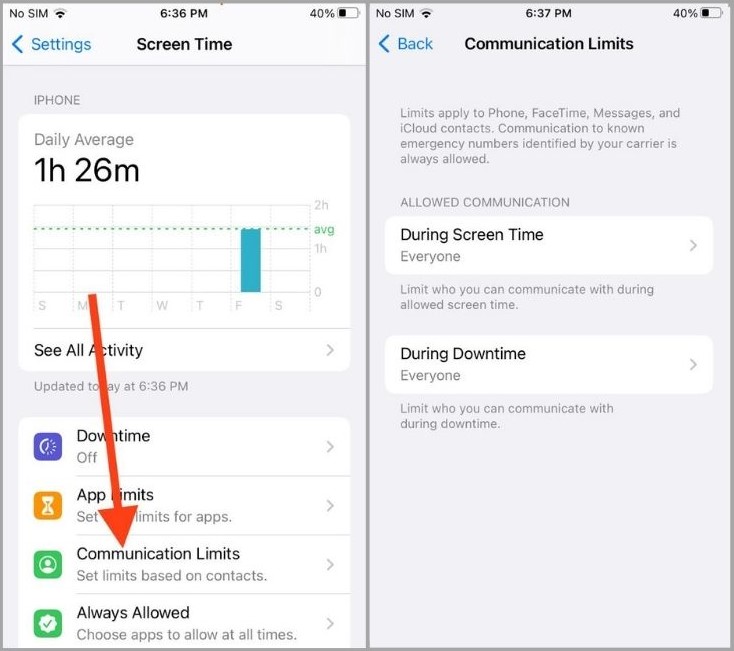
Также можно установить ограничения на время простоя.
Ограничения общения >Во время простоя >выберите контакты, с которыми вы хотите общаться.
7. Спросите больше времени, когда истечет лимит приложений
Даже если срок действия приложения исчерпан, вы все равно можете получить к нему доступ, запросив дополнительное время. Эта функция имеет смысл, если вам нужно сделать что-то важное в последнюю минуту, но срок действия вашего приложения истек.
На главном экране коснитесь приложения, для которого превышен лимит времени >коснитесь Игнорировать лимит в нижней части экрана >введите код доступа к экранному времени, если его спросят >выберите один из вариантов, чтобы продлить время.
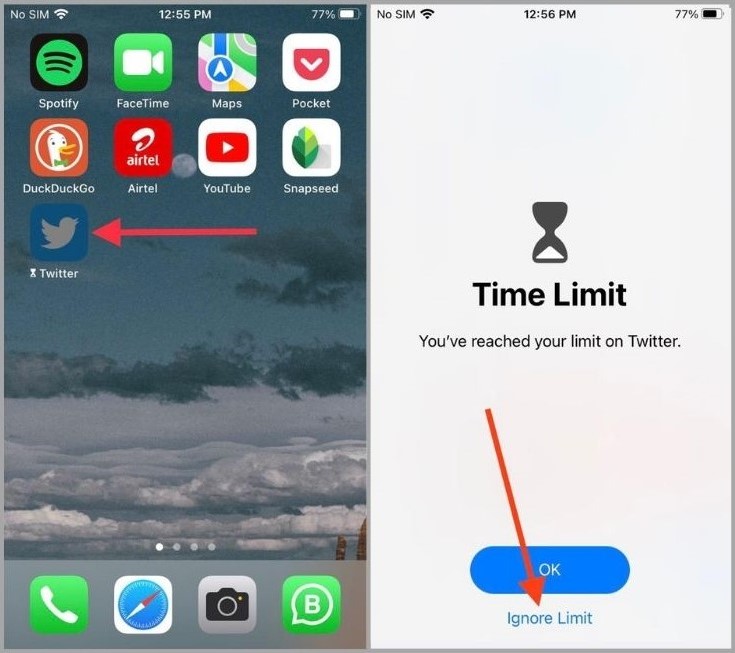
Если вы заблокировали приложение по истечении установленного срока, нажмите Попросить увеличить лимит в нижней части экрана >введите код доступа к экранному времени >выберите один из вариантов.
8. Включить ограничения контента и конфиденциальности
Вы также можете использовать «Экранное время», чтобы контролировать использование контента и настройки конфиденциальности на вашем iPhone. Если вы хотите запретить воспроизведение некоторого контента во время экранного времени, вам необходимо настроить эту функцию.
Настройки Экранного времени >Контент и конфиденциальность Ограничения >включите Ограничения контента и конфиденциальности.
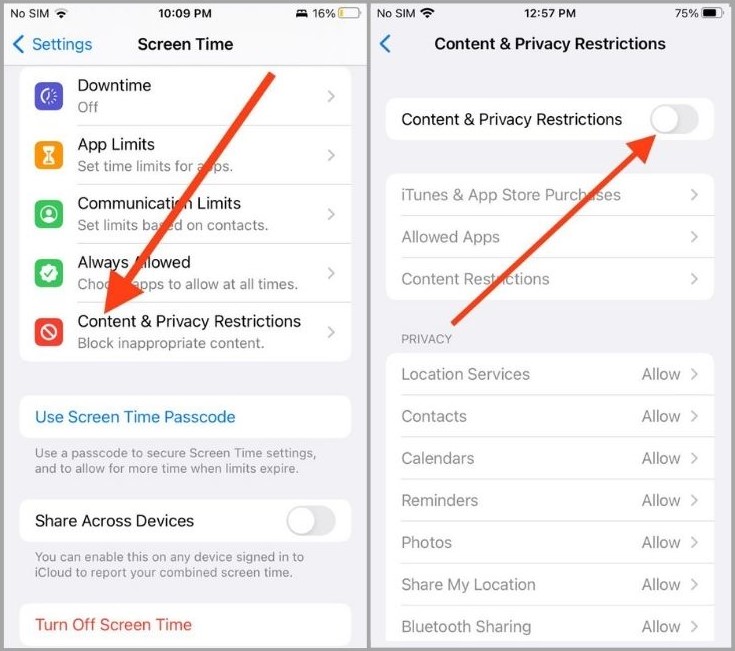
Также доступны дополнительные параметры настройки, такие как добавление новых приложений, совершение покупок в приложениях и удаление приложений. Кроме того, вы можете ограничить доступ к определенному контенту, например музыке, фильмам, телешоу, книгам и веб-контенту.
9. Настройка и управление экранным временем на iPhone вашего ребенка
Вы можете настроить «Экранное время» на iPhone вашего ребенка двумя способами. Лучший способ — включить эту функцию на своем iPhone.
На iPhone вашего ребенка перейдите в Настройки >Экранное время >Включить экранное время >Продолжить >Это iPhone моего ребенка.
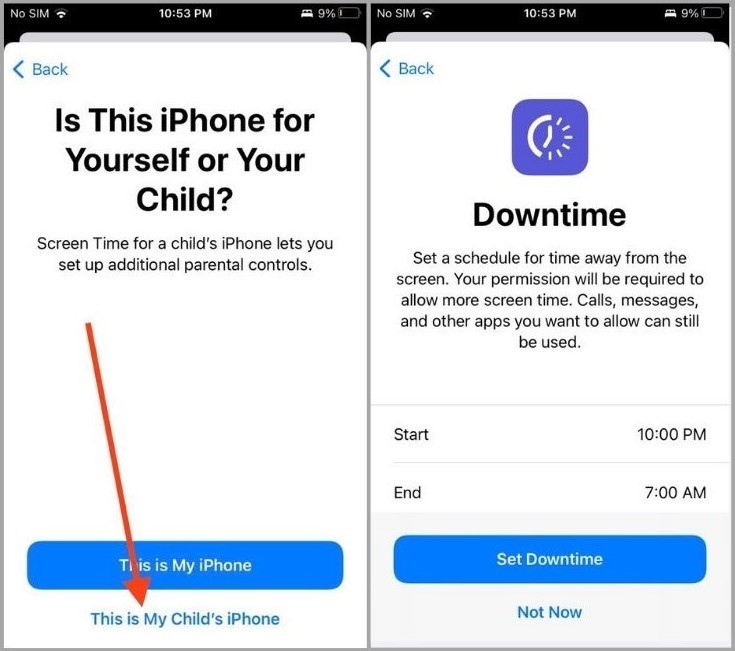
Кроме того, вам будет предложено установить часы простоя, добавить ограничения на приложения и установить пароль. Ознакомьтесь с приведенными выше советами, чтобы узнать, как это сделать.
Если вы используете службу семейного доступа Apple, вы можете настроить экранное время на своем устройстве с помощью своего собственного iPhone. Прежде чем продолжить, убедитесь, что на вашем iPhone включен «Семейный доступ». Затем выполните следующие действия.
Перейдите вНастройки приложение >коснитесь своего имени в верхней части экрана >выберите Семейный доступ >коснитесь Время экрана >нажмите >Создайте учетную запись для ребенка и следуйте инструкциям.
10. Объедините время использования экрана на нескольких устройствах
Даже если у вас несколько устройств iOS или iPadOS, Screen Time позволяет обмениваться данными между ними. Чтобы объединить данные с разных устройств,
Зайдите в настройки Экранного времени >включите Поделиться между устройствами
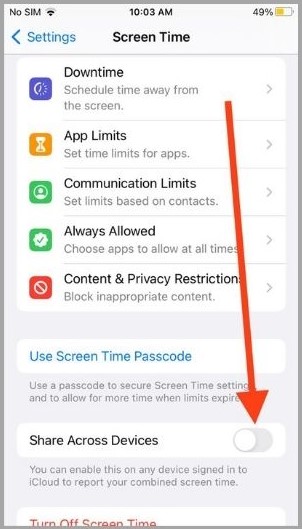
На всех ваших устройствах, зарегистрированных в одном iCloud, будут отображаться данные о совместном использовании экрана.
11. Добавьте виджет главного экрана для быстрого просмотра экранного времени
Нажмите и удерживайте в любом месте главного экрана >коснитесь знака «плюс» в правом верхнем углу >прокрутите вниз и коснитесь Экранное время >выберите тип виджета >Добавить виджет.
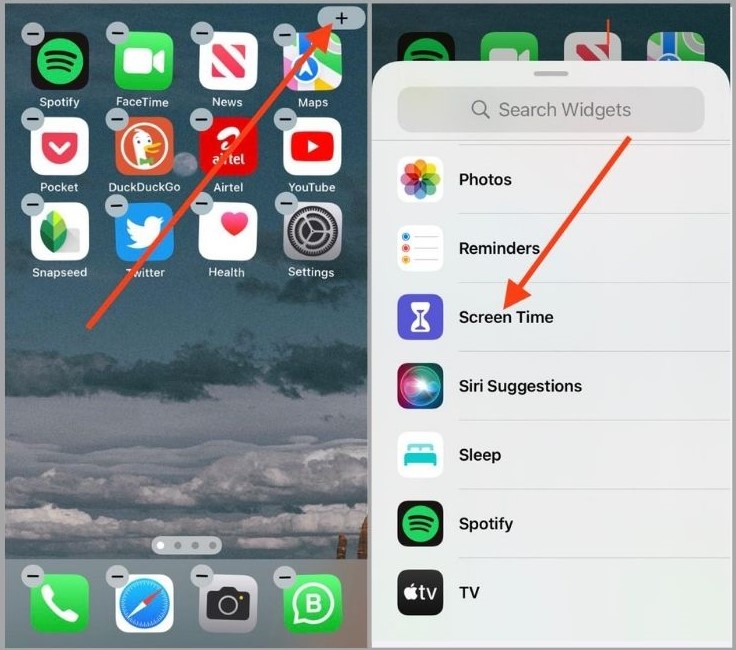
В зависимости от выбранного вами типа виджета ваш Домашний экран будет отображать ежедневное время использования экрана вместе с часто используемыми приложениями.
12. Следите за своим экранным временем ежедневно и еженедельно
Помимо главного экрана виджет вы можете просмотреть подробный обзор данных экранного времени в приложении «Настройки». Он показывает полную разбивку общего времени экрана по неделям и дням, включая наиболее часто используемые приложения, выбор приложений и даже ежедневные уведомления. Для этого зайдите в Экранное время настройки и нажмите Просмотреть все действия.
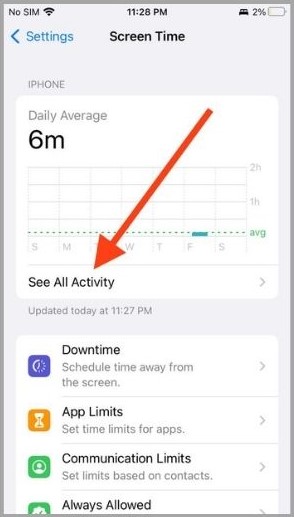
Вы также получаете отчет об экранном времени с помощью push-уведомления раз в неделю. Убедитесь, что всплывающее уведомление включены. Настройки >Уведомления >Экранное время >Разрешить уведомления включено.
Управляйте временем, проведенным перед экраном, и повышайте производительность
Мы надеемся, что это руководство поможет вам сократить чрезмерное использование телефона и повысить производительность. Отслеживайте ежедневное использование, ограничивайте приложения и устанавливайте собственные настройки времени простоя, чтобы максимально эффективно использовать время, проведенное за экраном.
