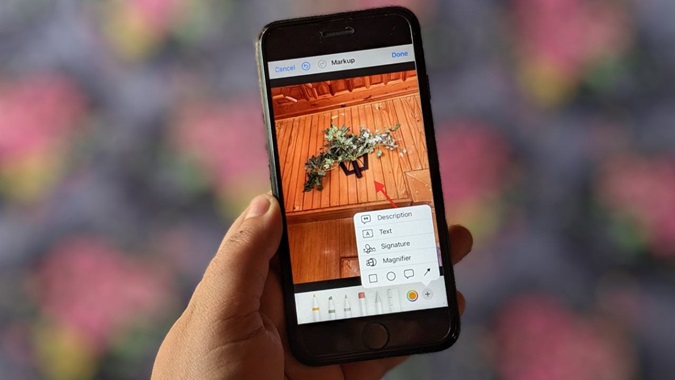Содержание
Вам интересно, какие существуют инструменты разметки на iPhone и как их использовать? Вы попали в нужное место. Независимо от того, являетесь ли вы новичком в Редактор разметки iPhone или используете его уже некоторое время, этот пост поможет вам раскрыть все преимущества, предлагаемые редактором разметки на iPhone. Давайте рассмотрим различные советы по использованию инструментов разметки на iPhone.
1. Доступ к редактору разметки в различных приложениях на iPhone
Обычно инструменты разметки на iPhone можно использовать из приложения «Фото». Но знаете ли вы, что к редактору разметки можно получить доступ и из других приложений? Доступ к редактору разметки можно получить из приложения «Файлы», «Сообщения», «Электронная почта», «Заметки» и других. Просто откройте фотографию в нужном приложении, а затем нажмите кнопку «Редактировать» или «Разметка», чтобы открыть редактор разметки.
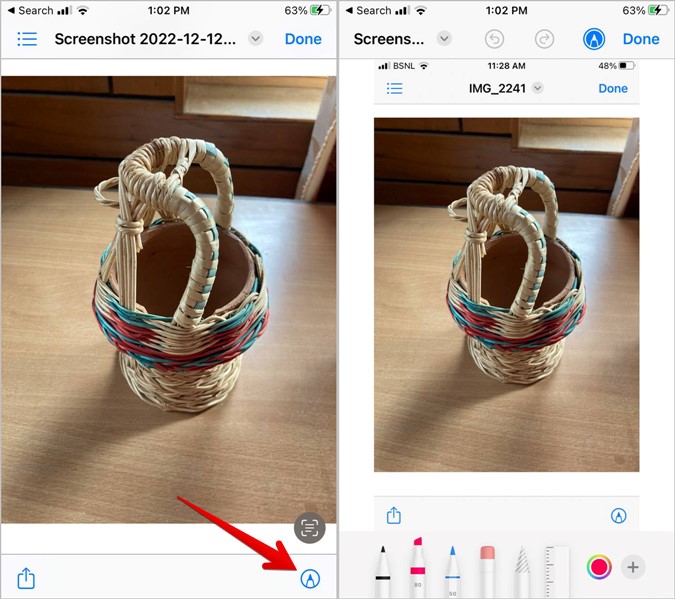
Чтобы начать работу с редактором разметки на iPhone, воспользуйтесь следующими базовыми советами.
- Дважды нажмите на перья внизу, чтобы изменить стиль и непрозрачность пера.
- Дважды коснитесь ластика, чтобы изменить его размер и переключиться между ластиком пикселей и объектов.
- Нажмите значок (+) и выберите «Текст», чтобы добавить текст к фотографиям на вашем iPhone.
2. Добавьте к изображению стрелку, пузырь чата и другие фигуры
Хотите добавить к изображению добавить стрелку или другие фигуры? К счастью, вам не нужно загружать какое-либо стороннее приложение. Редактор разметки на iPhone позволяет добавлять к изображениям стрелки, всплывающие сообщения, а также квадратные и прямоугольные рамки.
Для этого откройте фотографию в редакторе разметки. Затем нажмите значок (+) Добавить внизу и выберите в меню Стрелку или текстовый пузырь.
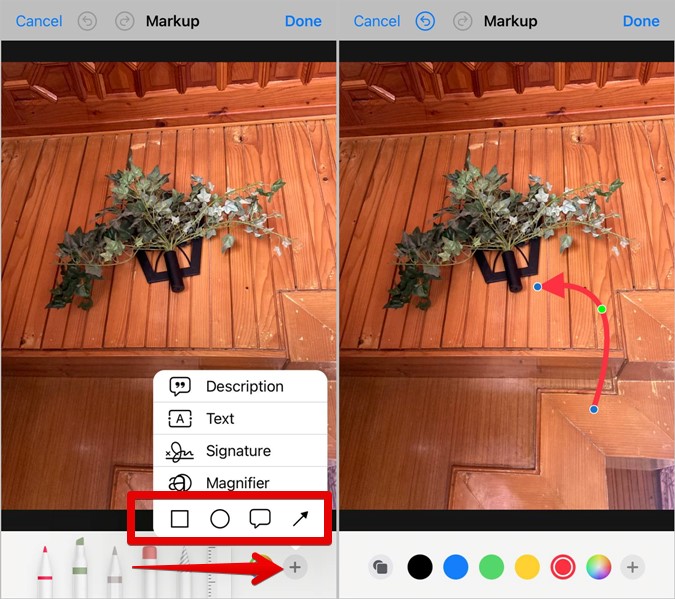
Используйте две синие точки на концах стрелки, чтобы изменить ее размер. Или перетащите стрелку за зеленую точку, чтобы наклонить ее. Чтобы изменить цвет фигуры, коснитесь фигуры и выберите другой цвет из нижнего списка.
3. Изменить стиль стрелки или фигуры
Вы можете преобразовать обычную стрелку в двустороннюю стрелку или изменить форму речевого пузырька в редакторе разметки. Сначала добавьте стрелку на изображение, как показано выше. Затем нажмите на стрелку и нажмите значок с двумя фигурами в левом нижнем углу. Выберите нужный стиль стрелки.
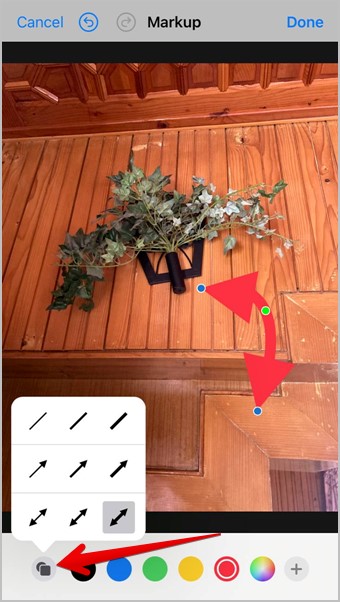
4. Цвет заливки фигур
Как правило, в редакторе разметки можно изменить только цвет границы фигуры. Но если копнуть глубже, то действительно можно залить фигуру нужным цветом.
Чтобы закрасить фигуры цветом, добавьте к изображению нужную фигуру, например квадрат, прямоугольник или облачко с текстом. Затем коснитесь фигуры и нажмите значок в левом нижнем углу. Выберите фигуру черного цвета, чтобы переключиться с обычной формы на заполняемую. Затем выберите нужный цвет фигуры.
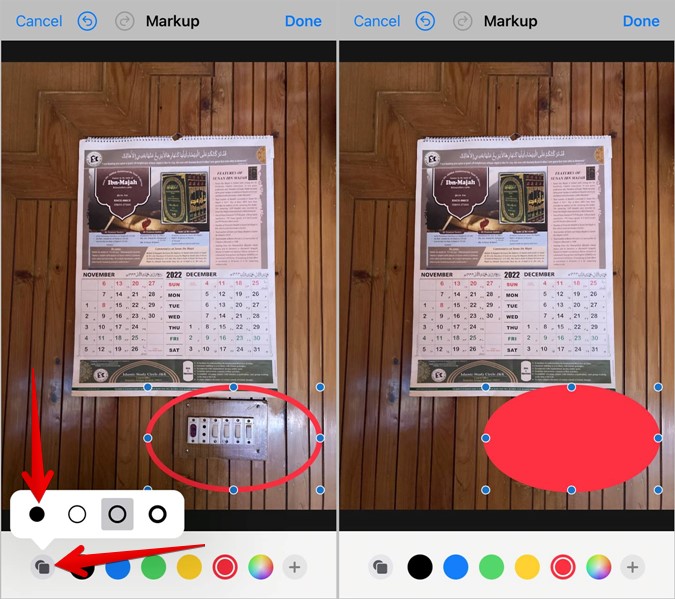
5. Скройте конфиденциальную информацию с помощью редактора разметки
В редакторе разметки нет инструмента прямого размытия. Однако вы можете использовать обходные пути, чтобы скрыть конфиденциальную информацию на изображениях. По сути, вам нужно либо нарисовать любой кистью в редакторе разметки, либо добавить заполняемую квадратную фигуру к тексту, который вы хотите скрыть.
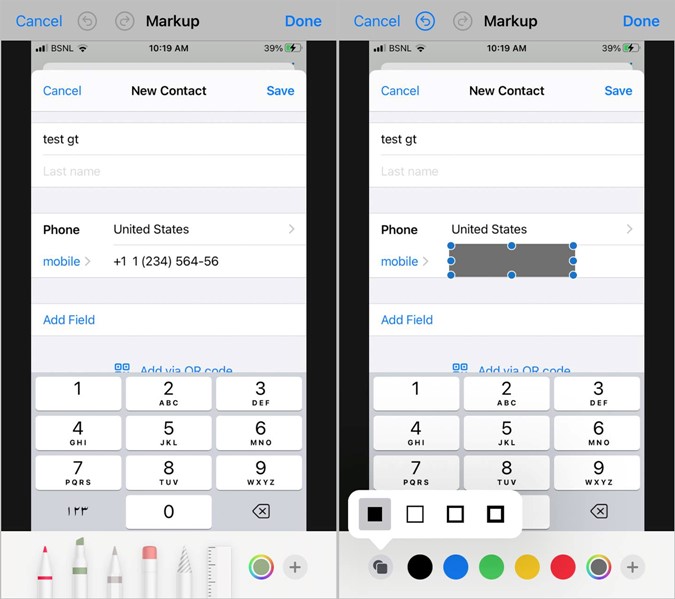
6. Дублирующиеся фигуры
Если вы добавили фигуру и настроили ее по своему вкусу, вам не нужно повторять шаги, если вы хотите добавить другую фигуру с теми же функциями. Вы можете легко дублировать фигуру в редакторе разметки.
Для этого добавьте первую фигуру и настройте ее. Затем нажмите на фигуру, добавленную к изображению, и выберите в меню Дублировать. К изображению будет добавлена точная копия фигуры.
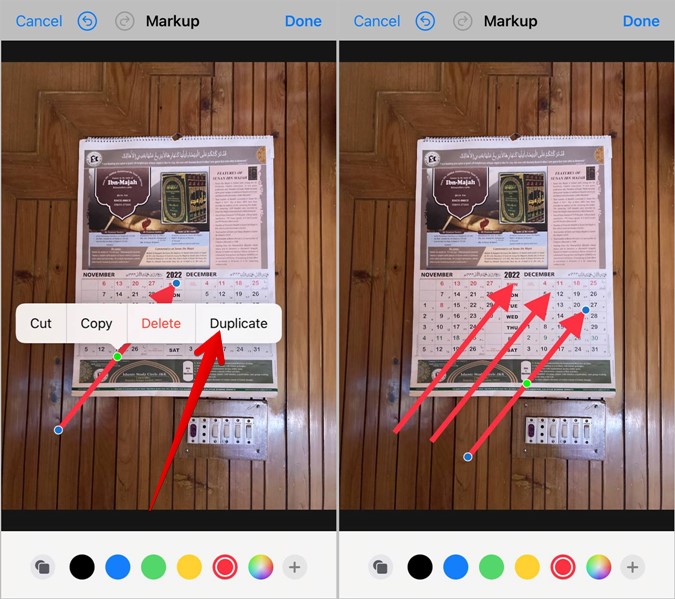
7. Преобразование нарисованных от руки фигур в идеальные фигуры с помощью разметки
Редактор разметки по умолчанию предлагает только две идеальные фигуры: квадрат и прямоугольник. Но это не значит, что вы не можете добавить к своему изображению другие идеальные формы. Редактор разметки предлагает скрытую функцию, позволяющую преобразовать любую нарисованную от руки фигуру в идеальное изображение.
Для этого просто нарисуйте пальцем нужную фигуру на изображении и удерживайте ее, пока она не превратится в идеальную форму.
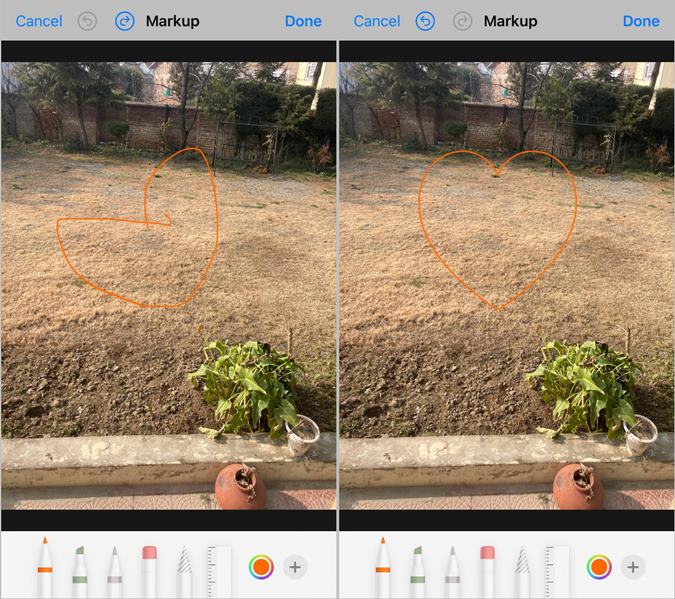
Совет для профессионалов. Если вы предпочитаете нарисованную от руки фигуру преобразованной, нажмите кнопку «Отменить» вверху.
К фигурам, которые вы можете нарисовать и преобразовать в идеальные фигуры, относятся:
- Дуги
- Стрелки
- Круги
- Облака
- Линии
- Сердце
- Прямоугольник
- Квадрат
- Пентагон
- Звезды
- Треугольник
- Угол 90 градусов
Примечание. Фигуры, созданные с помощью этого совета, можно выбирать и перемещать только с помощью инструмента «Лассо».
8. Используйте палитру цветов, чтобы выбрать цвет
Если вы хотите, чтобы цвет вашей фигуры или текста соответствовал фону изображения, вы можете использовать инструмент выбора цвета в редакторе разметки, чтобы выбрать нужный цвет.
Чтобы открыть инструмент выбора цвета в редакторе разметки, коснитесь значка «Цвет» внизу. Появится окно «Цвета». Нажмите на значок выбора цвета в верхнем левом углу. Теперь переместите палитру цветов в нужную область изображения, чтобы выбрать его цвет.
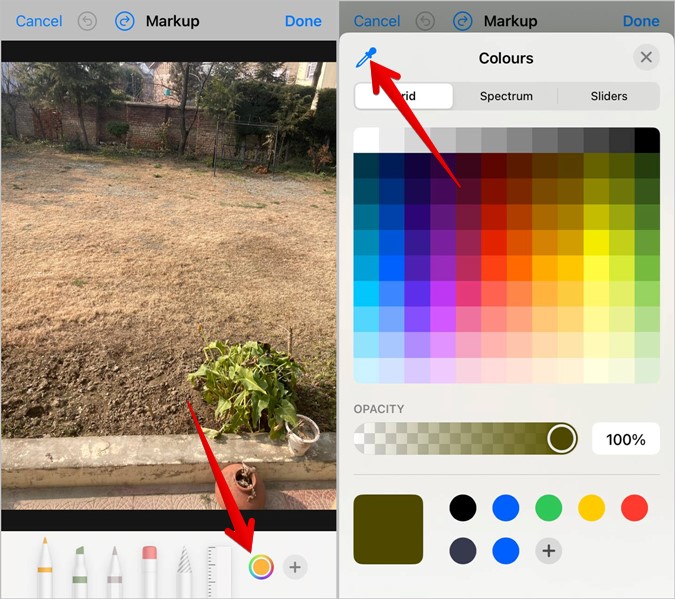
Совет. Ознакомьтесь с лучшие приложения с цветовой палитрой для iPhone.
9. Используйте шестнадцатеричный код цвета
Другой способ добавить предпочтительный цвет к тексту или фигуре — вручную ввести шестнадцатеричный код цвета в редакторе разметки. Нажмите на значок Цвет внизу. Затем нажмите вкладку «Ползунки» и добавьте шестнадцатеричный код цвета в поле «Шестнадцатеричный цвет».
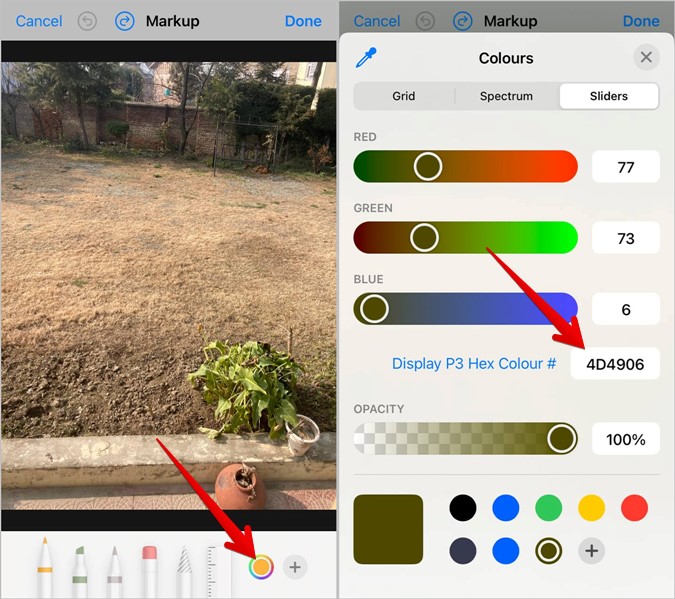
10. Сохраните цвета для использования в будущем
Если вам приходится довольно часто использовать определенный цвет, вам не нужно каждый раз использовать палитру цветов или добавлять его шестнадцатеричный код. Вы можете сохранить цвета для будущего использования в редакторе разметки вашего iPhone.
Выбрав нужный цвет, нажмите кнопку (+) «Добавить» в нижней части окна «Цвета». Выбранный цвет будет добавлен в список цветов, и вы сможете использовать его отсюда.
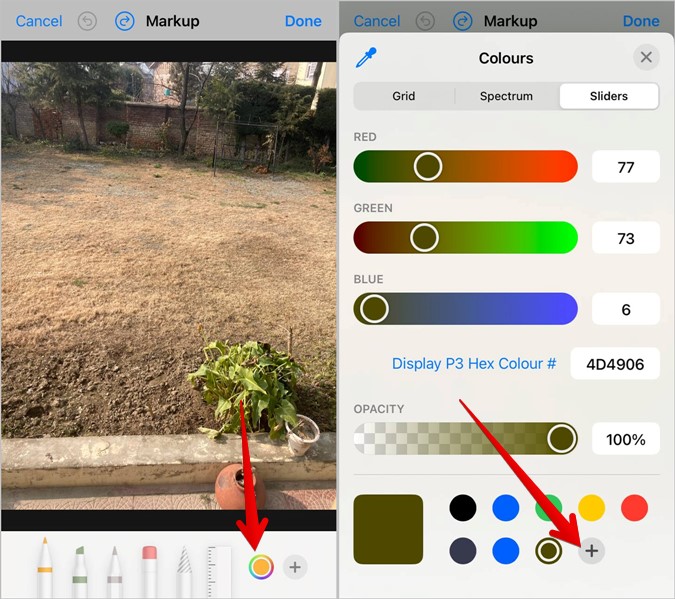
11. Используйте инструмент «Лассо» для выбора объектов, нарисованных от руки
Когда вы нарисовать что-нибудь на картинке находитесь в редакторе разметки iPhone, его нельзя переместить напрямую. В этом вам поможет инструмент «Лассо».
С помощью инструмента «Лассо» вы можете перемещать рисунки, менять их цвет, а также дублировать или удалять их. Вы даже можете сгруппировать несколько элементов с помощью инструмента «Лассо».
Чтобы использовать инструмент «Лассо», нажмите на инструмент Лассо внизу. Затем обведите или обведите нужные рисунки, чтобы выбрать их. Вы увидите пунктирные линии вокруг выбранных элементов.
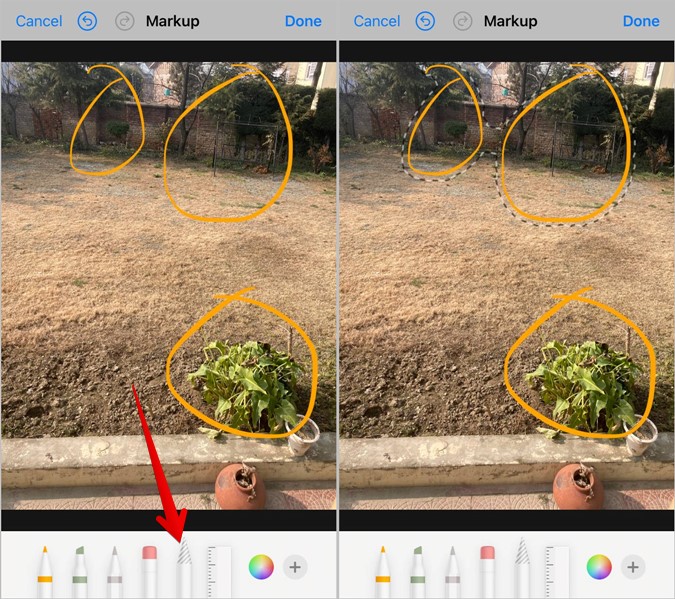
После выбора выполните с ними желаемое действие, например измените цвет или переместите их.
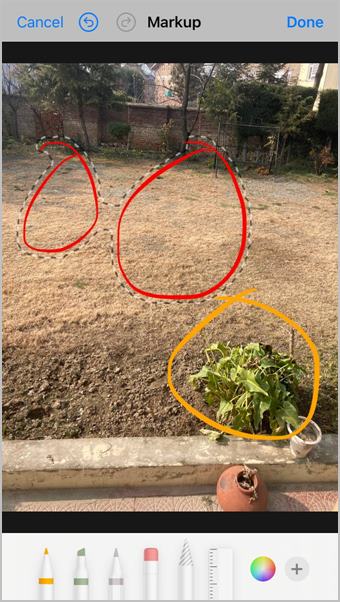
12. Добавьте эмодзи к изображению
Вы также можете добавлять смайлы к фотографиям на iPhone с помощью редактора разметки. Сначала нажмите значок (+) в редакторе и выберите в меню Текст.
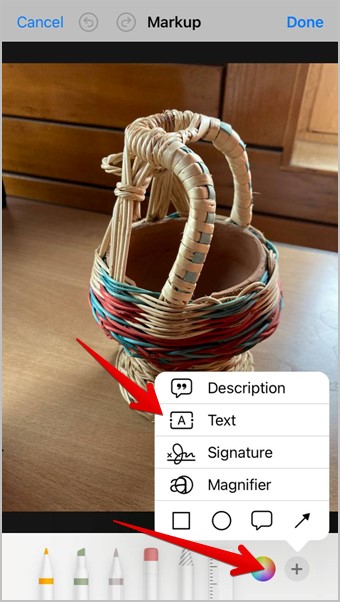
Дважды нажмите на текст, чтобы выделить его. Затем добавьте смайлик с помощью клавиатуры. Нажмите на значок aA в левом нижнем углу и используйте ползунок размера, чтобы увеличить или уменьшить размер смайлика.
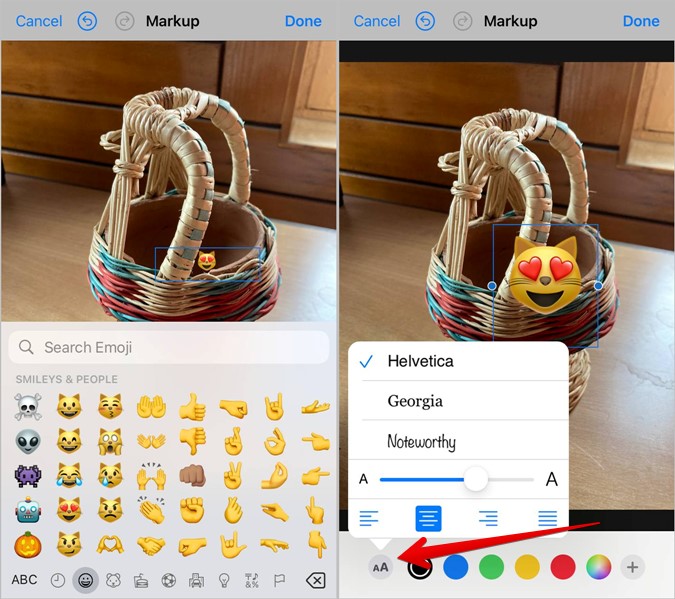
Совет. Ознакомьтесь с лучшие клавиатуры с эмодзи для iPhone.
13. Создание и использование нескольких подписей
Нет секрета, что вы можете добавить подпись в PDF или изображение с помощью редактора разметки. Однако знаете ли вы, что вы можете хранить несколько подписей и использовать ту, которая вам нравится, в соответствии с вашими потребностями?
Чтобы создать и использовать несколько подписей, нажмите значок (+) в редакторе разметки. В меню выберите Подпись.
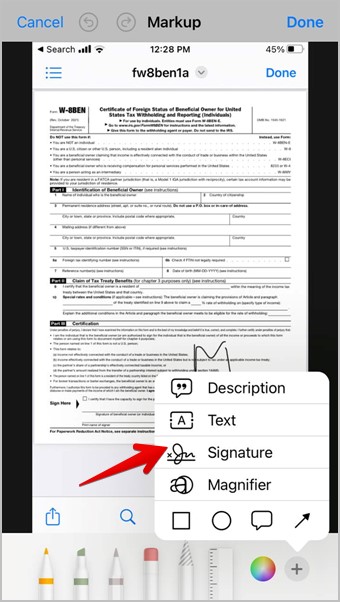
Нажмите Добавить или удалить подпись и создайте новую подпись, нажав на значок (+),
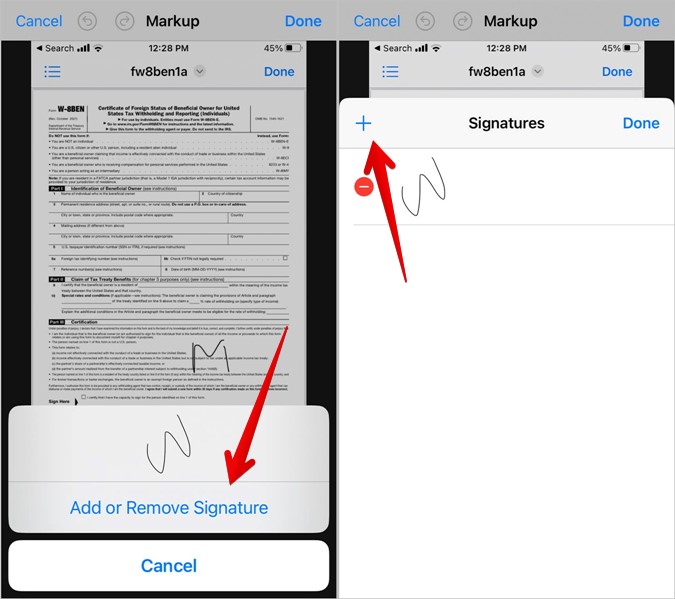
Как только вы добавите новую подпись, все подписи появятся в разделе «Подписи». Нажмите на тот, который хотите добавить к своему изображению.
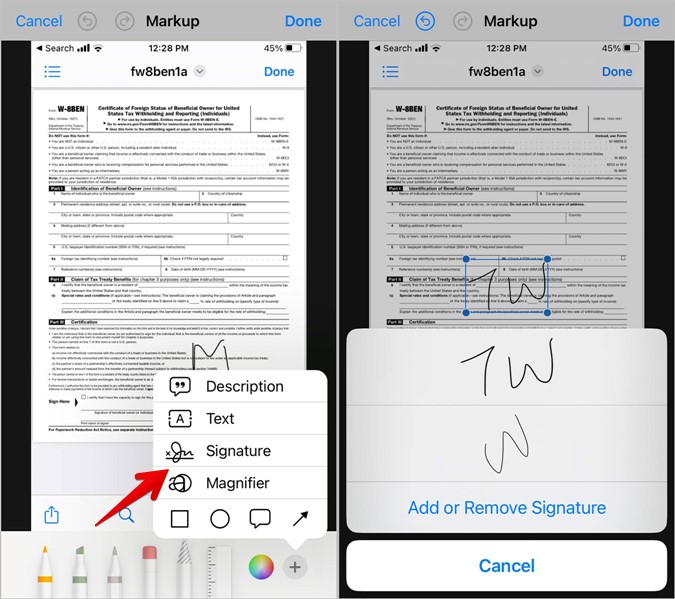
14. Увеличьте часть изображения
Если вы хотите увеличить часть изображения или просто сделать изображение интересным, редактор разметки на iPhone позволяет добавить к изображениям эффект увеличения.
Для этого нажмите значок (+) в редакторе разметки. Затем выберите Лупа.
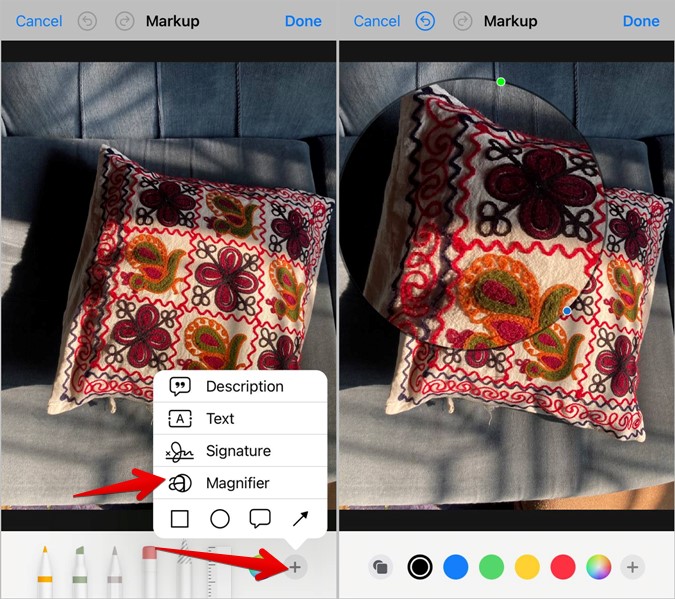
На изображении появится кружок увеличения. Используйте следующие советы для использования и настройки инструмента «Лупа»:
- Перетащите увеличительный кружок в область, которую хотите увеличить.
- Перетащите синюю точку, чтобы увеличить размер увеличенной области.
- Перетащите зеленую точку вокруг круга, чтобы увеличить или уменьшить масштаб.
Совет. Узнайте, как получите iOS-подобный инструмент увеличения на Android.
15. Сосредоточьтесь на одной части изображения
Инструменты «Лупа» и «Непрозрачность» позволяют сфокусироваться на одной части изображения, уменьшив непрозрачность остальной части.
Примечание. Этот совет работает только в редакторе снимков экрана.
1. Сделайте снимок экрана нужного изображения.
2. Нажмите на предварительный просмотр скриншота в левом нижнем углу, чтобы открыть редактор разметки.
3. Нажмите на значок (+) и выберите Лупа. Наведите лупу на ту часть, на которой хотите сфокусироваться.
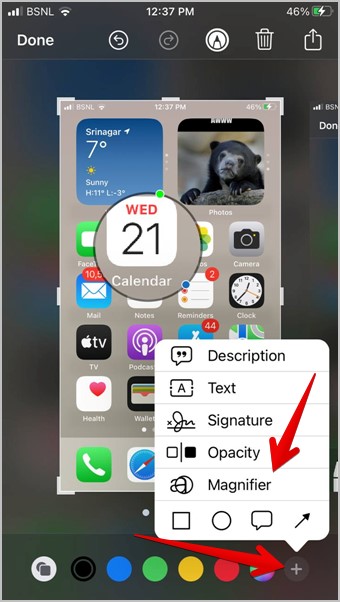
4. Снова нажмите значок (+) и выберите Непрозрачность. Перетащите ползунок непрозрачности влево, чтобы сделать изображение слегка прозрачным. Вы заметите, что увеличенная область находится в фокусе.
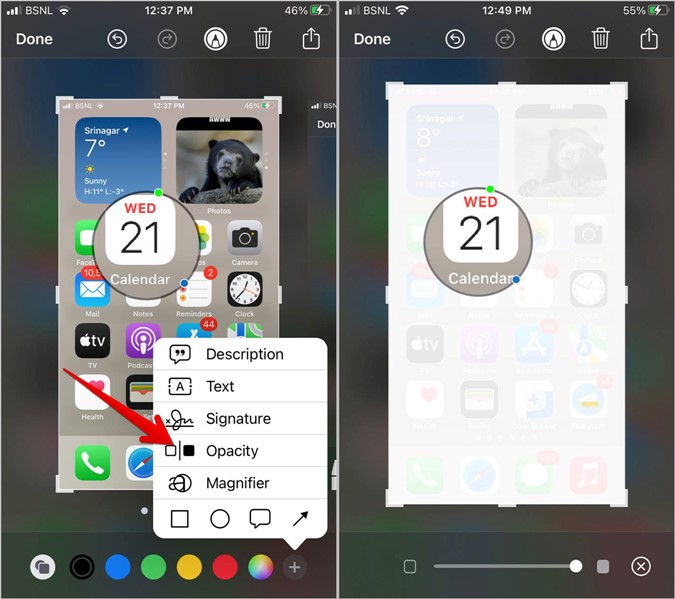
16. Вернуться к исходному изображению
Когда вы используете редактор разметки для рисования или редактирования изображения, отредактированное изображение заменит исходное изображение. Если вы хотите вернуть исходное изображение, вы можете легко это сделать.
Откройте отредактированное изображение в приложении «Фото» и нажмите кнопку Изменить. Нажмите Вернуть, чтобы удалить все изменения с изображения.
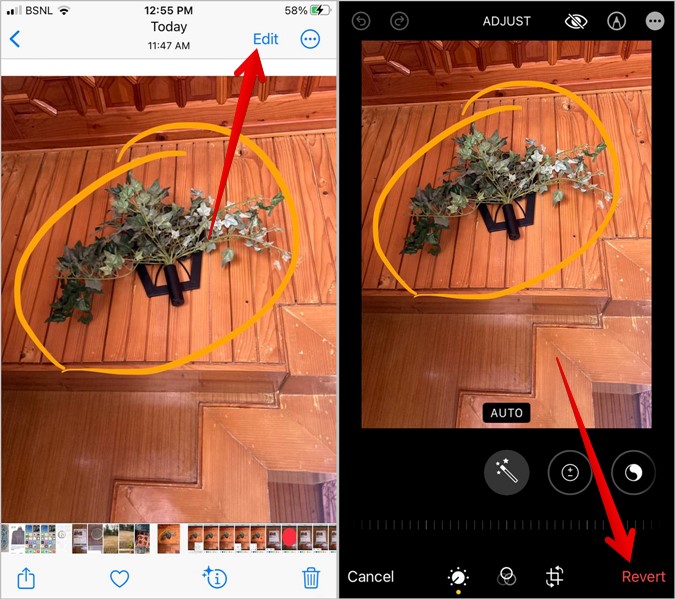
Другие советы по редактированию изображений на iPhone
Это были замечательные советы по использованию инструментов разметки на iPhone. Прежде чем уйти, узнайте, как удалить фон с изображения и как добавить изображение на другое изображение на iPhone.