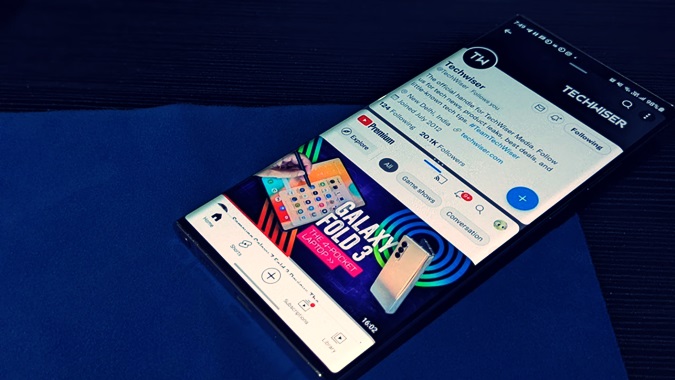Содержание
функция разделения экрана на телефонах Samsung Galaxy позволяет выполнять несколько задач одновременно, открывая два или более приложений одновременно. Например, вы можете одновременно смотреть видео на YouTube и читать твиты. Звучит интересно, правда? Прочтите этот пост, чтобы узнать все, что можно сделать с разделенным экраном на Samsung.
1. Переведите приложения в режим разделенного экрана с экрана «Последние»
1. Запустите первое приложение на своем телефоне.
2. Откройте экран последних приложений с помощью клавиши «Недавние» или проведите пальцем вверх.
3. Нажмите значок приложения на экране «Последние». В меню выберите Открыть в режиме разделенного экрана.
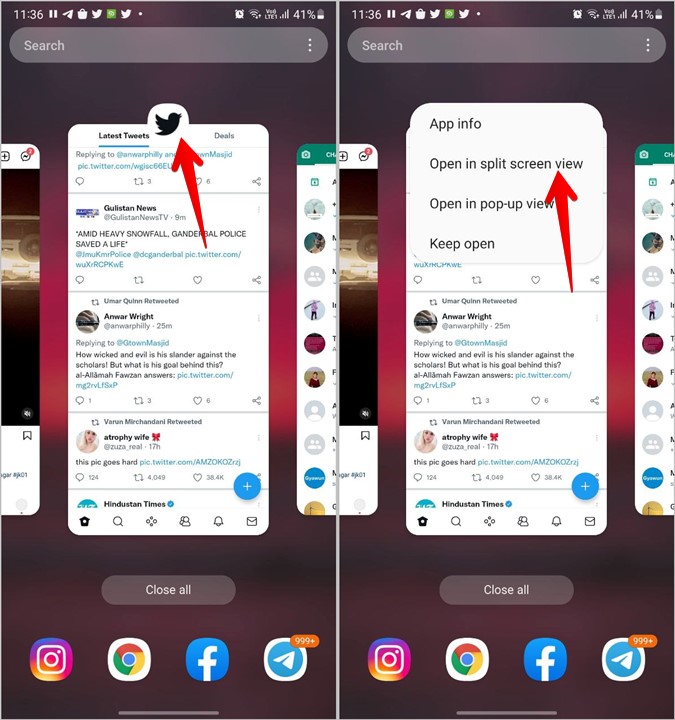
4. Приложение займет верхнюю позицию в режиме разделенного экрана. И вы увидите список приложений на нижней панели. Выберите второе приложение из списка.
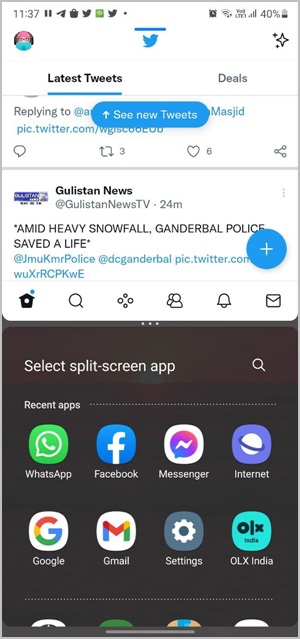
Вот и все. Оба приложения появятся на экране, и вы сможете использовать их вместе. На складных устройствах можно использовать три приложения в режиме разделенного экрана .
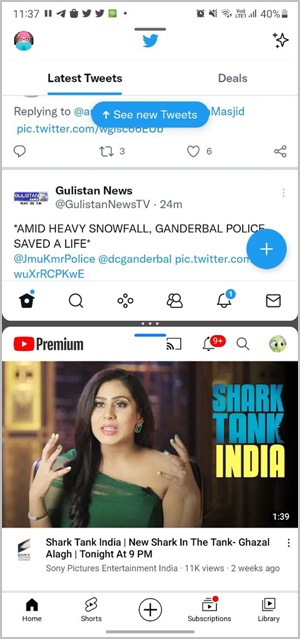
2. Переведите приложения в режим разделенного экрана с панели Edge
Если вы используете панель Samsung Edge, вы можете перетащить приложение с панели, чтобы разместить его в режиме разделенного экрана, как показано ниже:
1. Поместите первое приложение на разделенный экран с экрана «Недавние», как показано выше.
2. Затем откройте панель Edge.
3. Перетащите значок приложения с панели Edge в верхнюю или нижнюю часть экрана. Он откроется в режиме разделенного экрана вместе с приложением, которое вы открыли на шаге 1.
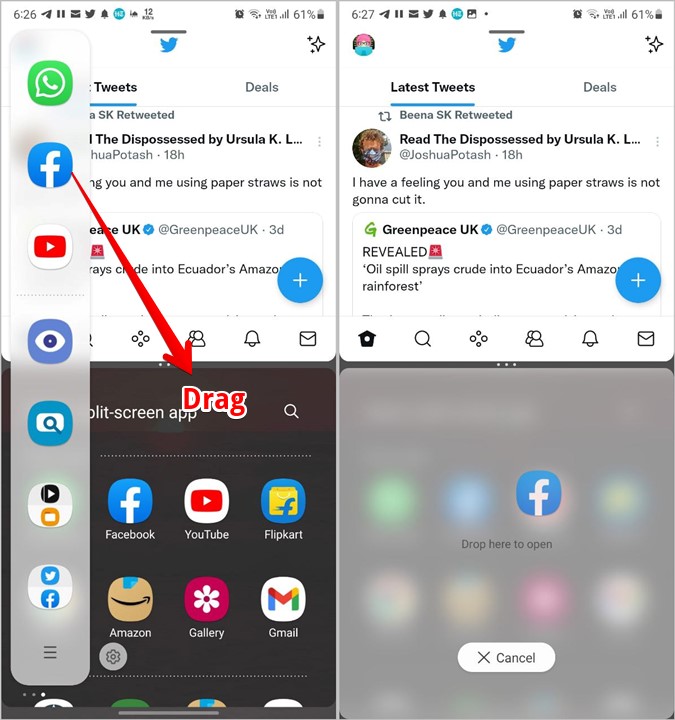
3. Изменение порядка приложений
Обычно приложения располагаются на разделенном экране в том порядке, в котором они были открыты. Это не значит, что вы не сможете изменить их порядок позже. Их довольно легко переместить вверх или вниз. Для этого коснитесь трехточечного значка между двумя панелями приложения. Нажмите на две стрелки (вверх и вниз), чтобы изменить их положение.
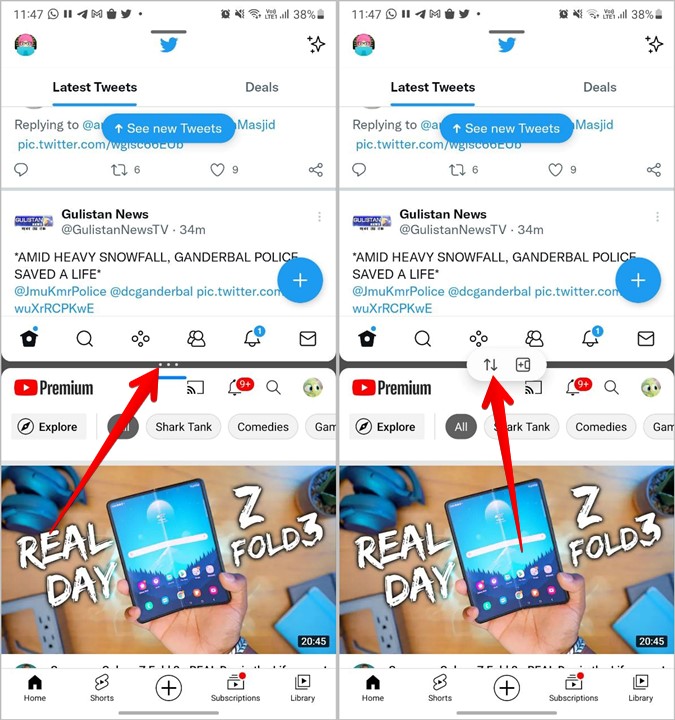
4. Изменение размера панелей приложений
По умолчанию обе панели приложения занимают одинаковое пространство на экране. При желании вы можете увеличить или уменьшить их размер в соответствии с вашими требованиями.
Для этого коснитесь трехточечного значка между двумя приложениями и удерживайте его, а затем перетащите его вверх или вниз, чтобы изменить размер приложений. Вам нужно будет перетащить его вниз, чтобы увеличить размер верхнего приложения, и переместить его вверх, чтобы увеличить размер приложения на нижней панели.
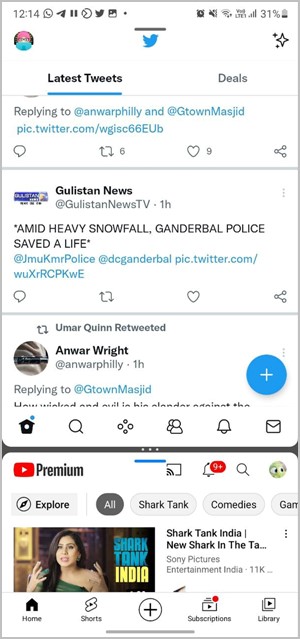
5. Отключить режим разделенного экрана
Если вы хотите использовать только одно приложение, вы можете избавиться от режима разделенного экрана. Есть четыре способа сделать это.
1. Использование Назад
В режиме разделенного экрана сделайте активной панель приложения, которую вы хотите закрыть, нажав на нее. Затем нажмите клавишу «Назад» или проведите пальцем назад. Панель приложения будет закрыта, а другое приложение займет весь экран. Обратите внимание, что этот метод будет работать, только если вы находитесь на главном экране этого приложения. В противном случае вам придется нажать кнопку «Назад» несколько раз.
2. Изменяя размер
Другой способ выйти из режима разделения экрана — максимально увеличить размер необходимого приложения. Это автоматически закроет второе приложение. Что вам нужно сделать, это перетащить разделитель (трехточечный значок) между двумя приложениями до самого верха или низа в зависимости от того, какое приложение вы хотите сохранить. Это скроет другое приложение.
3. Использование кнопки «Развернуть»
Нажмите серо-синюю полосу в верхней центральной части приложения, которое вы хотите продолжить использовать. Нажмите двустороннюю стрелку, чтобы развернуть текущее приложение. Второе приложение будет закрыто.
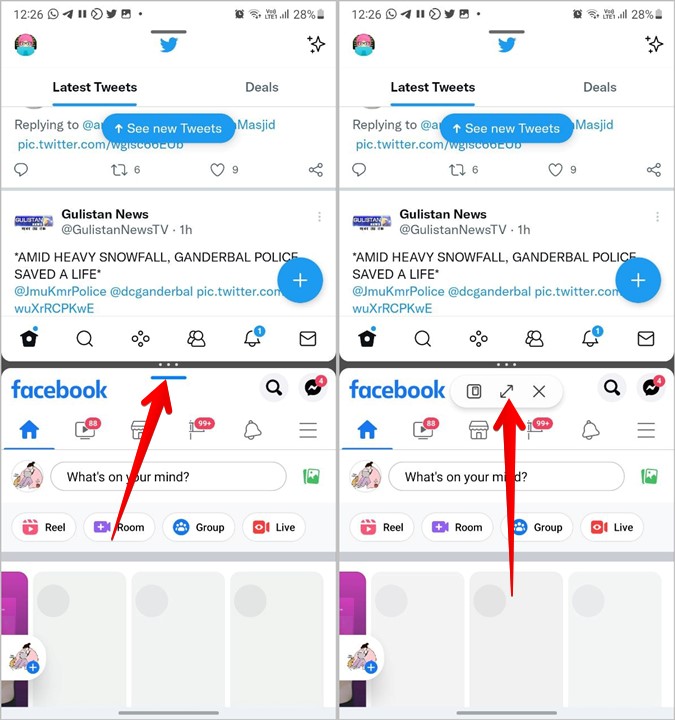
4. Использование кнопки закрытия
Этот метод противоположен использованию кнопки «Развернуть». По сути, нажмите на серую/синюю полосу в приложении, которое вы хотите закрыть. Нажмите значок X, чтобы закрыть приложение и развернуть другое приложение.
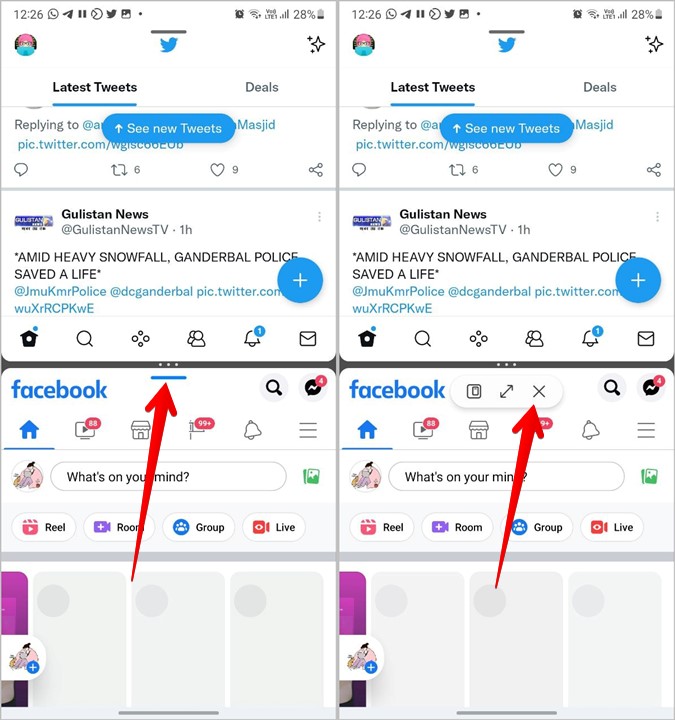
Либо просто перейдите на главный экран и удалите пару приложений с экрана «Последние».
6. Автоматический запуск двух приложений на разделенном экране
Что делать, если вы довольно часто используете два приложения одновременно? Поведением по умолчанию будет каждый раз вручную переводить два приложения в режим разделенного экрана. Вам не нужно этого делать благодаря функции пар приложений, присутствующей на панели Edge.
С помощью App Pair вы можете связать два приложения, чтобы они автоматически запускались в режиме разделенного экрана при каждом нажатии на значок пары приложений.
Чтобы использовать эту функцию, выполните следующие действия:
1. Во-первых, вам необходимо включить панель Edge. Для этого выберите Настройки >Дисплей >Панели Edge. Включите его. Узнайте больше о как использовать и настраивать панель Edge .
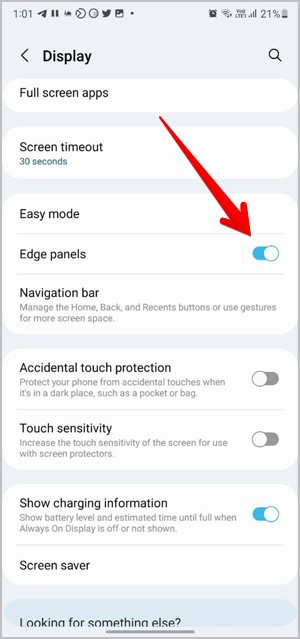
2. Откройте два нужных приложения на разделенном экране.
3. Нажмите на трехточечный значок между двумя приложениями и нажмите Значок пары приложений (два окна со знаком плюс). Будет создана пара приложений.
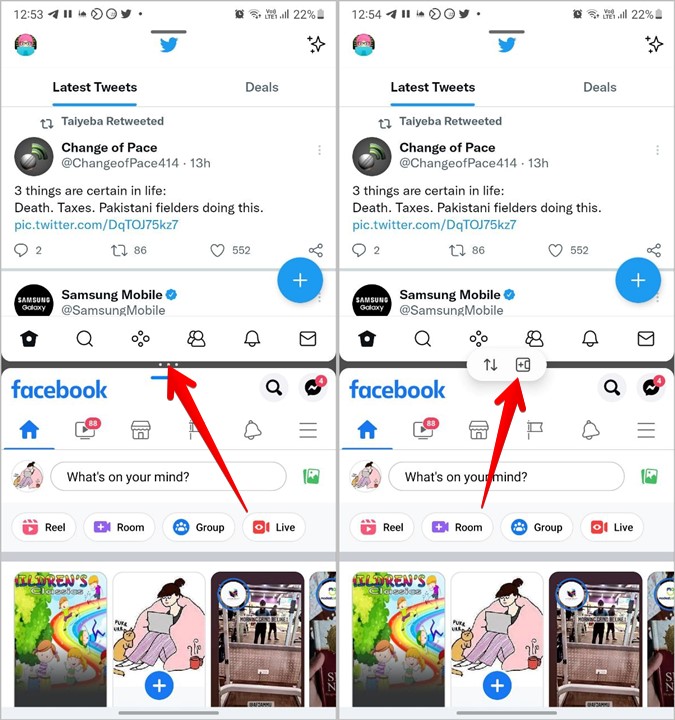
4. Откройте панель Edge. Доступ к панели Edge можно получить, проведя пальцем внутрь от маркера Edge, который появится на правом краю. В нем вы найдете пары приложений внутри Apps Edge. Нажмите на пару, чтобы открыть ее на разделенном экране.
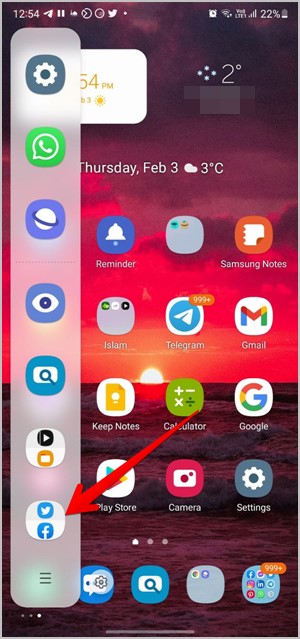
Совет. Если вы не видите границу «Приложения», проведите по панели влево, чтобы прокрутить доступные края.
7. Удалить пару приложений
1. Откройте панель приложений.
2. Нажмите на значок с тремя полосками, а затем кнопку Изменить.
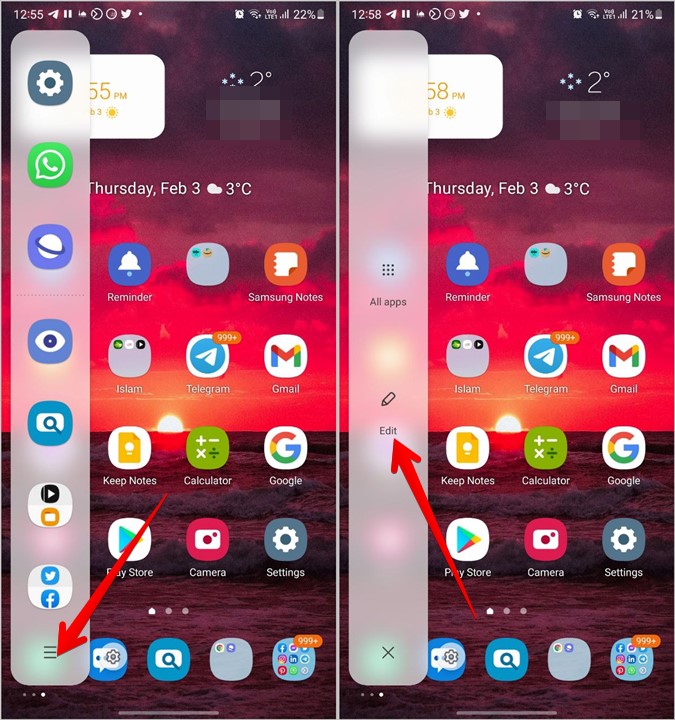
3. Нажмите на знак минус (-) рядом с парой, которую вы хотите удалить.
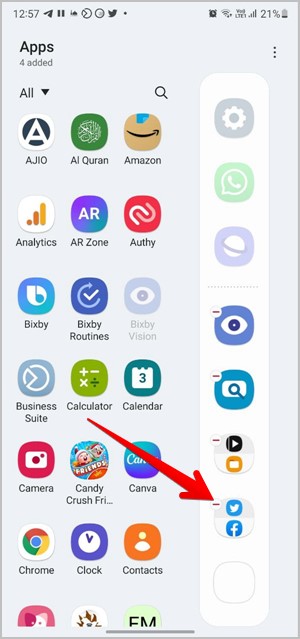
8. Открытие приложений во всплывающем окне
Телефоны Samsung Galaxy получили дополнительную функцию многозадачности, помимо разделения экрана. По сути, вы можете открывать приложения в плавающем окне поверх любого существующего приложения или приложений в режиме разделенного экрана. По сути, вы можете использовать три приложения одновременно. Вы можете перемещать плавающее окно, изменять его размер, сворачивать и даже изменять его непрозрачность.
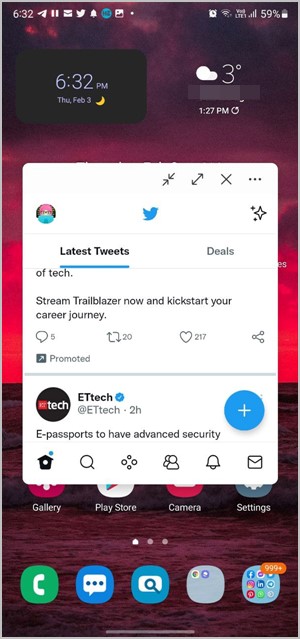
Чтобы открывать приложения во всплывающем окне, используйте следующие методы:
Метод 1: с экрана последних приложений
Откройте экран последних приложений. Нажмите на значок приложения и выберите Открыть во всплывающем окне.
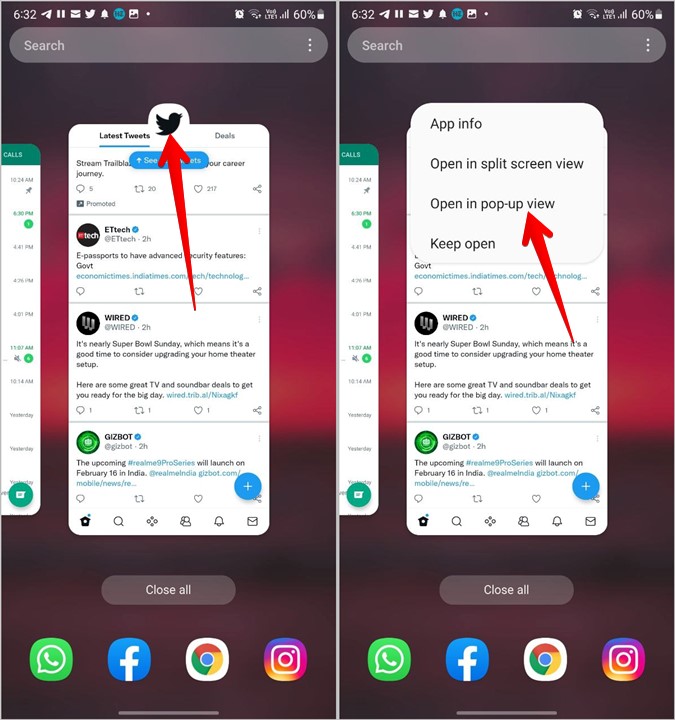
Метод 2: из режима разделенного экрана
Откройте два приложения на разделенном экране. Нажмите серо-синюю полосу на панели приложения и нажмите значок «Всплывающее окно». Выбранное приложение должно открыться во всплывающем окне.
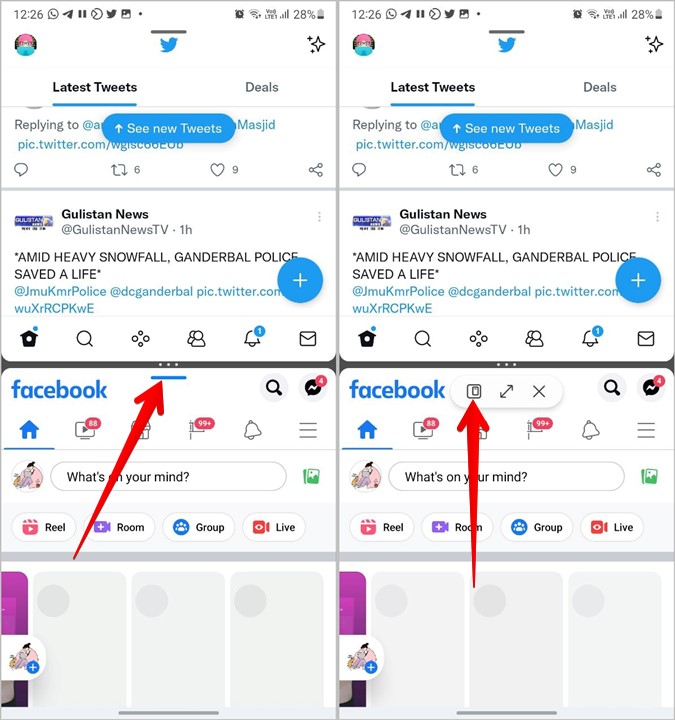
Метод 3: с панели Edge
Откройте панель Edge на своем телефоне. Перетащите значок нужного приложения в центр экрана, чтобы открыть его во всплывающем окне.
9. Откройте любое приложение в режиме разделенного экрана
К сожалению, не все приложения поддерживают функцию разделения экрана. Однако вы по-прежнему можете использовать их в режиме разделенного экрана, включив параметр в режиме разработчика/лаборатории, который заставит приложения использовать возможности многозадачности.
Для этого выберите Настройки >Расширенные функции >Лаборатория. Включите переключатель Несколько окон для всех приложений.
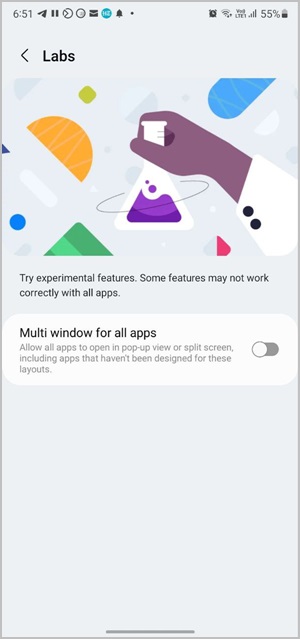
Если вы не видите указанную выше опцию, не волнуйтесь. Вы все еще можете сделайте это через параметры разработчика. . Для этого сначала вам нужно включить параметры разработчика. Для этого выберите Настройки >О телефоне >Информация о программном обеспечении. Нажмите на Номер сборки 7 раз, пока не увидите сообщение «Теперь вы разработчик!» сообщение.
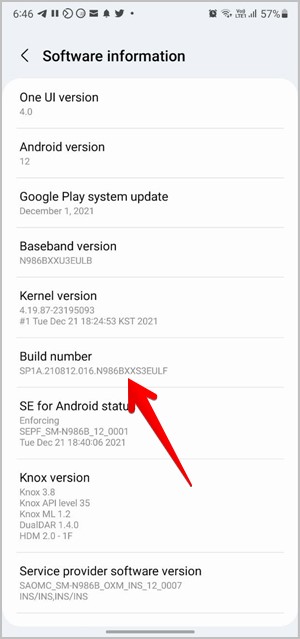
Вернитесь в Настройки и нажмите Параметры разработчика. Прокрутите вниз и включите Принудительное изменение размера действий и Несколько окон для всех приложений.
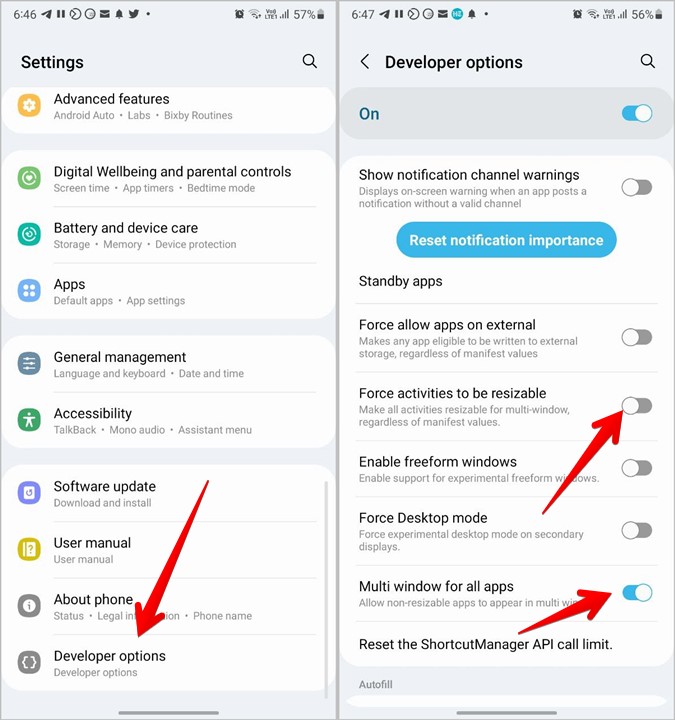
Лучшее от Samsung
Телефоны Samsung Galaxy оснащены интересными функциями, такими как разделенный экран. Например, вы можете настройте свой телефон с помощью Good Lock , использовать Ссылка на винду для подключения к компьютеру с Windows, редактируйте фотографии как профессионал в галерее Samsung и многое другое.