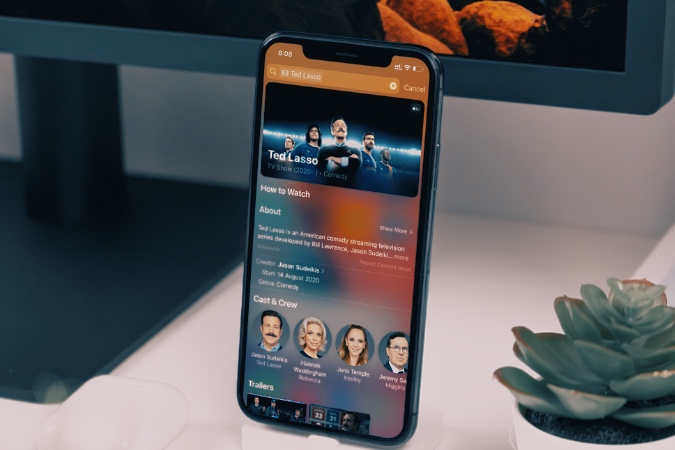Содержание
iOS продолжает смущать Android общесистемным меню поиска Spotlight. И с iOS 15 , поиск Spotlight становится умнее и приобретает новые возможности, увеличивающие разрыв. У вас есть больше возможностей выполнить работу, не выходя из интерфейса поиска Spotlight. Прочтите, чтобы узнать лучшие советы по профессиональному использованию поиска Spotlight на iOS 15.
Лучшие советы по использованию поиска Spotlight в iOS 15
Spotlight становится умнее благодаря новой интеграции фильмов и телешоу. Он также принимает новый пользовательский интерфейс контактов, который выглядит лучше и имеет больше возможностей, чем когда-либо прежде. Давайте поговорим о них.
1. Наслаждайтесь интеграцией фильмов и телешоу
Хотите увидеть всю самую свежую информацию о нашумевшем сериале Теда Лассо? Вместо того, чтобы идти по старому маршруту и выполнять поиск в Google, пользователи теперь могут напрямую попросить Spotlight предоставить всю возможную информацию.
Просто проведите вниз по главному экрану iPhone и найдите Теда Лассо. Spotlight предоставит всю необходимую информацию о телешоу, такую как создатель, жанр, дата начала и окончания, актерский состав и съемочная группа, трейлеры и многое другое.
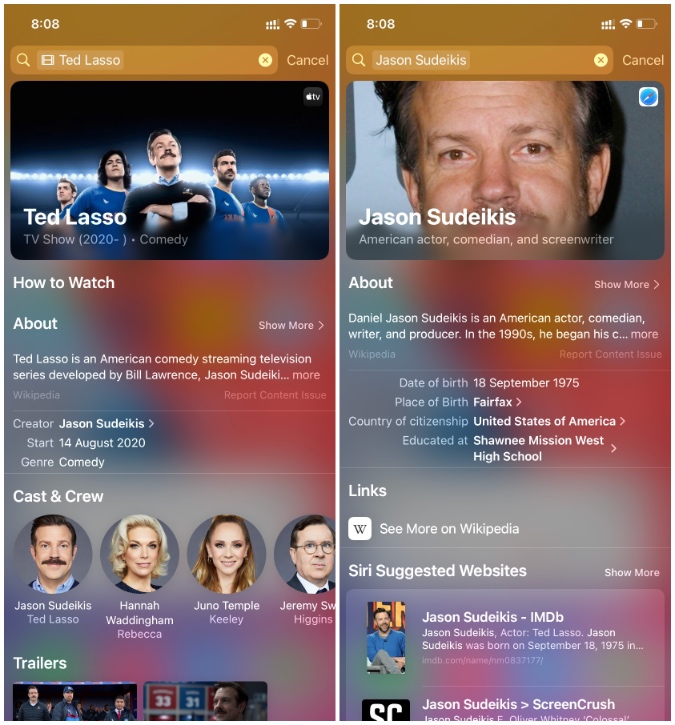
Вы можете напрямую открыть страницы IMDb, Rotten Tomatoes или Википедии с помощью поиска Spotlight. Можно также нажать на имена актеров или членов съемочной группы, чтобы узнать больше об их любимом актере.
За время нашего ограниченного тестирования поиск телешоу и фильмов в Spotlight работал отлично и для неамериканских фильмов.
2. Поиск фотографий по местоположению, людям или сцене
Spotlight получает глубокую интеграцию поиска со стандартным приложением «Фото». Теперь пользователи могут искать фотографии, используя «Люди», «Местоположение» или даже «Сцена».
В приведенном ниже примере мы открыли Spotlight и выполнили поиск фотографий Джайсалмера. Приложение «Фото» по умолчанию выдавало точные результаты поиска без особых усилий.
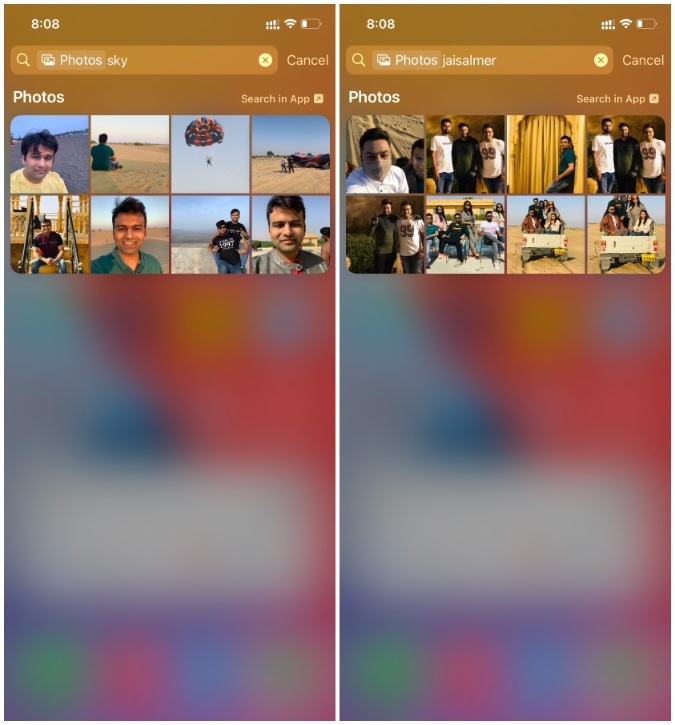
К нашему удивлению, результаты поиска также безупречно работали с приложением Google Photos. Вы также можете выполнить поиск по пляжу, небу или машине, и Spotlight вернется к вам с соответствующими результатами из фотографий по умолчанию и Приложение Google Фото .
3. Новые контакты выглядят в центре внимания
Контакты в Spotlight претерпевают серьезные изменения в iOS 15. Теперь они выглядят богато и содержат все необходимые детали.
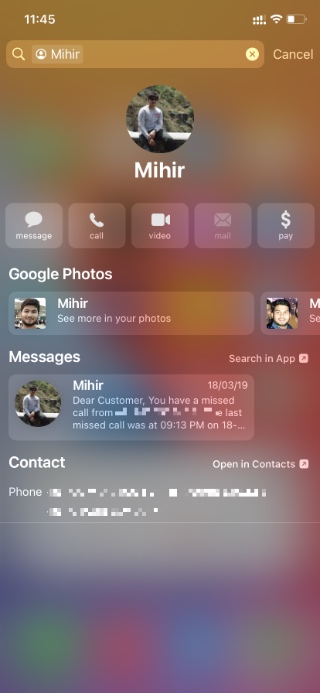
Вы можете напрямую найти контакт в Spotlight и нажать на предложение. Вы увидите все предыдущие сообщения с контактом, проверите его фотографии в приложении Google Photos, увидите информацию о контакте, а также отправите сообщение, позвоните или начнете видеозвонок с контактом.
4. Совершайте платежи из Spotlight
Apple интегрировала Apple Pay прямо в меню Spotlight. Когда вы открываете контактный интерфейс в Spotlight, у вас есть возможность совершить платеж.
Нажмите на него, и вы перейдете в приложение «Сообщения» на iPhone. Теперь вы можете оплатить контакт с помощью сервиса Apple Pay.
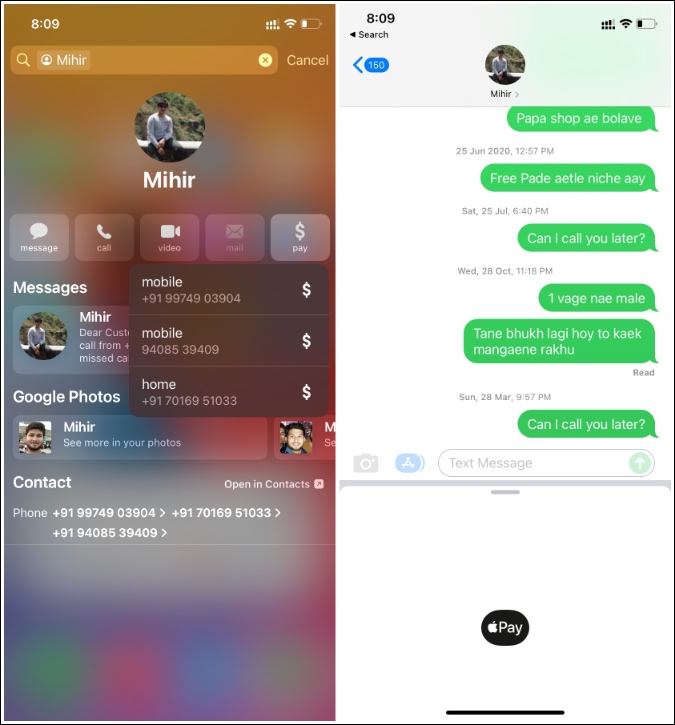
Это действительно здорово. В будущих обновлениях мы увидим, что Apple продолжит использовать этот опыт с помощью Google Pay, PayPal и других вариантов оплаты. В конце концов, Apple Pay недоступна во многих регионах.
5. Доступ к Spotlight с экрана блокировки
Учитывая такое количество улучшений и функций в iOS 15, вполне логично, что Apple позволит пользователям получать доступ к Spotlight и из других мест.
После обновления iOS 15 пользователи теперь могут получить доступ к поиску Spotlight прямо с экрана блокировки.
Просто нажмите кнопку питания или коснитесь экрана, чтобы выйти из режима сна, и проведите вниз по экрану блокировки, чтобы использовать Spotlight.
6. Перетащите приложения из Spotlight на главный экран
Теперь пользователи могут напрямую перетаскивать приложения из меню поиска Spotlight на главный экран iPhone.
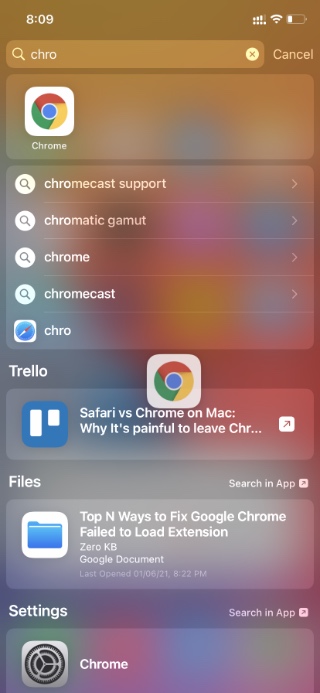
Просто найдите приложение в меню Spotlight, нажмите и удерживайте значок приложения одним пальцем, а другим пальцем перейдите на главный экран. Теперь поместите значок приложения в любое место.
7. Настройте Spotlight
Spotlight также предлагает предложения Siri. Но вы также можете настроить его по соображениям конфиденциальности.
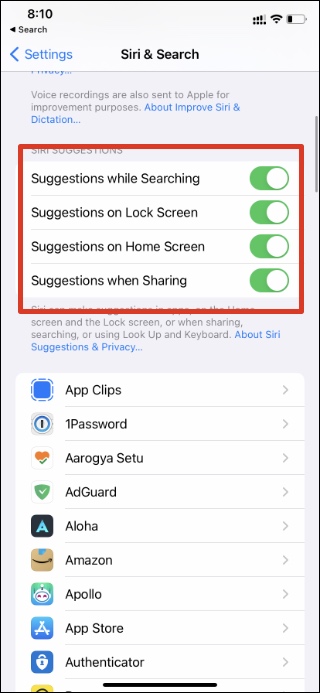
Перейдите в Настройки >Siri и поиск и отключите соответствующий переключатель предложений Siri в следующем меню.
8. Установите приложения и игры из Spotlight
Хотите установить приложение или игру на iPhone, не открывая App Store? Прожектор здесь, чтобы спасти. Вам не нужно открывать App Store и выполнять обычную процедуру для установки приложения или игры.
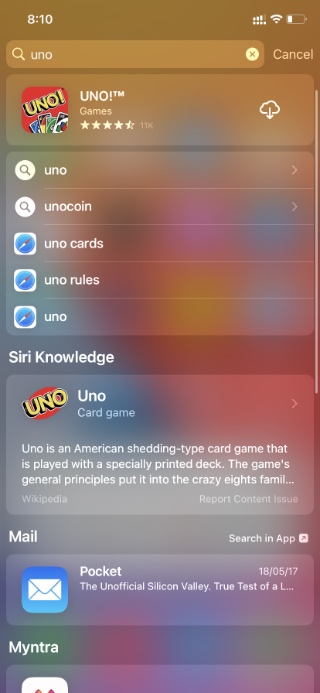
Вместо этого вы можете найти приложение в Spotlight, подтвердить приложение или игру с помощью значка и нажать кнопку загрузки рядом с ним.
Подведение итогов: мастер поиска Spotlight на iPhone
Следуйте приведенным выше советам, чтобы использовать поиск Spotlight и выполнять свою работу, не заходя в приложения и не перемещаясь по iOS. Выберите поиск Spotlight и получайте релевантные результаты прямо с главного экрана в едином интерфейсе. Нам не терпится увидеть, как Apple будет развивать этот опыт в будущих обновлениях iOS.