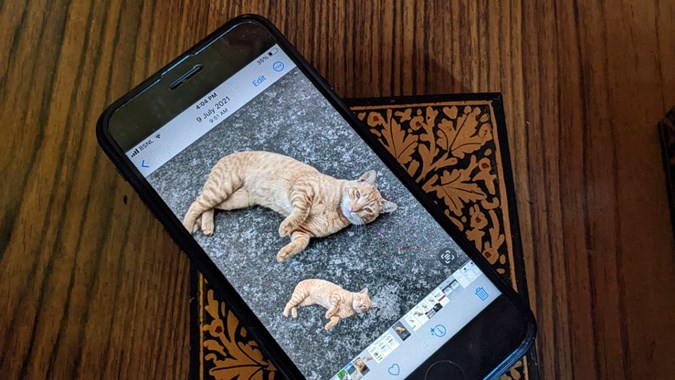Содержание
iOS 16 предоставила пользователям очень интересную функцию редактирования фотографий в виде Визуальный поиск , известной как вырезание фотографий. Его функциональность была расширена в iOS 17. Эта функция позволяет пользователям отделить объект на изображении от его фона и сохранить извлеченное изображение как новое изображение с прозрачным фоном. Вы можете использовать функцию вырезания фотографий, чтобы удалить фон с изображений создавать стикеры , добавить фотографию к другой фотографии и сделать многое другое. Давайте посмотрим лучшие советы по использованию функции вырезания фотографий в iOS 17/16.
1. Создание стикеров из вырезок из фотографий
Если у вас iOS 17, теперь вы можете создавать стикеры из вырезок фотографий и использовать их в любом приложении, поддерживающем смайлики. Это может быть приложение разметки или приложение для обмена сообщениями, такое как iMessage или Telegram. Давайте научимся создавать стикеры на iOS 17/16 с помощью вырезок из фотографий:
Создание стикеров из фотографий (iOS 17+)
Выполните следующие действия, чтобы создать стикер из изображения в iOS 17:
1. Откройте приложение Apple Photos и перейдите к фотографии, из которой вы хотите создать наклейку.
2. Нажмите и удерживайте объект, пока не увидите белый светящийся свет. Нажмите Добавить стикер, чтобы создать стикер из вырезки фотографии. Наклейка будет автоматически добавлена в список наклеек на вашем iPhone. Нажмите Добавить эффект, чтобы добавить эффект к наклейке.
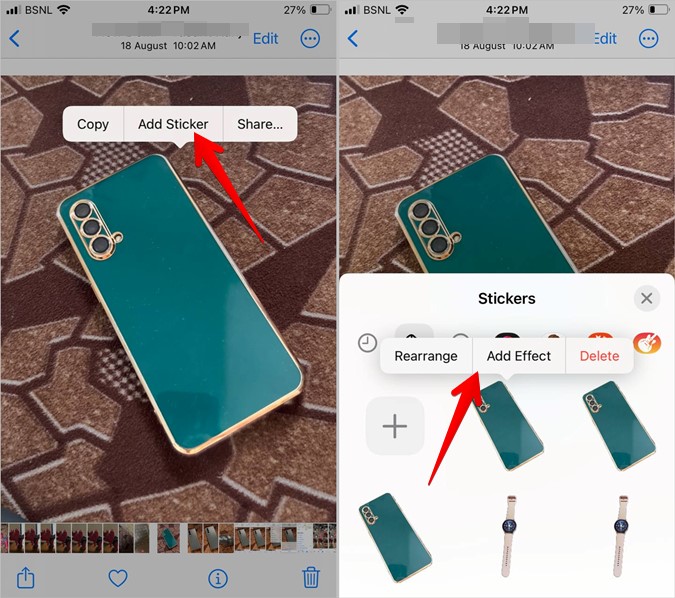
3. Теперь, чтобы использовать только что созданную наклейку, откройте любое приложение. Допустим, iMessage. Переключитесь на клавиатуру Emoji, и вы найдете только что созданную наклейку в разделе наклеек.
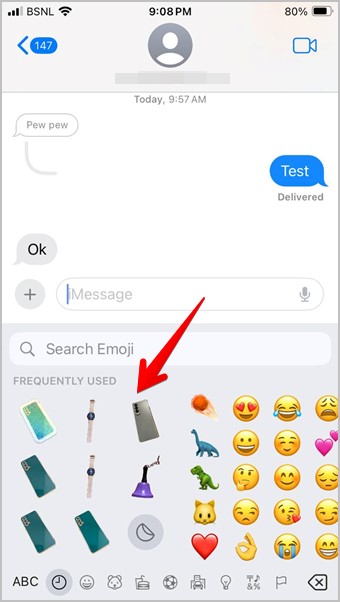
Совет. Узнайте, как использовать и настроить режим ожидания на iPhone.
создавать стикеры из фотографий (iOS 16)
Для iOS 16 вам понадобится стороннее приложение для создания стикеров из вырезок фотографий. Для этого выполните следующие действия:
1. Во-первых, вам нужно будет установить стороннее приложение для наклеек, поддерживающее функцию перетаскивания. Мы будем использовать приложение Drop Stick. Установите Приложение Drop Stick на свой iPhone.
Совет. Вы также можете использовать Создавайте стикеры с помощью приложения перетаскивания для создания наклеек с вырезами для фотографий.
2. Откройте приложение и следуйте инструкциям на экране, чтобы настроить его.
3. Теперь запустите приложение Apple Photos (или любое другое приложение Apple) и откройте фотографию, из которой вы хотите вырезать.
4. Нажмите и удерживайте объект, пока на нем не появится белое свечение. Слегка проведите пальцем вверх или вниз, чтобы увидеть, создана ли вырезка из фотографии. Если вырез в порядке, то, не отрывая пальца, сверните текущее приложение и откройте приложение Drop Stick другим пальцем. Перетащите вырезанную фотографию в приложение Drop Stick.
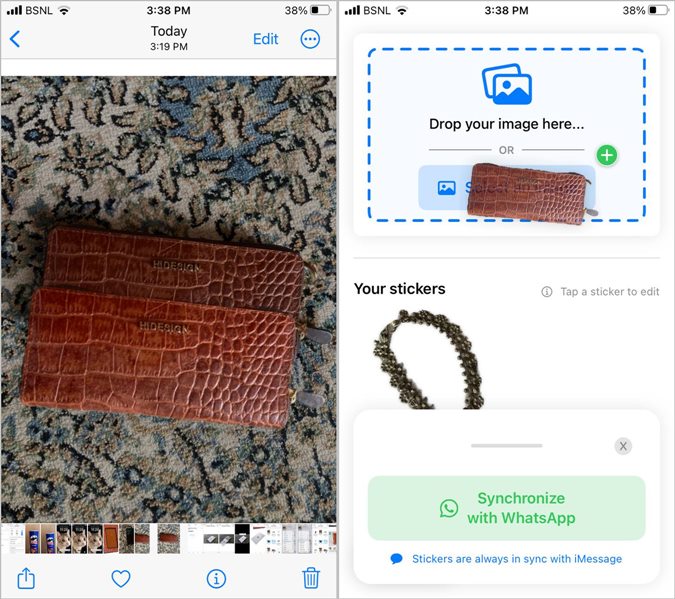
5. Вот и все. Наклейка с вырезом из фотографии готова.
Для отправьте наклейку с вырезом из фотографии в WhatsApp добавьте до трех стикеров в приложении Drop Stick, чтобы создать пакет наклеек. Затем нажмите кнопку «Синхронизировать с WhatsApp», чтобы добавить пакет в WhatsApp.
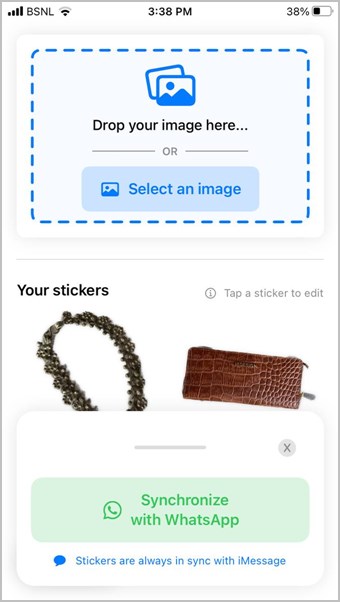
Совет для профессионалов. Чтобы отправить стикер в iMessage, откройте док-станцию приложения iMessage и нажмите «Удалить стикер». Выберите стикер, который хотите отправить.
2. Добавить вырез для фотографии на другое изображение
Вы можете не только поделиться вырезкой из фотографии в приложениях для обмена сообщениями или заметками, но и вставить ее на другую фотографию. Вы можете сделать это с помощью инструмента разметки в iOS 17. Прочтите нашу другую публикацию, в которой рассказывается о различных способах поместить картинку на другую картинку на iPhone.
3. Используйте функцию вырезания фотографий в любом приложении Apple
Не секрет, что можно используйте функцию вырезания фотографий в приложении Apple Photos. . Но знаете ли вы, что его можно использовать и в других приложениях? Например, «Заметки», «Сообщения», «Заметки», «Файлы» и т. д.
Следующие шаги будут работать в любом приложении Apple (на данный момент сторонние приложения запрещены). Для простоты мы будем использовать приложение Apple Mail.
1. Запустите приложение «Почта» на своем iPhone и откройте электронное письмо, содержащее изображение.
2. Нажмите на фотографию в письме, тему которого вы хотите извлечь, чтобы открыть ее полностью.
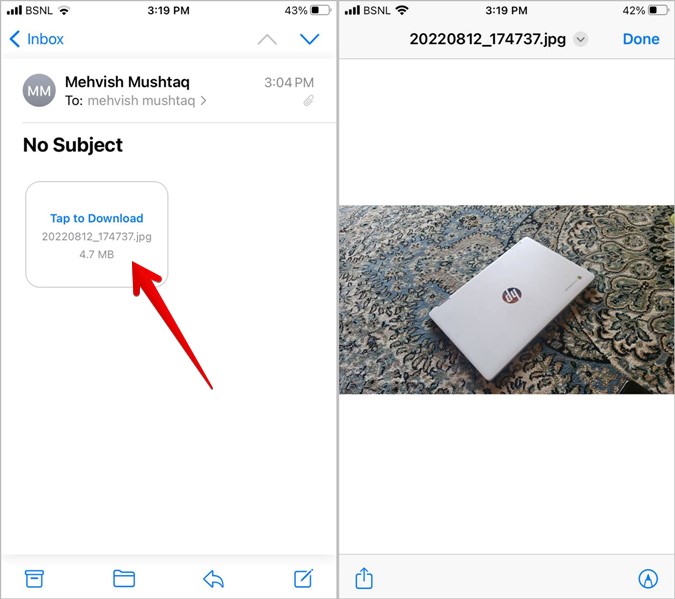
3. Затем коснитесь и удерживайте объект, который хотите вырезать, пока вокруг изображения не появится белое свечение. Затем перетащите вырез и, не отрывая пальца, откройте приложение другим пальцем, в которое вы хотите вставить вырез. Поднимите палец, чтобы вклеить вырез.
Или поднимите палец, когда увидите белое свечение вокруг изображения. Затем либо нажмите Копировать, либо кнопку Поделиться.
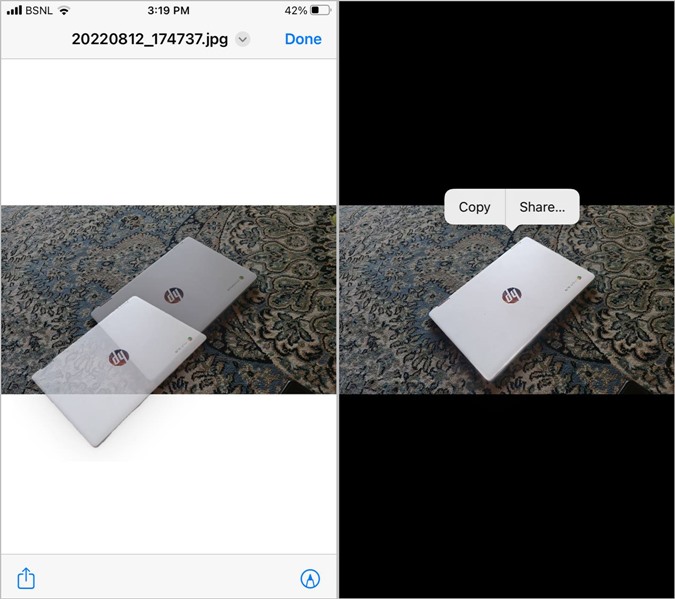
Совет. Перетащите вырезанную фотографию на то же изображение в приложении «Заметки», чтобы создать его дубликаты.
4. Удаление фона с изображения с помощью приложения Apple Files
Если вам не нравится процесс предварительного выбора объекта вручную, вы можете использовать функцию «Удалить фон» в приложении Apple Files, чтобы создать вырезку из фотографии. Этот метод поднимает объект без фона и автоматически сохраняет его как новый PNG-файл на вашем iPhone.
Выполните следующие действия, чтобы создать вырезку из фотографии и сохранить ее в приложении «Файлы»:
1. Откройте приложение Apple Files на своем iPhone.
2. Перейдите в папку, содержащую изображение, из которого вы хотите создать вырезку из фотографии.
Совет для профессионалов. Чтобы сохранить любую фотографию из приложения «Фото» в приложении «Файлы», нажмите кнопку «Поделиться» на фотографии и выберите «Сохранить в файлы».
3. Не открывая картинку, нажмите и удерживайте ее миниатюру. В меню выберите Быстрые действия.
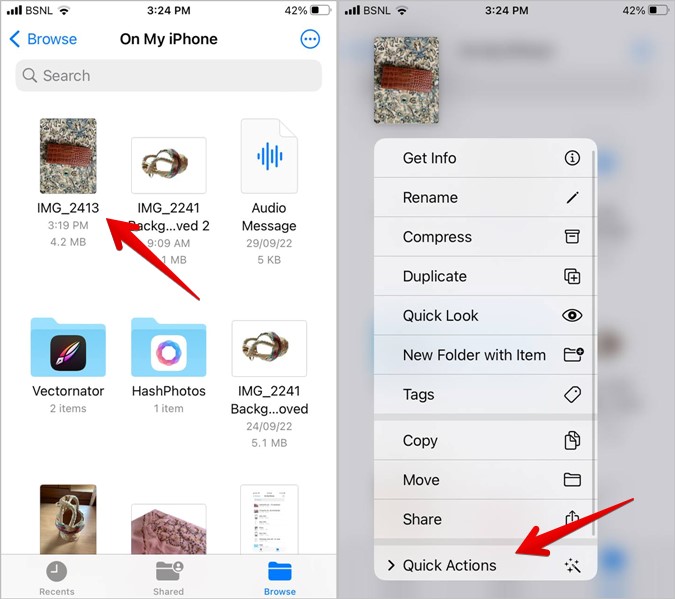
4. Затем нажмите Удалить фон. Вот и все. Подождите 2–3 секунды, и ваш новый вырез в формате PNG без фона будет готов в той же папке.
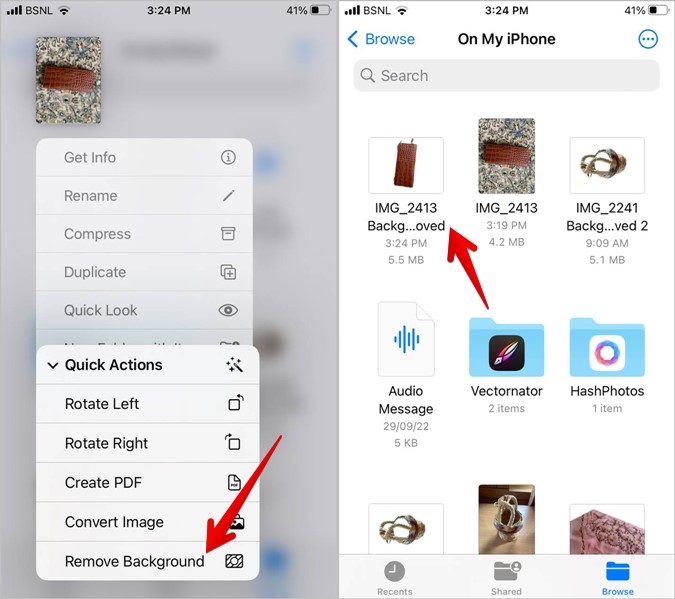
Совет. Вы также можете использовать объединить несколько изображений в один PDF-файл на своем iPhone, чтобы упростить публикацию в Интернете.
5. Использование вырезания фотографий в браузере Safari
Вы можете использовать функцию вырезания фотографии, чтобы удалить фон из любого изображения в Интернете. Обратите внимание, что этот метод работает только в веб-браузере Safari, а не в сторонних браузерах. Также будьте любезны отдать должное, если вы заимствуете предметы из чьей-то фотографии в Интернете.
Выполните следующие действия, чтобы использовать вырезание фотографий в браузере Safari на iOS 17/16:
1. Запустите приложение Safari на своем iPhone.
2. Найдите изображение, из которого вы хотите вырезать фотографию.
3. Нажмите и удерживайте изображение, пока не появится меню. В меню выберите Копировать тему.
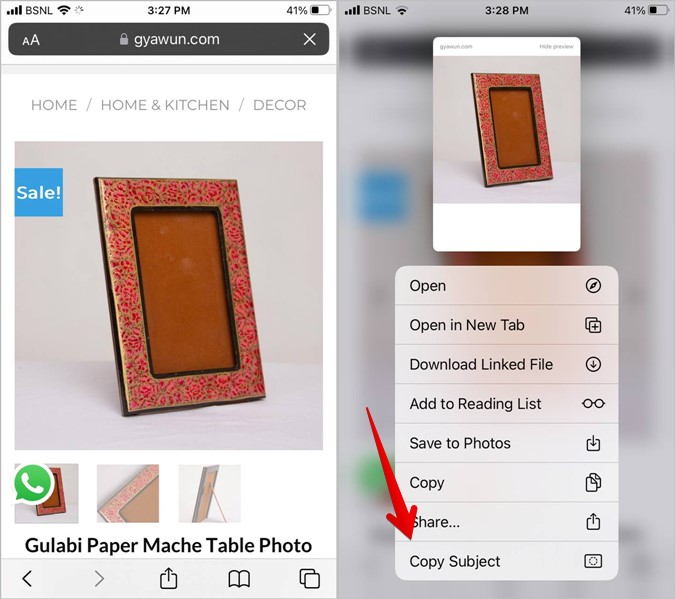
4. Чтобы сохранить вырез на iPhone, откройте приложение Apple Notes и создайте новую заметку. Нажмите и удерживайте текстовое поле и нажмите кнопку Вставить, чтобы вставить вырезку из фотографии в заметку.
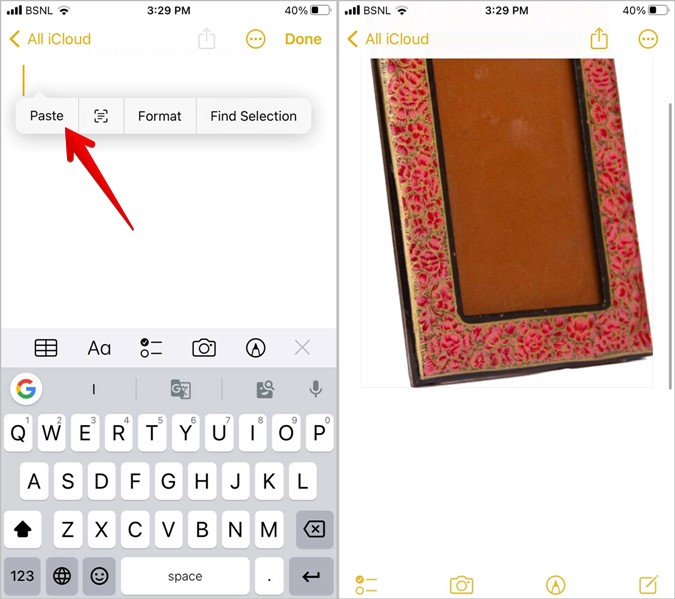
5. Затем дважды нажмите на фотографию в заметке, чтобы просмотреть ее в полноэкранном режиме. Нажмите значок Поделиться внизу, чтобы открыть лист «Поделиться». Выберите Сохранить изображение на листе общего доступа.
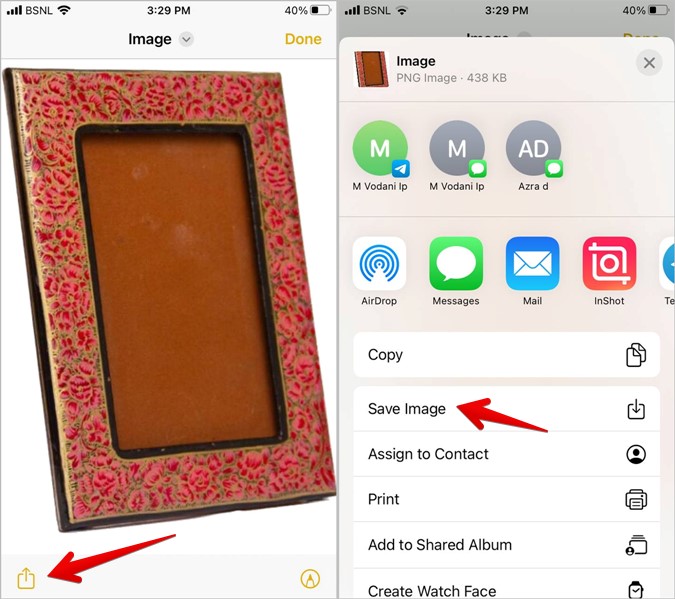
Сохраненная фотография появится в приложении Apple Photos. Кроме того, вы можете открыть любое приложение, в которое хотите вставить вырезку из фотографии, и нажать кнопку «Вставить».
6. Создание вырезок фотографий из видео
Как и в случае с изображениями, вы можете удалять объекты из любого видео на iPhone, если оно воспроизводится в приложении Apple Photos. Выполните следующие действия:
1. Запустите приложение Apple Photos и воспроизведите видео, из которого вы хотите поднять тему.
2. Нажмите кнопку Пауза, чтобы приостановить видео в кадре, объект которого вы хотите извлечь.
3. Затем нажмите и удерживайте объект, пока вокруг него не появится анимация белого свечения. Теперь, как и в случае с изображениями, вы можете перетащить объект на другое изображение, скопировать его, сохранить в фотографии или файлы (показано в следующем совете) или напрямую поделиться им.
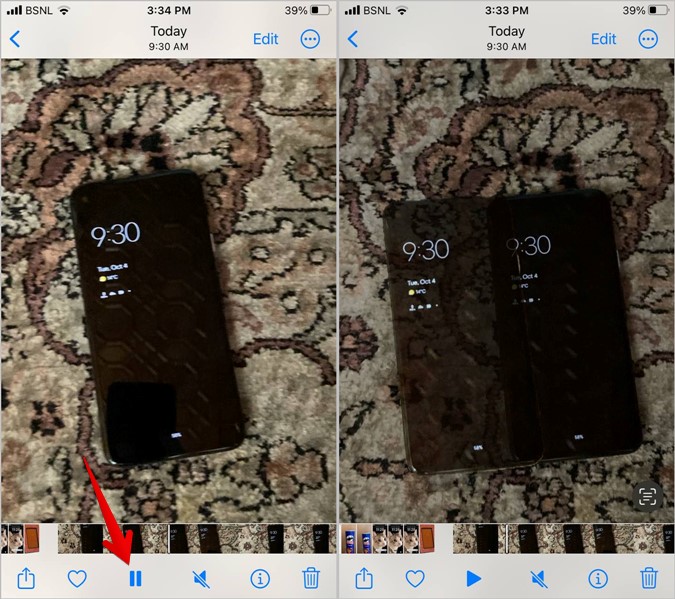
7. Сохранить вырезку из фотографии на iPhone
Чтобы сохранить вырезанный объект на iPhone после удаления фона, выполните следующие действия:
1. Коснитесь и удерживайте объект на фотографии, чтобы активировать функцию вырезания фотографии.
2. Как только вы увидите белое анимационное свечение, уберите палец с объекта. Нажмите кнопку Поделиться.
3. Прокрутите страницу «Поделиться» вниз и нажмите Сохранить изображение, если вы хотите сохранить вырезку из фотографии в фотогалерее. Или нажмите Сохранить файлы, чтобы загрузить вырезку из фотографии в приложение «Файлы».
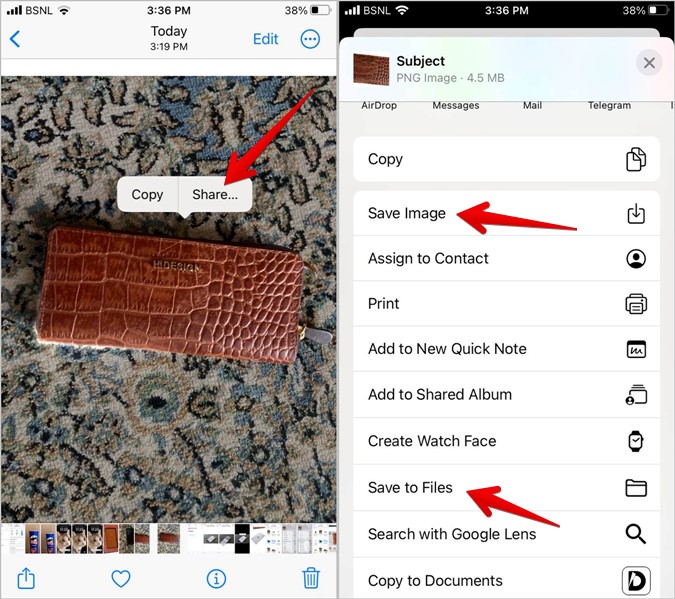
Исправить функцию вырезания фотографий
Если вы не можете использовать функцию вырезания фотографий для поднятия объектов, ознакомьтесь с нашим руководством по устранению неполадок, чтобы узнать, как исправить вырез фотографии, не работающий на iPhone . Также ознакомьтесь с другими способами удалить фон с изображения на iPhone .