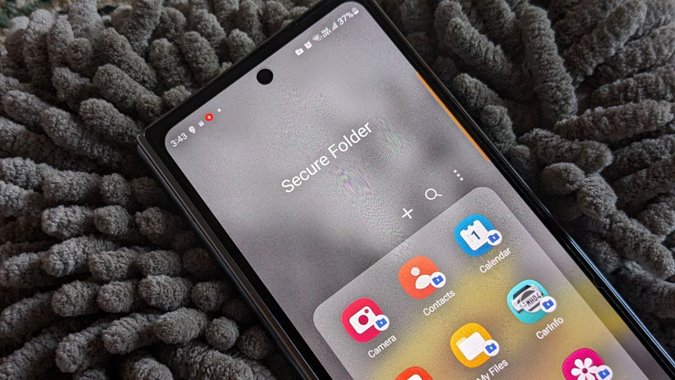Содержание
Samsung Secure Folder создает на вашем телефоне отдельный удобный раздел, в котором вы можете устанавливать приложения и перемещать файлы, чтобы скрыть их или хранить отдельно от основных данных. Пока настройка защищенной папки можно подумать, что Secure Folder мало что предлагает. Но если вы немного покопаетесь, вы обнаружите скрытые возможности Samsung Secure Folder. Не волнуйся. Мы проделали за вас тяжелую работу. Представляем вам лучшие советы по использованию Samsung Secure Folder.
1. Загружайте новые приложения прямо в безопасную папку
Ни для кого не секрет, что вы можете добавлять приложения, установленные на вашем телефоне, в защищенную папку. Но что интересно, новые приложения можно загружать прямо в Безопасная папка . Это возможно благодаря наличию магазинов приложений, т. е. Play Store и Galaxy Store в защищенной папке. Благодаря этому вам не нужно удалять исходное приложение с главного экрана приложений вашего телефона.
Чтобы получить доступ к Play Store в защищенной папке и загрузить из него новые приложения, выполните следующие действия:
1. Откройте защищенную папку на телефоне Samsung Galaxy.
2. Нажмите значок (+) вверху и нажмите кнопку Загрузить из Play Store или Загрузить из Galaxy Store.
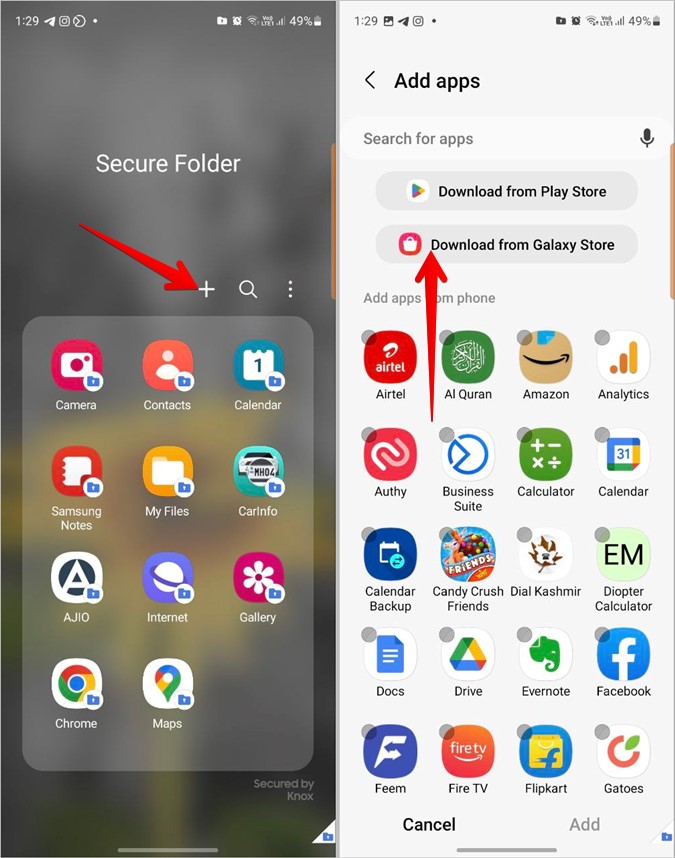
3. Найдите приложение, которое вы хотите загрузить, и установите его, как любое другое приложение. Приложение будет установлено только в защищенной папке, а не за ее пределами.
2. Добавить приложение из защищенной папки на главный экран
Если вы используете защищенную папку для хранения рабочих приложений или используете два приложения, вы также можете добавить ярлык приложения на главный экран.
Откройте защищенную папку и нажмите и удерживайте приложение, которое вы хотите добавить на главный экран. Затем нажмите в меню Добавить на главную. Значок приложения появится на главном экране вместе с маленьким синим значком, указывающим, что это приложение из защищенной папки.
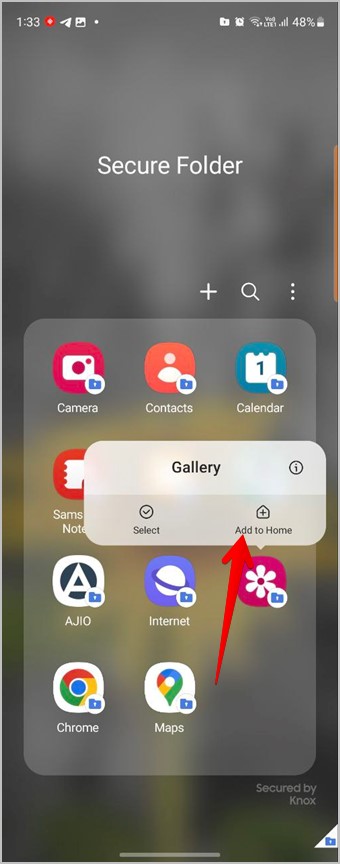
Совет. Узнайте, как добавить ярлык веб-сайта на главный экран на Android и iOS.
3. Скрыть приложения в защищенной папке
Я был потрясен, когда обнаружил, что приложения можно скрывать и в защищенной папке. Эта функция конфиденциальности обеспечивает дополнительный уровень конфиденциальности, позволяющий скрыть приложения на вашем телефоне Samsung Galaxy от других.
Чтобы скрыть приложения в защищенной папке, выполните следующие действия:
1. Откройте защищенную папку и нажмите и удерживайте приложение, которое хотите скрыть.
2. Нажмите Выбрать.
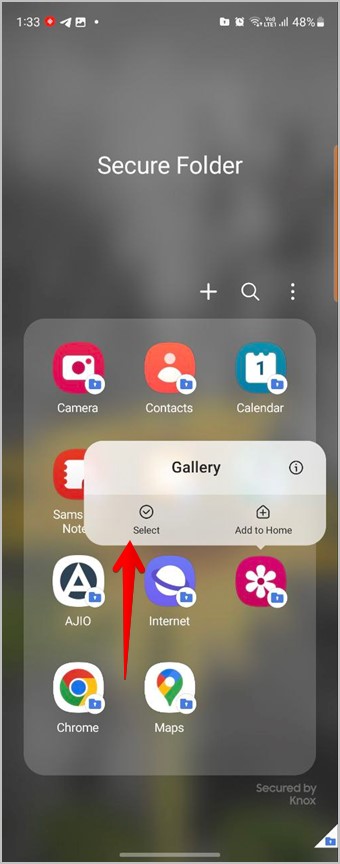
3. Если вы хотите скрыть больше приложений, выберите эти приложения, в противном случае нажмите кнопку Скрыть, чтобы скрыть выбранное приложение.
4. Появится всплывающее окно подтверждения. Нажмите Скрыть.
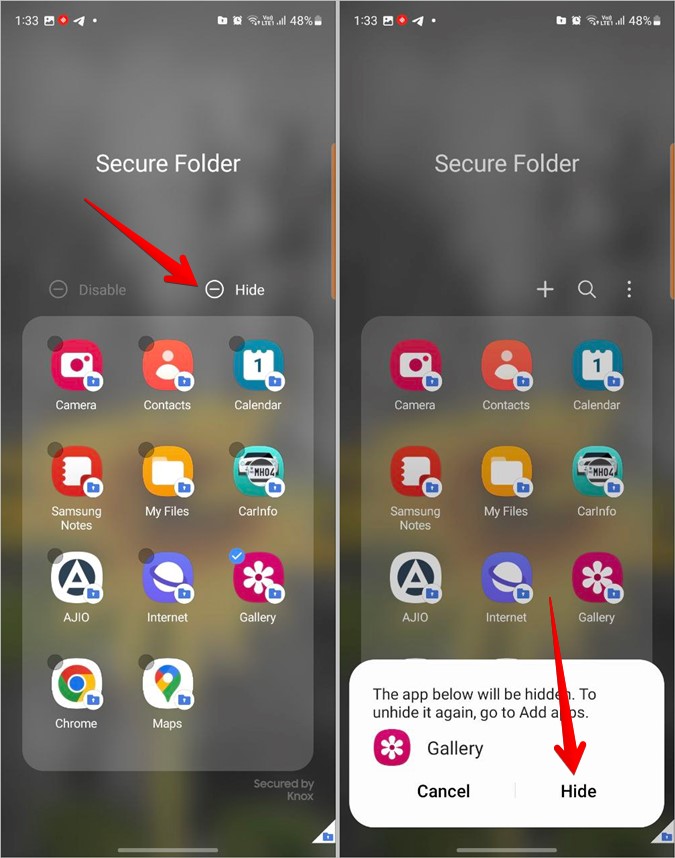
Скрытые приложения будут перенесены на экран «Добавить приложения», где они будут показаны внизу. Поэтому, чтобы отобразить любое приложение в защищенной папке, нажмите значок (+). Затем прокрутите вниз и выберите приложение, которое вы хотите отобразить из списка приложений, скрытых в разделе «Безопасная папка». Нажмите Добавить.
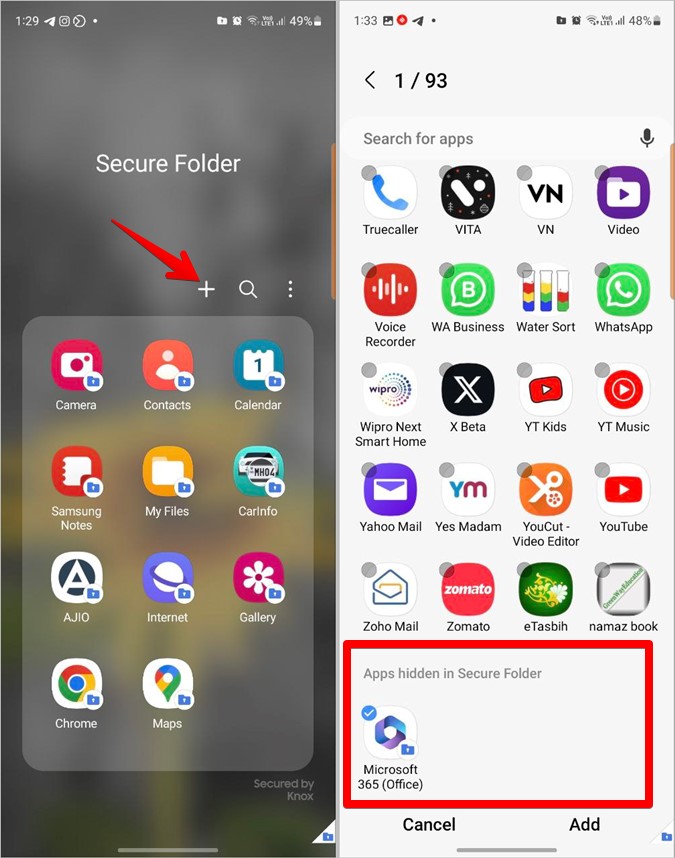
4. Скрыть защищенную папку с экрана приложений
Если вы не хотите, чтобы кто-либо видел, что на вашем телефоне установлена защищенная папка, вы можете скрыть ее из списка приложений. Это можно сделать либо в настройках, либо в быстрых настройках.
Скрыть защищенную папку с помощью настроек
1. На телефоне выберите Настройки >Безопасность и конфиденциальность.
2. Нажмите Безопасная папка.
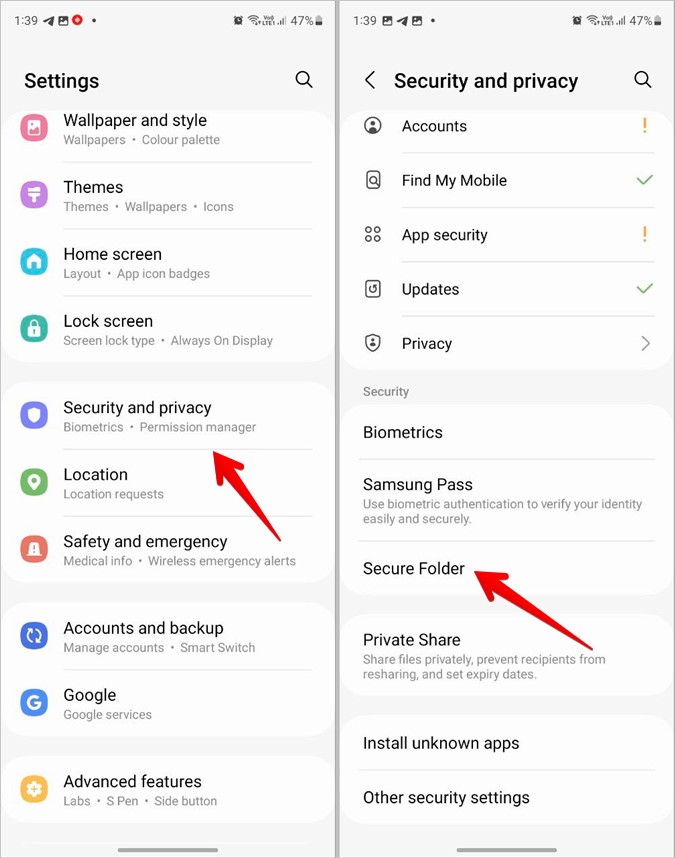
3. Затем выключите переключатель рядом с Экран «Добавить безопасную папку в приложения».
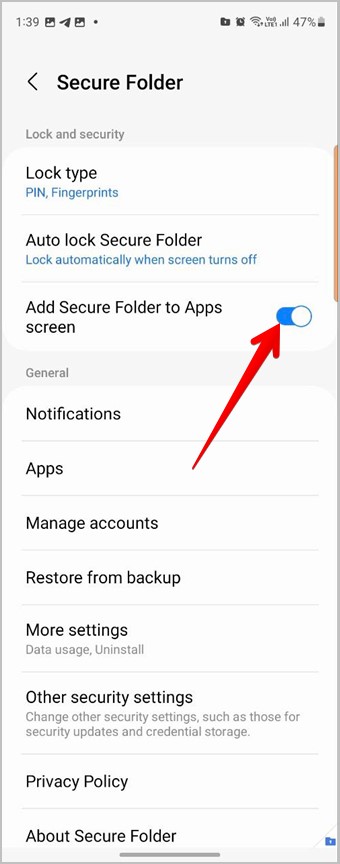
Защищенная папка будет удалена из списка приложений. Чтобы добавить его снова, включите этот переключатель.
Совет для профессионалов. Вы также можете нажать на трехточечный значок в защищенной папке и перейти в «Настройки». Затем выключите переключатель рядом с Добавить защищенную папку на экран приложений.
Скрыть защищенную папку с помощью быстрых настроек
Если описанный выше метод кажется немного утомительным, вы можете использовать панель быстрых настроек, чтобы скрыть или отобразить защищенную папку, как показано ниже:
1. Дважды проведите вниз от верхнего края экрана, чтобы открыть панель быстрых настроек.
2. Проведите пальцем влево, пока не увидите плитку «Защищенная папка». Если плитка «Защищенная папка» синего цвета, это означает, что папка видна в списке ваших приложений. Нажмите на плитку, чтобы показать или скрыть ее из списка приложений.
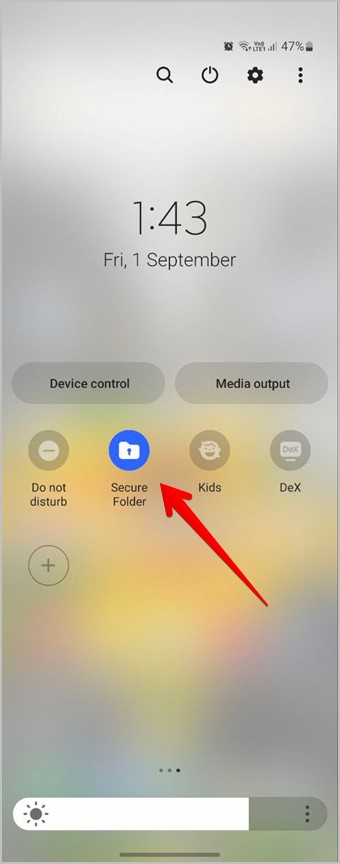
Совет. Если Отсутствует плитка «Безопасная папка». , нажмите кнопку (+) Добавить. Затем перетащите плитку «Защищенная папка» с верхней панели на нижнюю, чтобы добавить ее на панель быстрого доступа. Также обратите внимание на лучшие приложения для настройки быстрых настроек на Android.
5. Изменить имя и значок приложения защищенной папки
Другой способ скрыть защищенную папку — изменить ее имя и значок. Вы можете использовать любое имя для папки, а также изменить ее значок, как показано ниже:
1. Откройте защищенную папку на своем телефоне.
2. Нажмите на трехточечный значок и выберите в меню Настроить.
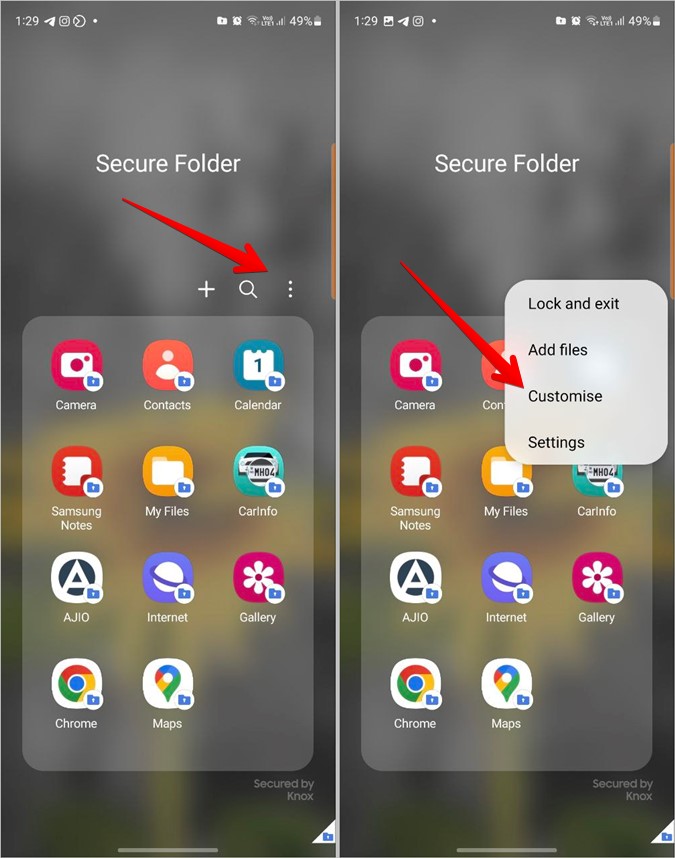
3. Введите собственное название приложения и выберите значок приложения и его цвет из доступных вариантов. Нажмите кнопку Применить.
Совет для профессионалов. Чтобы вернуться к исходному имени и значку, нажмите «Сбросить» вверху.
![]()
Совет. Узнайте, как выполнить изменить значки приложений на телефоне Samsung Galaxy.
6. Доступ к защищенной папке с помощью боковой кнопки (питания)
Если вы часто используете защищенную папку, вы можете быстро получить к ней доступ, дважды нажав боковую кнопку/кнопку питания на телефоне Samsung Galaxy.
Чтобы включить это поведение, выполните следующие действия:
1. Откройте Настройки на телефоне Samsung Galaxy.
2. Перейдите в раздел Дополнительные функции и нажмите Боковую кнопку
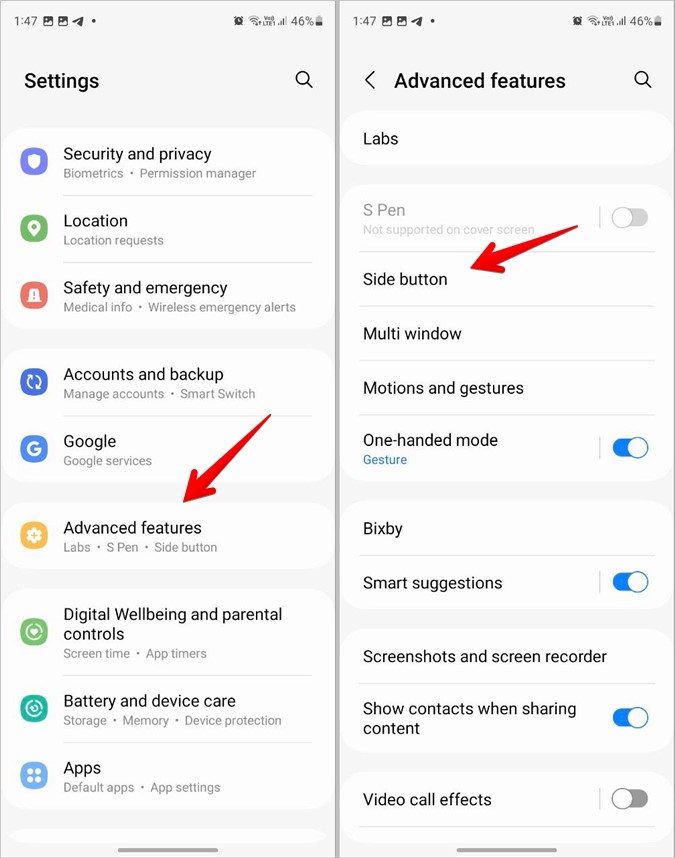 .
.
3. Включите переключатель рядом с Двойное нажатие и выберите Открыть приложение
4. Нажмите на значок Настройки рядом с надписью «Открыть приложение» и выберите Безопасная папка из списка.
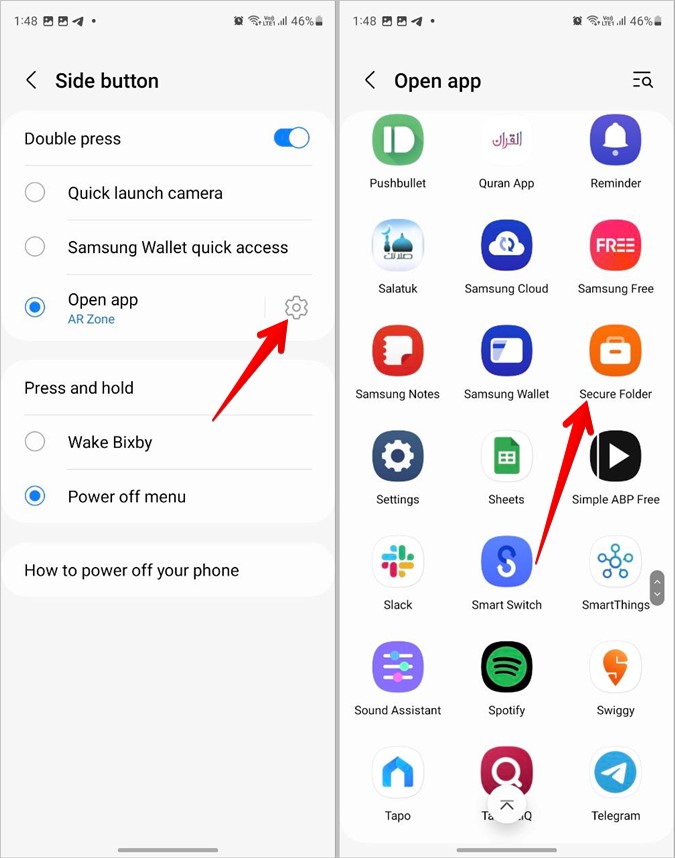
Теперь, когда вы захотите открыть защищенную папку, дважды нажмите боковую кнопку/кнопку питания.
7. Изменить тип блокировки
Samsung предлагает множество способов заблокировать/разблокировать защищенную папку. Вы можете установить PIN-код, пароль, шаблон или использовать отпечаток пальца.
Чтобы изменить тип блокировки, выполните следующие действия:
1. Откройте защищенную папку и нажмите трехточечный значок. Выберите Настройки. Либо откройте на устройстве Настройки >Конфиденциальность и безопасность >Защищенная папка.
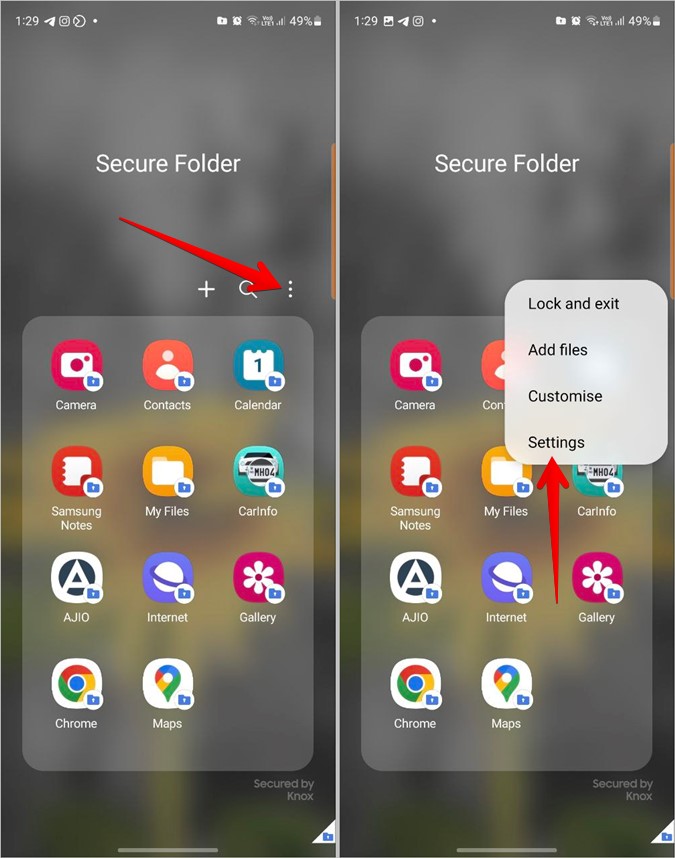
2. Нажмите Тип блокировки и выберите предпочитаемый тип блокировки.
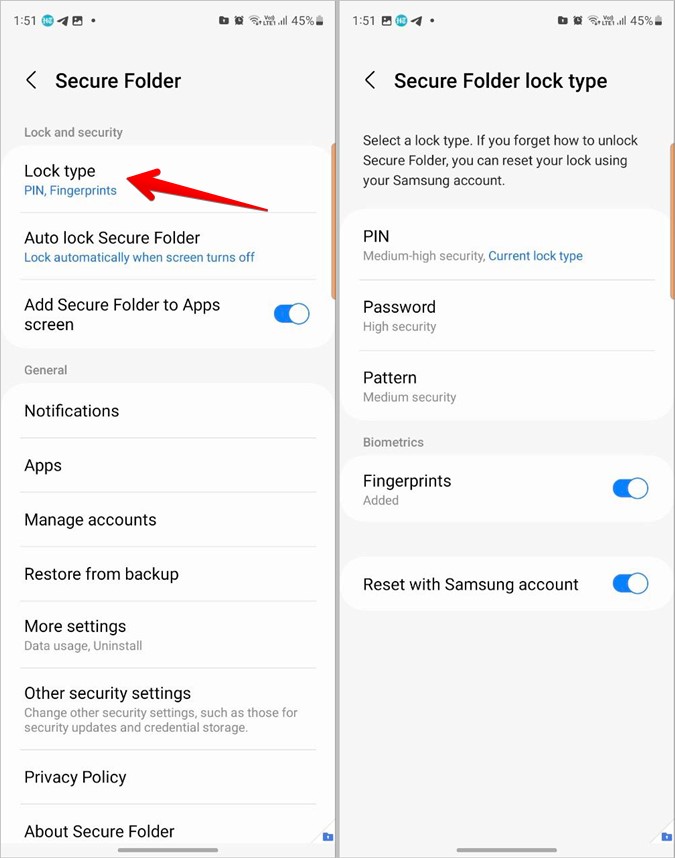
8. Автоматическая блокировка защищенной папки, когда вы ее покидаете
Обычно компания Samsung предлагает различные способы автоматической блокировки защищенной папки. Вы можете заблокировать его через 5, 10 или 30 минут или после выключения экрана. Если вы не хотите, чтобы кто-либо имел доступ к вашей защищенной папке, вы можете заблокировать ее сразу после выхода из приложения.
1. Перейдите в настройки защищенной папки и нажмите Автоматическая блокировка защищенной папки.
2. Выберите Каждый раз, когда я выхожу из приложения.
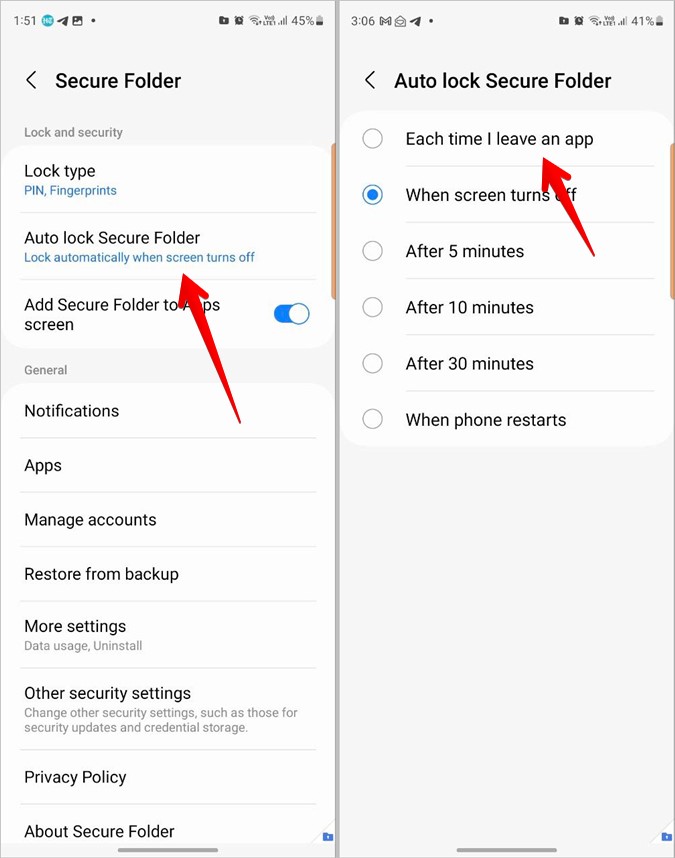
9. Заблокировать безопасную папку вручную
Если вы настроили блокировку защищенной папки с помощью любого другого параметра, кроме блокировки немедленно, например блокировки через несколько минут или при выключении экрана, и вы хотите заблокировать ее, к счастью, вы также можете заблокировать экранную папку вручную.
Для этого нажмите значок из трех точек в защищенной папке и выберите Заблокировать и выйти
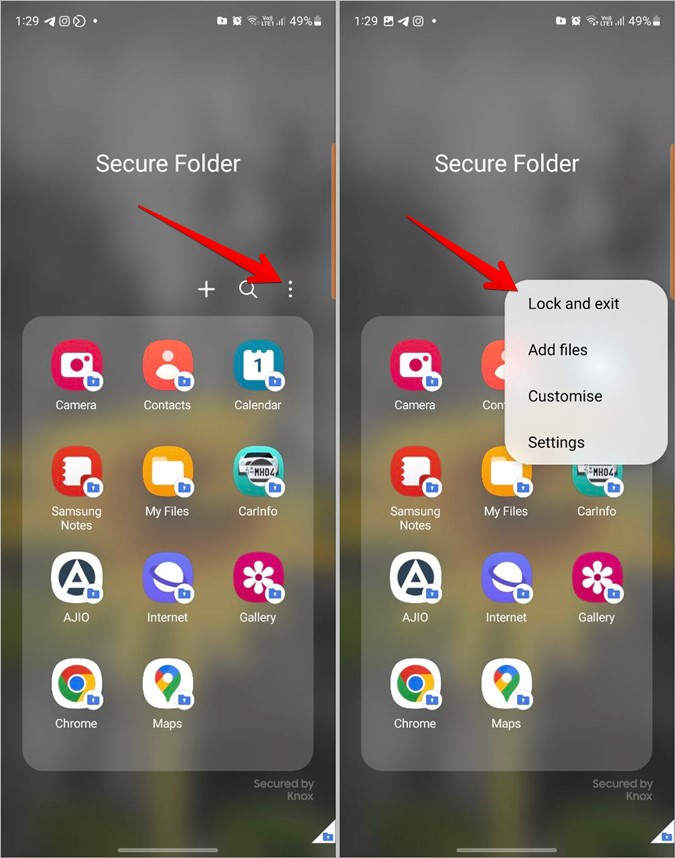
Совет. Узнайте, как просматривать сохраненные пароли на телефонах Samsung Galaxy.
10. Настройте уведомления приложений
По умолчанию вы не сможете видеть содержимое уведомлений приложений в защищенной папке. Однако вы можете изменить это поведение и отображать содержимое уведомлений из приложений защищенной папки. Вы также можете выбрать, какое приложение может отправлять уведомления в защищенную папку.
1. Перейдите в раздел Настройки защищенной папки и нажмите Уведомления.
2. Отключите переключатель рядом с пунктом Скрыть контент. Также нажмите «Уведомления приложений», чтобы включить или отключить уведомления.
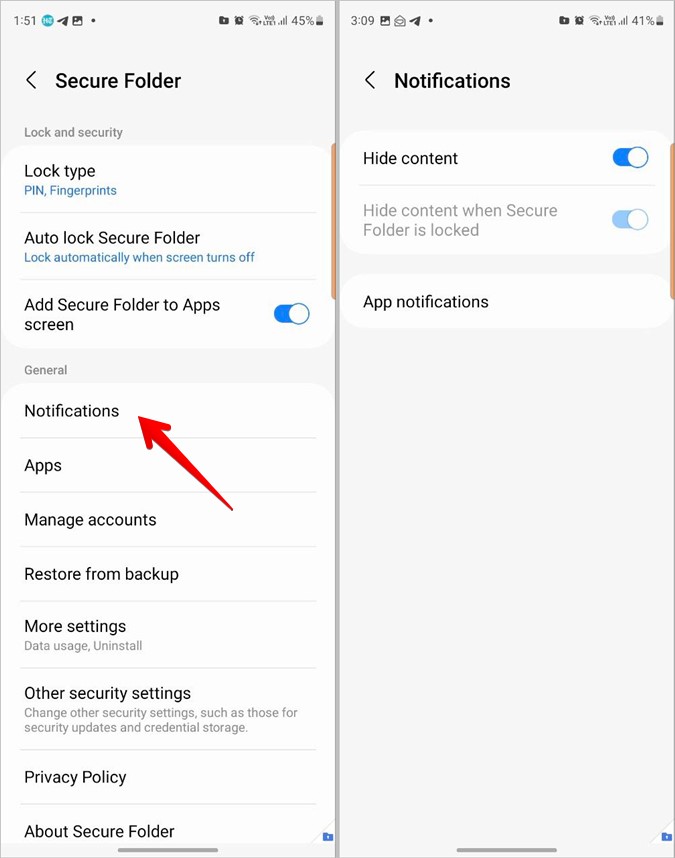
Совет. Узнайте, как выполнить просмотреть старые уведомления на телефоне Samsung.
11. Показывать значки приложений в защищенной папке
Если вам нравятся значки приложений, вы также можете отобразить их в защищенной папке. Выполните следующие действия, чтобы включить значки значков приложений в защищенной папке:
1. Перейдите в раздел Настройки защищенной папки.
2. Нажмите Другие настройки безопасности, а затем Дополнительные настройки.
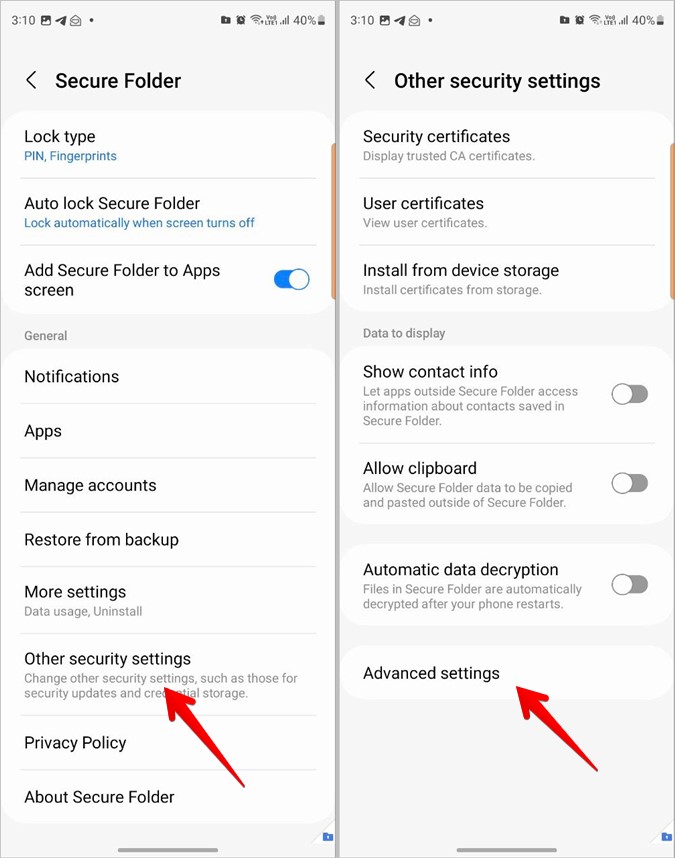
3. Включите переключатель рядом с Значки значков приложений. Или нажмите на текст значка значка приложения и выберите стиль значка.
![]()
12. Добавьте файлы из галереи или файлового менеджера в безопасную папку
Представьте себе: вы просматриваете фотографию в обычном приложении «Галерея» и хотите переместить ее в защищенную папку. Обычно сначала вы открываете защищенную папку, переходите к опции «Добавить файлы» и находите фотографию.
Лучший и более быстрый способ — добавить файлы из обычного приложения «Галерея» или «Диспетчер файлов». Откройте фотографию в приложении Samsung Gallery и коснитесь значка трехточечный. Выберите Переместить в защищенную папку. Аналогичным образом вы можете добавить несколько фотографий или файлов из приложения «Диспетчер файлов».
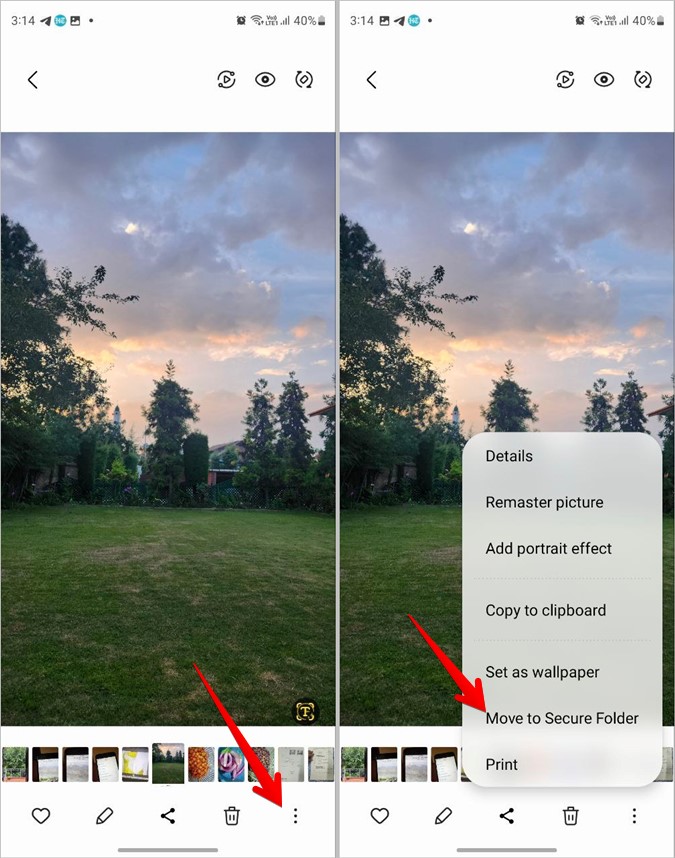
Совет. Ознакомьтесь с лучшие функции и советы Samsung Gallery .
13. Переместить фотографии или другие файлы из защищенной папки
Предположим, вы сделали снимок экрана в защищенной папке. Если вы хотите поделиться им, вы можете переместить его за пределы защищенной папки в обычное приложение галереи.
Для этого откройте фотографию или любой другой файл в приложении «Галерея» или «Диспетчер файлов» в защищенной папке. Нажмите значок из трех точек и выберите Выйти из защищенной папки. Файл отобразится в обычном приложении, из которого он был извлечен, в защищенной папке.
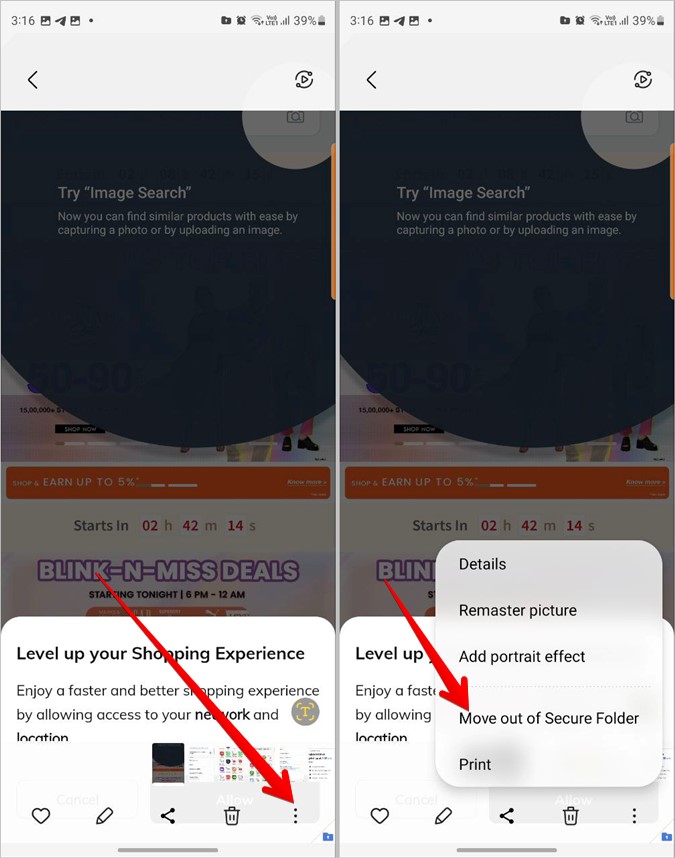
14. Включить режим разработчика в защищенной папке
Знаете ли вы, что в Secure Folder есть собственный режим разработчика? Что ж, откройте защищенную папку и просто коснитесь названия защищенной папки вверху не менее 10 раз. Вуаля! Вас встретит режим разработчика Secure Folder.
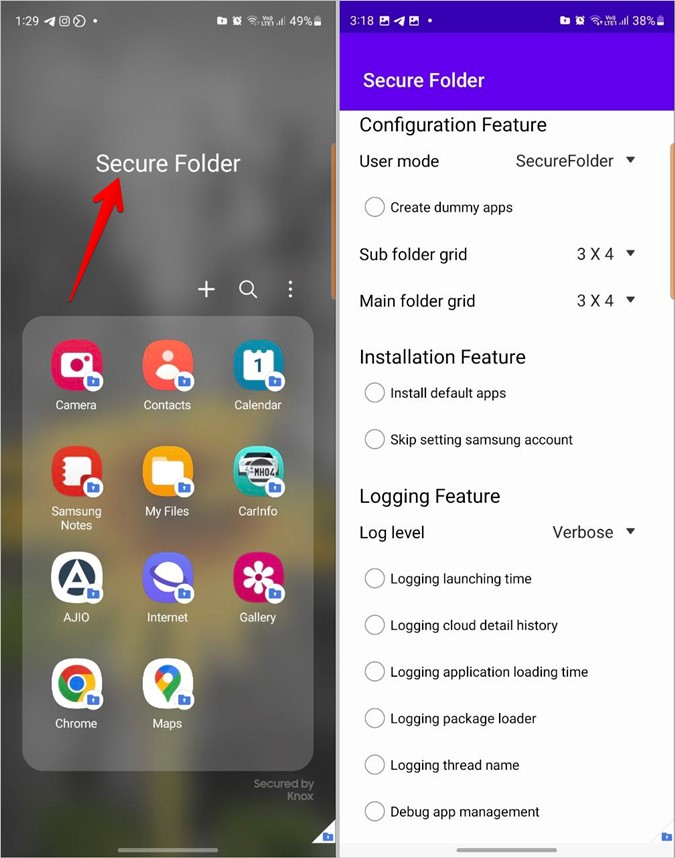
15. Сброс с помощью учетной записи Samsung
Если вы забудете PIN-код защищенной папки, Samsung позволит вам разблокировать ее, используя учетные данные вашей учетной записи Samsung. Однако прежде чем использовать эту функцию, она должна быть включена на вашем телефоне.
1. Перейдите в Настройки защищенной папки и нажмите Тип блокировки
2. Включите переключатель рядом с пунктом Сброс с помощью учетной записи Samsung.
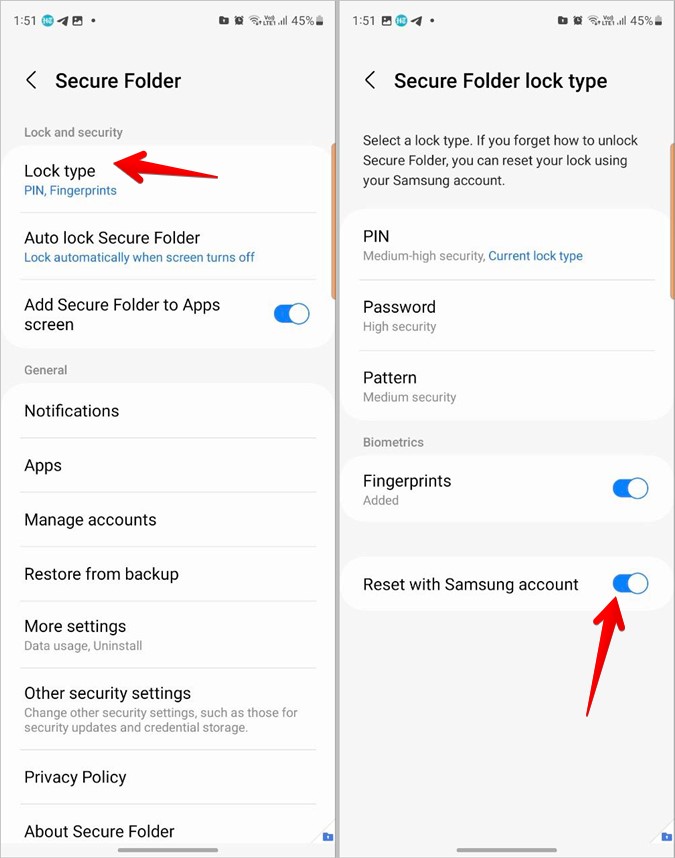
Теперь, если вы забыли свой PIN-код, нажмите «Забыли пароль», и вам будет предложено войти в свою учетную запись Samsung.
Совет. Узнайте, как выйдите из своей учетной записи Samsung на телефоне и телевизоре.
Скрытые функции Samsung
Безопасная папка — одна из замечательных функций телефона Samsung Galaxy. Вы также получаете другие интересные функции, такие как Краевая панель , скрытые жесты , возможность изменить фон звонка, и многое другое.