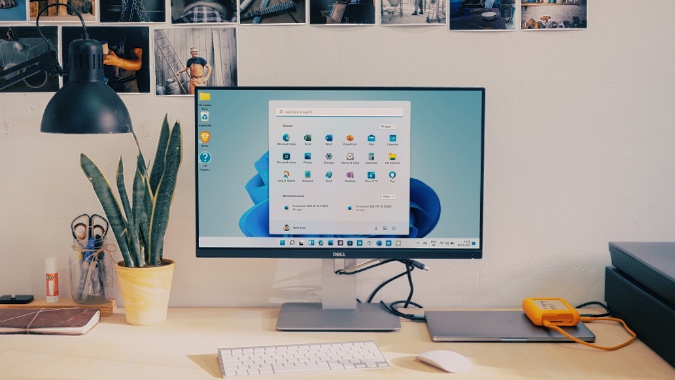Содержание
Осенним обновлением Windows 11 меню «Пуск» по умолчанию претерпело самые большие изменения за последнее десятилетие. Знакомое положение левого угла и дополнения к живым плиткам исчезли. Microsoft вернулась к доске и с нуля разработала меню «Пуск» для Windows 11. Новое меню «Пуск» в Windows 11 эстетично и многофункционально. Вот десять лучших советов и приемов меню «Пуск» в Windows 11, которые помогут вам освоить его.
Лучшие советы и рекомендации по меню «Пуск» в Windows 11
Microsoft не просто изменила положение меню «Пуск» по умолчанию и положила этому конец. Компания тщательно добавила новые функции, такие как закрепленные приложения, рекомендации, новое меню поиска и многое другое. Давайте поговорим о них.
1. Доступ ко всем приложениям из меню «Пуск»
Вы можете просмотреть все установленные приложения из меню «Пуск» Windows 11. Нажмите клавишу Windows, откройте меню «Пуск» и выберите «Все приложения» в правом верхнем углу.
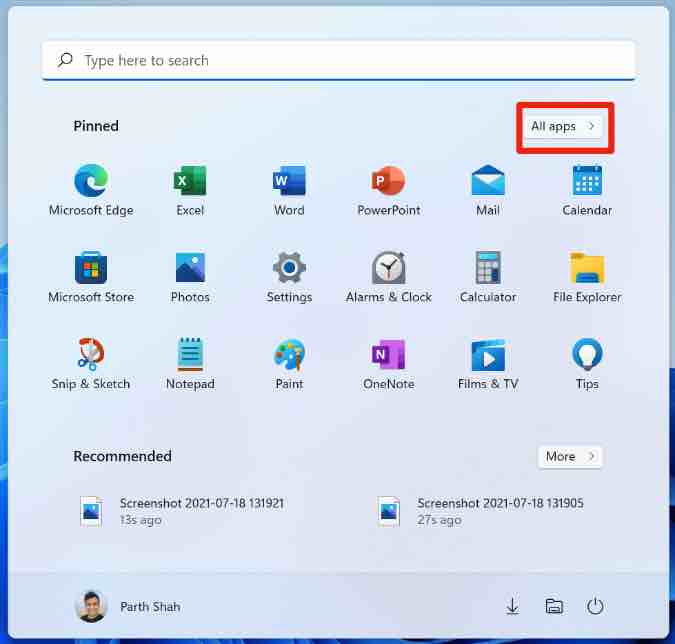
В списке «Все приложения» вверху вы увидите наиболее часто используемые приложения, а затем список приложений в алфавитном порядке. Вы также можете использовать панель поиска вверху, чтобы быстро найти приложение в меню «Все приложения».
2. Закрепить приложения в меню «Пуск» Windows 11
Вам не придется каждый раз заходить в меню «Все приложения», чтобы получить доступ к любимым приложениям и играм. Теперь вы можете закрепить их прямо в верхней части меню «Пуск».
Microsoft показала не столь популярные живые плитки на выходе из Windows 11. В Windows 11 они заменены закрепленными приложениями. Теперь пользователи могут закрепить до 18 приложений в меню «Пуск» для быстрого доступа.
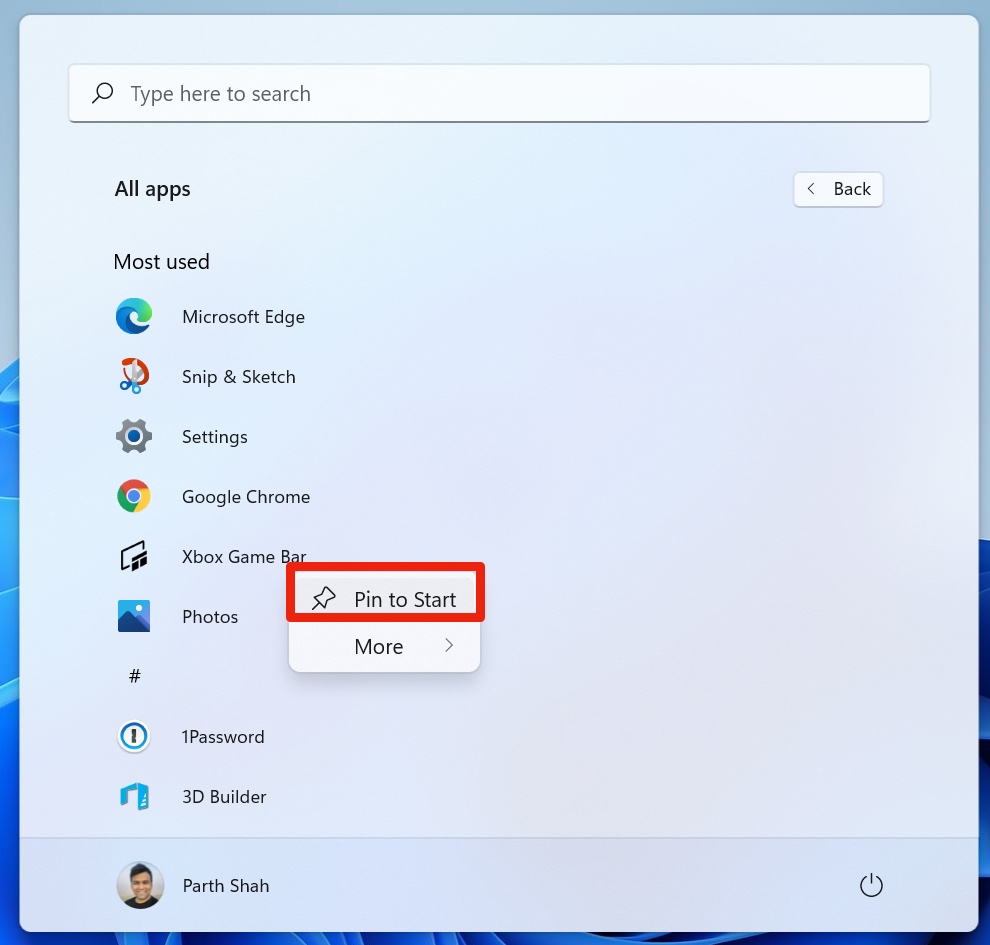
Перейдите в меню «Все приложения», щелкните правой кнопкой мыши любимое приложение и выберите параметр Закрепить на начальном экране. Вы увидите приложение, закрепленное вверху.
3. Изменение порядка закрепленных приложений
Это довольно просто, но некоторых это может сбить с толку из-за плохого UX. Вы можете легко переставлять приложения в разделе закрепленных приложений, используя функцию перетаскивания. Нажмите на значок приложения и перетащите его в нужное положение.
![]()
4. Используйте рекомендации меню «Пуск»
Это, безусловно, наше любимое дополнение в меню «Пуск» Windows 11. Microsoft заменила меню временной шкалы Windows 10 и добавила довольно полезные рекомендации в меню «Пуск».
Как тогда это работает? Меню рекомендаций тесно интегрировано с другими службами Microsoft, такими как OneNote, Word, PowerPoint, Excel и браузер Edge. Допустим, у вас на телефоне или другом компьютере открыт документ Word. Windows 11 порекомендует вам открыть тот же документ из меню «Пуск» на других устройствах.
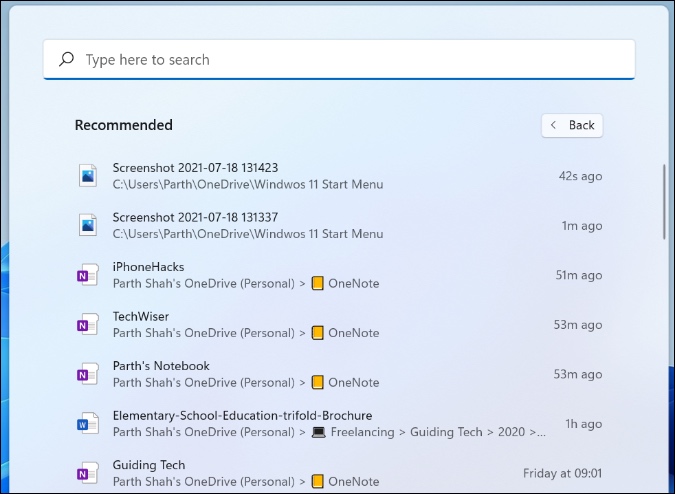
Вы недавно открывали записную книжку OneNote на своем телефоне? Microsoft предложит тот же ноутбук в меню рекомендаций. Нажмите кнопку «Еще» и проверьте все рекомендации из прошлого.
Microsoft не забыла и о старых вкусностях из предыдущего меню «Пуск» Windows 10. Давайте поговорим о паре из них.
5. Конвертировать валюту в меню «Пуск»
Знаете ли вы, что в меню «Пуск» Windows 11 можно конвертировать валюту на ходу? На базе Bing Microsoft интегрировала конвертер валют прямо в строку поиска меню «Пуск».
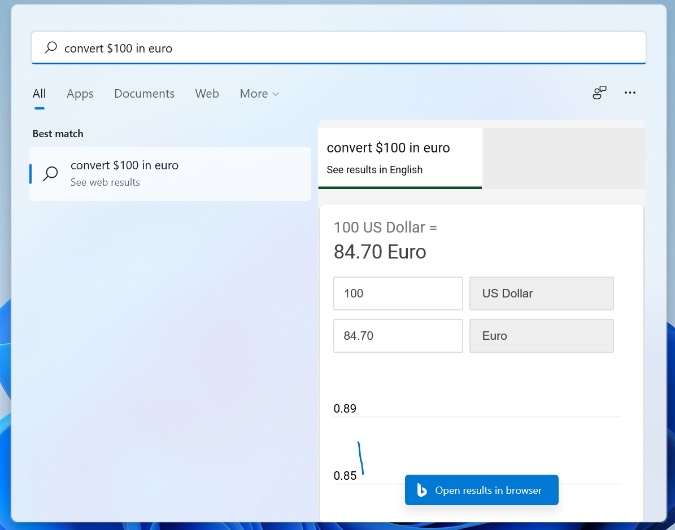
Откройте меню «Пуск» и начните вводить «Конвертировать 100 долларов США в евро», и Bing покажет соответствующие результаты с прошлой историей.
6. Используйте Bing Translate
Это еще одна полезная функция, интегрированная в меню «Пуск» Windows 11. Нажмите клавишу Windows, и вы сможете ввести «перевести красиво на испанский», и Bing переведет за вас слова и фразы. Это весьма полезно, и вам не нужно открывать браузер только для перевода слов.
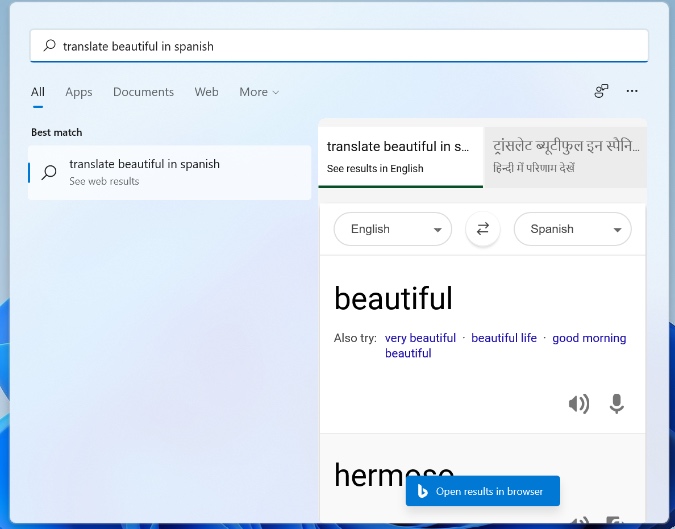
7. Проверьте цену на фондовом рынке
Хотите проверить текущую рыночную стоимость Tesla? Вы можете сделать это прямо из меню «Пуск» Windows 11. Нажмите клавишу Windows и введите цену акций Tesla, и Bing отобразит текущую цену с историей за один год.
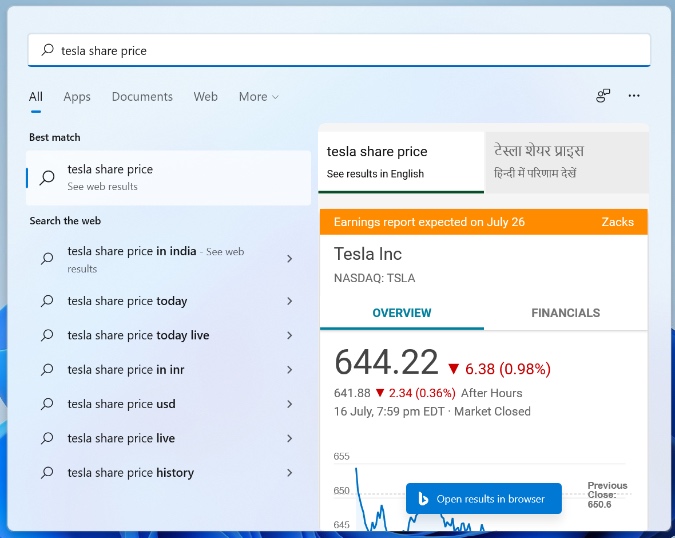
Меню поиска в Windows 11 работает на базе Microsoft Bing. Это лишь некоторые из многих способов его использования. Вы также можете ввести любой запрос и открыть результаты поиска в браузере.
8. Изменить положение меню «Пуск» с центра налево в Windows 11
После более десяти лет доступа к меню «Пуск» из нижнего левого угла довольно сложно научить разум использовать его из середины. Microsoft это понимает, поэтому они добавили в меню «Настройки» возможность изменить выравнивание панели задач с центра налево. Вот как это сделать.
1. Откройте приложение Настройки в Windows 11 (используйте клавиши Windows + I).
2. Перейдите в раздел Персонализация >Поведение панели задач.
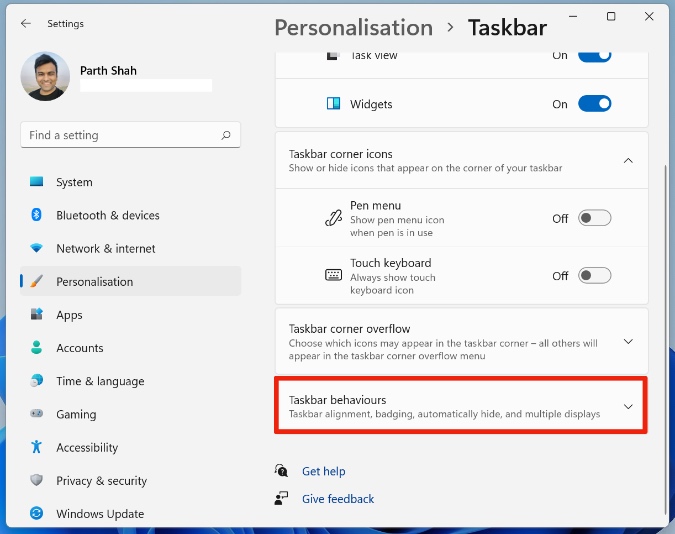
3. Разверните меню и в разделе Выравнивание панели задач выберите Слева вместо Центра.
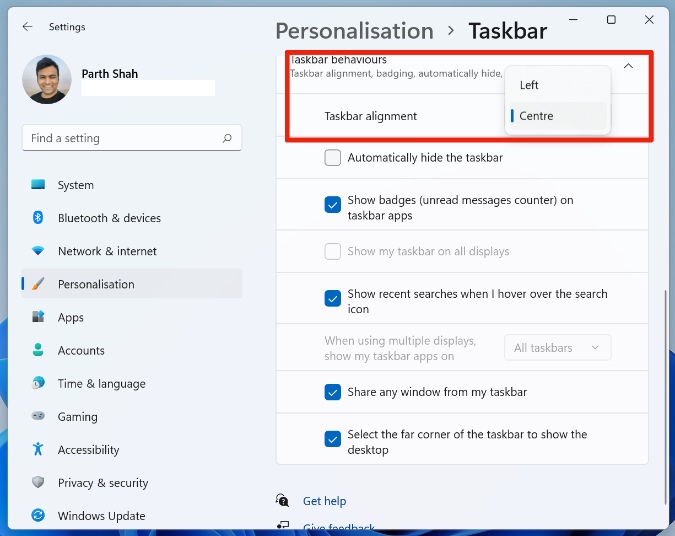
Вы увидите панель задач, перемещающую приложения из центра в левый угол.
9. Добавить папки рядом с кнопкой питания в меню «Пуск»
Это очень полезно, поскольку позволяет добавлять часто используемые папки, такие как «Проводник», «Личная папка», «Документы», «Загрузки», «Музыка», «Изображения» и другие ярлыки, прямо рядом с кнопкой питания в меню «Пуск». Вот как их включить.
1. Перейдите в приложение Windows 11 Настройки (используйте клавиши Windows + I)
2. Перейдите в раздел Персонализация >Пуск >Папки.
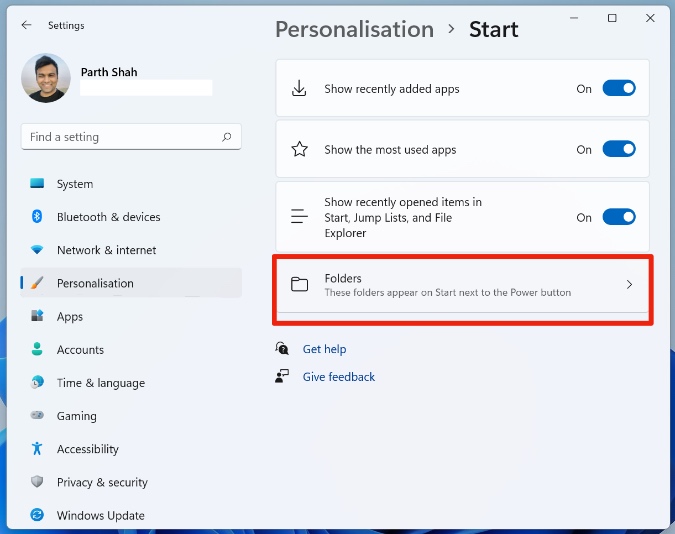
3. Включите переключатель для папки, которую вы хотите отображать в меню «Пуск».
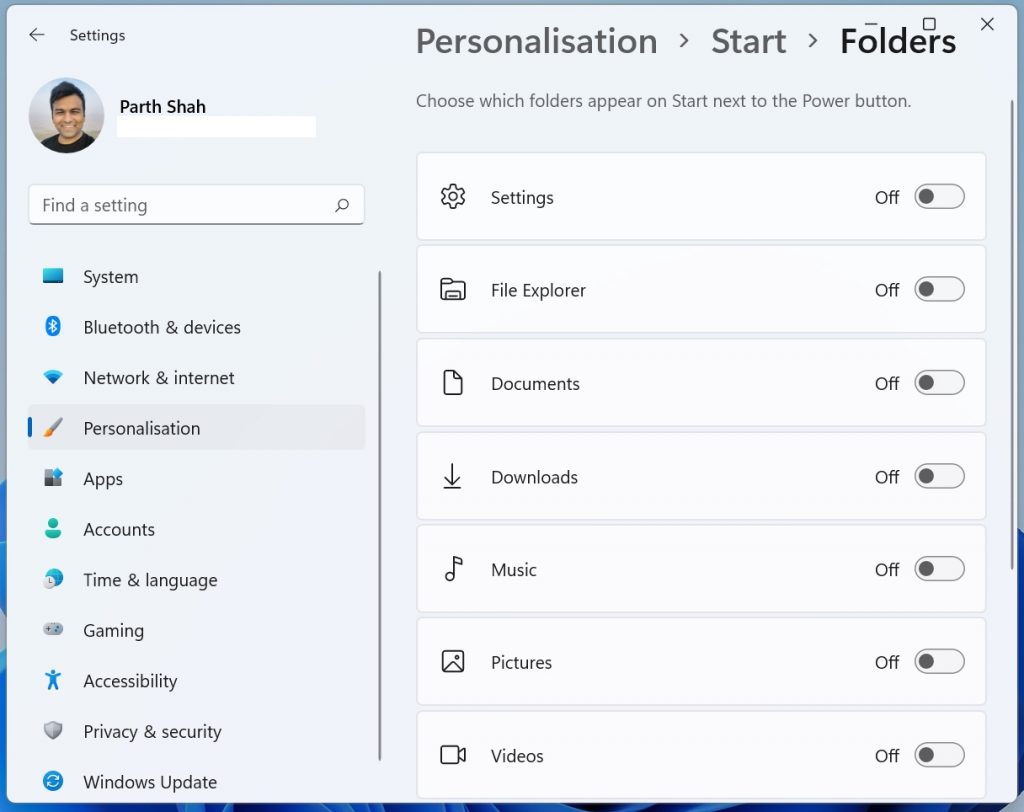
Закройте приложение «Настройки» и откройте меню «Пуск». Вы увидите, что эти недавно добавленные папки появляются на экране «Пуск» рядом с кнопкой питания.
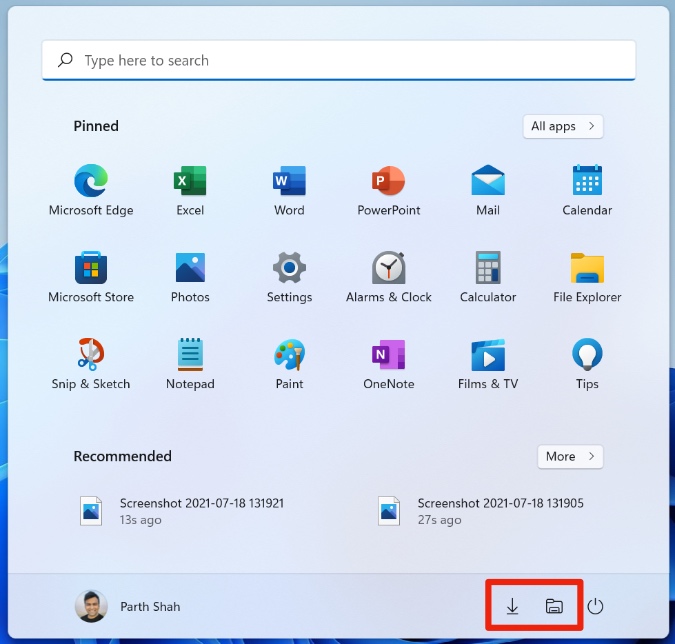
10. Персонализируйте работу с меню «Пуск»
Вы не являетесь поклонником агрессивных предложений приложений и документов в меню «Пуск» Windows 11? Вы также можете удалить их.
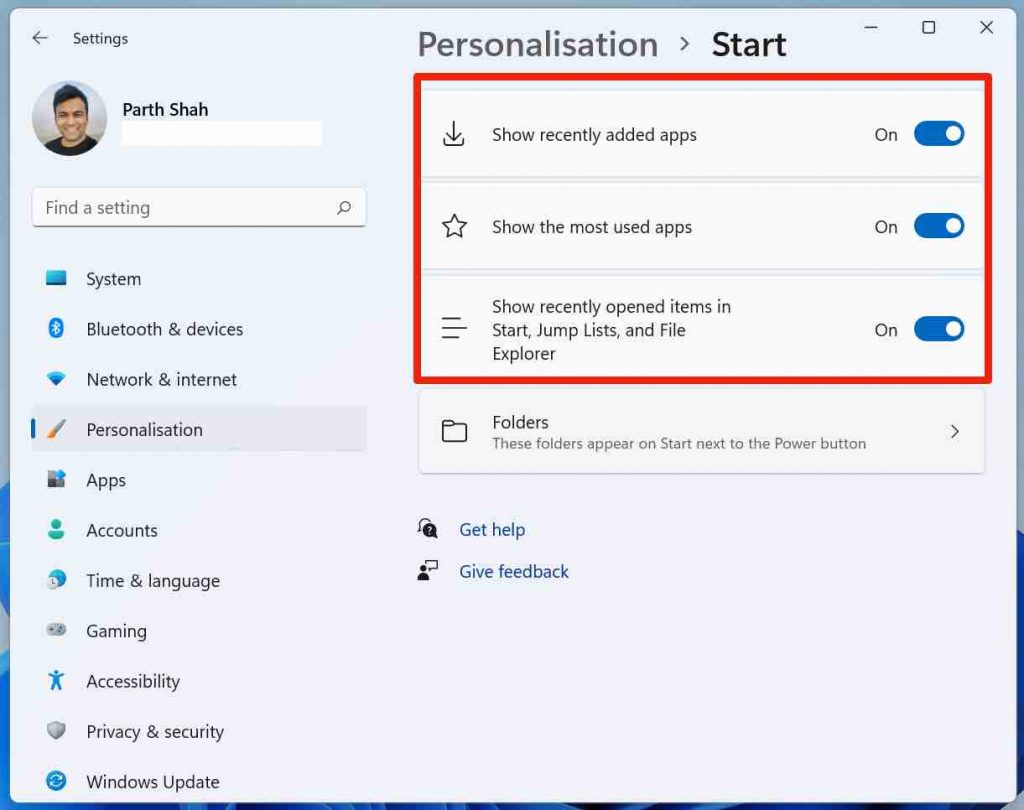
Перейдите в Windows Настройки >Персонализация >Пуск и отключите переключатель для тех, которые вам не нужны.
Подведение итогов: советы по меню «Пуск» в Windows 11
Microsoft добилась этого, выпустив последнее меню «Пуск» в Windows 11. Компания добавила полезные функции и в то же время добавила возможности настройки для тех, кому не нравятся изменения. Это одно из лучших дополнений, которые компания позаимствовала у ОС Windows 10X (RIP).