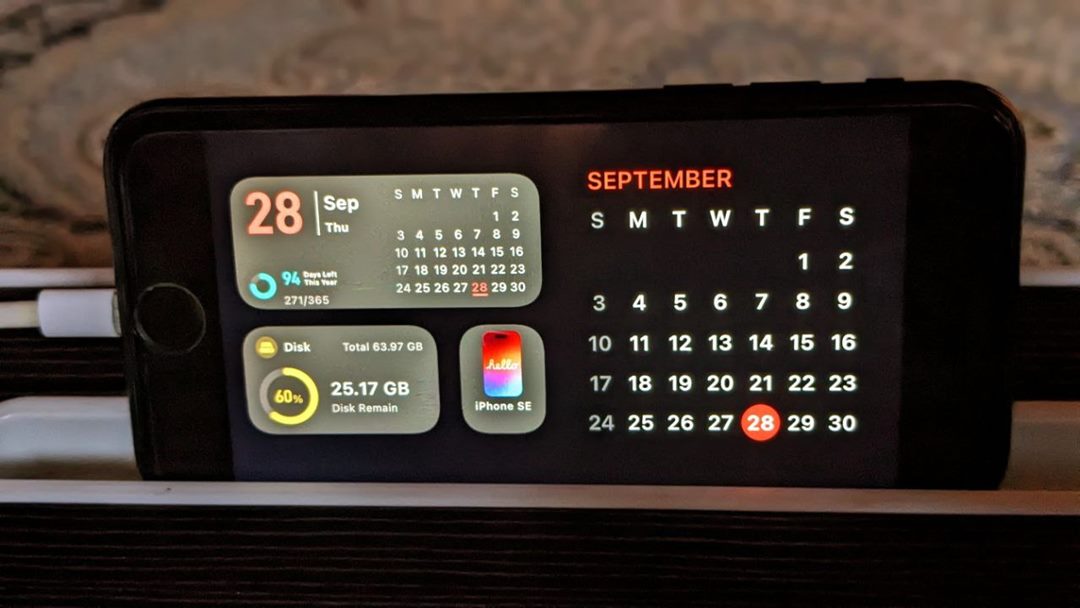Содержание
На устройстве Режим ожидания на iPhone можно разместить различные виджеты, например любимые фотографии и различные стили часов. Он активируется автоматически, когда ваш iPhone заряжается и находится в ландшафтном режиме. Вы можете настроить режим ожидания в соответствии со своими требованиями. Например, в режиме ожидания вы можете использовать свои любимые виджеты или стиль часов по вашему предпочтению. Давайте посмотрим лучшие советы по редактированию и настройке режима ожидания в iOS 17+ на iPhone.
1. Добавьте больше виджетов
Режим ожидания поддерживает почти все виджеты доступны на вашем iPhone . Если вам не нравится набор виджетов по умолчанию, вы можете добавить больше по своему усмотрению. Для этого выполните следующие действия:
1. Длительное нажатие на левый или правый виджет на первом экране режима ожидания.
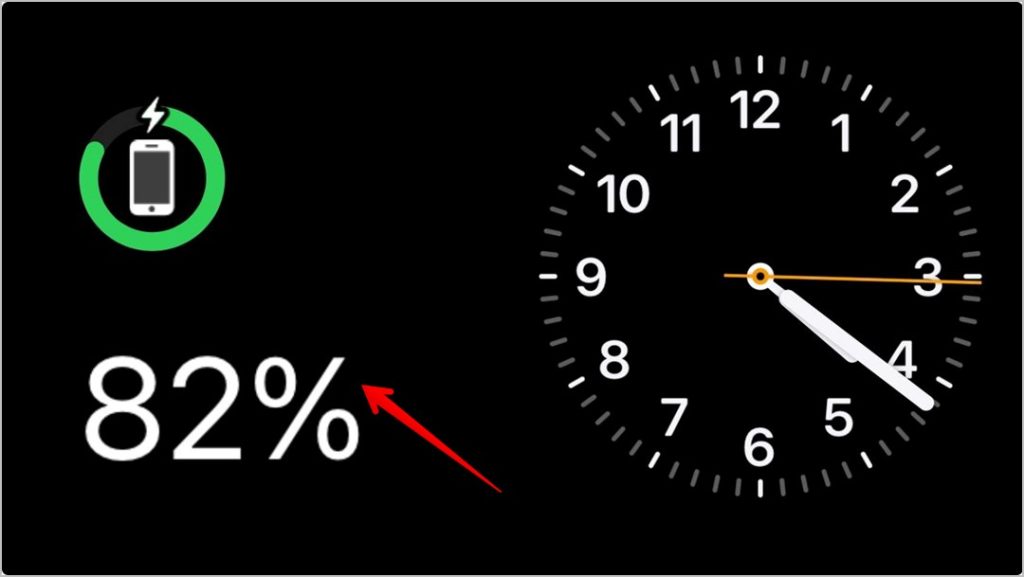
2. Нажмите на значок (+) вверху.
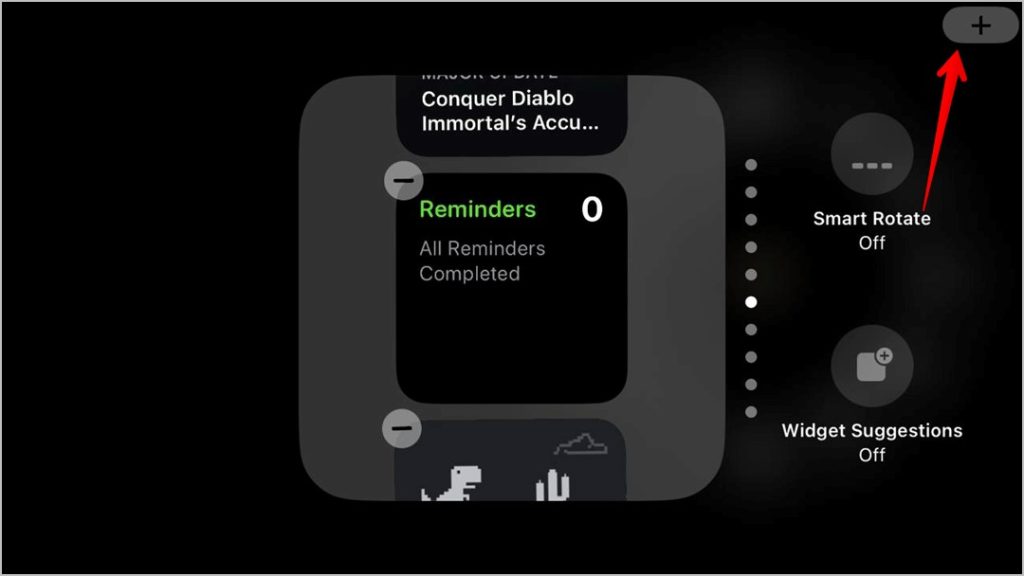
3. Затем прокрутите список приложений. Некоторые приложения также предлагают разные типы виджетов. Проведите пальцем по виджету влево, если вы видите крошечные точки под виджетом. Найдя нужный виджет, нажмите кнопку Добавить виджет, чтобы добавить его в режим ожидания. Аналогичным образом вы можете добавить дополнительные виджеты на противоположной стороне.
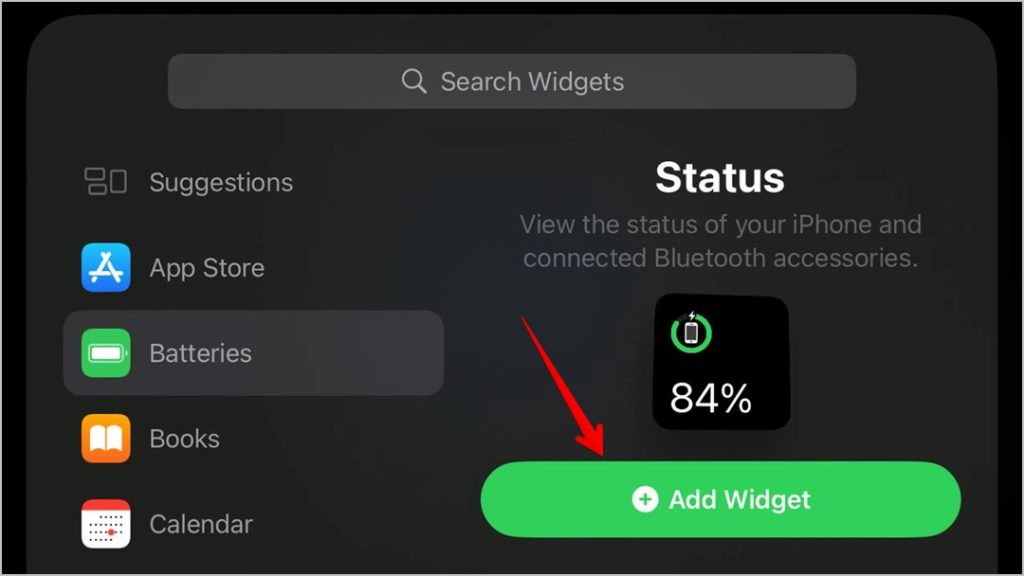
Совет. Если виджет часов в режиме ожидания показывает неправильное время, нажмите и удерживайте виджет часов, затем дважды коснитесь виджета и выберите свое текущее местоположение.
2. Удалить виджеты
Вы добавили много виджетов в режим ожидания? Не ошибка. Вы можете легко удалить ненужные виджеты и оставить только те, которые хотите использовать регулярно.
Перейдите на экран редактирования виджета в режиме ожидания. Затем нажмите значок (-) на виджете, который вы хотите удалить.

Совет: Ознакомьтесь с скрытые возможности iOS 17.
3. Отключить интеллектуальную ротацию виджетов
Ваши виджеты случайным образом меняются в режиме ожидания? Это связано с функцией Smart Rotate, включенной по умолчанию в режиме ожидания. Но вы можете легко отключить его.
Длительное нажатие на виджет в режиме ожидания. Затем нажмите кнопку Умный поворот, чтобы отключить эту функцию.

Совет. Узнайте, как настроить стек виджетов на iPhone.
4. Изменение порядка виджетов
Обычно виджеты отображаются в том порядке, в котором они добавляются в режим ожидания. Однако вы можете легко изменить их порядок. Для этого перейдите на экран редактирования виджета. Затем нажмите и удерживайте виджет и перетащите его вверх или вниз, чтобы изменить его положение.
5. Позвонить кому-нибудь из режима ожидания
Хотите позвонить или написать кому-нибудь напрямую из режима ожидания? Сделать это можно с помощью виджета контактов.
1. Перейдите на экран редактирования виджета в режиме ожидания и коснитесь значка (+).

2. Нажмите Контакты и нажмите кнопку Добавить виджет.
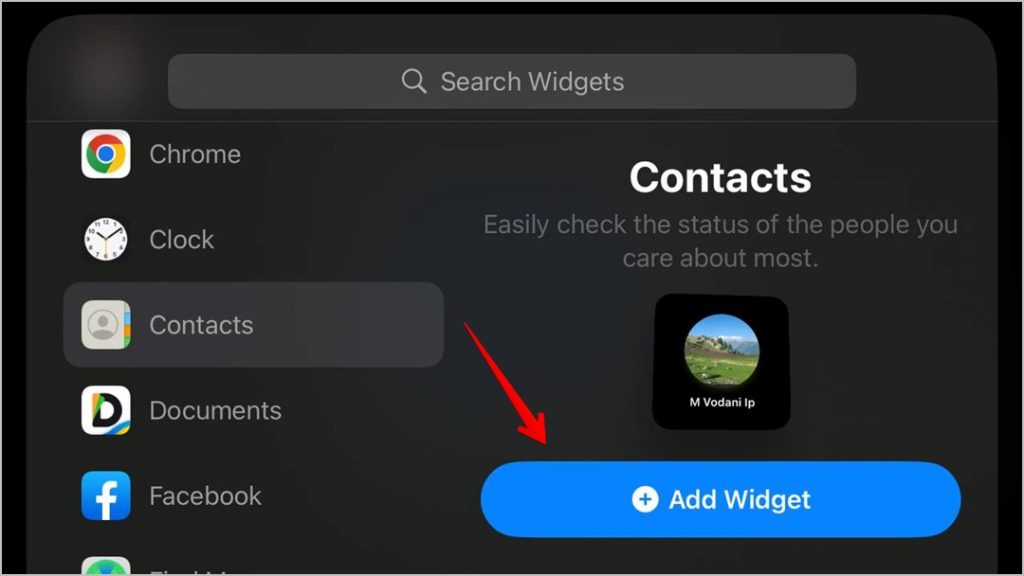
3. Дважды нажмите на виджет контактов, чтобы отредактировать его.

4. Затем нажмите «Контакт», чтобы выбрать контакт. Также включите переключатель рядом с пунктом Показать кнопки
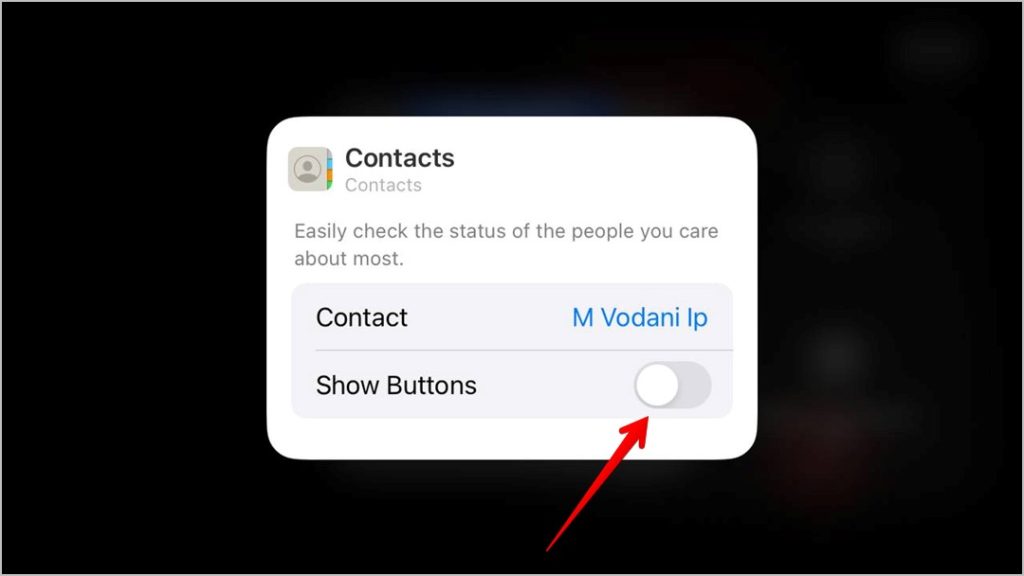 .
.
Теперь вы увидите кнопки вызова и сообщения для выбранного контакта в режиме ожидания.
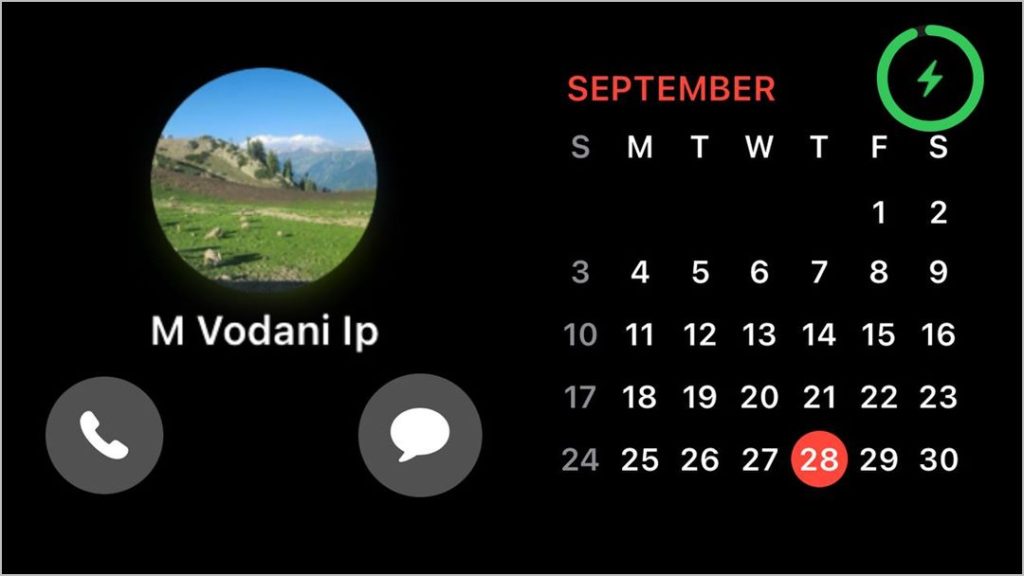
Совет: Знайте, как добавить контакт на главный экран iPhone.
6. Используйте сторонние приложения-виджеты
В дополнение к собственным виджетам вы также можете используйте сторонние приложения виджетов настраивать и добавлять виджеты в режиме ожидания. Некоторые из приложений-виджетов, которые работают с режимом ожидания:
7. Добавление собственных альбомов в фотографии
Как правило, в режиме ожидания избранные фотографии отображаются на экране фотографий. Однако вы можете выбрать любой альбом и показать его фотографии в режиме ожидания. Для этого выполните следующие действия:
1. Нажмите и удерживайте экран «Фото» (второй экран) в режиме ожидания, чтобы отредактировать его.
2. Нажмите на значок (+) Добавить вверху.
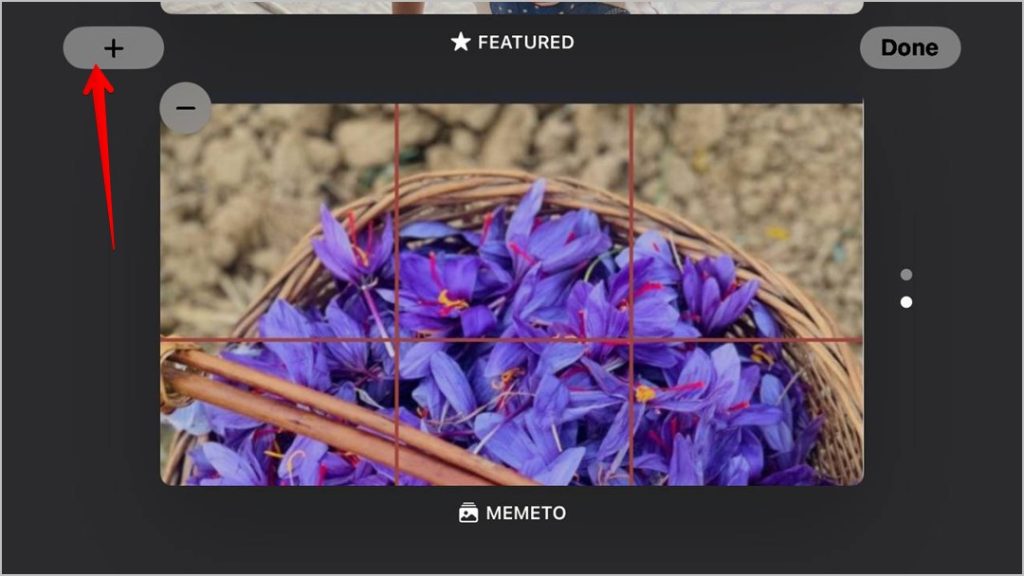
3. Выберите альбом, фотографии которого вы хотите просмотреть.
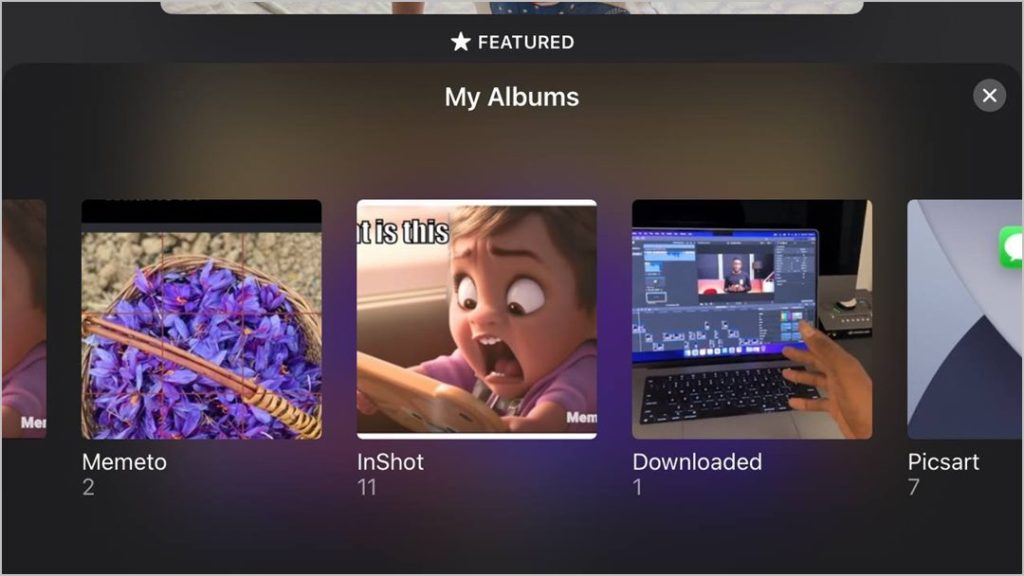
4. Нажмите кнопку Готово на альбоме, который вы хотите использовать.

Совет. Узнайте, как используйте функцию вырезания фотографии или наклейки на iPhone.
8. Скрыть альбом
Как правило, вы можете переключаться между разными альбомами, проводя вверх или вниз по экрану фотографий. Если вы не хотите видеть фотографии из собственных альбомов, таких как «Избранный альбом», вы можете скрыть этот альбом, как показано ниже:
1. Длительное нажатие на экране «Фото».
2. Затем нажмите значок Глаз в избранном альбоме (или других альбомах, таких как «Природа», «Люди» и т. д.)

9. Удалить альбом из режима ожидания
Если вы хотите навести порядок на экране настройки фотографий в режиме ожидания и чтобы отображалось только несколько альбомов, вы можете удалить ненужные альбомы. Для этого нажмите значок (-) Удалить в альбоме на экране настройки фотографий в режиме ожидания. Нажмите кнопку Готово.

10. Изменение цвета виджета часов
Неудивительно, что в режиме ожидания вы можете переключаться между различными стилями часов на третьем экране. Однако знаете ли вы, что можно изменить цвет каждого стиля часов?
1. Длительное нажатие на третьем экране (экране часов) режима ожидания.
2. Нажмите на значок белого круга в правом нижнем углу.
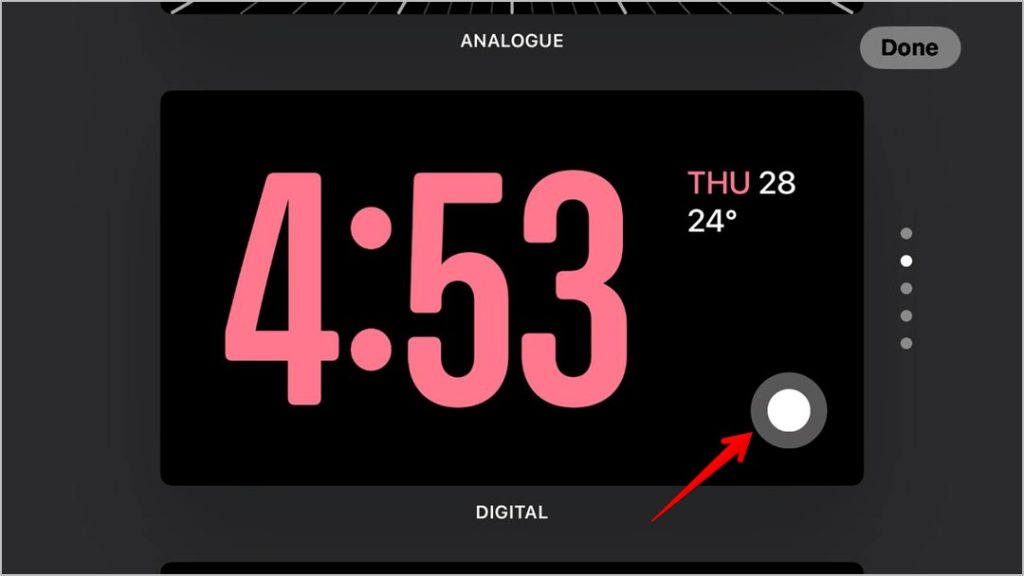
3. Выберите цвет часов из появившейся цветовой палитры, чтобы изменить цвет элементов часов.
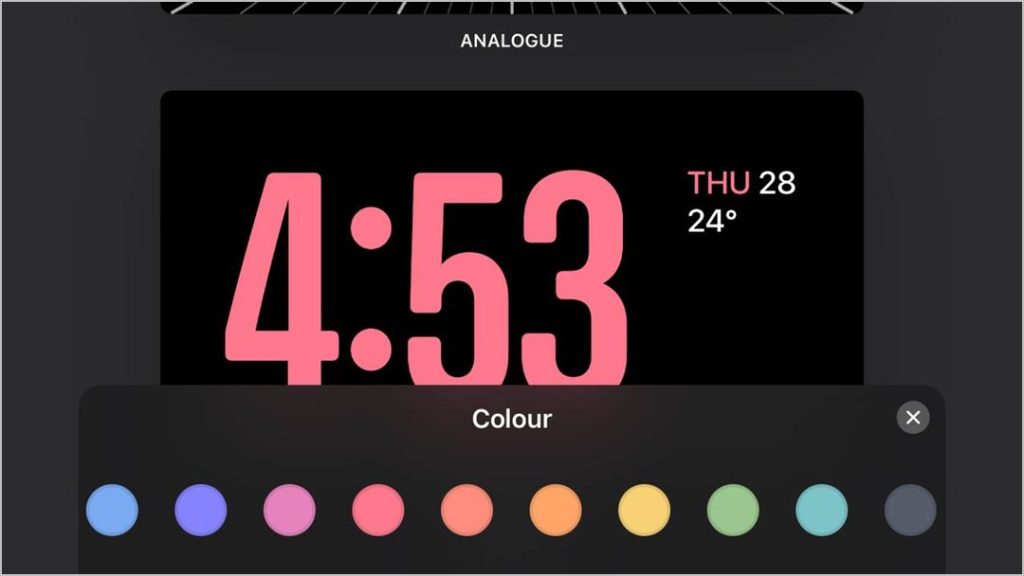
11. Скрыть уведомления в режиме ожидания
По умолчанию уведомления включены в режиме ожидания, они отображаются большими, а также отображают содержимое уведомления. Вы можете либо полностью отключить отображение уведомлений в режиме ожидания, либо скрыть содержимое уведомления.
Чтобы изменить настройки уведомлений для режима ожидания, выберите Настройки >Ожидание. Если вы хотите отключить уведомления, выключите переключатель рядом с пунктом «Показать уведомления». Или включите переключатель рядом с параметром Показывать предварительный просмотр только при нажатии, чтобы скрыть содержимое уведомления, пока вы не нажмете на него.
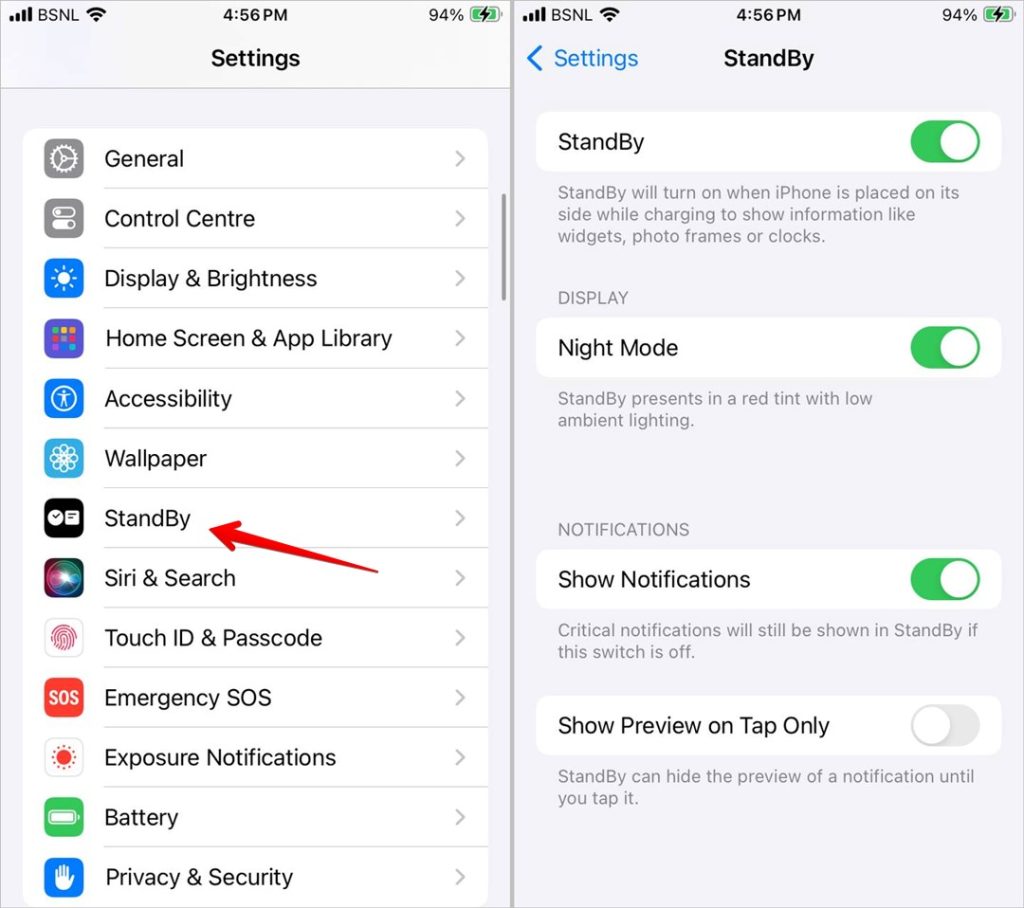
Совет. Узнайте значение различных настройки уведомлений на iPhone.
Дополнительные советы по использованию режима ожидания на iPhone
- Проведите вверх от нижнего края, чтобы открыть Центр управления в режиме ожидания. На некоторых iPhone вам придется провести вниз от дальнего правого угла.
- Нажмите на виджет, а затем нажмите на значок стрелки, чтобы открыть соответствующее приложение виджета.
- На экране фотографий нажмите на время, чтобы просмотреть подробную информацию о фотографии, например место и время, когда она была сделана.
Изучите другие функции iPhone
Вот как вы можете редактировать и настраивать режим ожидания iOS 17 на своем iPhone. Прежде чем уйти, узнайте, как настроить плакаты с контактами на iPhone . Также знайте, как используйте Персональный голос на iPhone.