Содержание
Функция Smart Select от Samsung позволяет выбирать, обрезать и комментировать фрагменты изображений, не захватывая весь экран. Вы можете использовать его для извлечения текста, закрепления изображений или создания GIF-файлов. Эта функция доступна на всех телефонах Samsung Galaxy. Давайте в качестве эксперта рассмотрим различные советы по использованию Smart Select на телефонах Samsung Galaxy.
1. Используйте Smart Select без S Pen
На телефонах Samsung Galaxy доступ к Smart Select можно получить двумя способами. Вы можете открыть его из меню Air Command S Pen для телефонов, поддерживающих S Pen, или через Edge Panel.
Для первого метода удалите S Pen или нажмите кнопку на S Pen, чтобы открыть меню Air Command. Нажмите «Умный выбор».
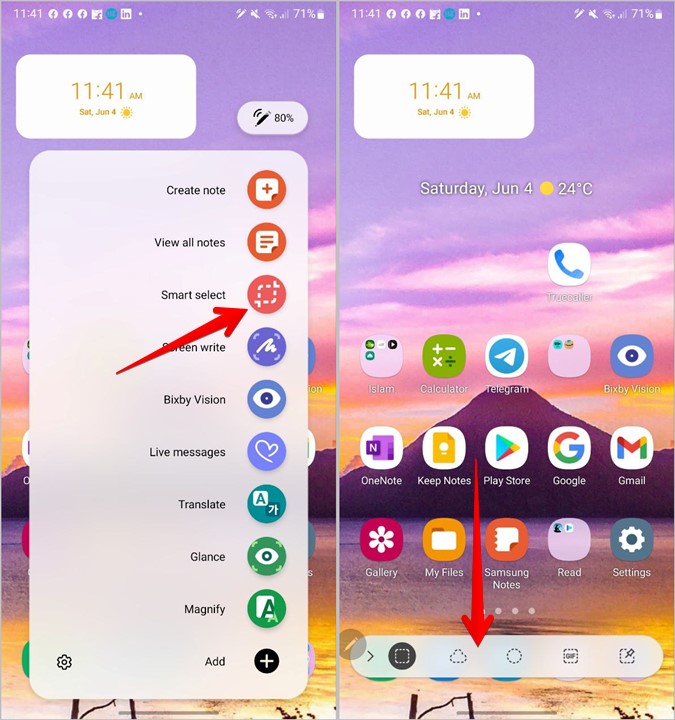
Чтобы использовать Smart Select без S Pen, необходимо сначала добавить его на Edge Panel. Для тех, кто не знает, Краевая панель — это выдвижная панель, доступ к которой можно получить с боковой панели с помощью ручки. Он обеспечивает доступ к таким важным функциям, как избранные контакты, буфер обмена, интеллектуальный выбор и т. д.
Вот инструкции по использованию интеллектуального выбора на панели Edge:
Примечание. Этот метод работает на всех телефонах Samsung Galaxy, независимо от того, поддерживают они S Pen или нет.
1. Откройте приложение «Настройки» на своем телефоне.
2. Перейдите в раздел Экран >Краевые панели.
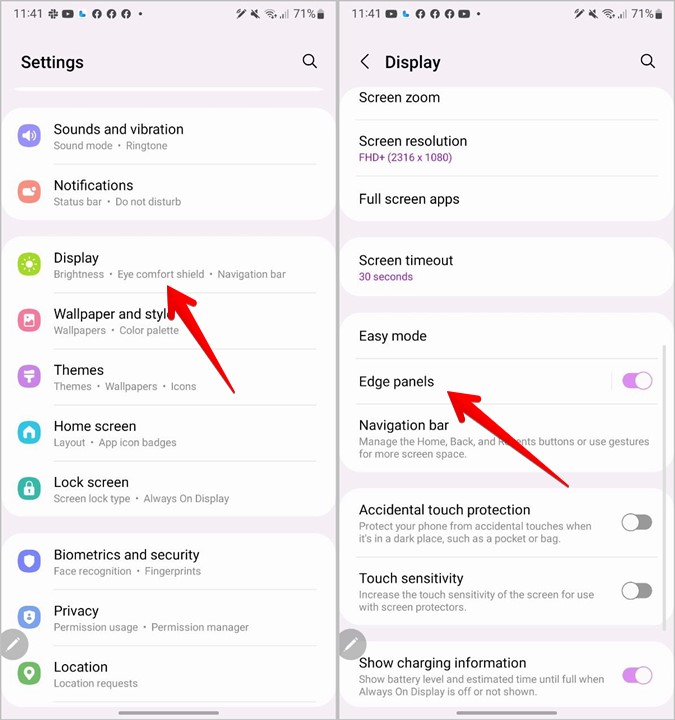
3. Включите переключатель, чтобы включить краевые панели. Затем нажмите Панели.
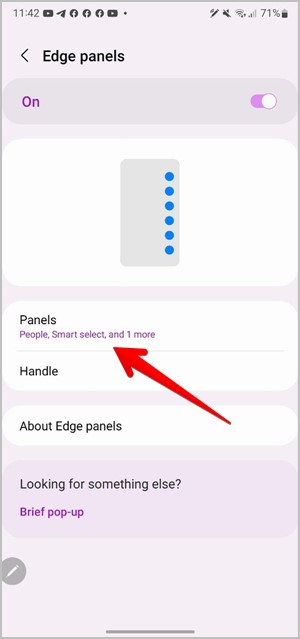
4. Найдите Панель Smart Select и установите флажок над ней. Если вы ее не нашли, нажмите кнопку Galaxy Store и найдите в ней панель Smart Select.
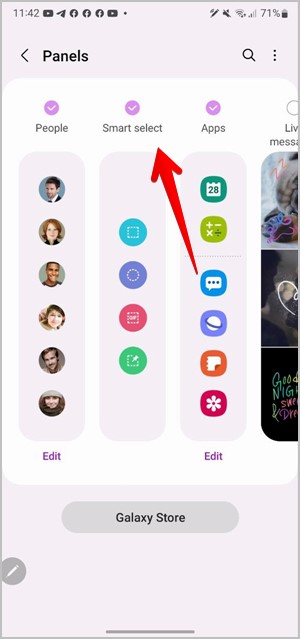
5. Чтобы открыть панель Edge, проведите пальцем внутрь от ручки Edge. Затем проведите пальцем вправо или влево по панелям, чтобы найти панель Smart Select. На панели «Умный выбор» вы найдете четыре параметра: «Прямоугольник», «Овал», «Анимация» и «Прикрепить к экрану».
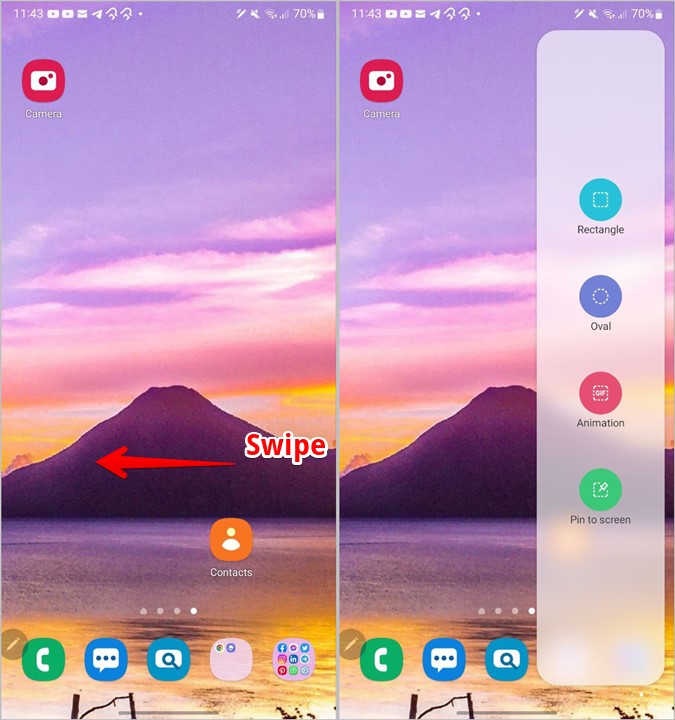
2. Делайте снимки экрана различной формы
Одним из основных применений Smart Select является захват контента в соответствии с нашей формой и размером. Вы можете обрезать скриншоты прямоугольной, овальной или произвольной формы с помощью инструмента «Лассо».
1. Запустите функцию Smart Select на своем телефоне с помощью S Pen. Внизу вы найдете панель инструментов с различными фигурами. Нажмите на нужную фигуру (прямоугольник, лассо или овал), чтобы выбрать ее. Проведите пером S Pen по содержимому, которое хотите выбрать, и оно будет обрезано по выбранной форме.
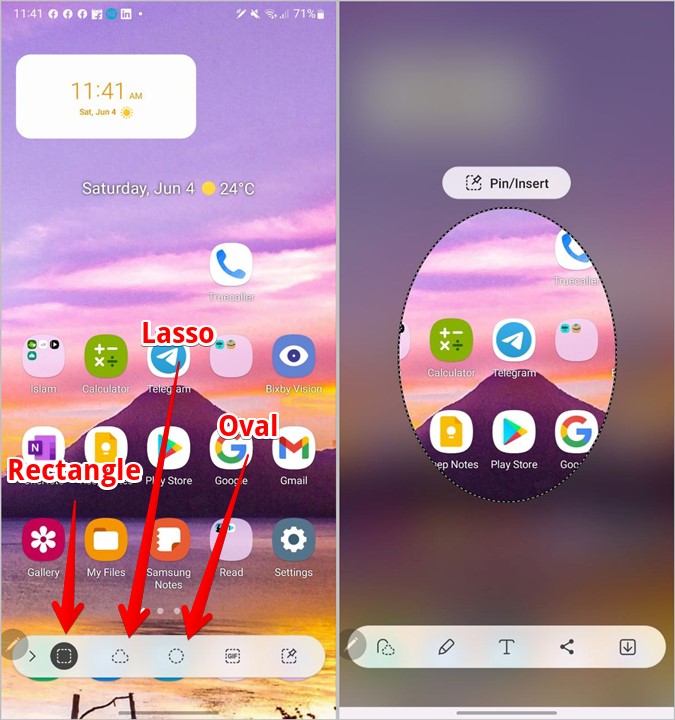
2. Или откройте Smart Select на Edge Panel. Нажмите на прямоугольник или овал. На экране появится поле выбора. Перетащите его в область, которую хотите обрезать. Используйте края, чтобы изменить размер выделения. Нажмите «Готово», чтобы записать клип.
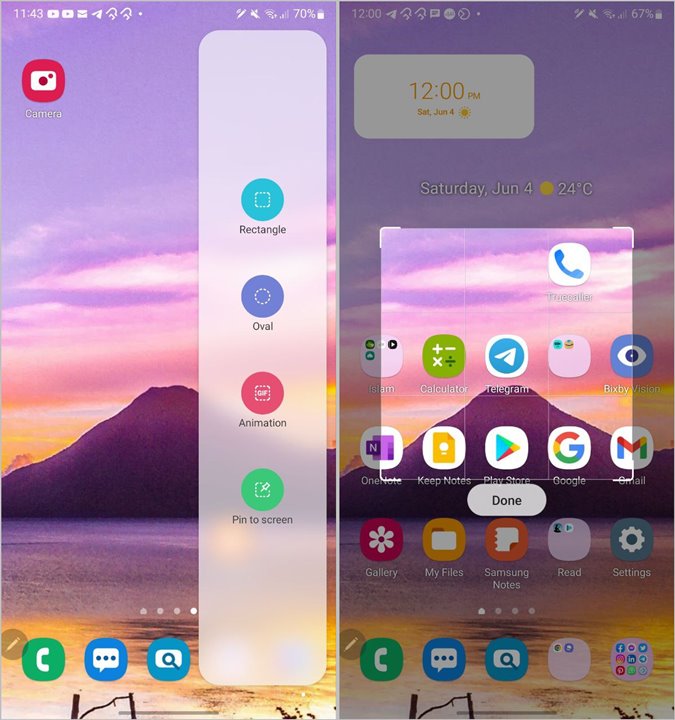
3. Появится еще одна панель инструментов. Нажмите кнопку Сохранить, чтобы загрузить изображение в Галерею, или нажмите кнопку «Поделиться», чтобы отправить его через другие приложения. Вы найдете другие параметры, такие как рисование, извлечение текста и закрепление клипа, о которых мы расскажем в следующих советах.
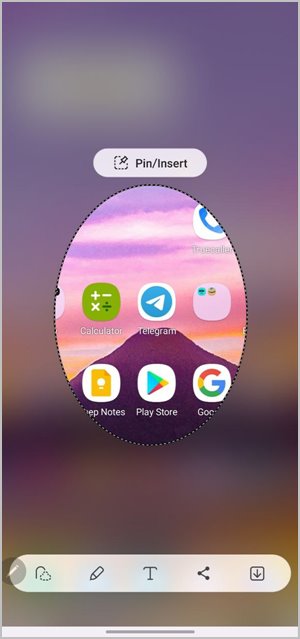
Совет. Оцените лучшие советы по созданию снимков экрана на телефонах Samsung Galaxy .
3. Рисуйте в клипах
Выбрав область для вырезания с помощью интеллектуального выбора, нажмите значок Карандаш на панели инструментов, чтобы нарисовать клип. Нажмите на значок Карандаш еще раз, чтобы настроить форму, размер и цвет пера.
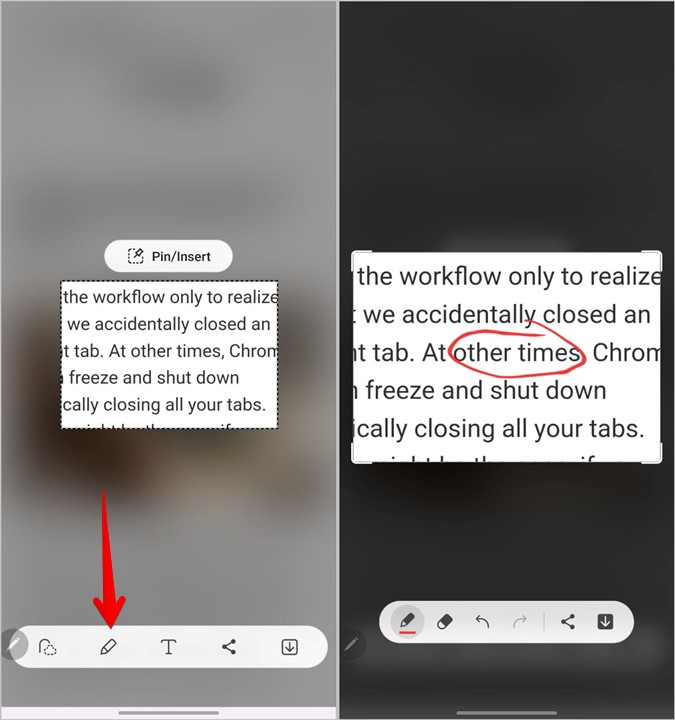
4. Автоматический выбор контента
Функция автоматического выбора подсказывает, что важно на изображении, и автоматически выбирает эту область для обрезки. Вы можете добавить или удалить выделенную область.
Вы можете использовать его для удаления фона, обрезки дополнительных элементов изображения, извлечения текста в виде изображения и многого другого. Что интересно, извлеченный клип сохраняется в формате PNG, а это значит, что его можно легко добавить к другим изображениям. Уметь редактируйте изображения как профессионал на телефонах Samsung Galaxy .
1. Вырежьте изображение с помощью функции интеллектуального выбора S Pen. Обратите внимание, что эта функция недоступна в Smart Select на панели Edge.
2. Нажмите значок «Автоматический выбор» на панели инструментов. Будет выбрана важная область. Если вы хотите включить в выделение больше областей, перетащите S Pen на нужную область. Чтобы удалить любую область из выделения, нажмите кнопку – (минус) на панели инструментов и перетащите S Pen на эту область, чтобы снять ее выделение.
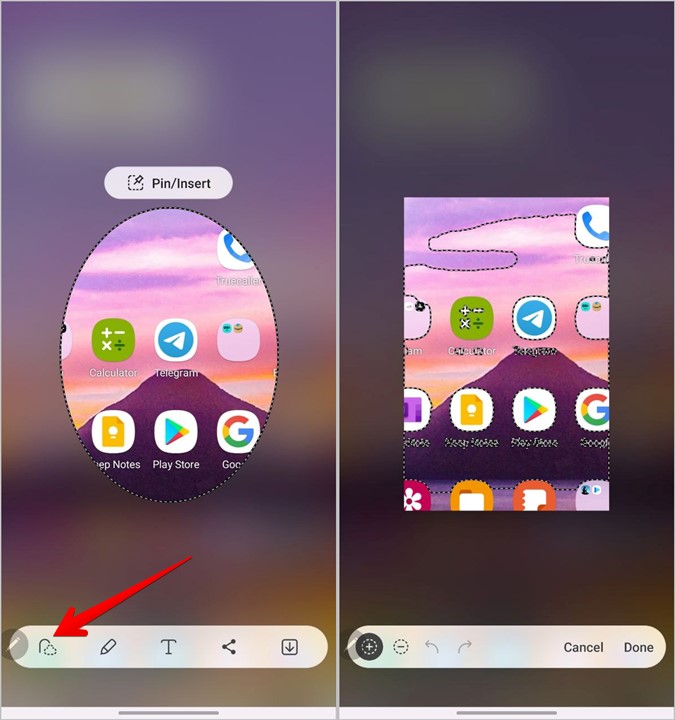
5. Извлечь текст
Функция «Извлечь текст» в Smart Select позволяет вам использовать извлечь текст , который появляется на выбранном изображении. Вы можете использовать его для извлекать текст с веб-сайтов или приложений, которые не позволяют копировать текст , например подписей в Instagram, комментариев на YouTube и т. д. Аналогичным образом вы можете использовать его для извлечения и копирования номера или адреса из изображения, не записывая его вручную.
1. Вырежьте изображение, используя любую форму функции Smart Select на Edge Panel или S Pen.
2. Нажмите на Значок T на панели инструментов. Или нажмите кнопку «Извлечь текст» под обрезанным изображением. Извлеченный текст появится. Нажмите Копировать, чтобы сохранить весь текст в буфер обмена, или нажмите кнопку Поделиться, чтобы отправить его по электронной почте, WhatsApp и т. д.
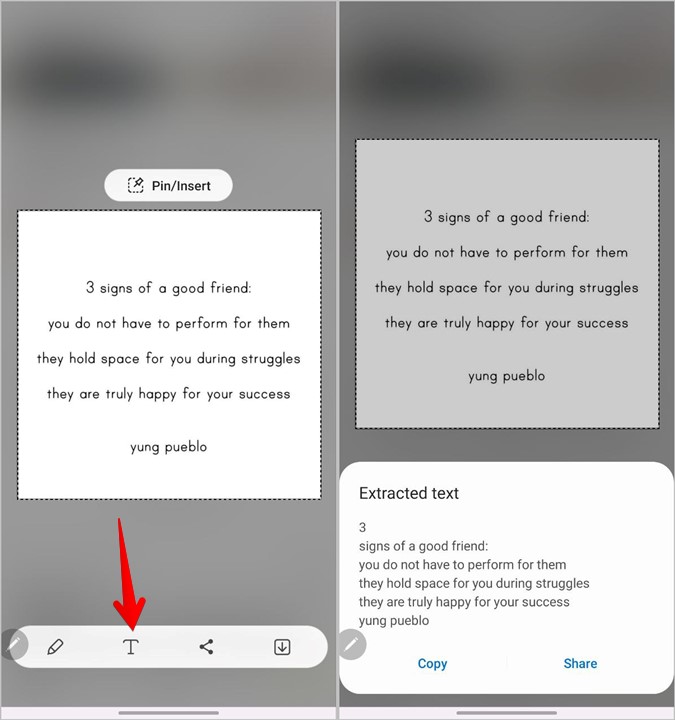
Кроме того, вы также можете выделить отдельное слово или строку из извлеченного текста. Просто коснитесь и удерживайте слово, а затем перетащите палец, чтобы отметить выделение, как если бы вы обычно выделяли текст. Вы можете скопировать его или поделиться им.
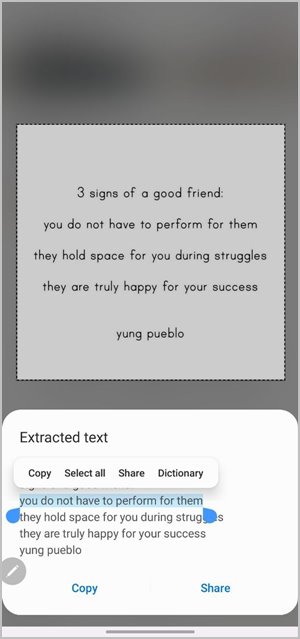
Совет. Если кнопка «Извлечь текст» выделена серым цветом или не работает, перейдите в телефон: Настройки >Расширенные функции >S Pen >О S Pen >О функциях S Pen >Samsung. Снимать. Нажмите значок (i) вверху, а затем нажмите трехточечный значок. Выберите «Удалить обновления».
6. Создание GIF-файлов
Функция Smart Select позволяет создавать GIF-файлы (до 15 секунд) из любого видео, воспроизводимого на телефоне Samsung Galaxy. Вы даже можете рисовать в формате GIF.
1. Откройте видео, из которого вы хотите создать GIF.
2. Запустите функцию Smart Select из меню Air Command или Edge Panel.
3. Нажмите кнопку Анимация (краевая панель) или GIF (S Pen), чтобы открыть экран выбора GIF. p>
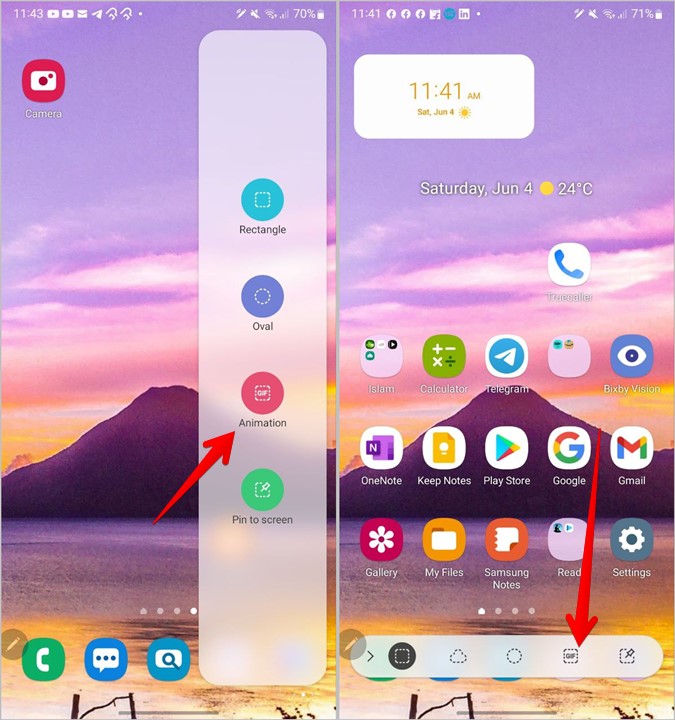
4. Используйте белый круглый значок в поле выбора, чтобы перетащить его на область предварительного просмотра видео. Нажмите на параметр Высокое качество, чтобы изменить качество GIF с высокого на стандартное. Наконец, воспроизведите видео и нажмите кнопку «Запись», чтобы создать GIF.
Совет. Нажмите на значок X, чтобы закрыть окно выбора.
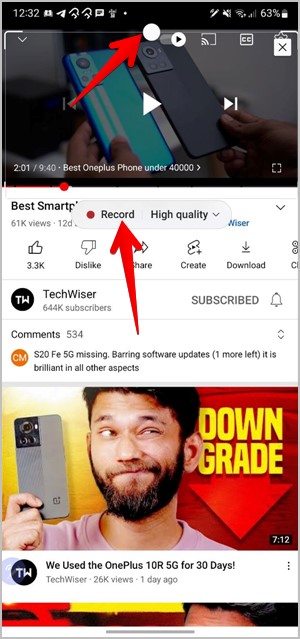
Примечание. При создании GIF-файла звук не записывается.
5. Нажмите кнопку Стоп, чтобы остановить запись. Затем используйте панель инструментов, чтобы нарисовать GIF-файл, поделиться им или сохранить его на телефоне.
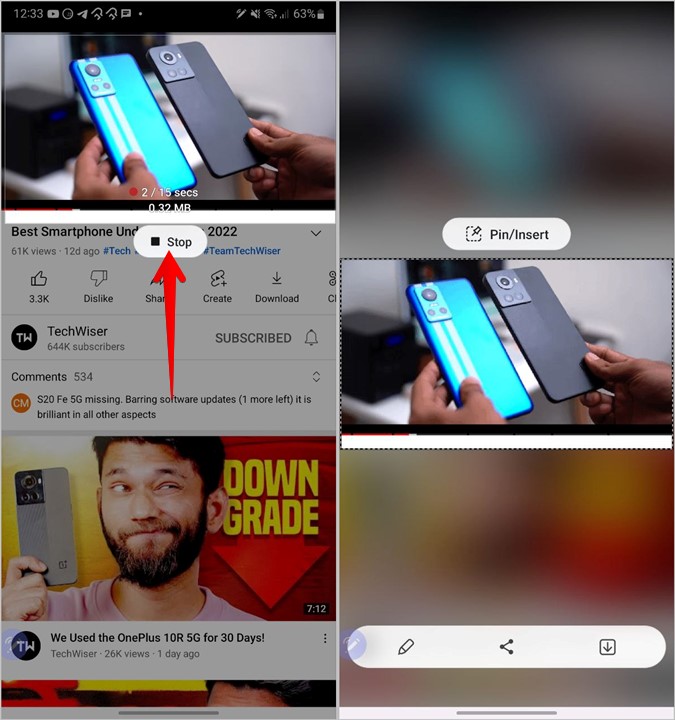
7. Закрепить изображение на экране
Мне очень нравится функция «Прикрепить к экрану» в Smart Select. Он позволяет вырезать изображение с веб-сайта, изображения или приложения и помещать его на экран. Закрепленный контент останется на экране, даже если вы откроете другие приложения. Вы можете изменить его положение или свернуть/развернуть.
Эта функция чрезвычайно полезна для копирования номеров, идентификаторов электронной почты, адресов и подобных вещей, которые в противном случае потребовали бы переключения между двумя приложениями. С помощью функции «Закрепить на экране» вы можете легко записать нужный текст из закрепленного изображения. Кроме того, вы также можете вставлять закрепленный контент в приложения, поддерживающие функцию перетаскивания, например Gmail.
Примечание. Одновременно можно закрепить только одно изображение.
1. Откройте функцию Smart Select и коснитесь значка Закрепить на экране (Edge Panel) или Закрепить (S Pen).
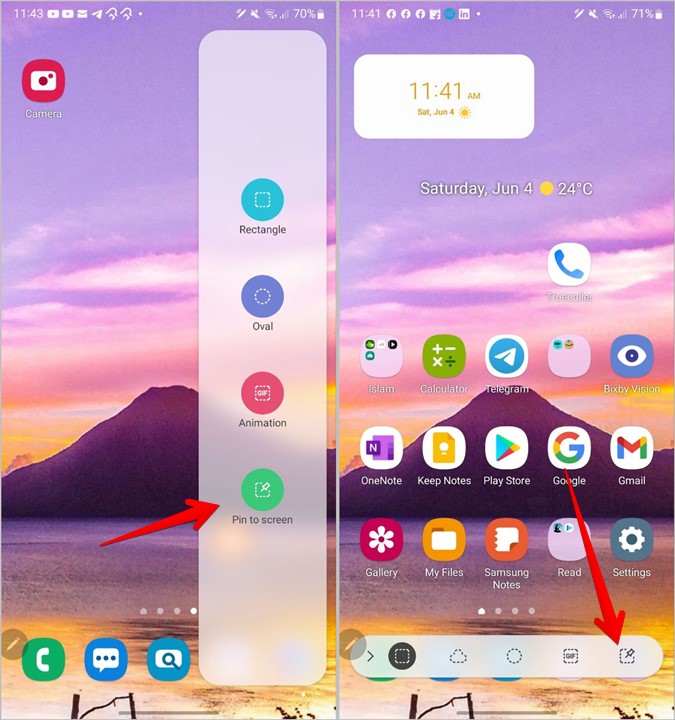 <
<2. Перетащите рамку выбора на область, которую хотите закрепить, и нажмите кнопку Закрепить на экране.
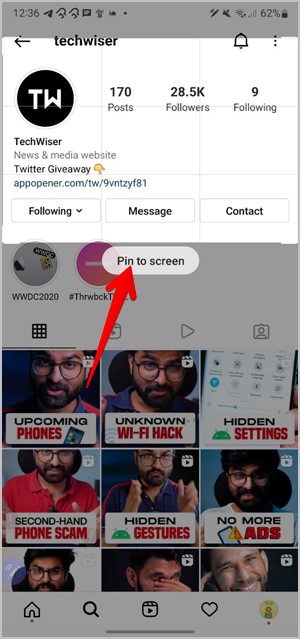
Вы также можете получить доступ к этой опции при обрезке контента с использованием одной из форм обрезки, например прямоугольника, овала или лассо. Нажмите кнопку «Закрепить/Вставить», которая появляется над обрезанным изображением.
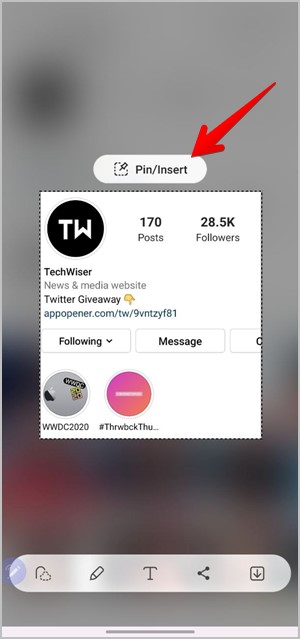
3. Закрепленное изображение переместится в правый верхний угол. Теперь откройте приложение, в котором вы хотите использовать закрепленное изображение.
4. Нажмите на закрепленное изображение, чтобы просмотреть список опций. Используйте значки, чтобы сохранить изображение в галерее (значок загрузки), свернуть закрепленное изображение (значок двух стрелок) или удалить закрепленное изображение (значок крестика).
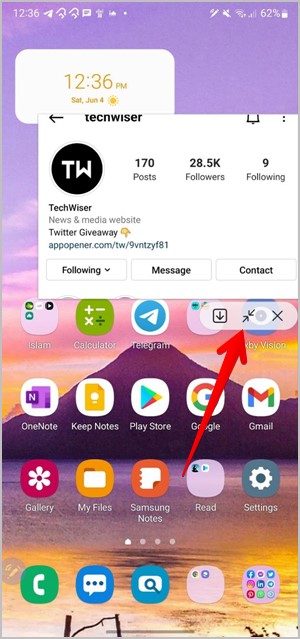
5. Или откройте любое приложение, поддерживающее функцию перетаскивания. Затем нажмите и удерживайте изображение, а затем перетащите его в приложение.
Лучшее от Samsung
Телефоны Samsung Galaxy оснащены скрытыми функциями, такими как Smart Select. Например, знали ли вы, что вам может быть фотографировать с помощью S Pen ? Или сканировать документы пользуетесь телефоном? Можно даже сделать коллаж на телефоне . Наслаждайтесь своим телефоном Samsung!
