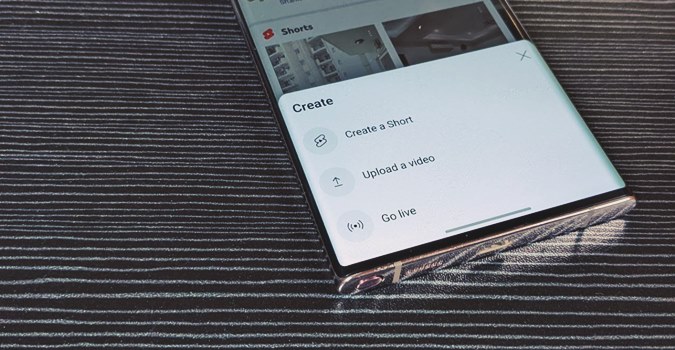Содержание
Формат коротких видео становится все более популярным. Короткие видеоролики может создавать кто угодно, независимо от опыта редактирования и инструментов. Большинство приложений, поддерживающих короткие видеоролики, таких как YouTube, Instagram и т. д., включают встроенные инструменты редактирования. Если вам интересно, как сделать YouTube Shorts , ознакомьтесь с этими советами по созданию и редактированию коротких видео на YouTube. Прежде чем воспользоваться следующими советами, обязательно обновите приложение YouTube до последней версии.
1. Легко записывайте видео
Когда вы собираетесь начать запись видео Shorts, у вас есть два варианта: запустить и остановить видео.
Для первого метода нажмите красную кнопку записи один раз, чтобы начать, и нажмите ту же кнопку, чтобы остановить запись. Во втором методе вам нужно нажать и удерживать кнопку записи, а затем отпустить ее, когда запись будет завершена.
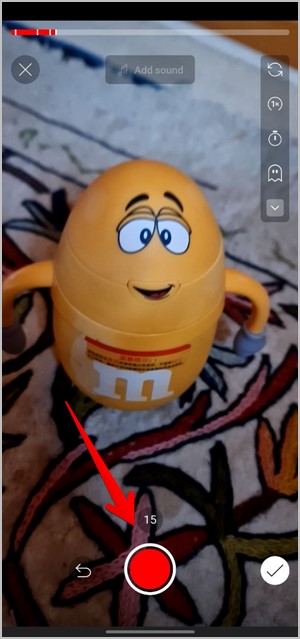
Совет для профессионалов. Узнайте, как загрузить YouTube Shorts с компьютера .
2. Запись нескольких сцен
YouTube Shorts, как и видеоролики Instagram Reels и TikTok, позволяют записывать несколько сцен в одно видео. То есть вы можете сделать много коротких видеороликов и все они будут объединены автоматически. Для этого запишите каждую сцену в обычном режиме, нажав кнопку «Запись». Когда вы записываете сцену, в верхней части временной шкалы появляется красная полоса. Красная полоса представляет каждую сцену, разделенную белыми полосами.
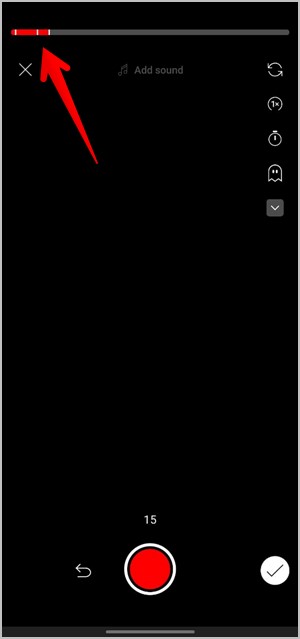
По мере продолжения записи красный ползунок поднимается. По сути, ползунок указывает продолжительность видео, а серый цвет показывает, сколько еще вы можете записать.
Чтобы удалить предыдущую сцену из записи, нажмите кнопку Отменить внизу. Если вы хотите вернуть его, нажмите кнопку Повторить.
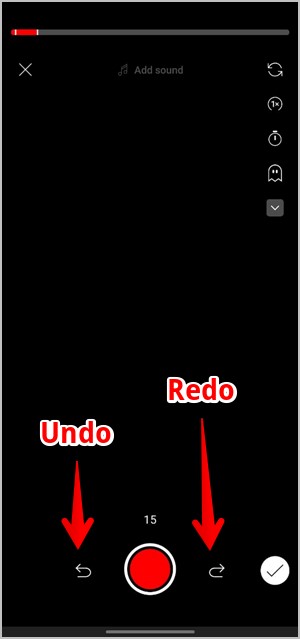
3. Поворотная камера
Чтобы переключиться с задней камеры на переднюю или наоборот во время создания короткометражек на YouTube, дважды коснитесь экрана. Если это не помогло, коснитесь значка переворачивающейся камеры.
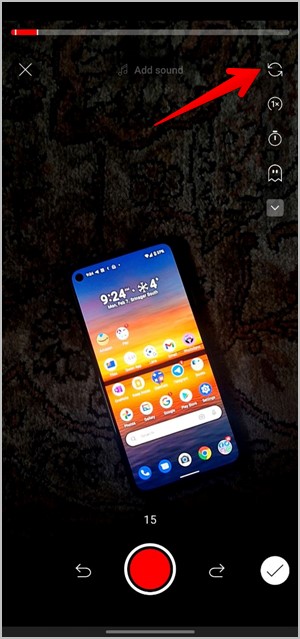
4. Изменение скорости записи
Возможно, вы заметили, что некоторые видео либо слишком медленные, либо слишком быстрые. Вы можете изменить скорость видео YouTube Shorts во время его записи.
Для этого нажмите значок 1x на экране записи. Параметры скорости будут отображаться в диапазоне от 0,3x до 3x. Выберите желаемую скорость для сцены. Для записи на нормальной скорости снова нажмите тот же значок и выберите скорость 1x. Узнайте, как достичь изменить скорость видео на Android и iPhone.
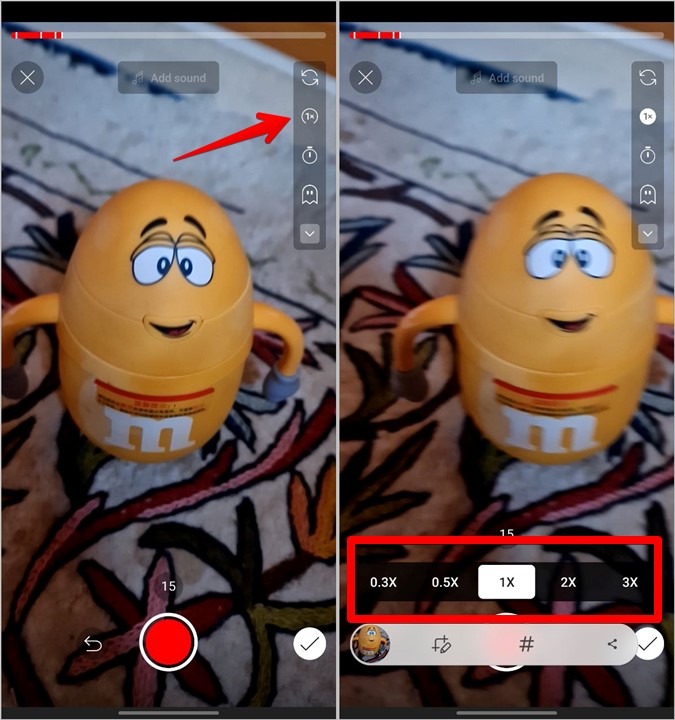
5. Установить таймер
Чтобы записать видео в режиме громкой связи без нажатия кнопки «Запись», вы можете установить таймер обратного отсчета во время создания видео Shorts.
Для этого нажмите значок Таймер на экране записи. В разделе «Обратный отсчет» выберите время, после которого должна начаться запись видео. Используйте ползунок, чтобы установить время окончания остановки записи. Проверьте временную шкалу вверху, чтобы увидеть конечную точку. Наконец, нажмите Пуск.
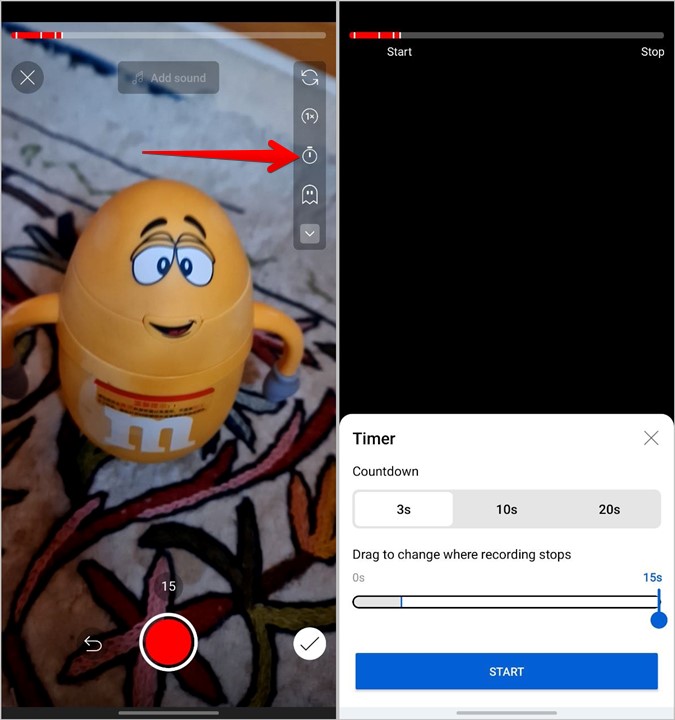
6. Выровнять сегменты видео
При записи нескольких сцен для одного видео может потребоваться, чтобы две последовательные сцены были совмещены друг с другом. То есть последняя сцена предыдущего видео должна совпадать с первой сценой второго видео. Это помогает добавлять и создавать интересные переходы в видео YouTube Shorts.
Чтобы выровнять видео, запишите первую видеосцену, а затем нажмите значок Выровнять (выглядит как призрак). Вы увидите призрачный предварительный просмотр предыдущего видео на экране. Начните запись следующей сцены, совместив сцену с призрачным предварительным просмотром. Нажмите ту же кнопку, чтобы отключить режим выравнивания.
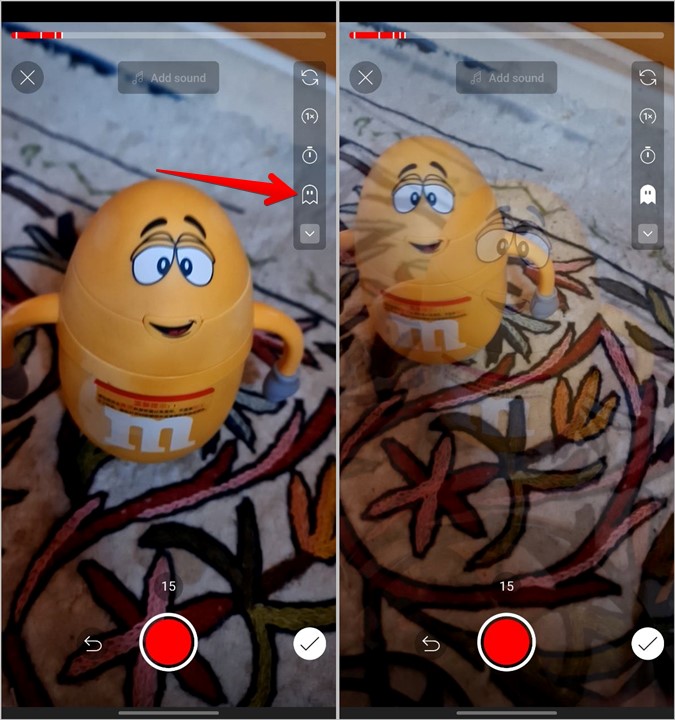
7. Изменение продолжительности видео
YouTube по умолчанию позволяет создавать видеоролики продолжительностью 15 секунд. Но вы можете изменить продолжительность YouTube Shorts и создать более длинную версию — до 60 секунд.
Для этого нажмите 15 над кнопкой «Запись». Оно изменится на 60. Теперь вы можете записывать видео продолжительностью до 1 минуты.
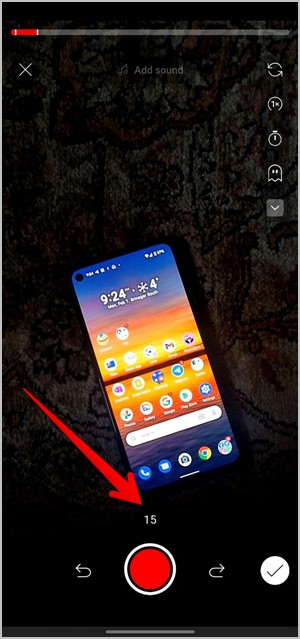
8. Добавить видео из галереи
Вам не обязательно записывать видео через приложение YouTube. Если в вашей галерее есть видео, которое вы хотите загрузить в YouTube Shorts, вы можете сделать это, нажав значок Галерея, расположенный слева от кнопки «Запись». Выбрав видео, вы можете обрезать его до нужной длины.
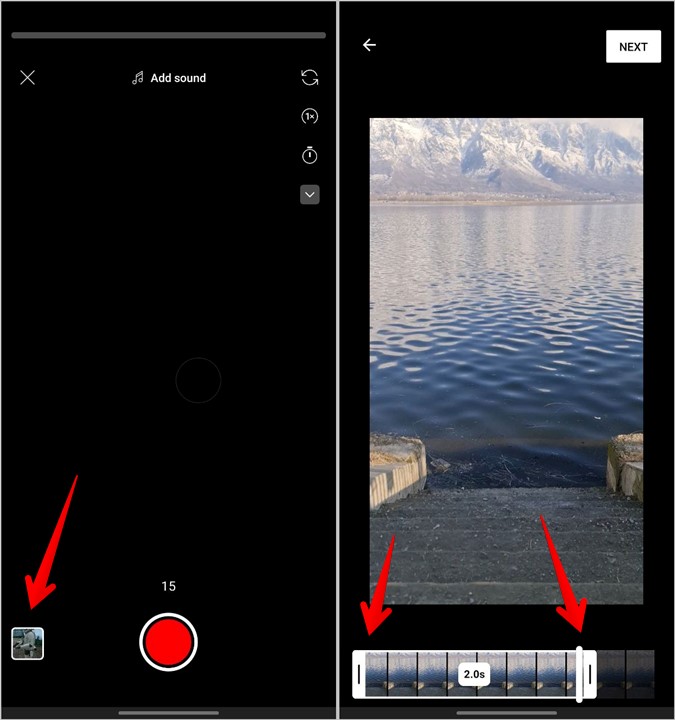
Имейте в виду, что этот значок не появится после записи сцены. Эта кнопка появляется перед записью любой сцены. Это связано с тем, что вы не можете объединить видео, добавив видео из галереи и записав видео в приложении YouTube.
9. Сохранить видео как черновик
При создании коротких видео на YouTube, если у вас есть срочная работа, вы можете сохранить записанное видео как черновик. Позже вы сможете продолжить запись других сцен для чернового видео.
Чтобы сохранить видео Shorts как черновик и использовать его позже, выполните следующие действия:
1. После записи видеосцен нажмите кнопку «Назад» (или используйте жест «Назад»).
2. Появится всплывающее окно с вопросом, хотите ли вы удалить или сохранить видео. Нажмите Сохранить и выйти.
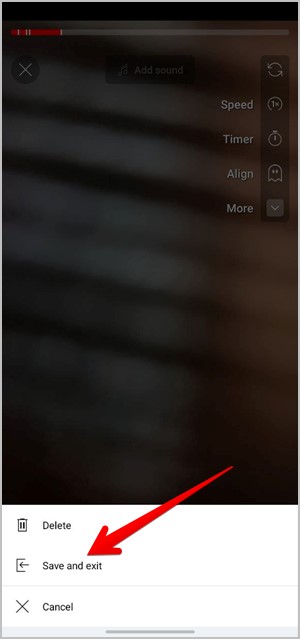
3. В следующий раз, когда вы захотите использовать черновик видео, нажмите значок (+) в приложении YouTube, а затем выберите Создать короткое видео.
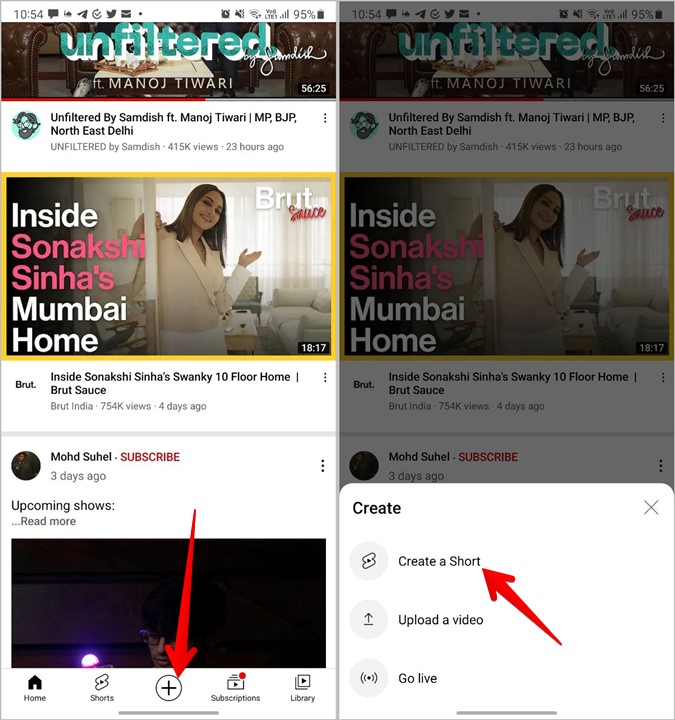
4. Вы увидите всплывающее сообщение о том, что черновик доступен. Нажмите Продолжить, чтобы использовать черновик, или нажмите «Начать заново», чтобы удалить черновик.
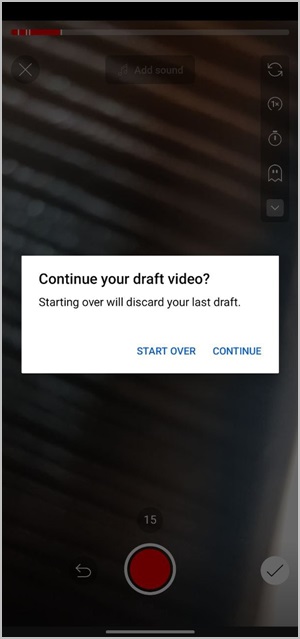
Вы также можете сохранить черновик на экране редактирования. Нажмите кнопку «Назад» и нажмите «Сохранить изменения». При сохранении черновика будут сохранены все изменения, внесенные вами в видео. Однако вы не сможете позже снять дополнительные сцены для того же видео, если сохраните черновик с экрана редактирования.
10. Добавить музыку в видео
YouTube предлагает огромный каталог музыки, которую можно добавить в Shorts. Вы можете добавить музыку в видео YouTube Shorts во время или после записи. К сожалению, сейчас вы не можете импортировать или загружать музыку из локального хранилища.
Добавить музыку во время записи
1. На экране записи нажмите кнопку Добавить звук вверху.
2. Откроется список доступных треков. Нажмите на трек, чтобы воспроизвести его. Если оно вам нравится, нажмите синюю стрелку рядом с ним, чтобы добавить его в свое видео. Или нажмите значок «Сохранить», чтобы добавить звук в раздел «Избранное», откуда вы сможете быстро получить к нему доступ.
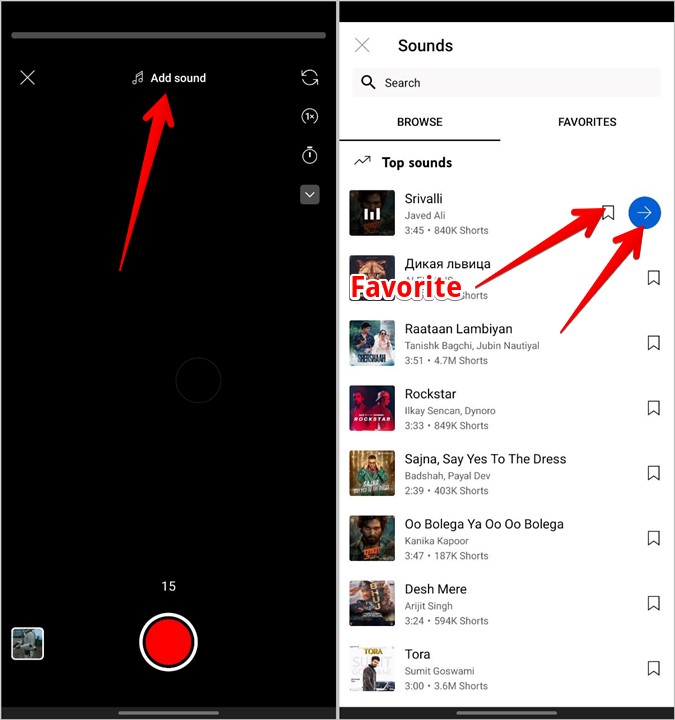
Добавить музыку после записи
Чтобы добавить музыку на экране редактирования, т. е. после записи видео, выполните следующие действия:
1. На экране редактирования нажмите кнопку Звук. Выберите звук и нажмите Синюю стрелку, чтобы добавить его в видео.
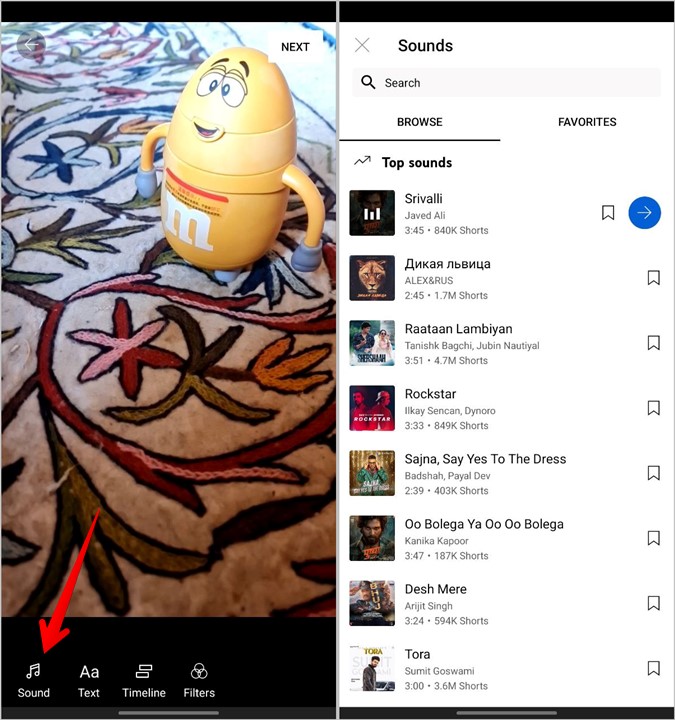
2. Добавив саундтрек, нажмите кнопку Настроить, чтобы выбрать часть песни, которую вы хотите включить в видео.
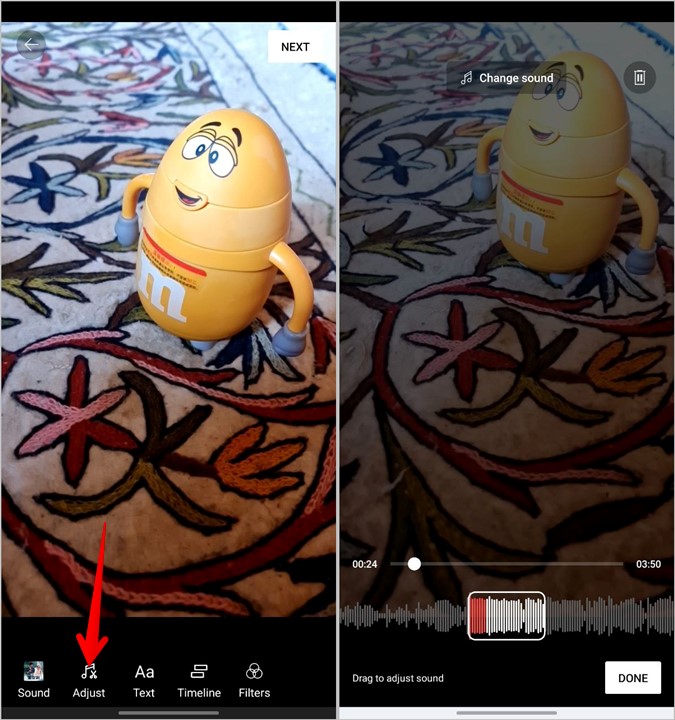 <
<3. Чтобы удалить или изменить звуковую дорожку, нажмите кнопку Звук и выберите Изменить звук или Удалить звук.
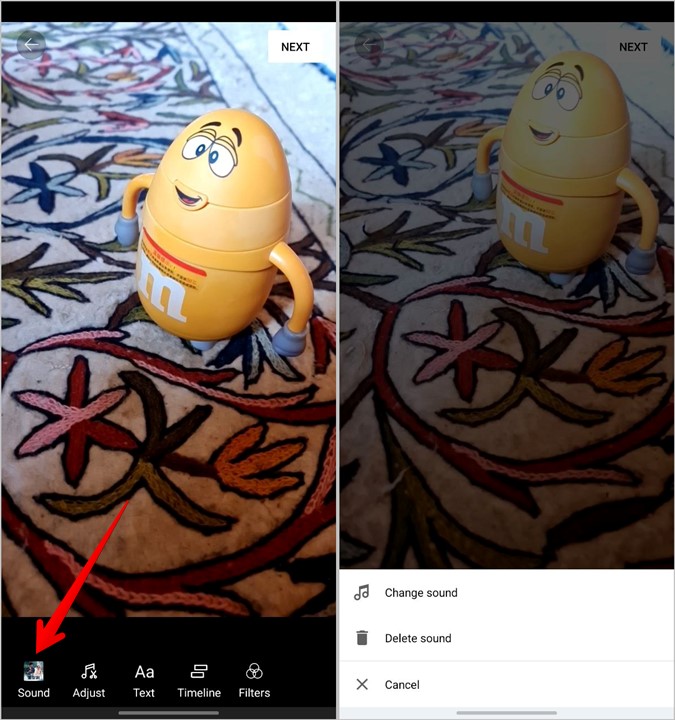
11. Получите аудио из любого видео YouTube
Если вам нравится саундтрек из чужого видео YouTube Shorts, вы можете создать видео с таким же звуком. Для этого откройте видео, звук которого вы хотите использовать. Нажмите кнопку Звук внизу, а затем выберите Использовать этот звук на следующем экране. Вы перейдете на экран записи Shorts. Вы также можете сохранить его на будущее, нажав «Избранное» вверху.
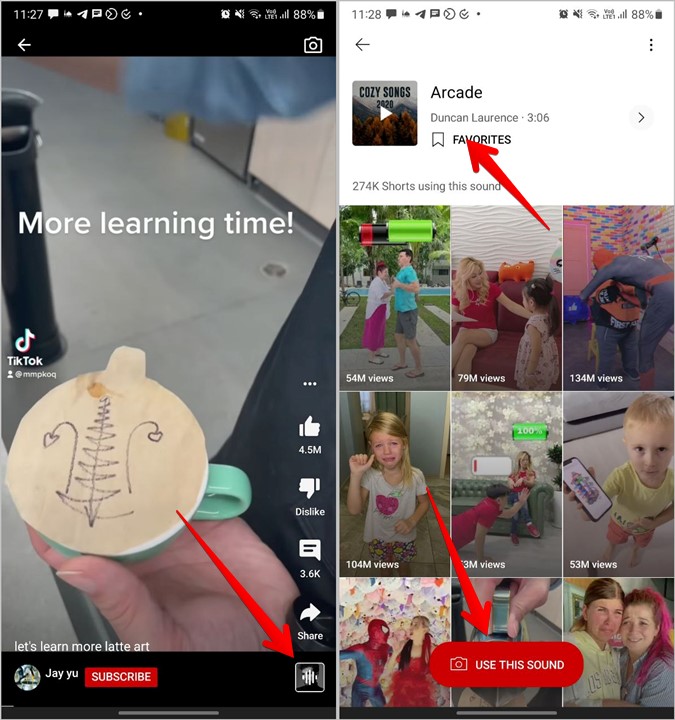
12. Добавить и настроить текст
Короткое видео без текста практически неполноценно. Вы можете легко добавить текст в видео, нажав кнопку Текст на экране редактирования. Откроется экран редактирования текста.
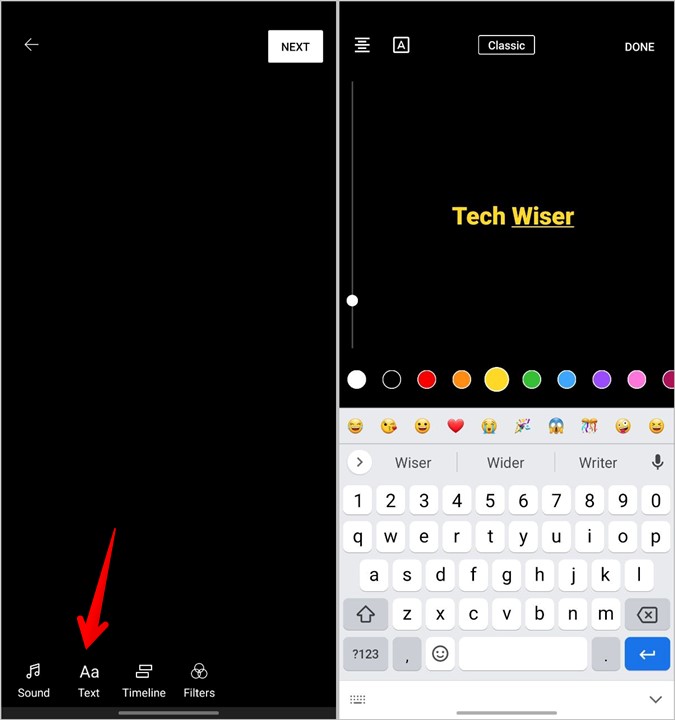
Для форматирования текста воспользуйтесь следующими советами:
- Используйте ползунок, чтобы изменить размер текста.
- Нажмите на значок выравнивания вверху, чтобы изменить выравнивание текста.
- Нажмите на значок A, чтобы переключаться между стилями фона текста.
- Используйте кнопку стиля шрифта, чтобы изменить шрифт.
- Выберите цвет текста из списка внизу.
После добавления текста вы можете изменять его размер, поворот и положение с помощью жестов.
13. Добавить несколько или исчезающий текст
Вы можете добавлять к видео различные текстовые сообщения, которые могут появляться на протяжении всего видео, или выбирать продолжительность текста. Это создает ощущение исчезновения текста, когда один текст исчезает, а следующий появляется и так далее.
Для этого добавьте первый текст, как показано выше. Чтобы добавить дополнительный текст, нажмите кнопку Текст еще раз. Затем нажмите кнопку Временная шкала, чтобы открыть представление временной шкалы, где вы можете изменить время отображения текста. Либо нажмите на текст и выберите «Время» в меню, чтобы открыть временную шкалу. Перетащите текстовый ползунок на временной шкале, используя белые полосы на каждом конце, чтобы настроить его продолжительность.
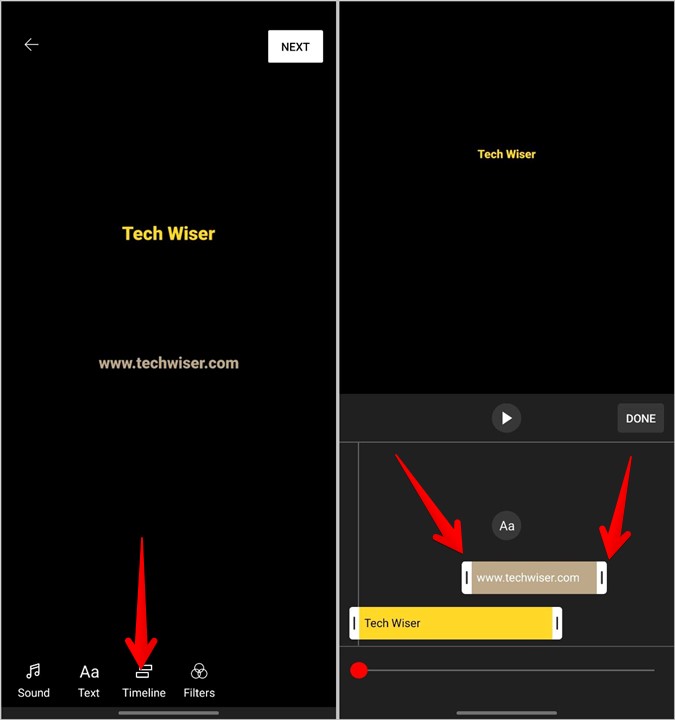
Совет для профессионалов. Коснитесь и удерживайте текст на временной шкале, а затем перетащите его вверх или вниз, чтобы изменить его порядок.
14. Добавить фильтр
Чтобы добавить фильтр, используйте кнопку «Фильтр» на экране редактирования видео YouTube Shorts. Выберите нужный эффект из списка.
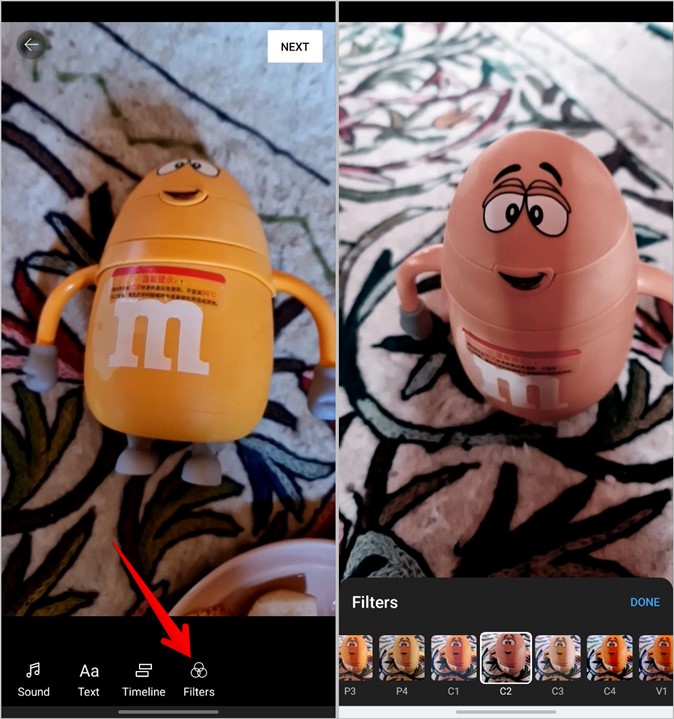
Дополнительные советы по редактированию коротких видео на YouTube
Если вам не нравятся функции редактирования, предлагаемые приложением YouTube, вы можете использовать сторонние приложения приложения для редактирования видео , например InShot , редактор ВН . и т. д., чтобы сделать классное видео Shorts. Позже вы сможете загрузить его в YouTube Shorts из галереи. Альтернативно вы можете создать ролик в Instagram загрузить его в свою галерею и добавить в YouTube Shorts. Узнайте, как скачать видео YouTube Shorts .